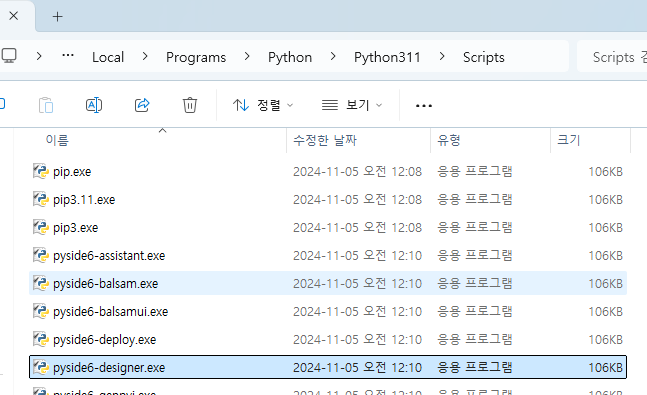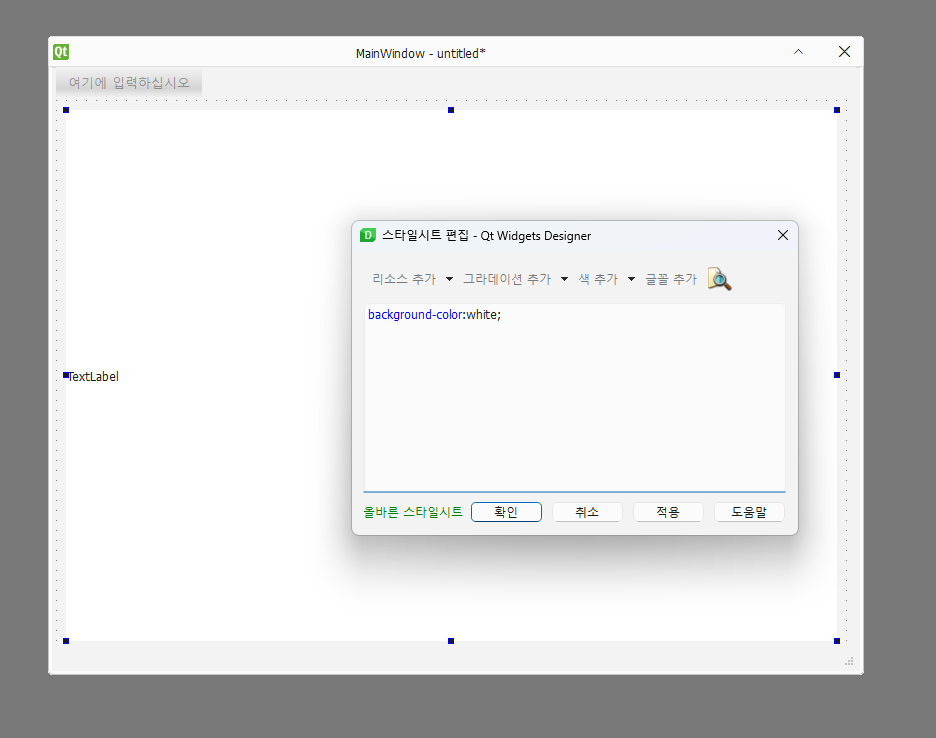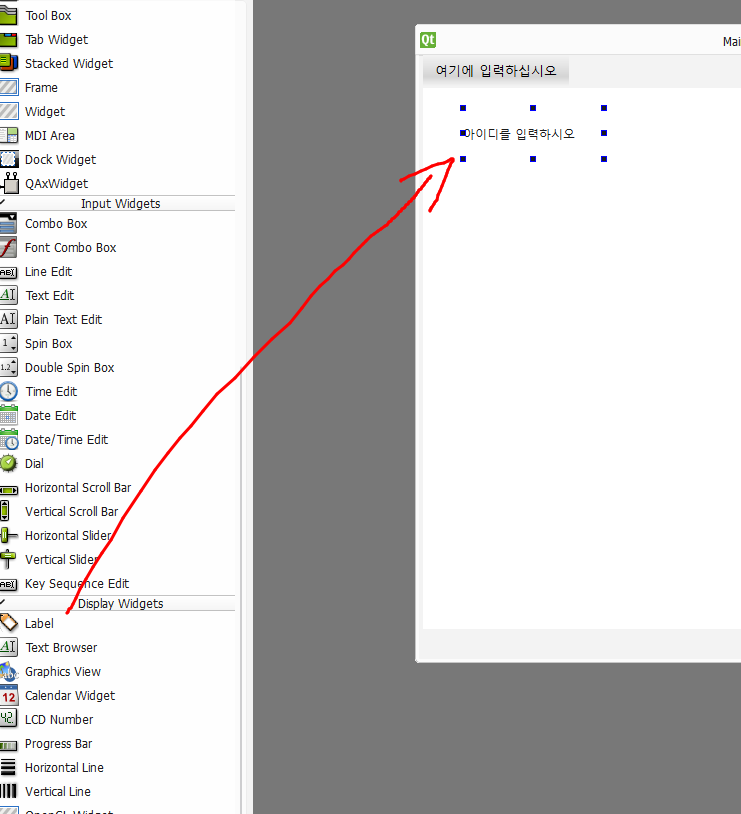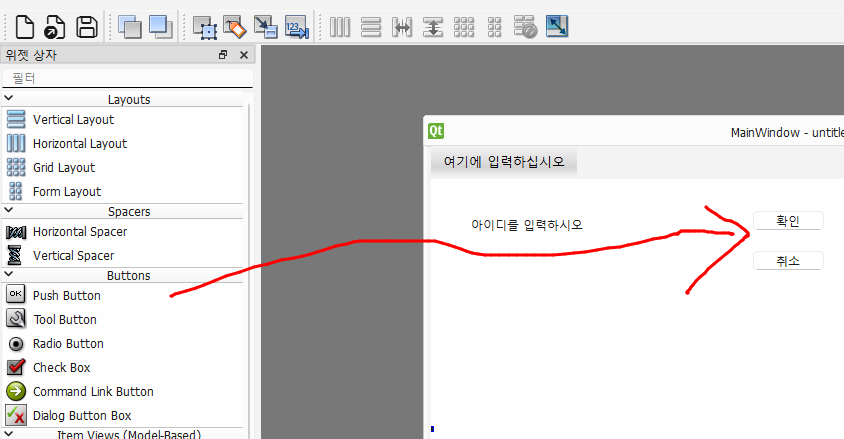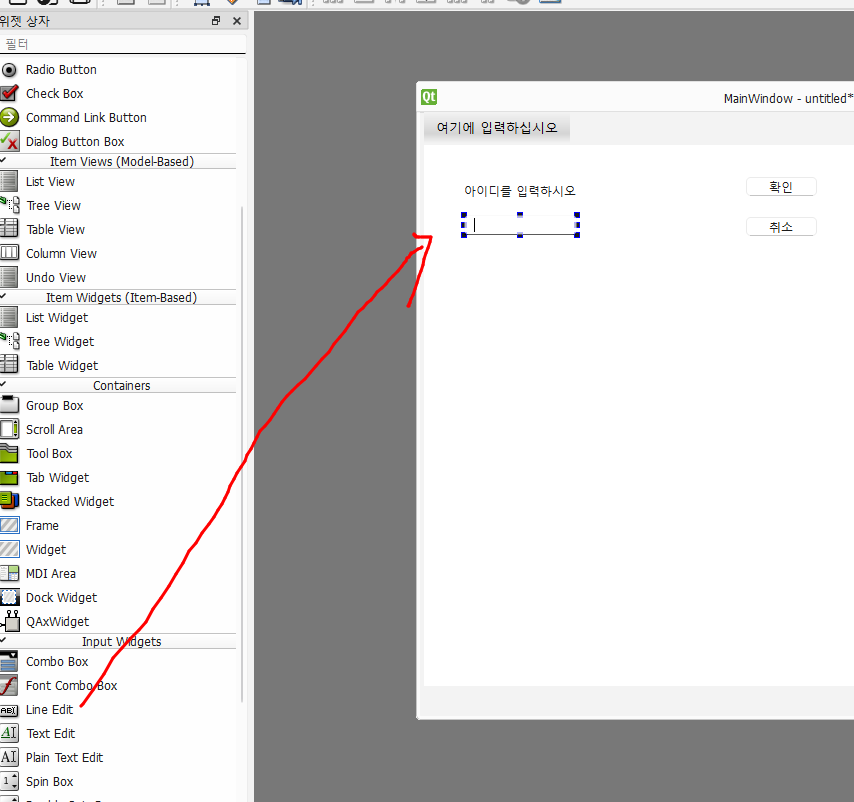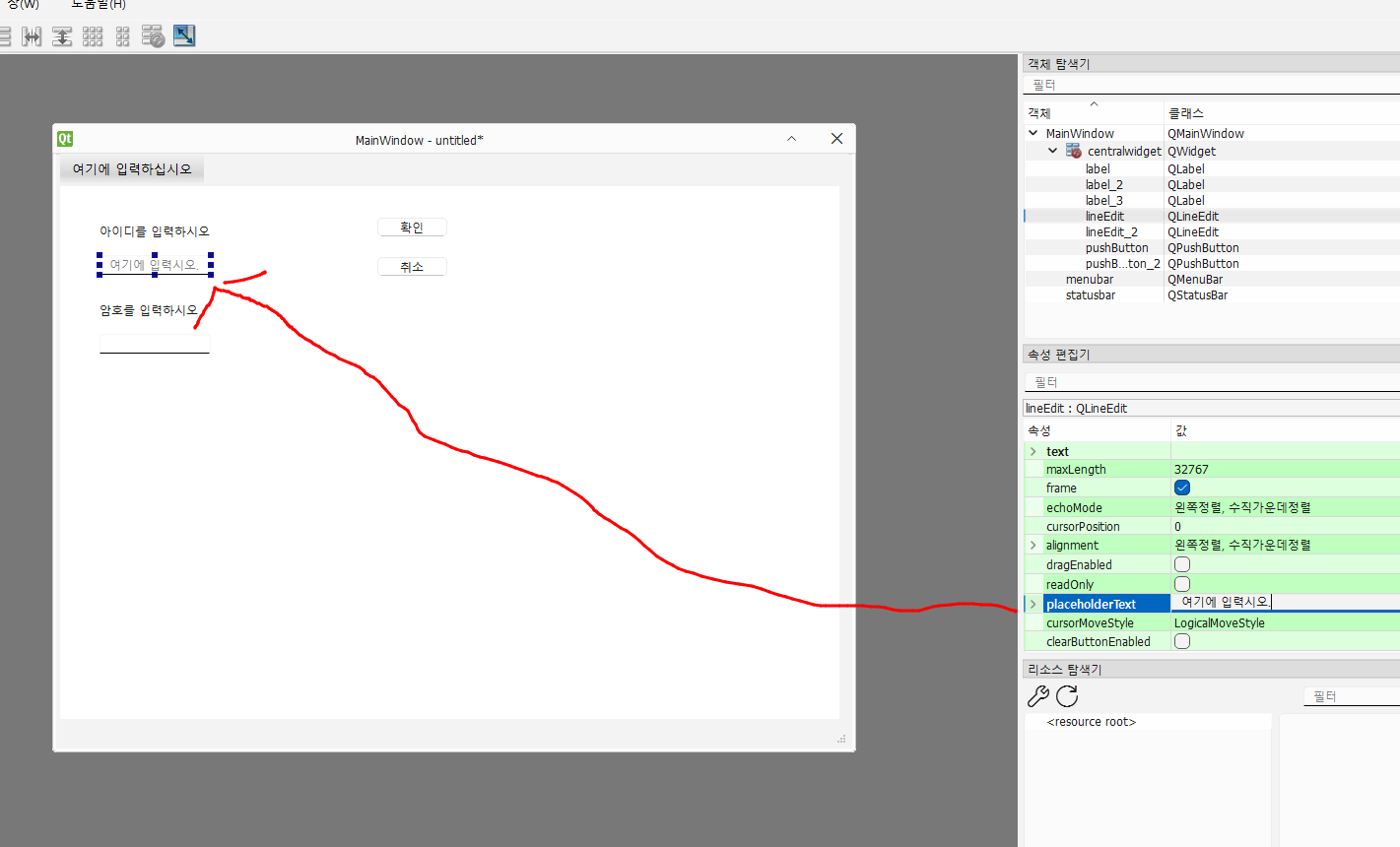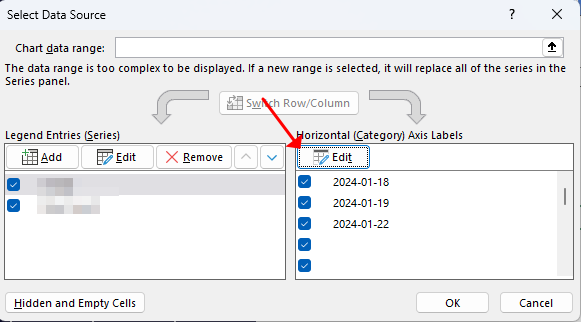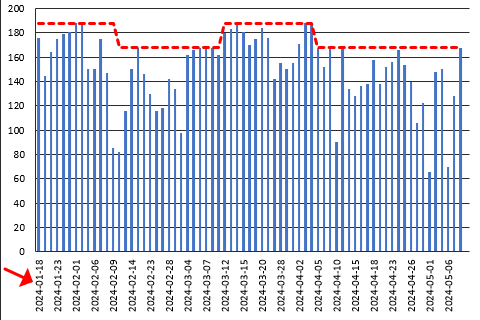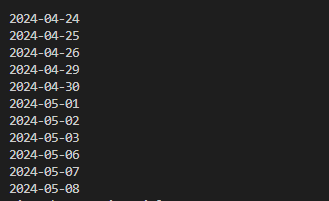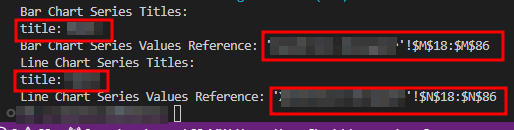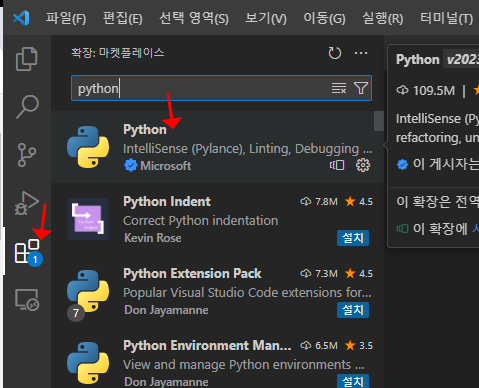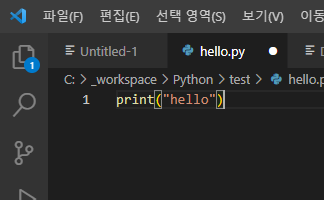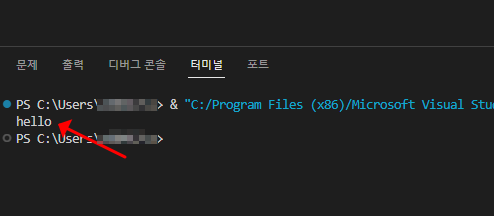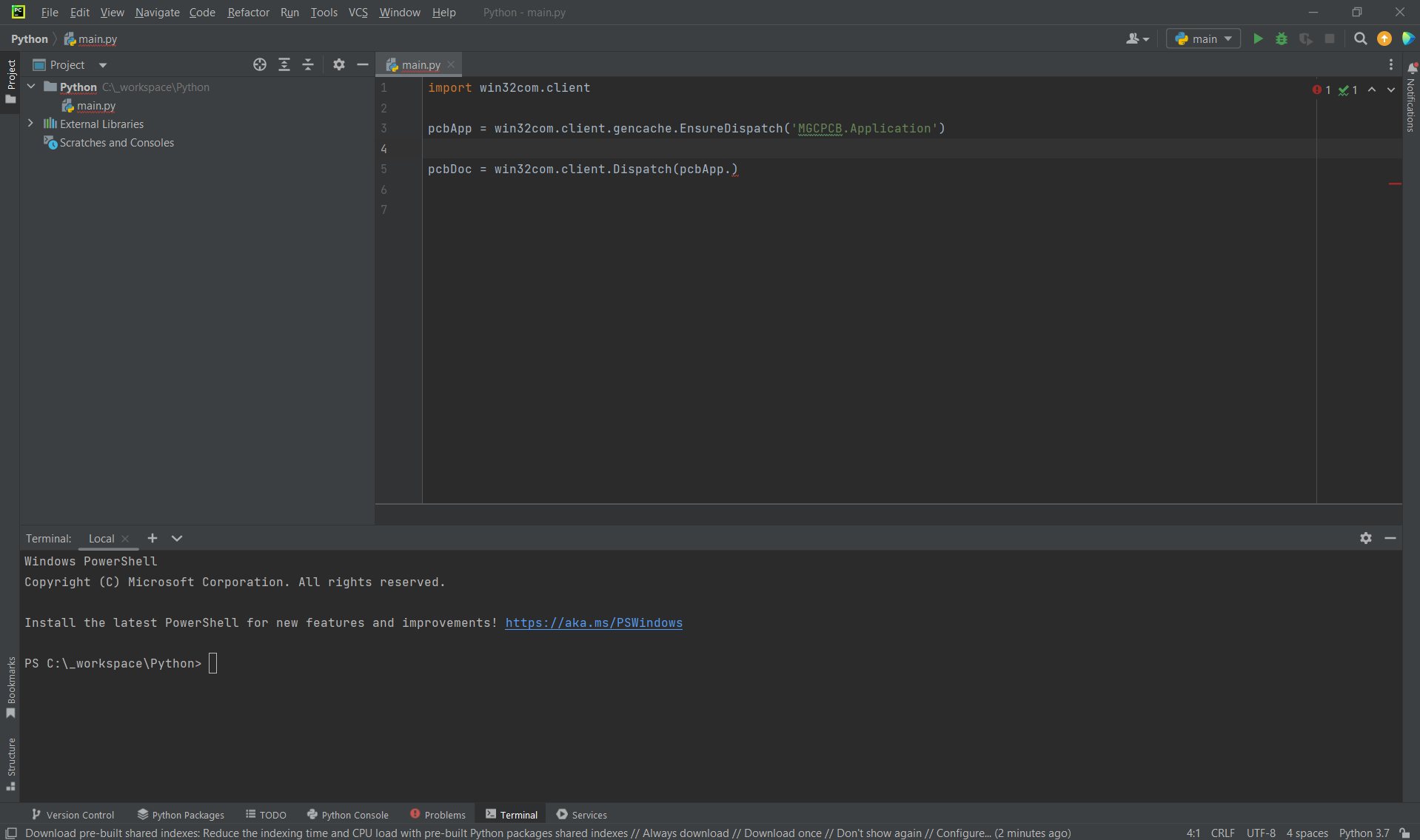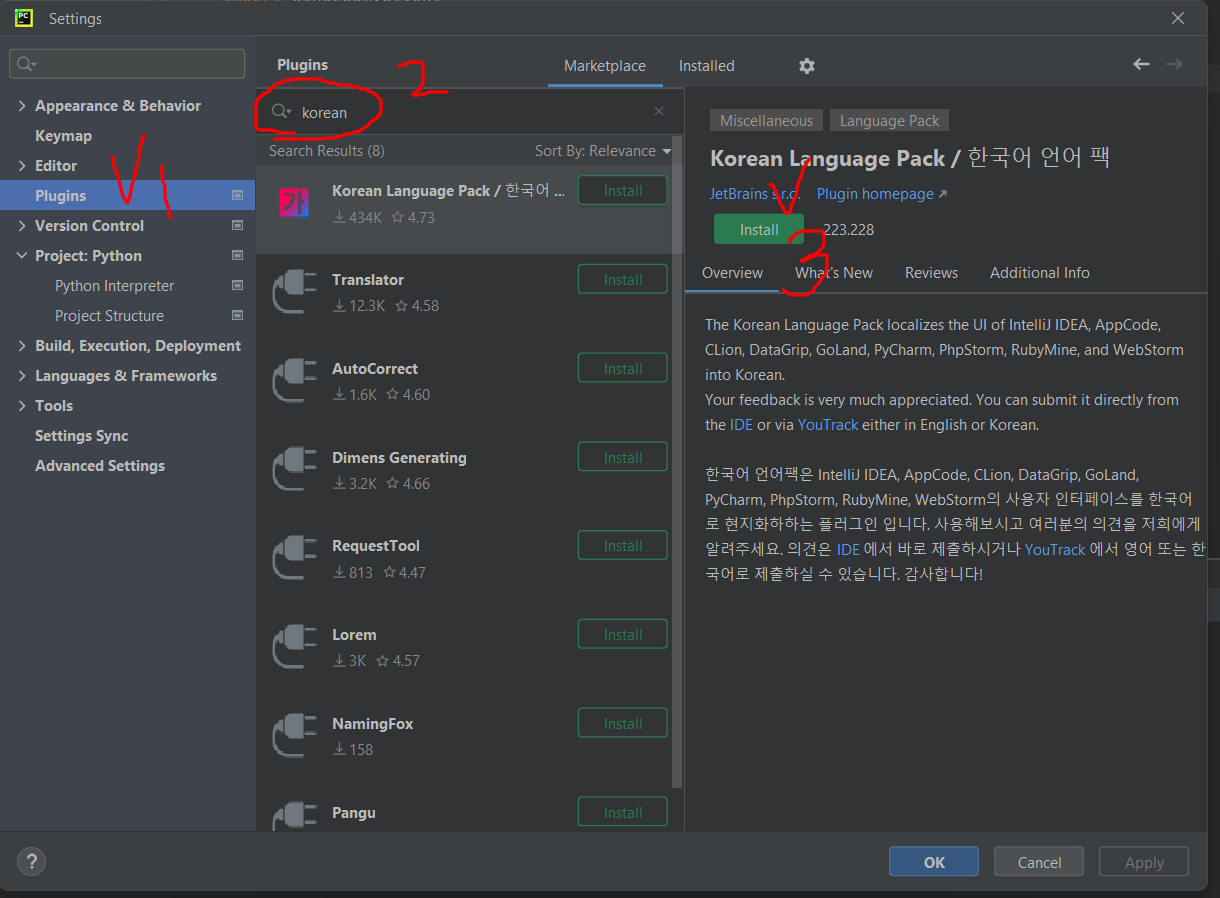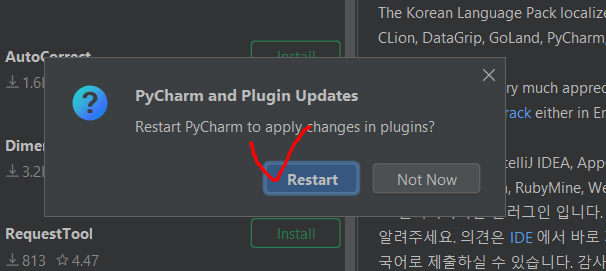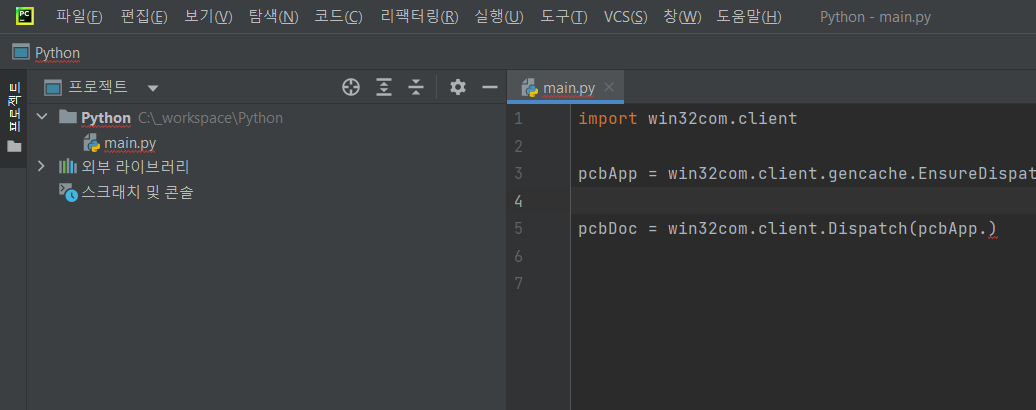아래와 같이 .ui 파일을 Designer.exe 로 열어서 코드를 보려는데 에러가 나면 아래와 같이 해결한다.

1. C:\Users\<내User명>\AppData\Roaming\Python\Python37\Scripts 경로에 들어간다.
2. pyside6-uic.exe 파일을 찾는다.

3. 해당 파일을 복사해서 에러메세지의 경로에 이름을 바꿔서 넣어준다.
하지만 PySide6 폴더까지왔을 때 bin 파일이 없다. 이를 내가 생성한다.

4. 그리고 bin 폴더 아래 아까 복사한 .exe 파일을 넣고 이름을 uic로 바꿔준다.

5. 이제 내 파이썬 코드를 불러오는 것을 확인할 수 있다.

'파이썬(python) > pySide6 (Py QT)' 카테고리의 다른 글
| [PySide6] PyQT 기본 Ui 만들기 (0) | 2024.11.05 |
|---|