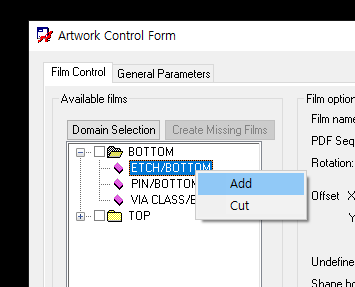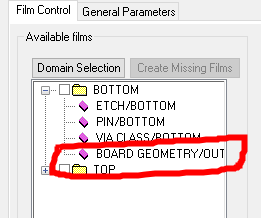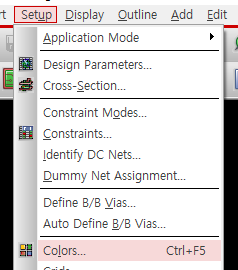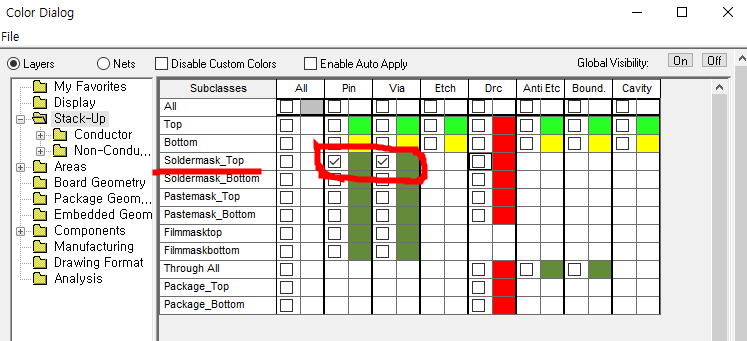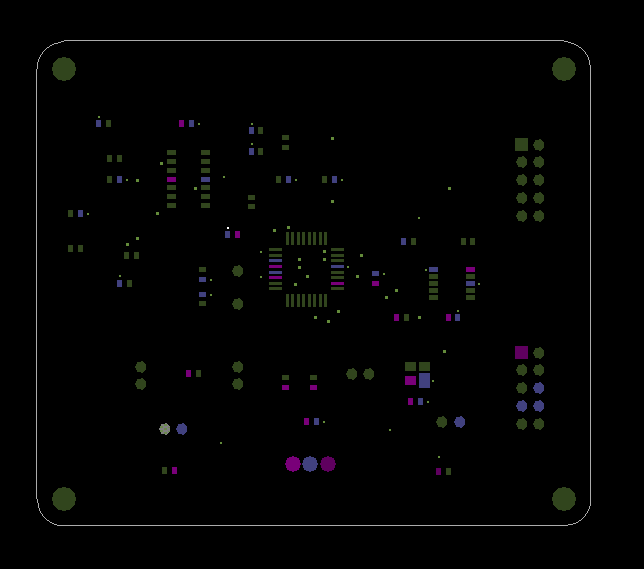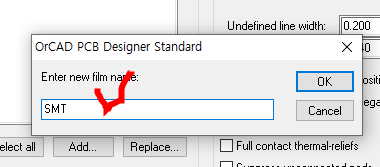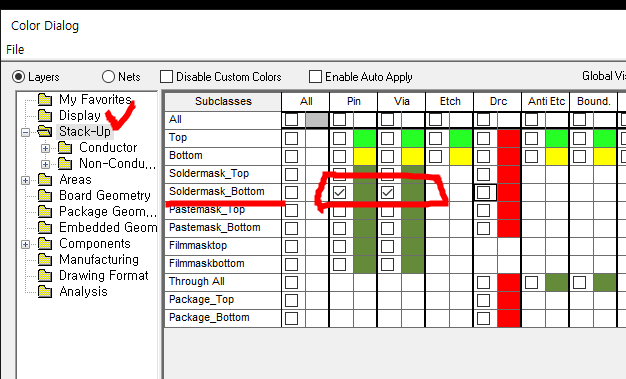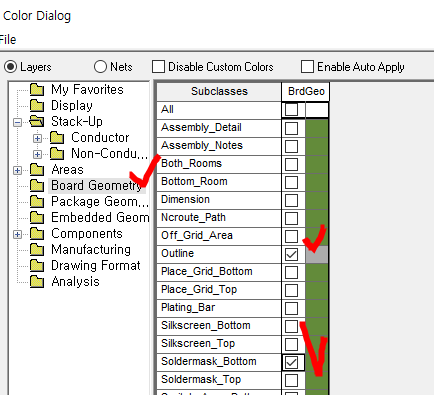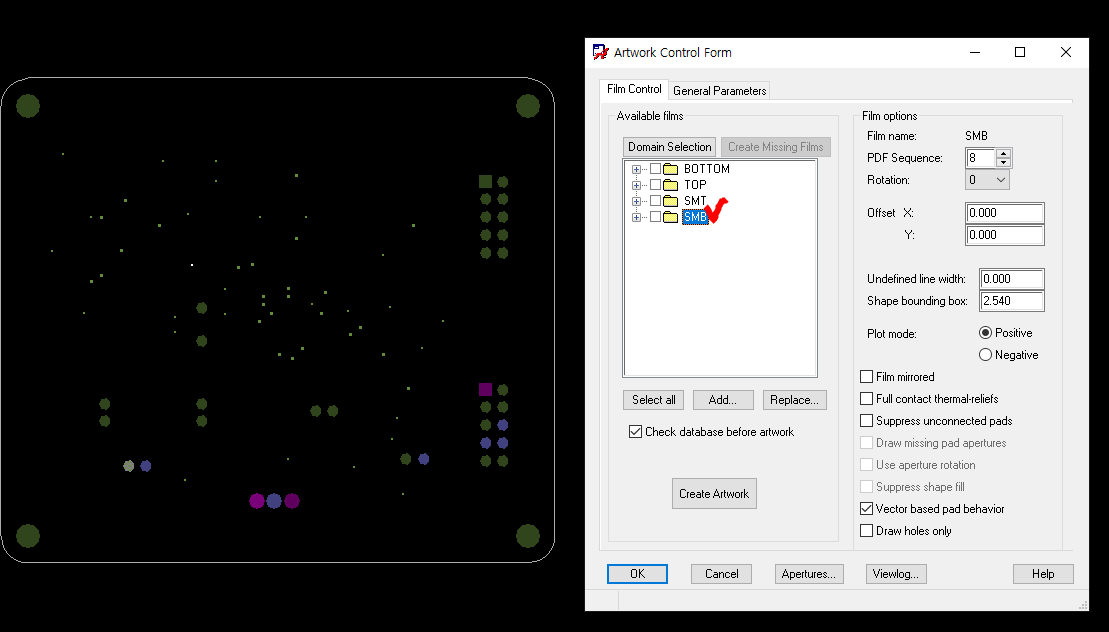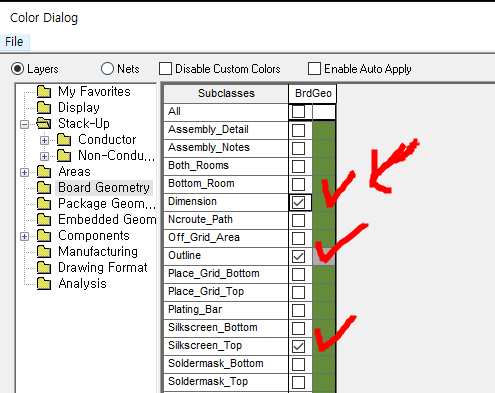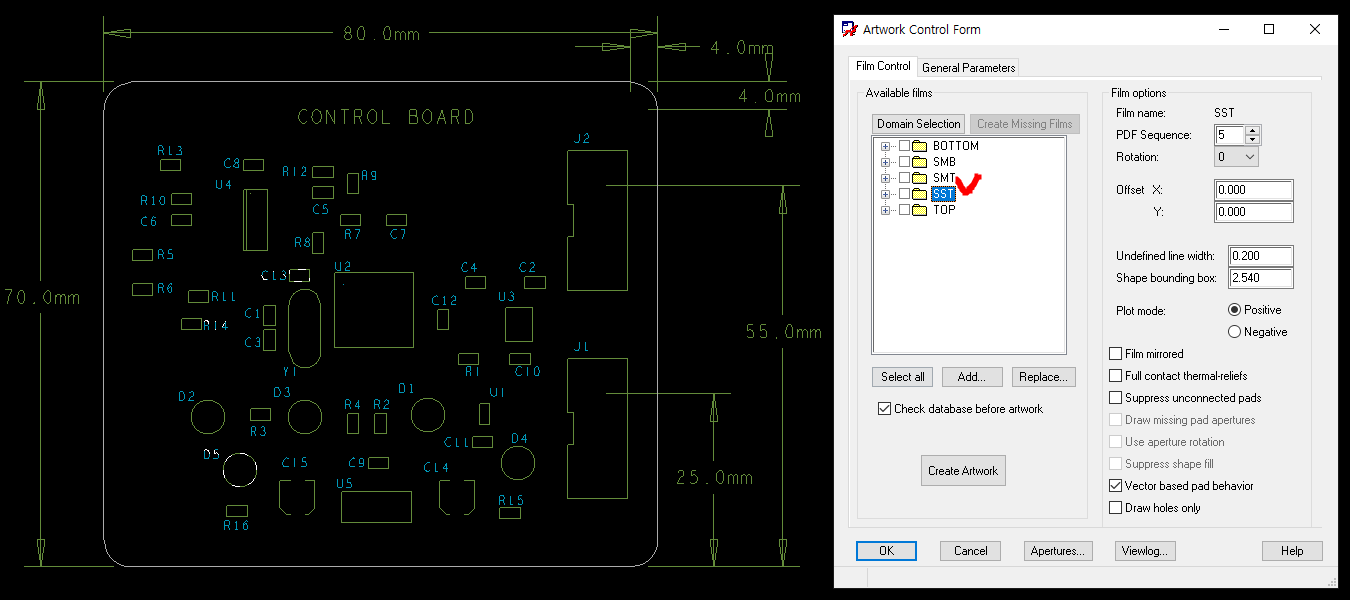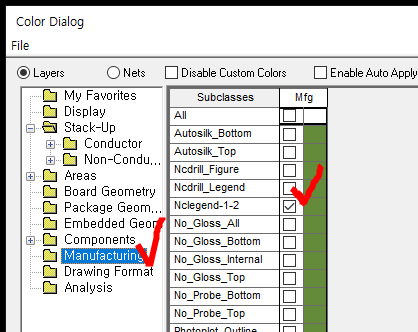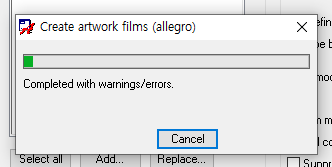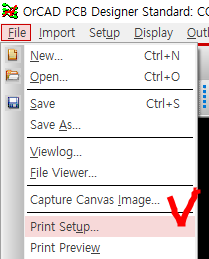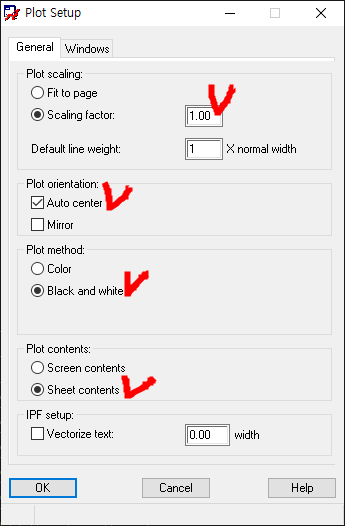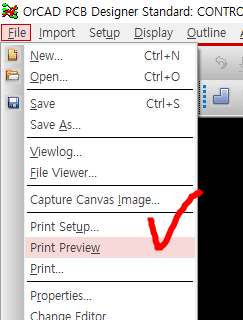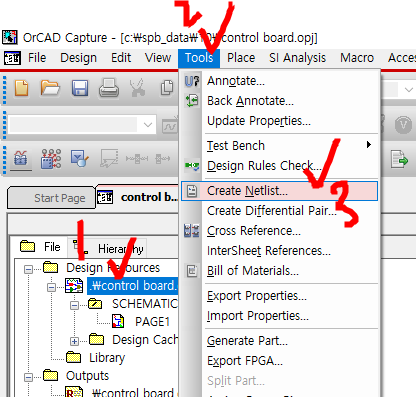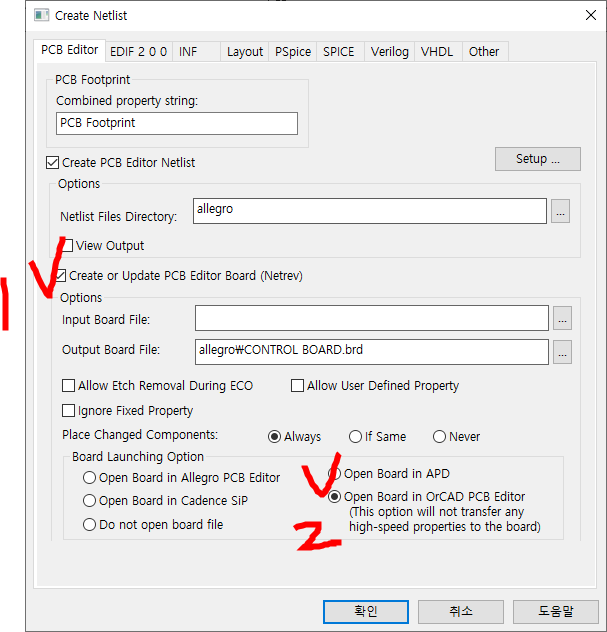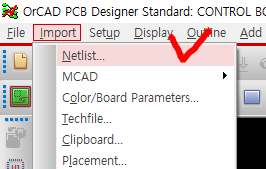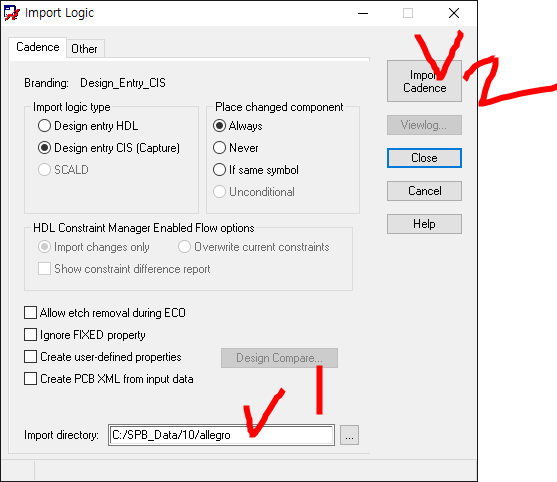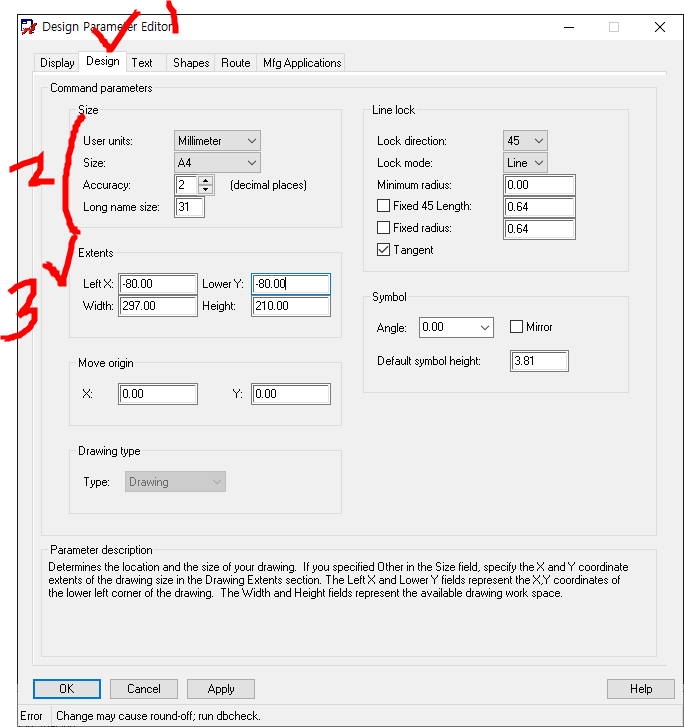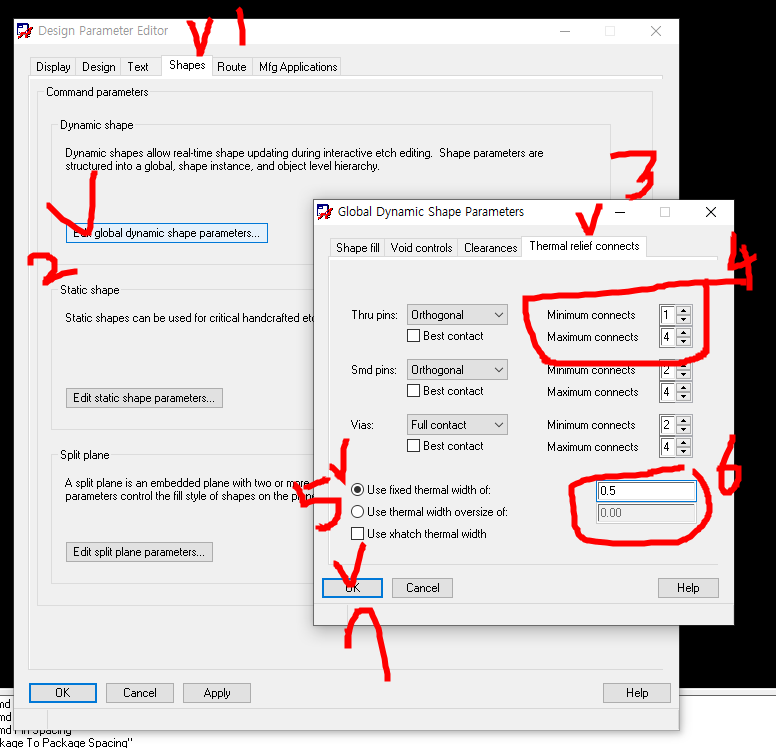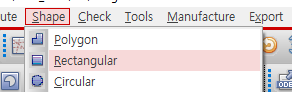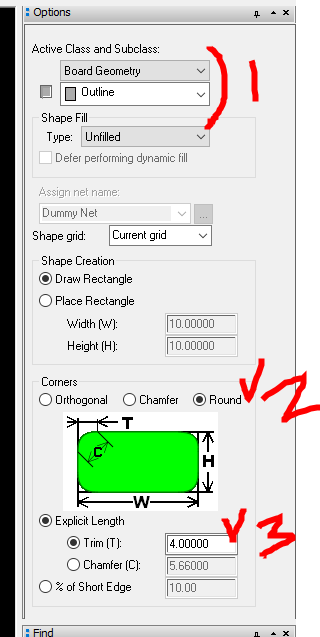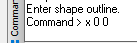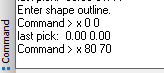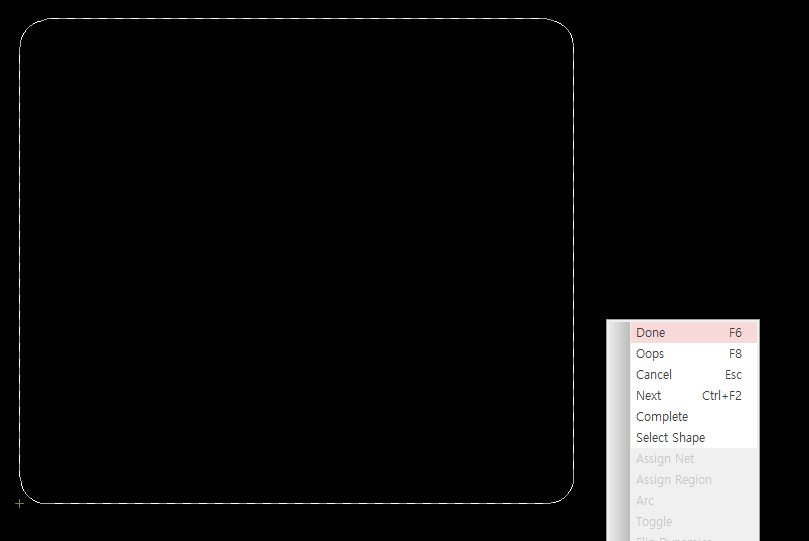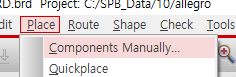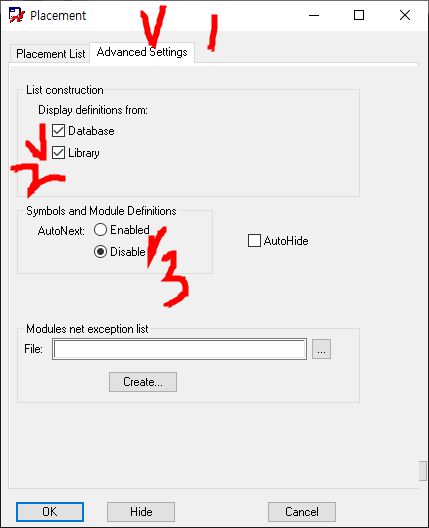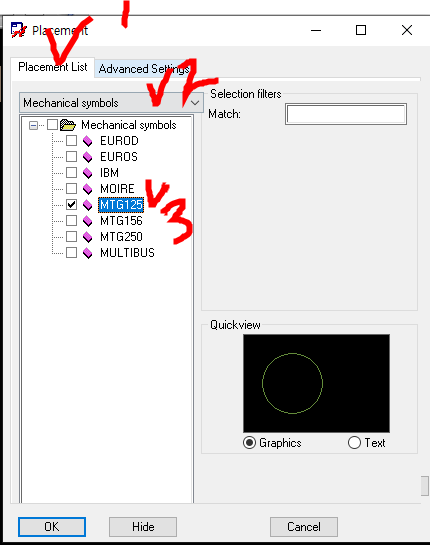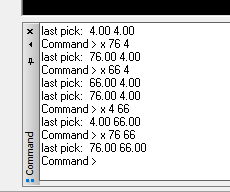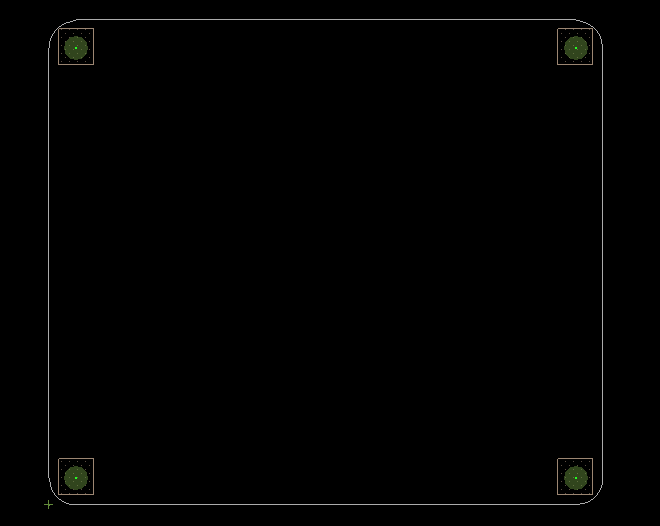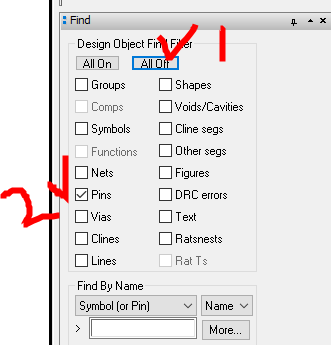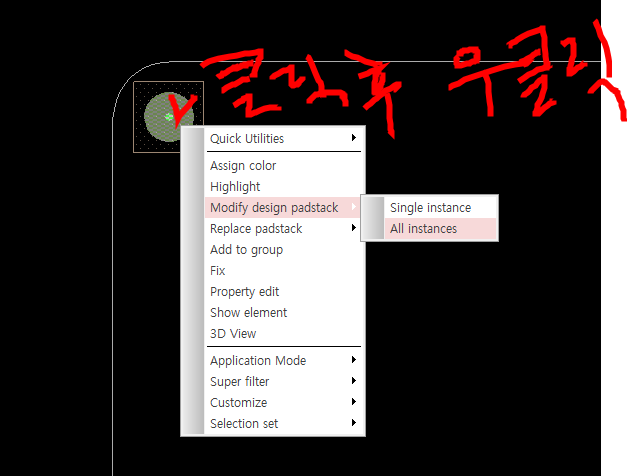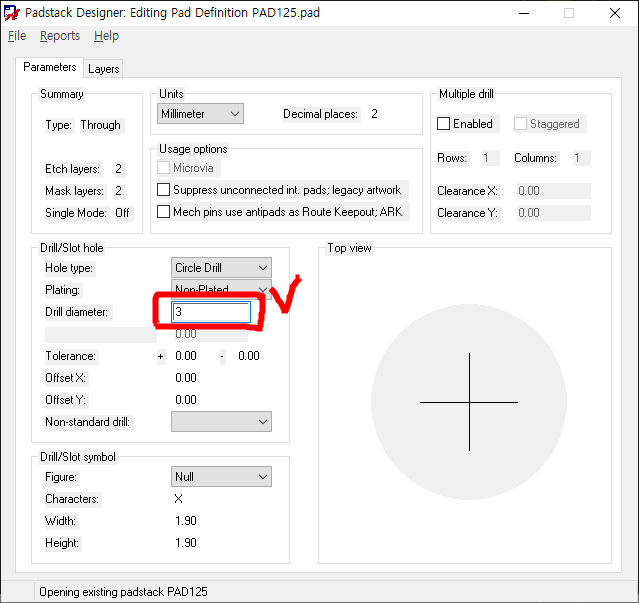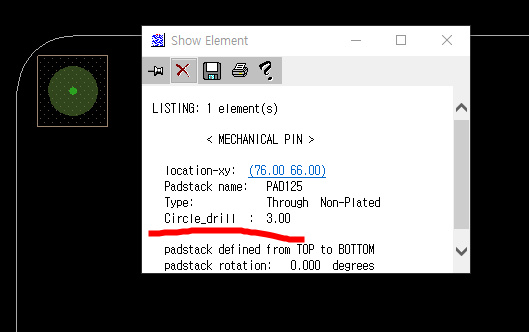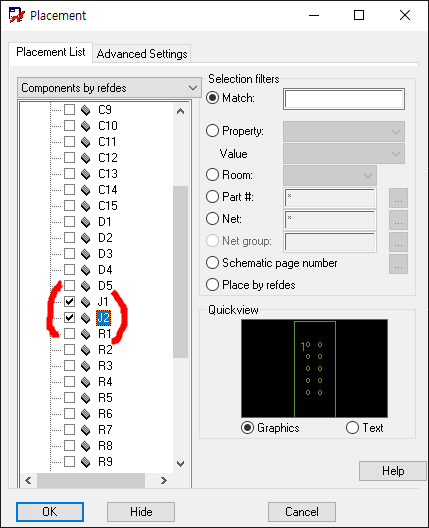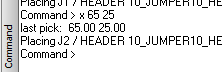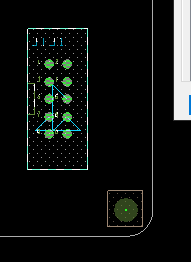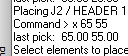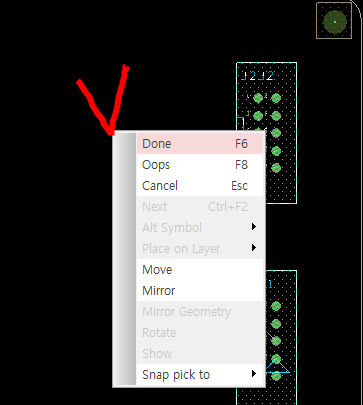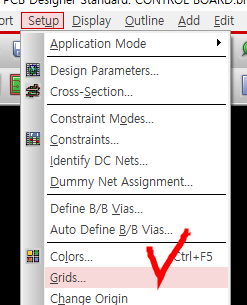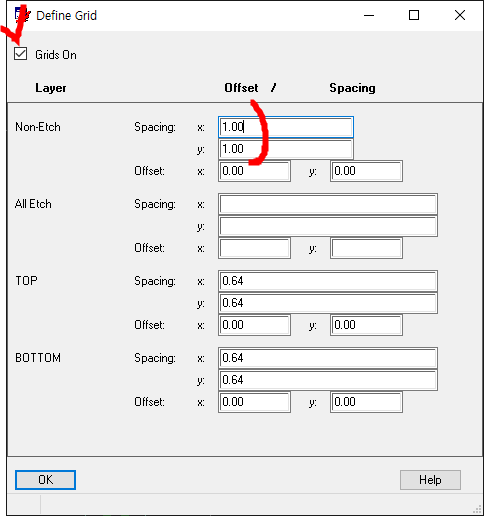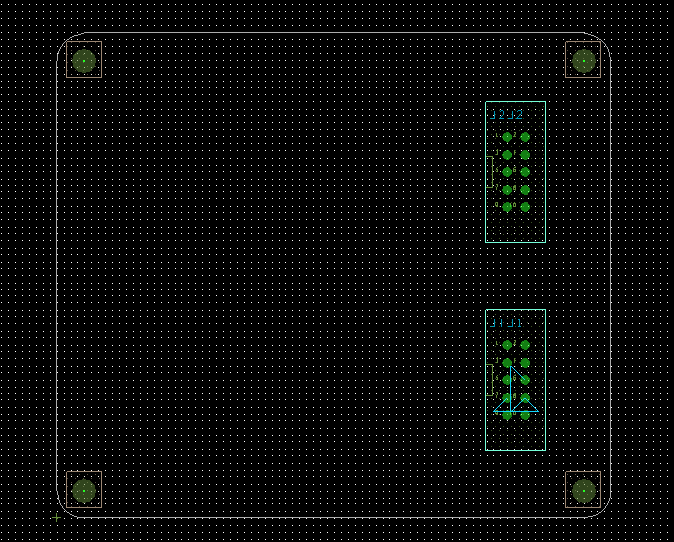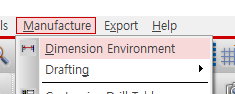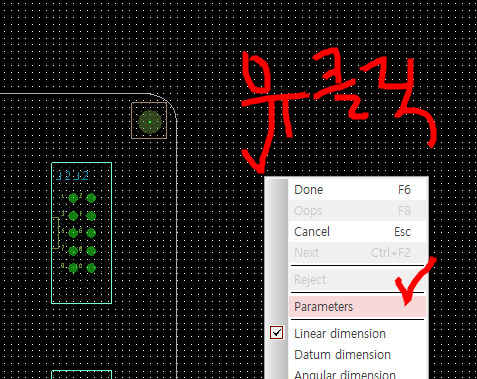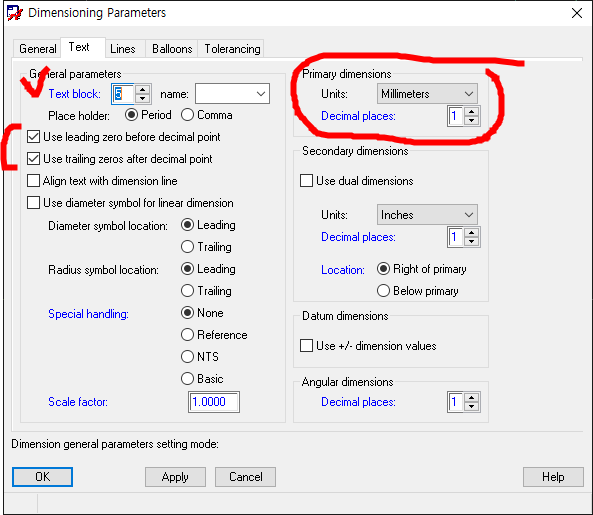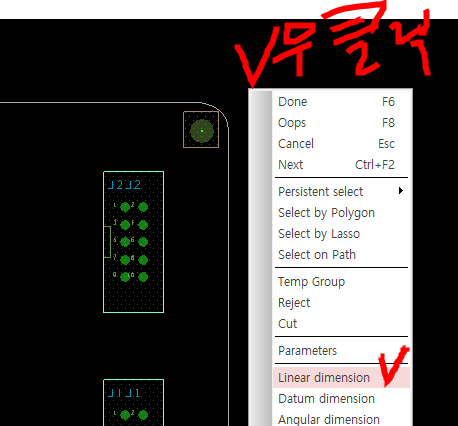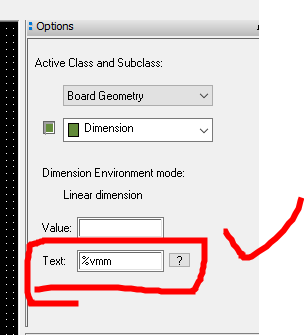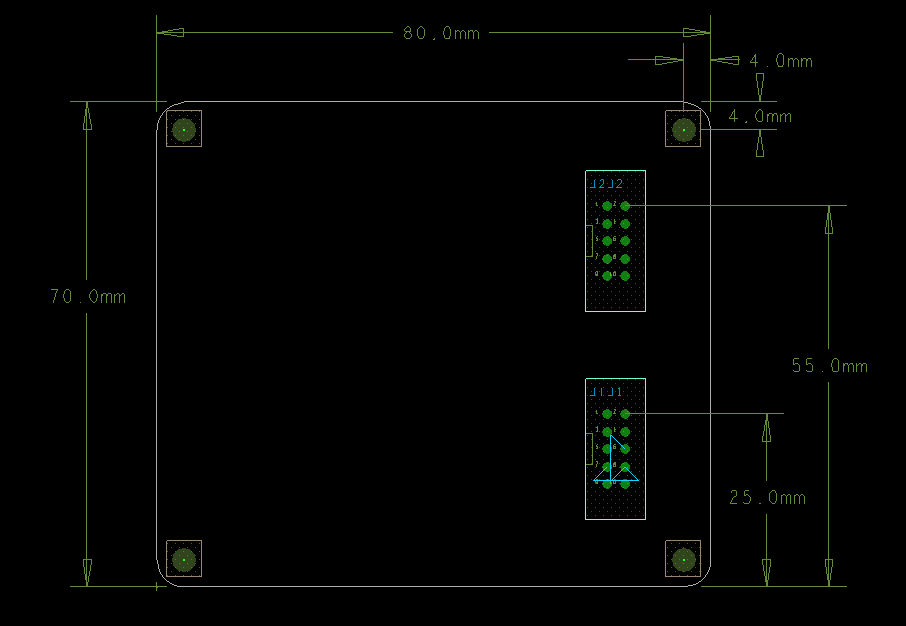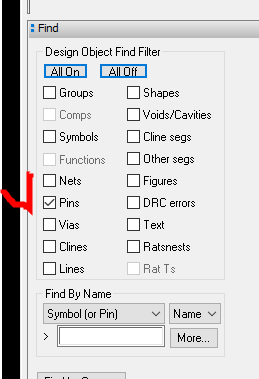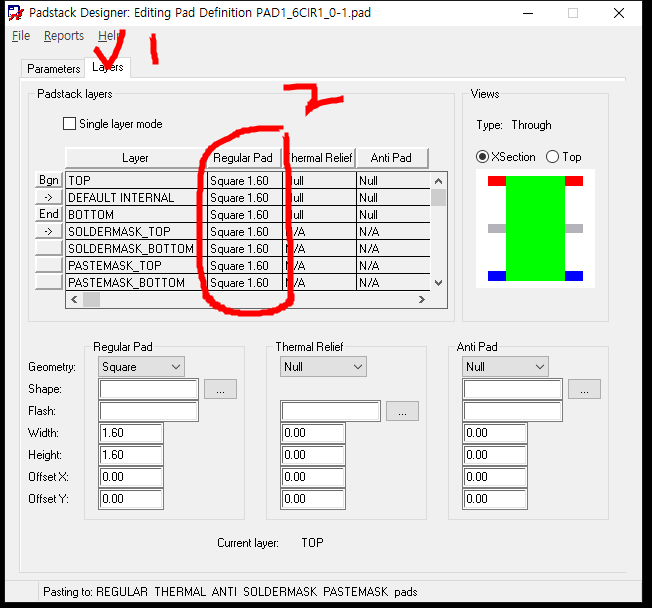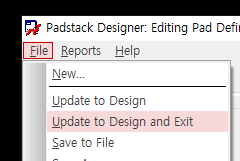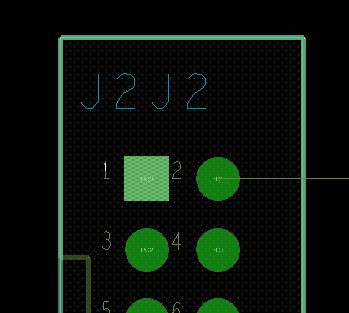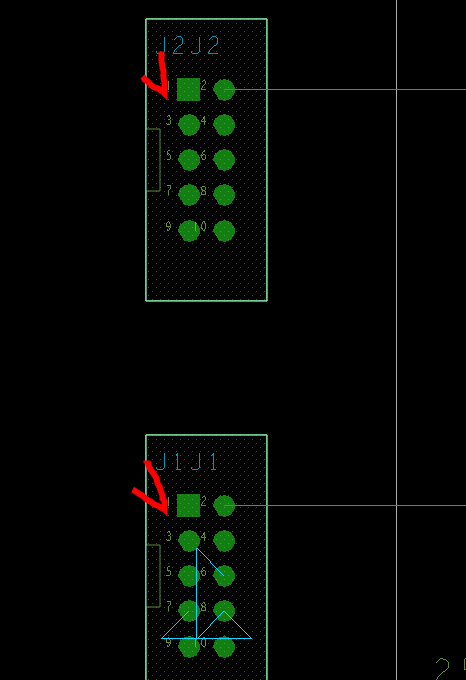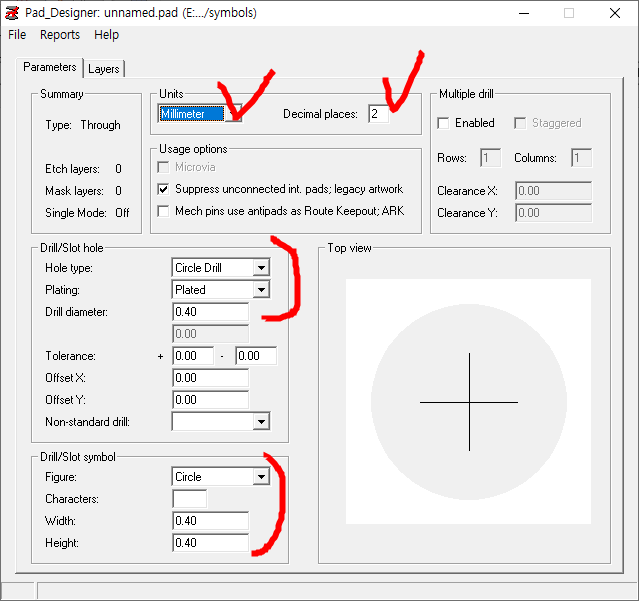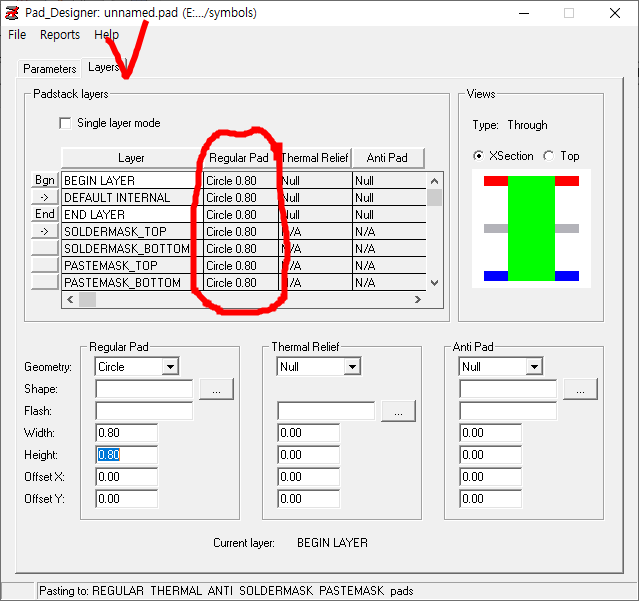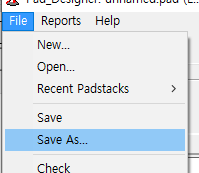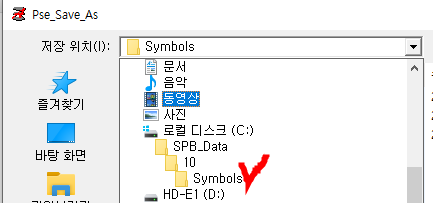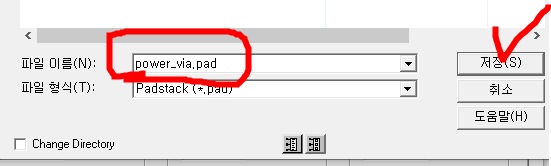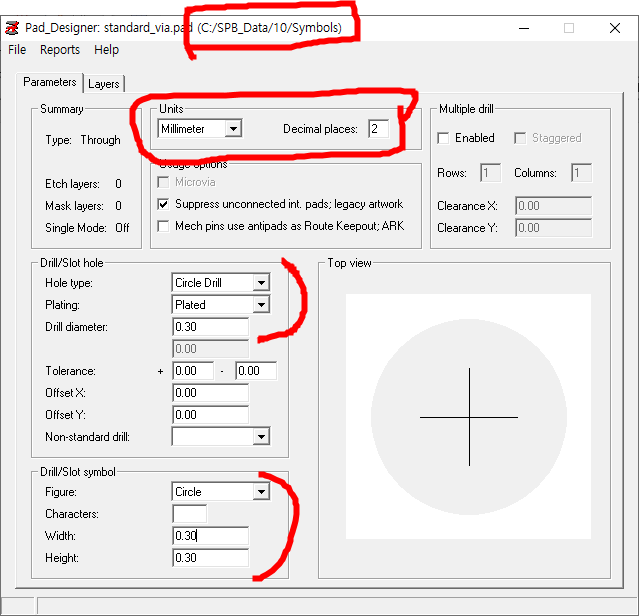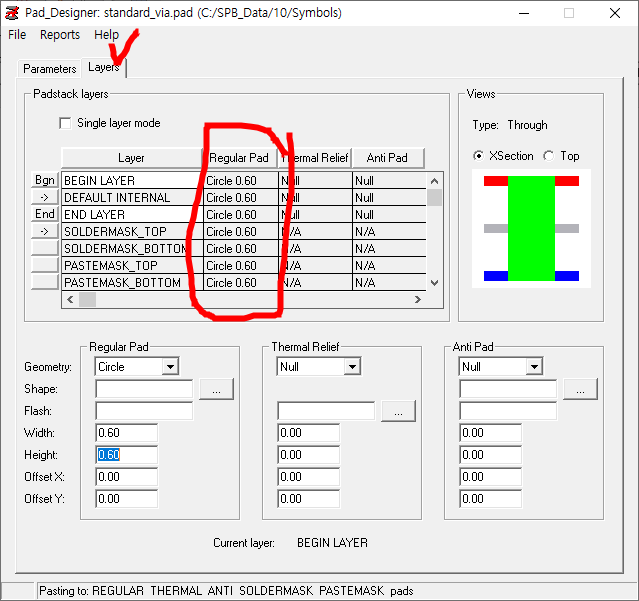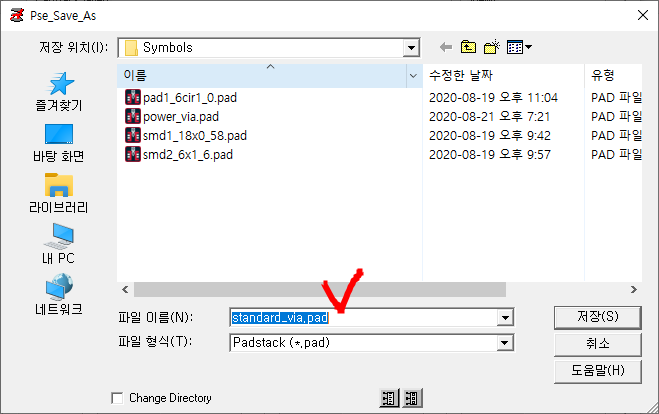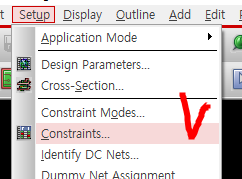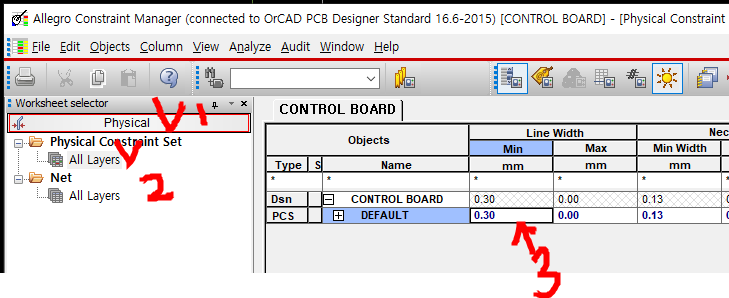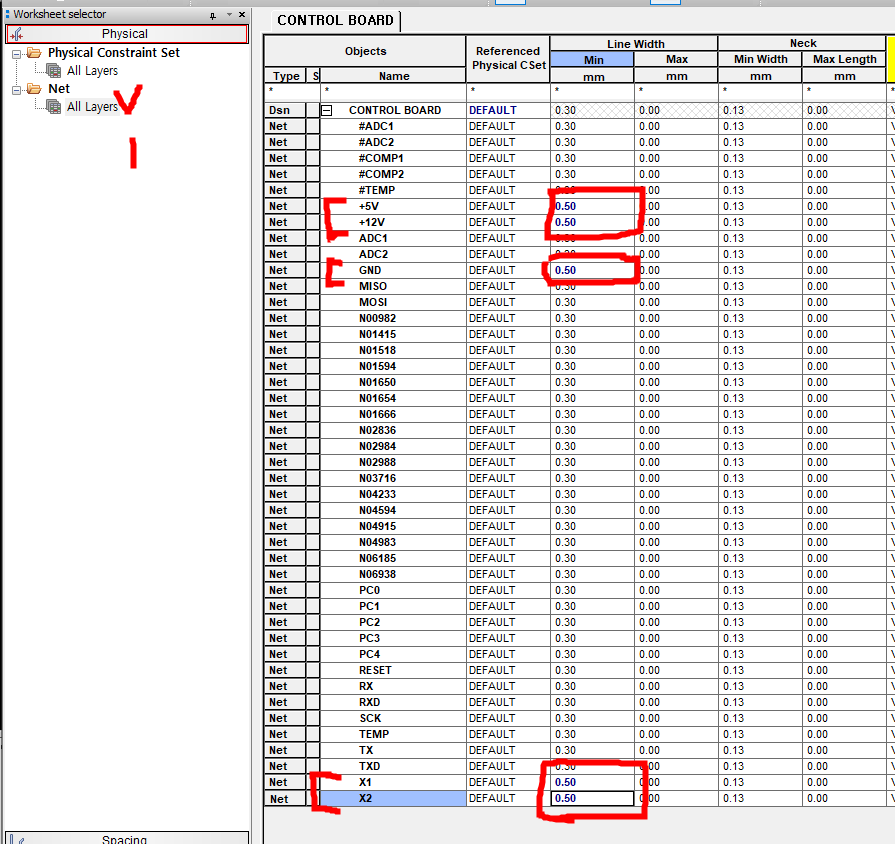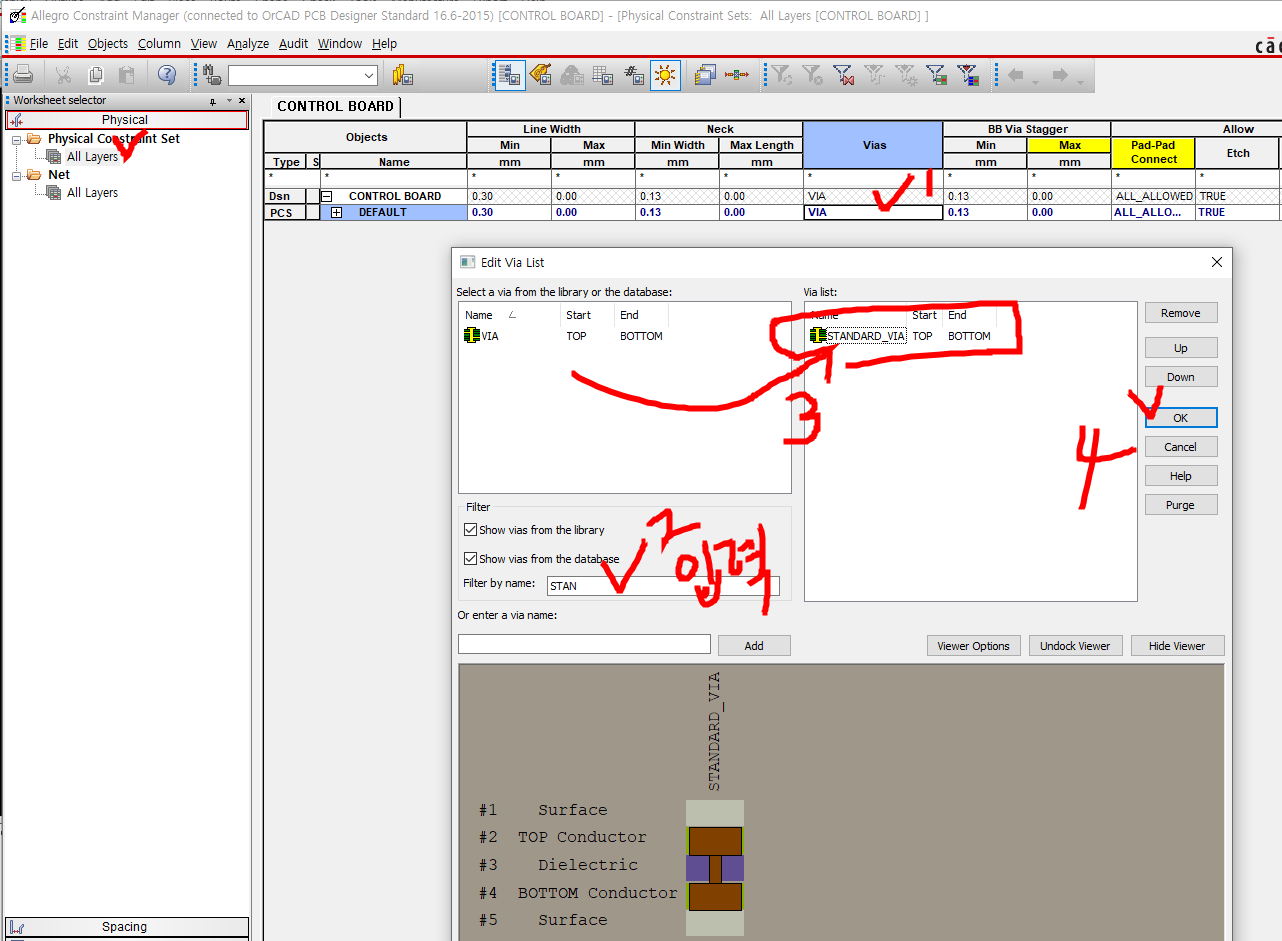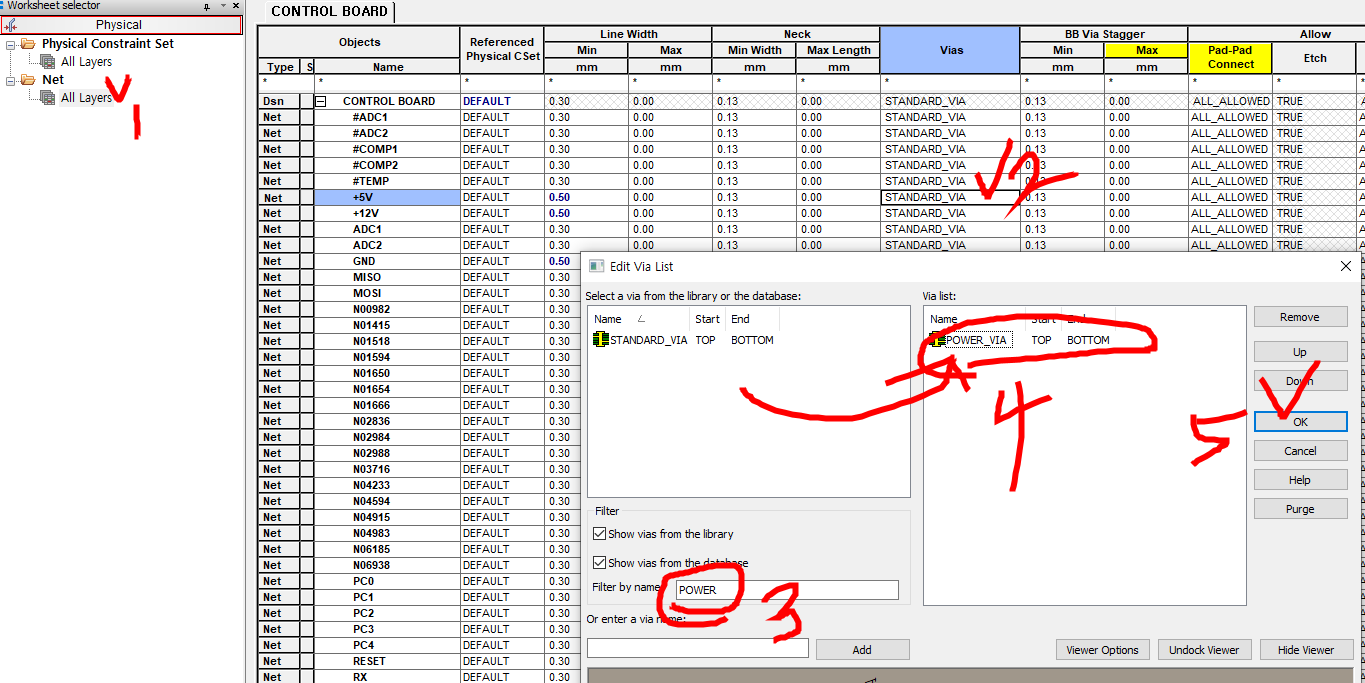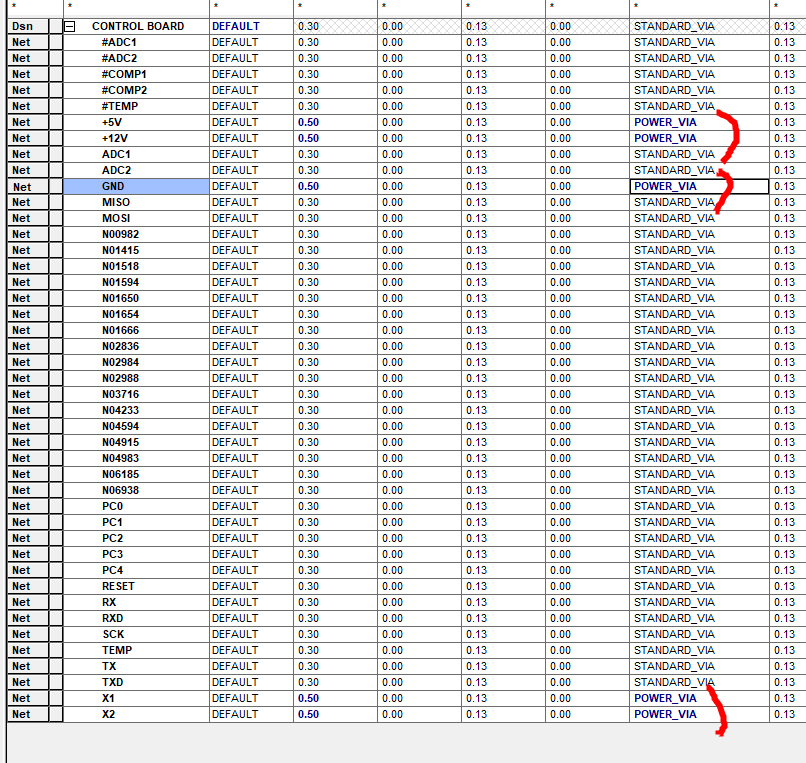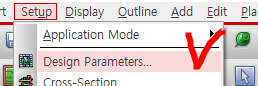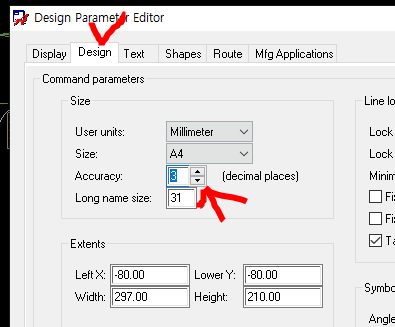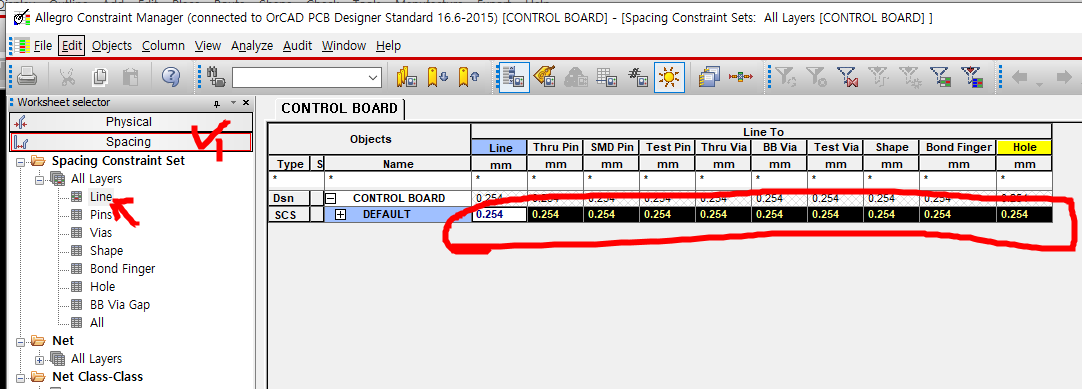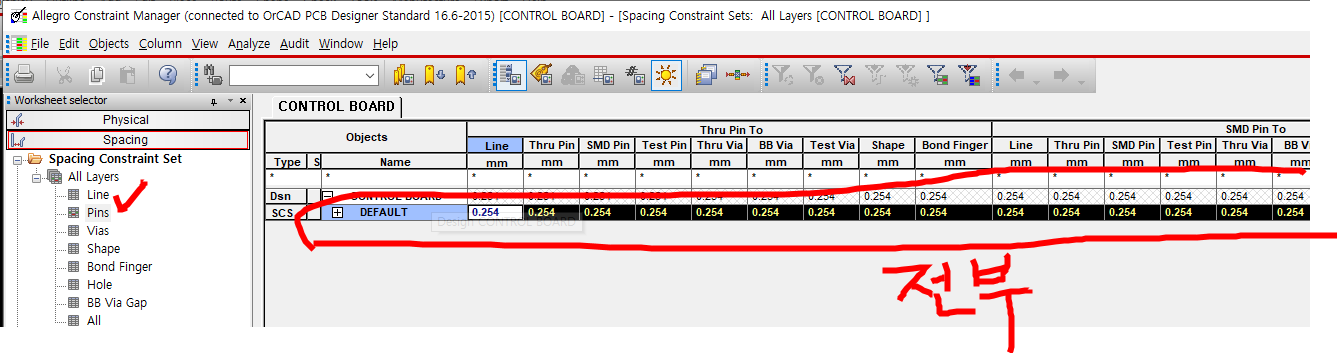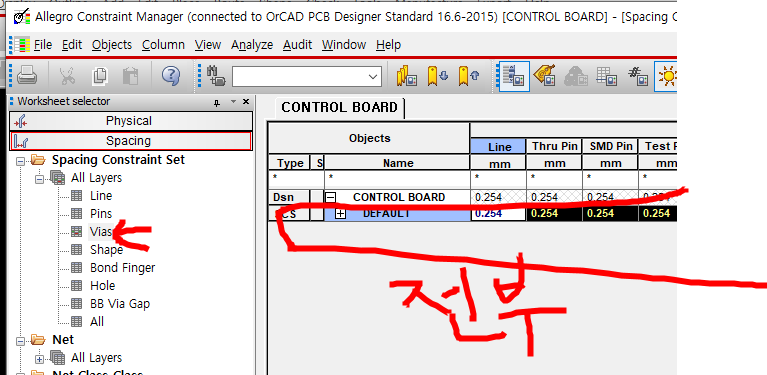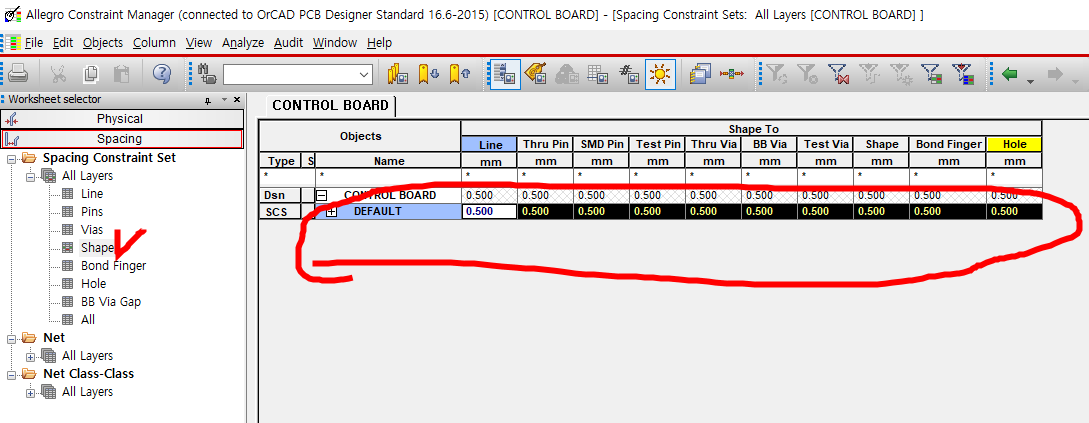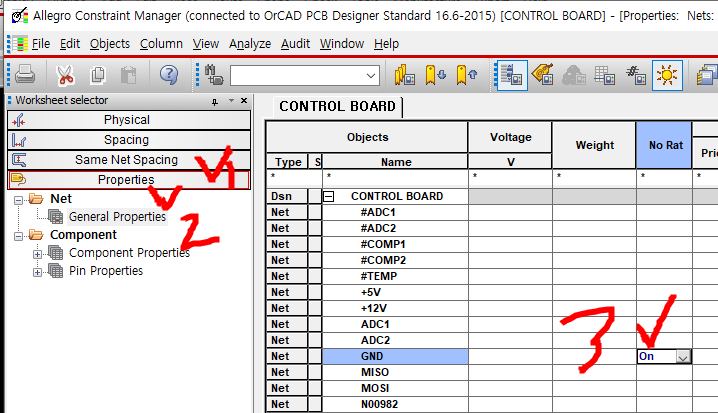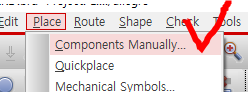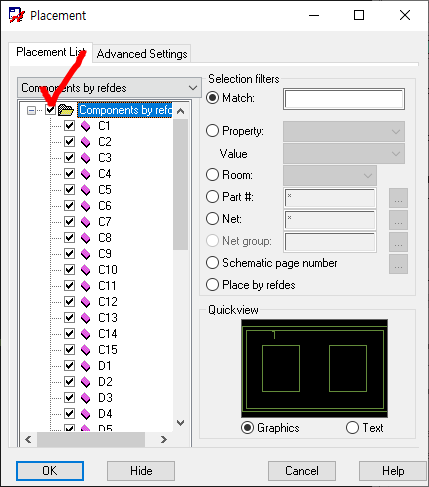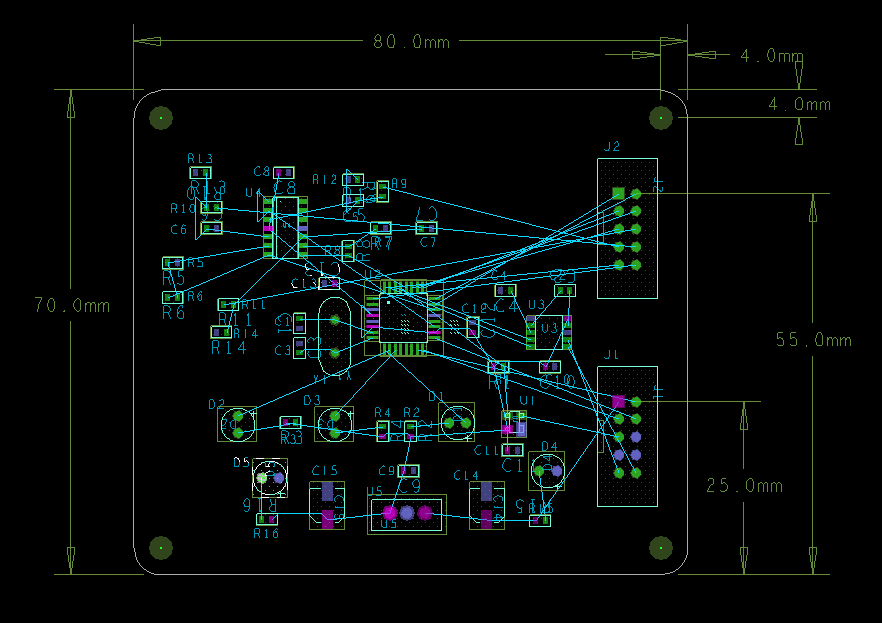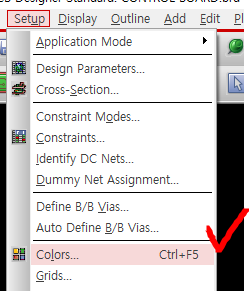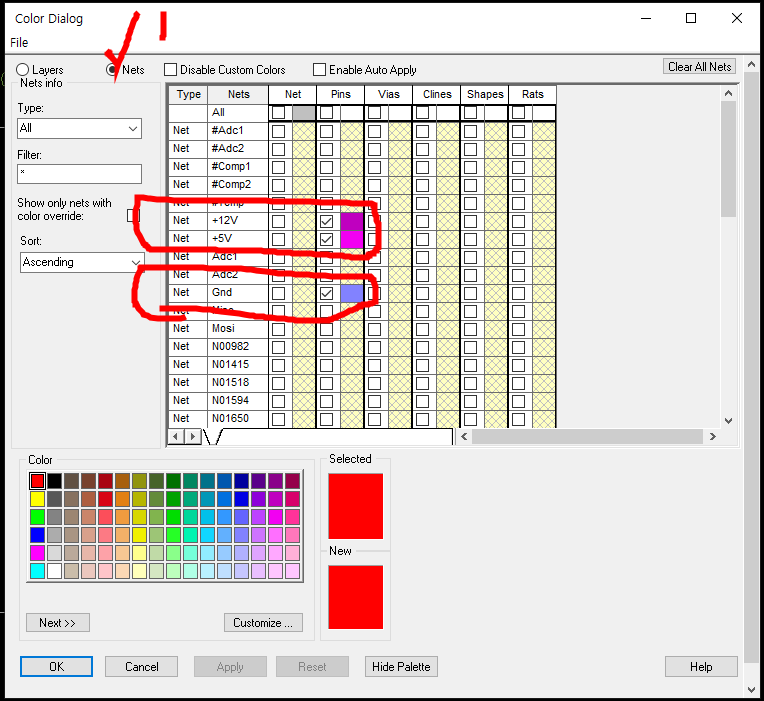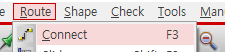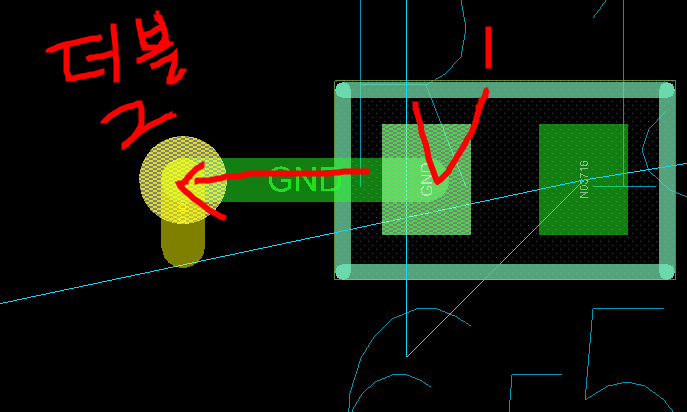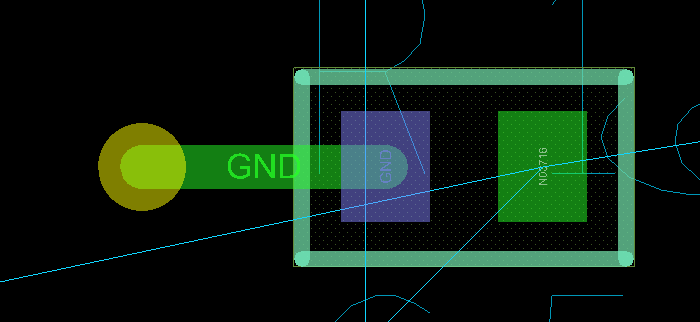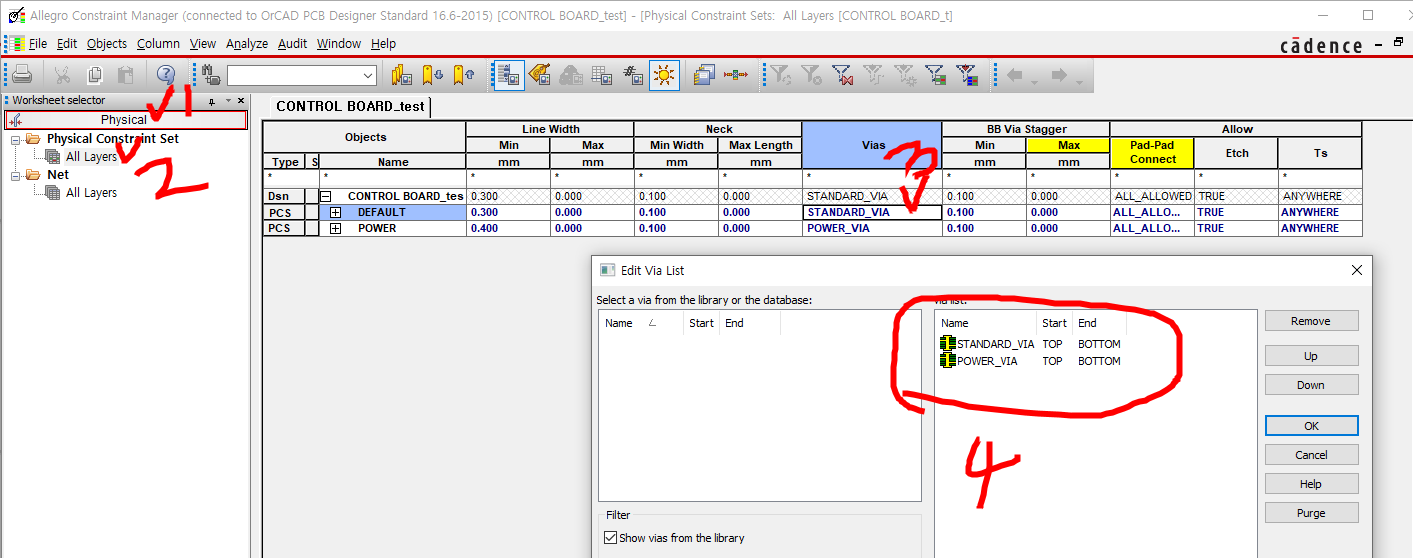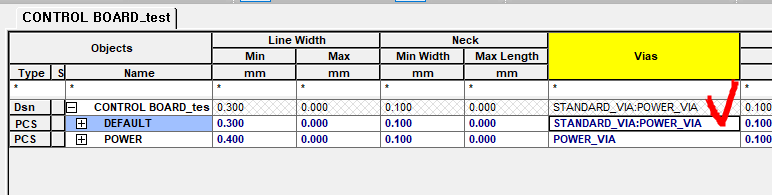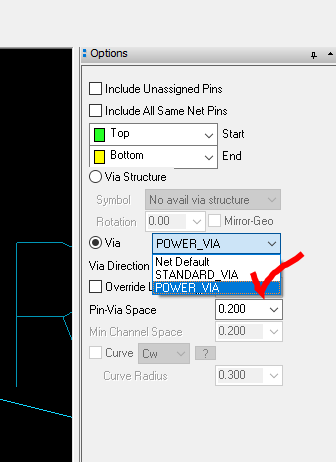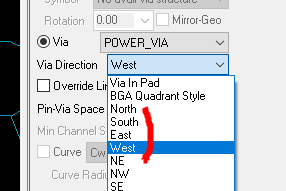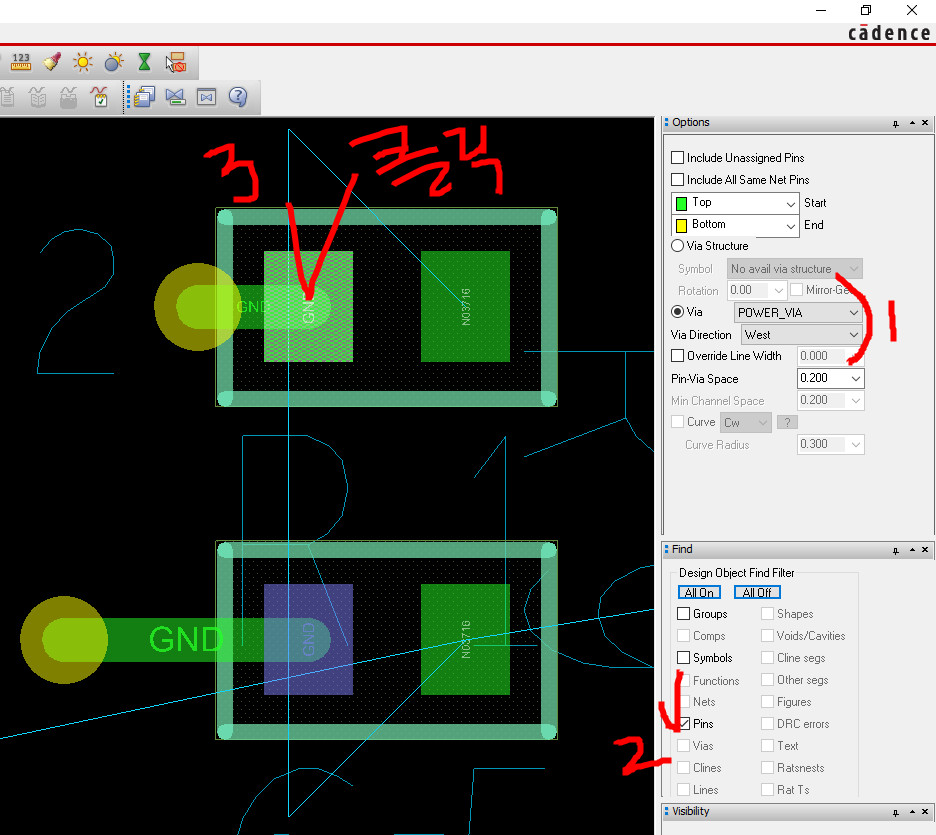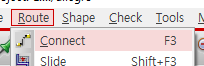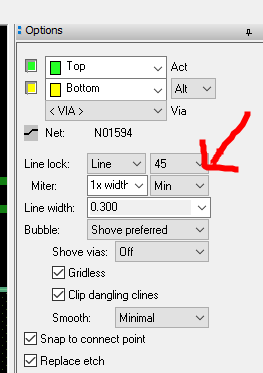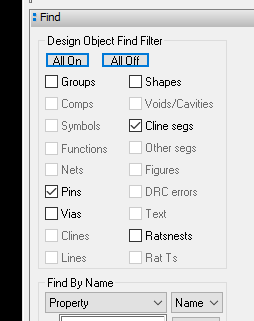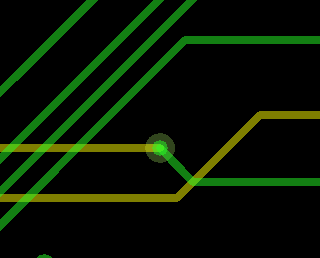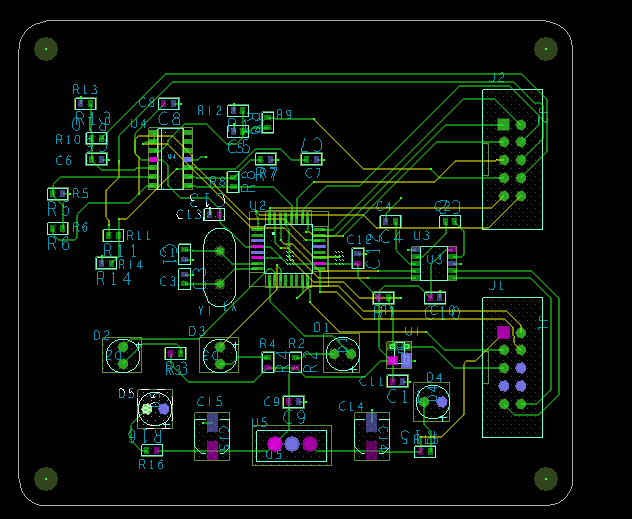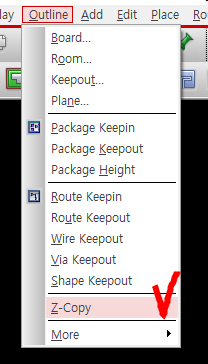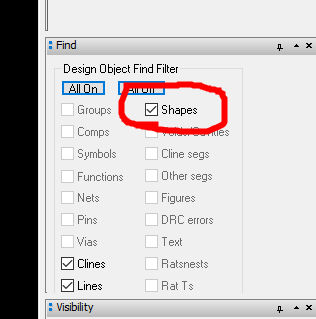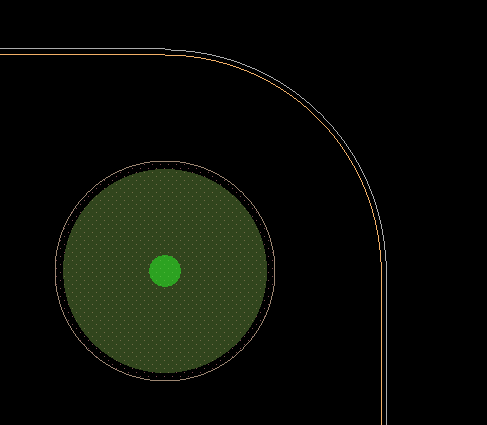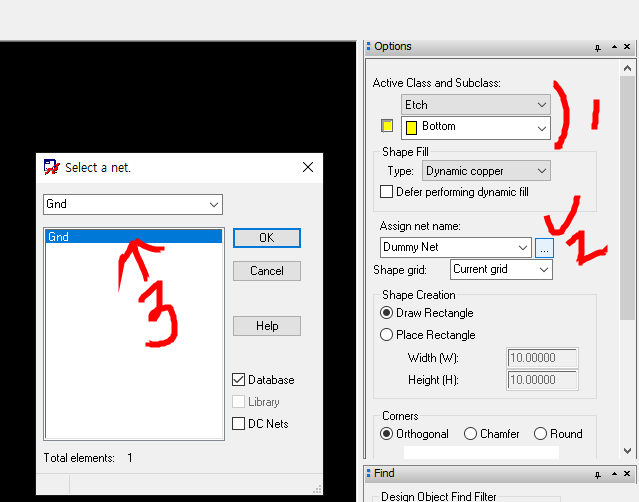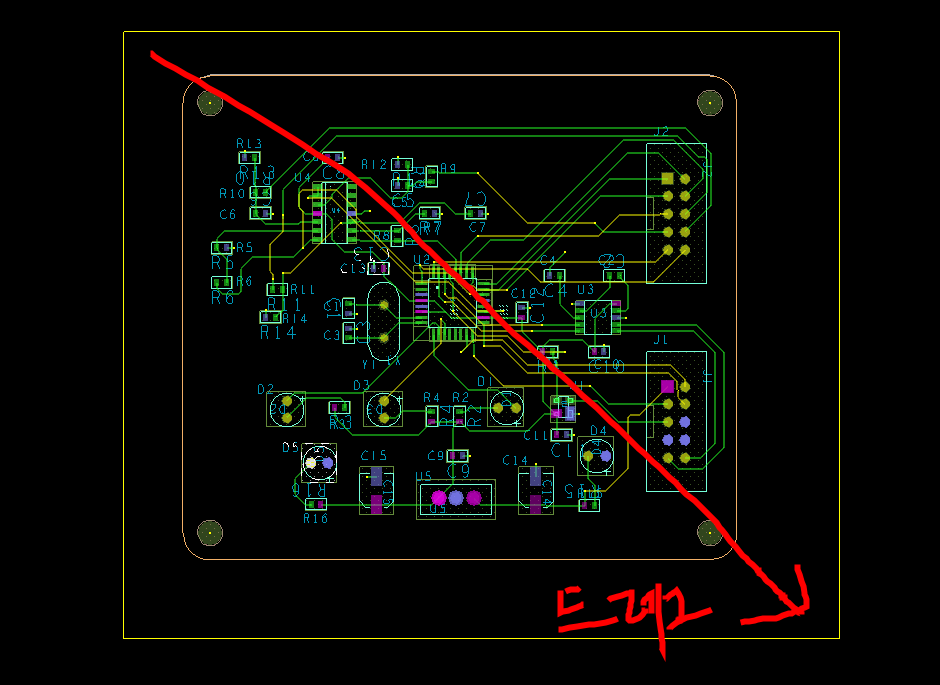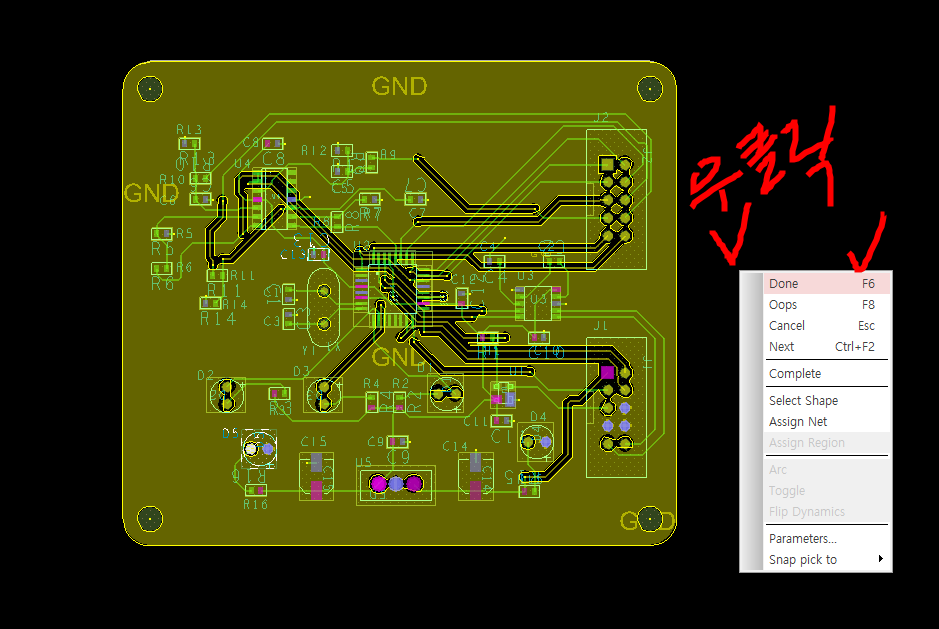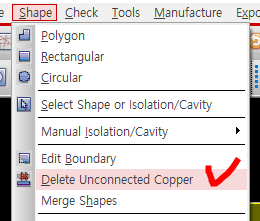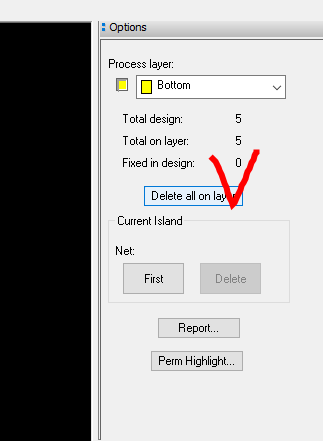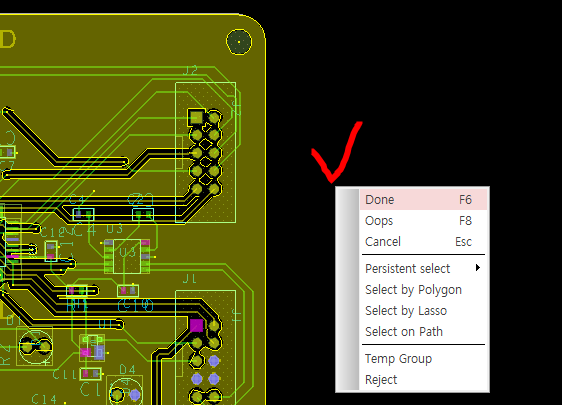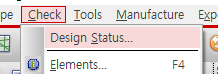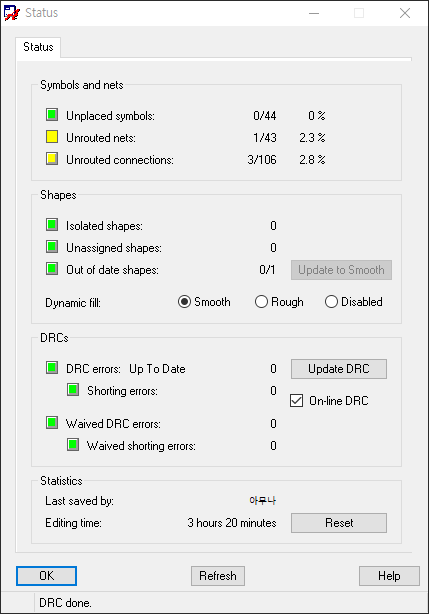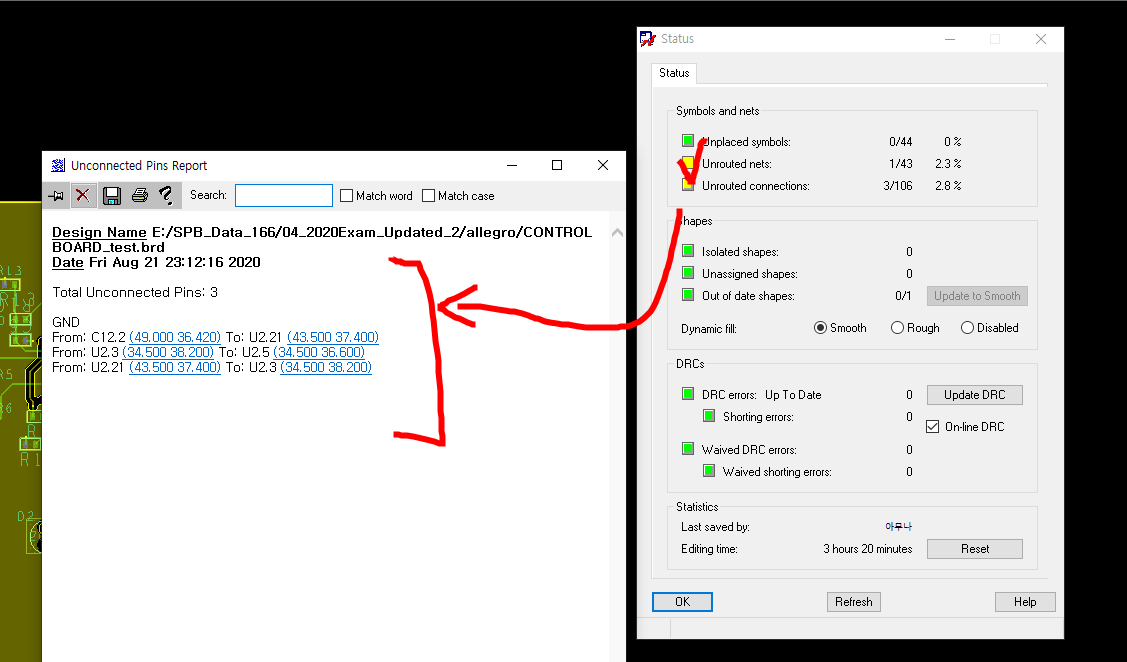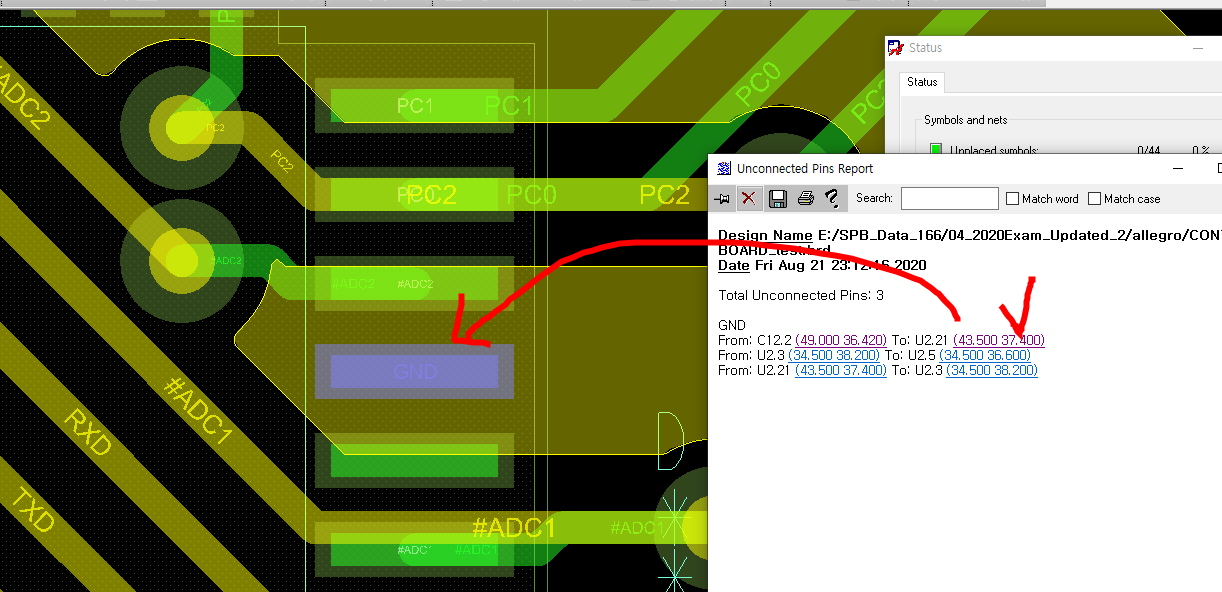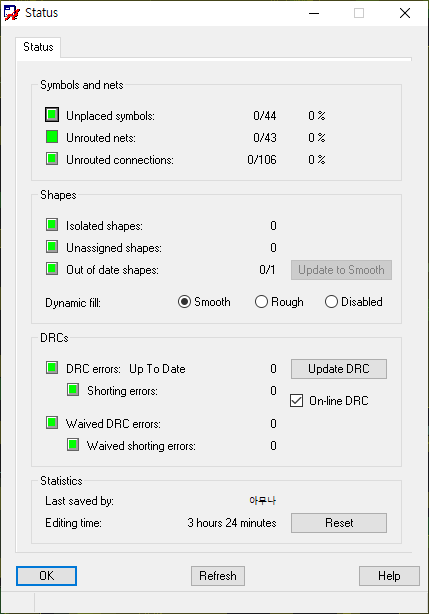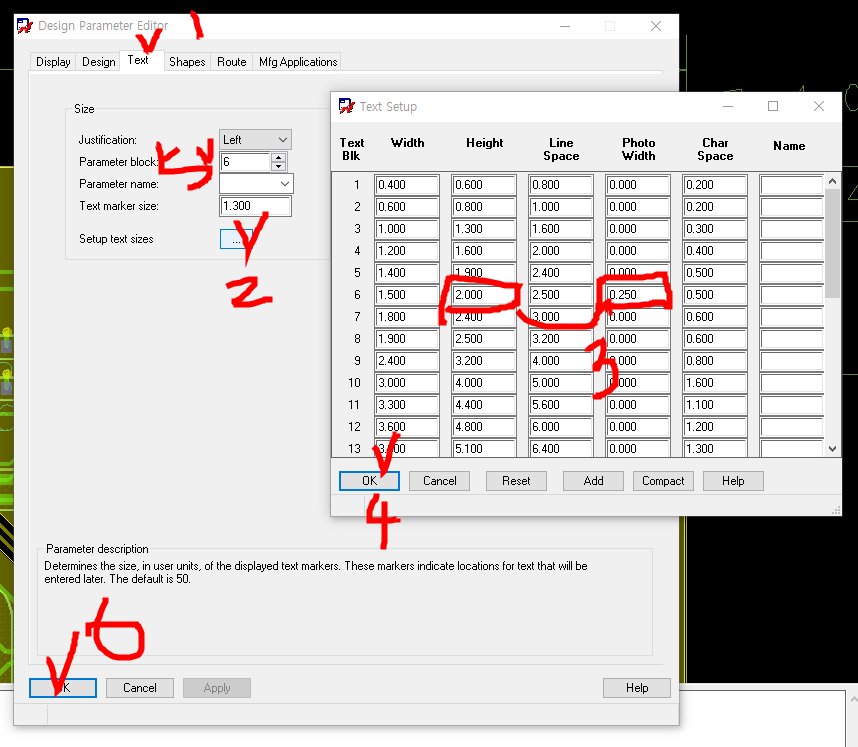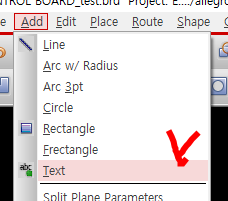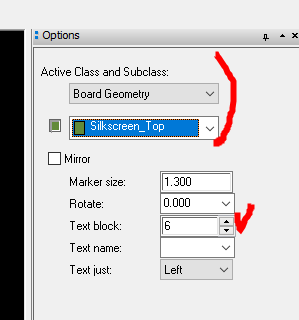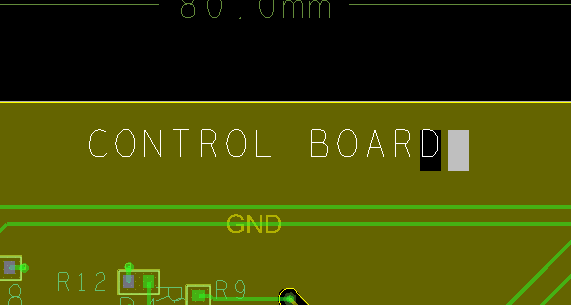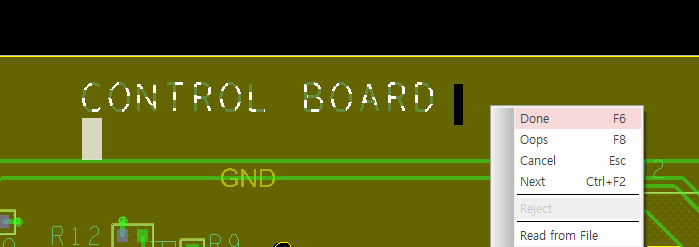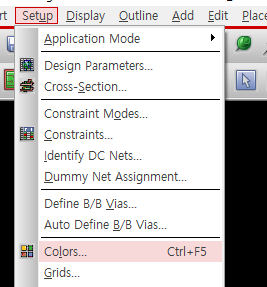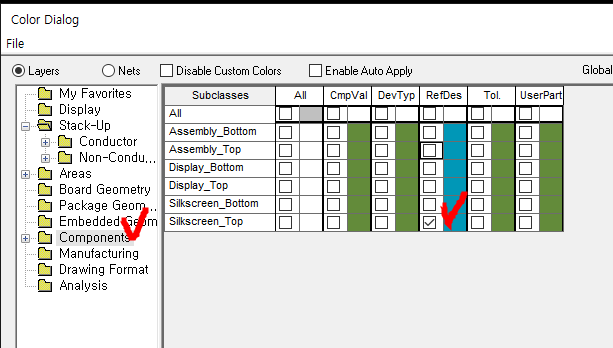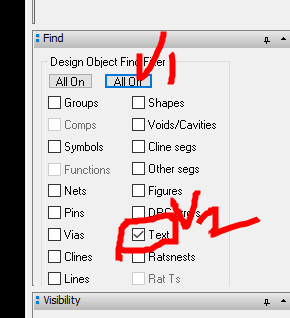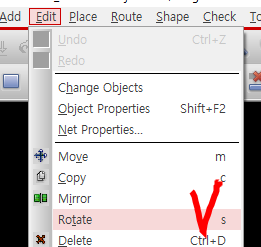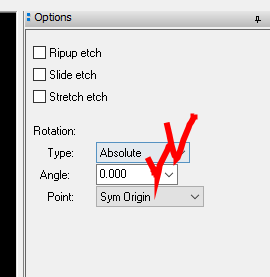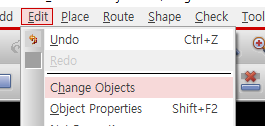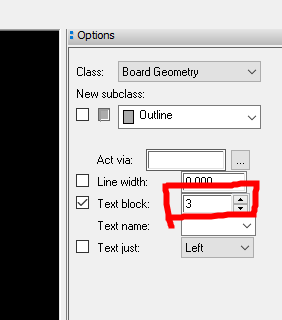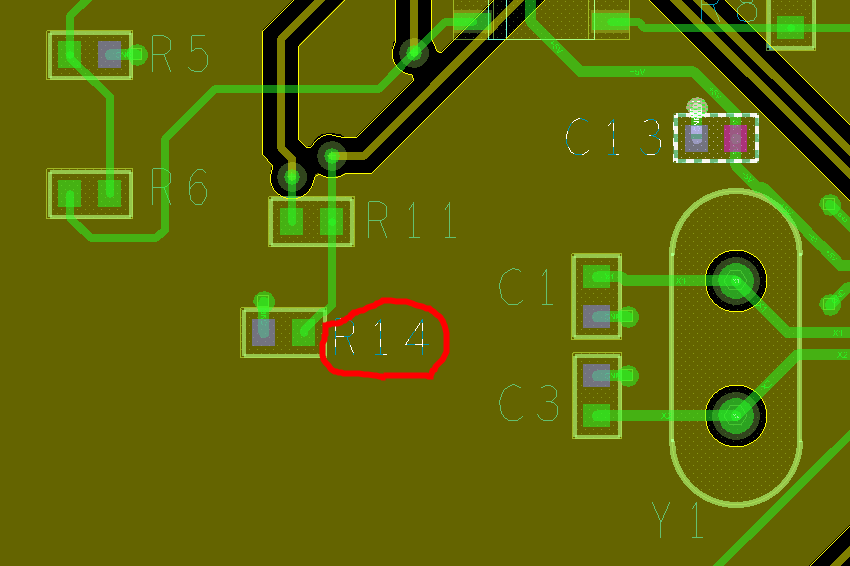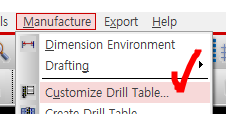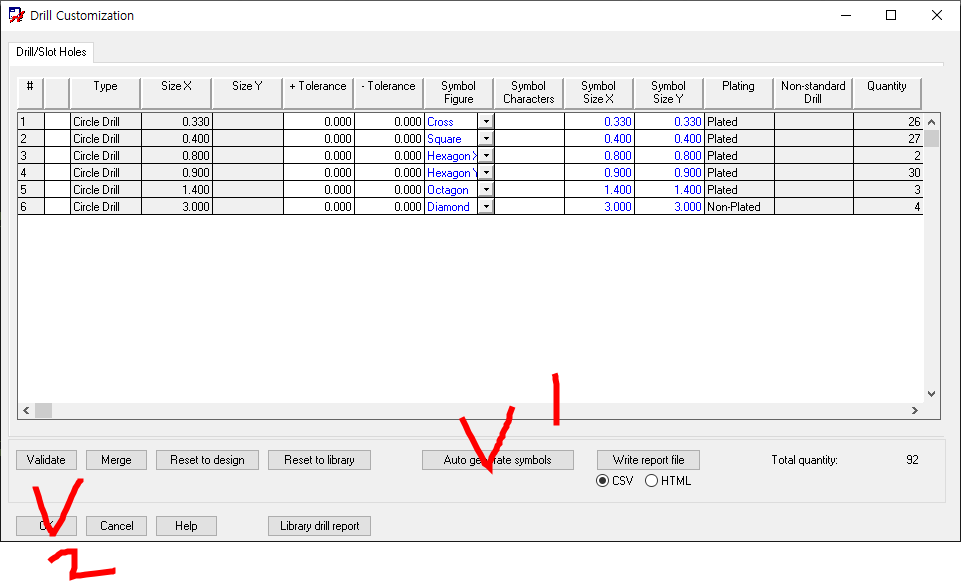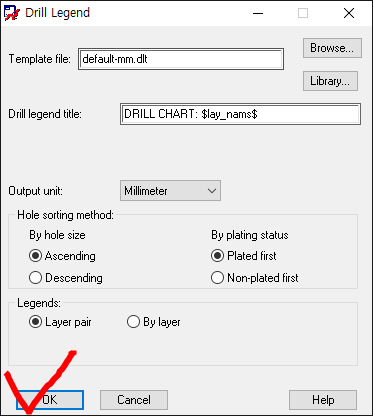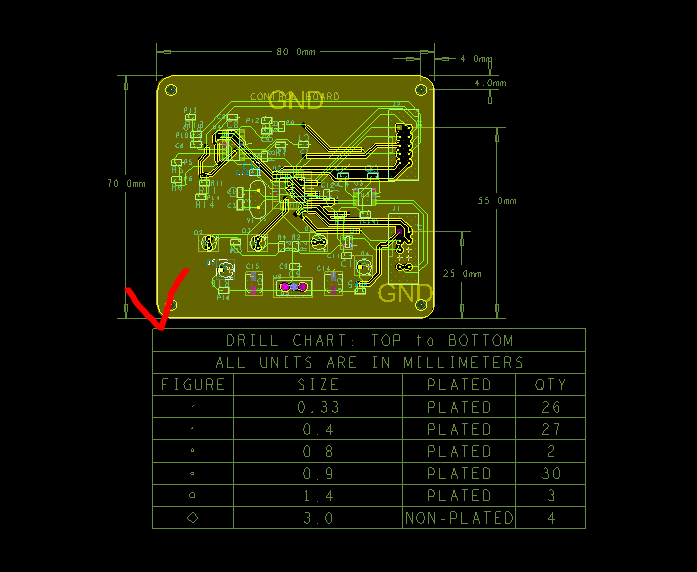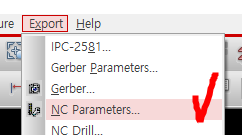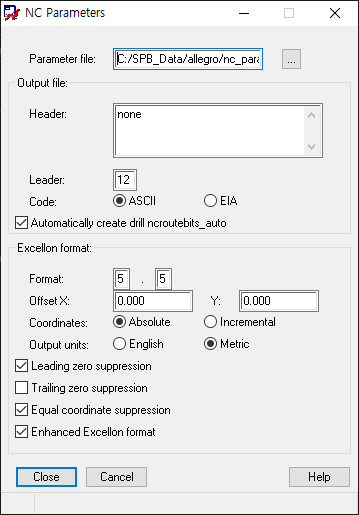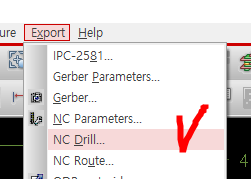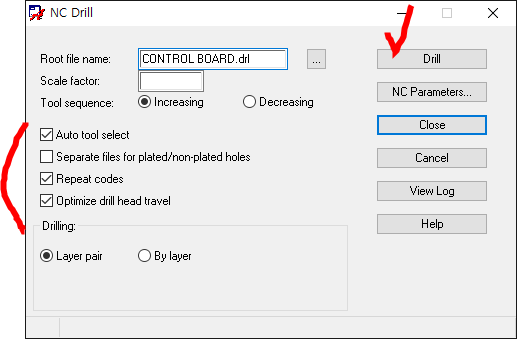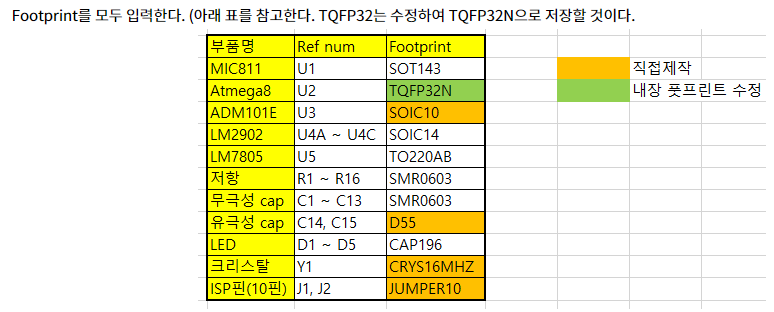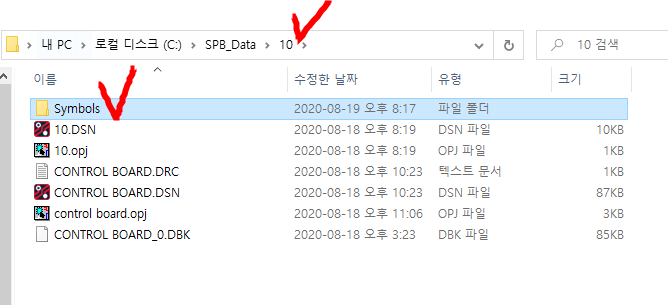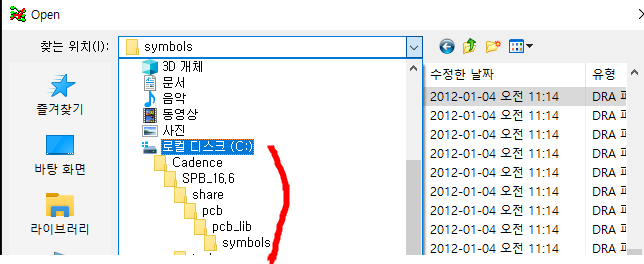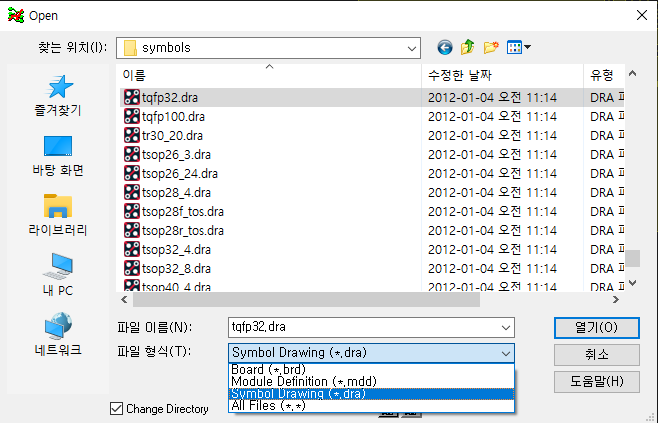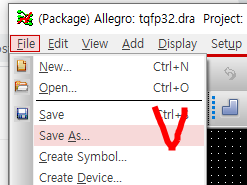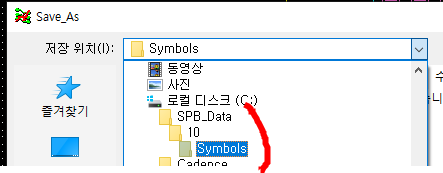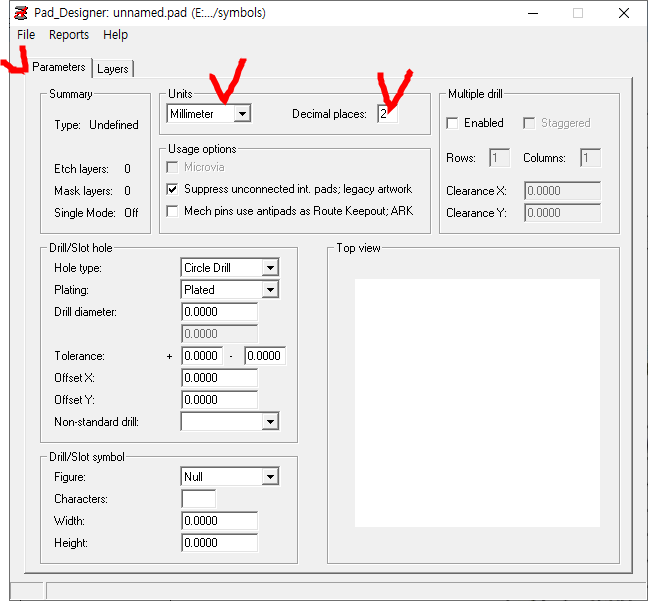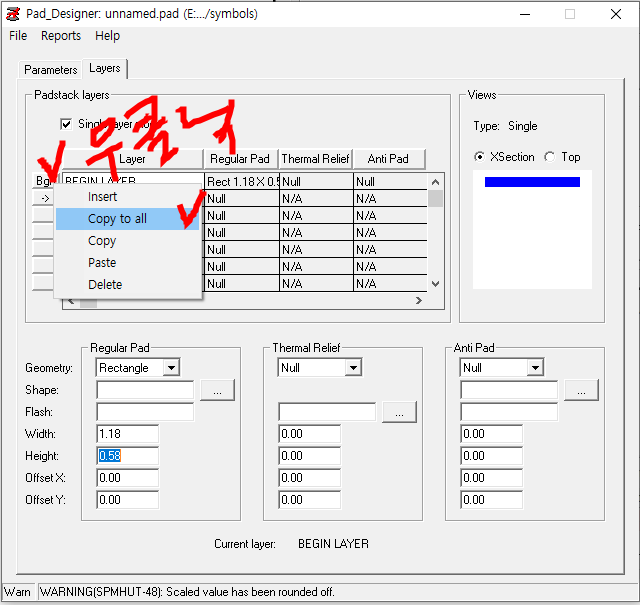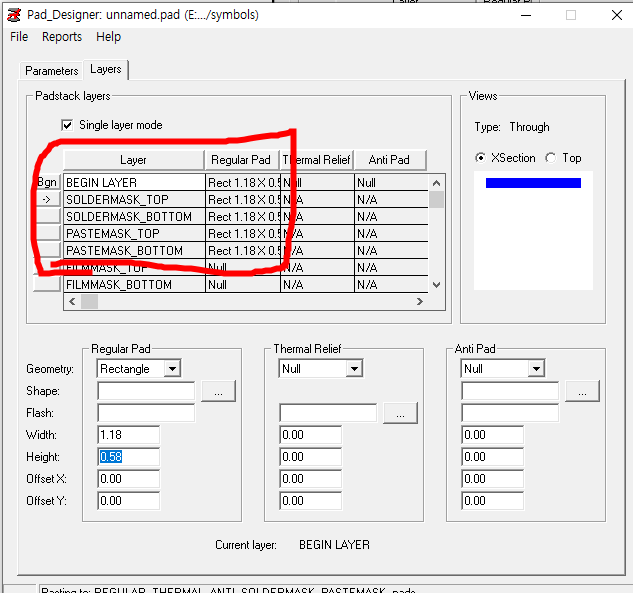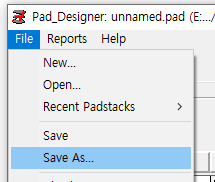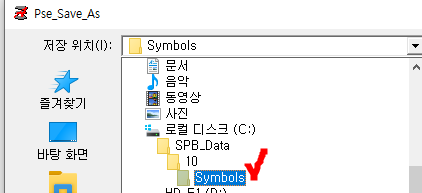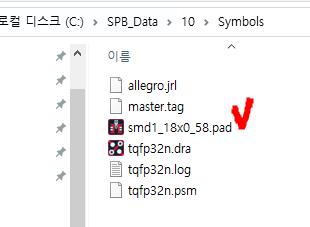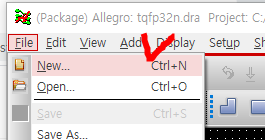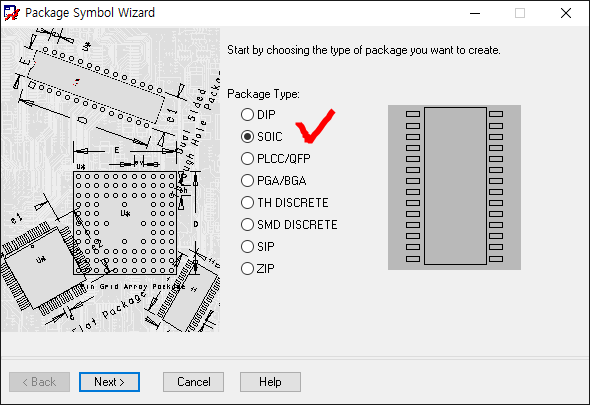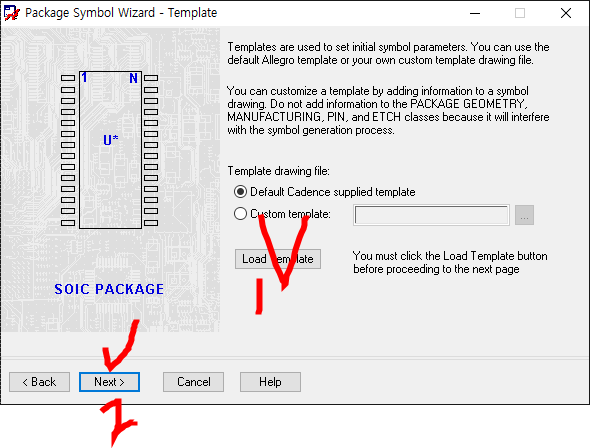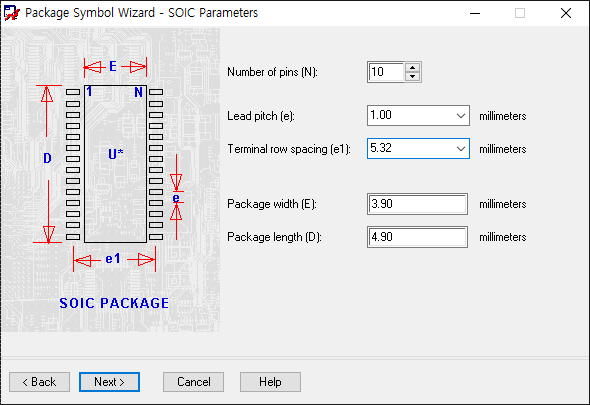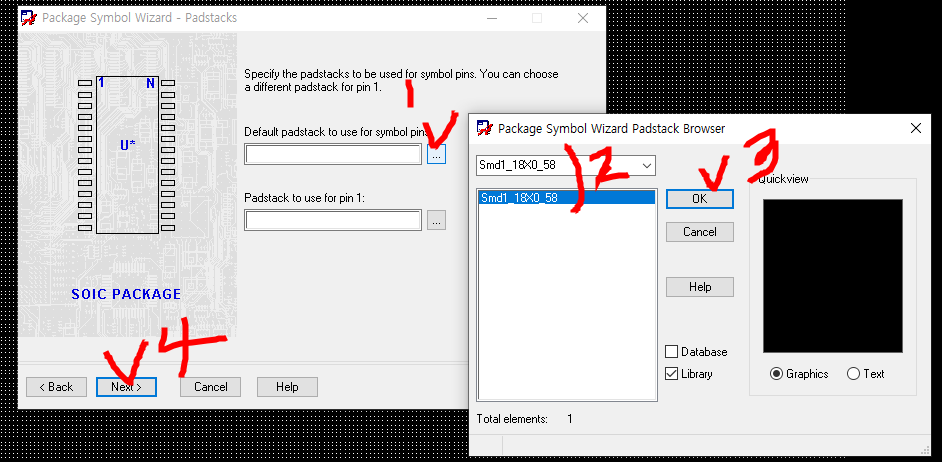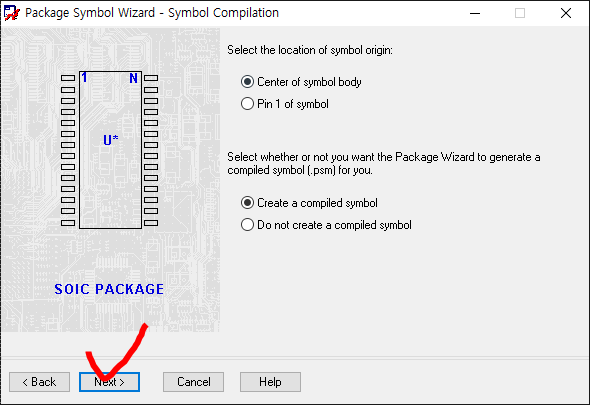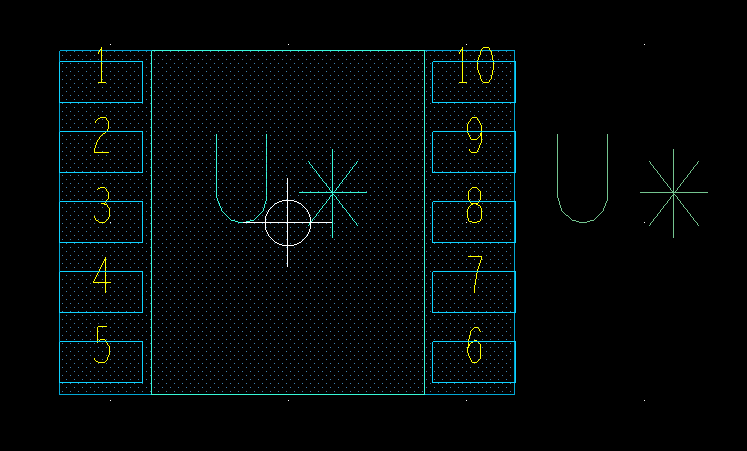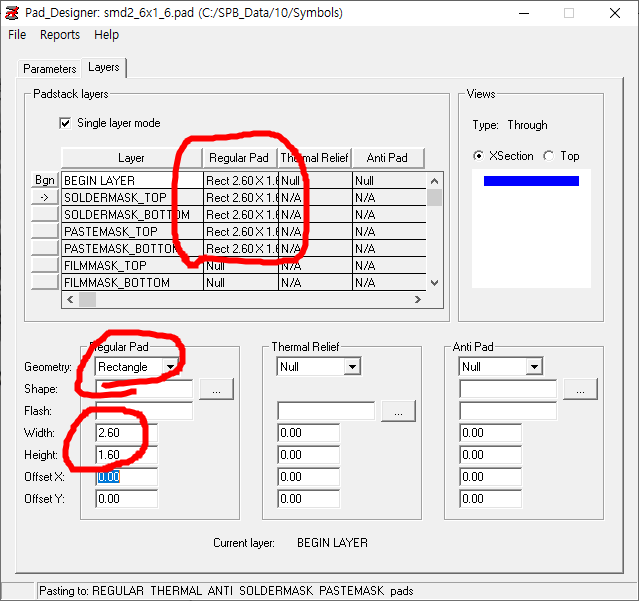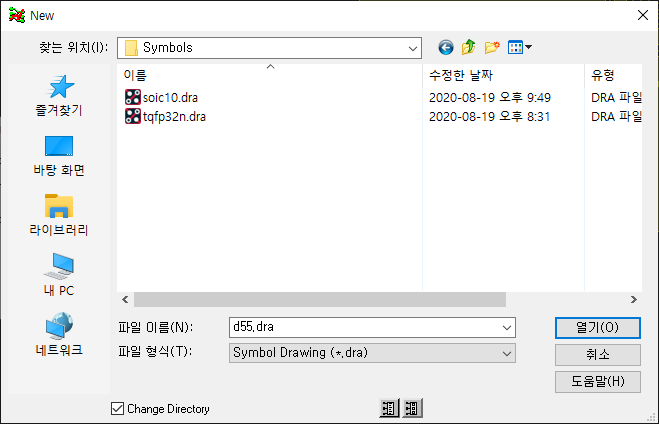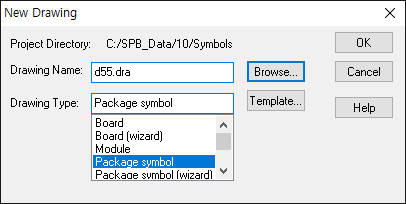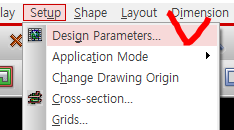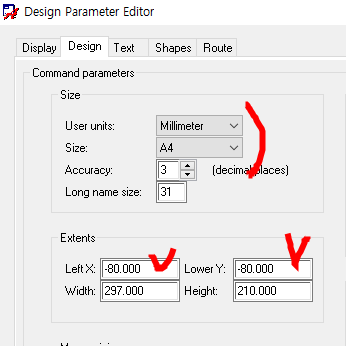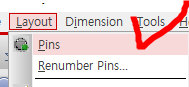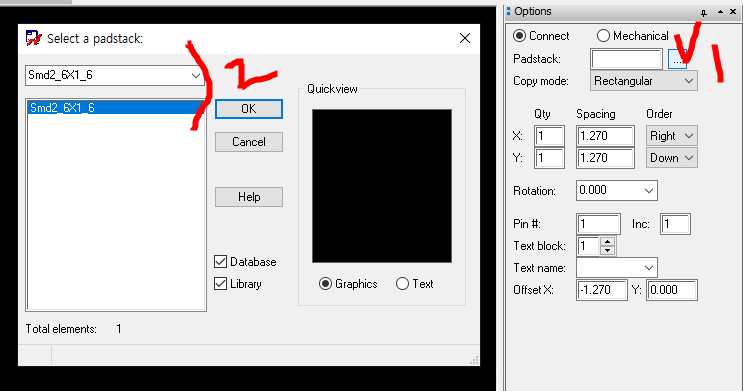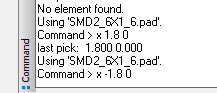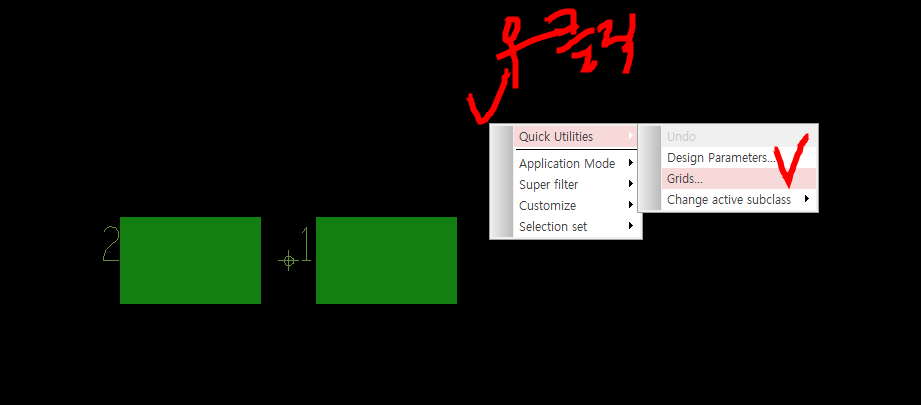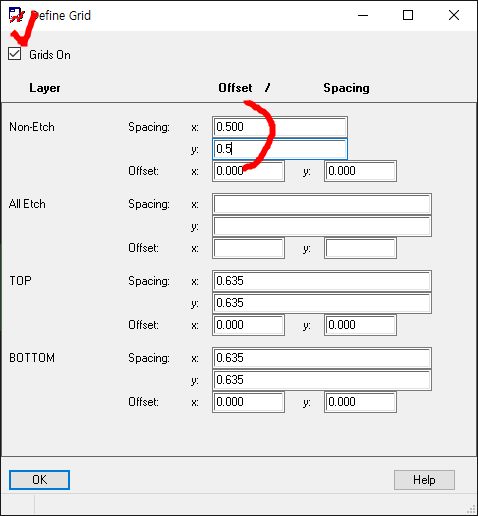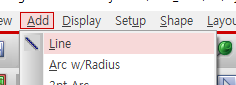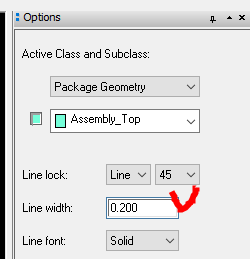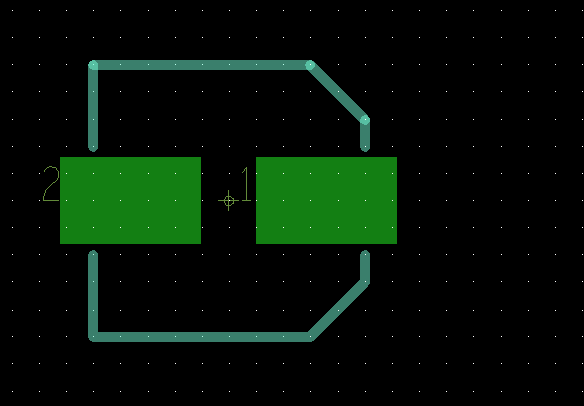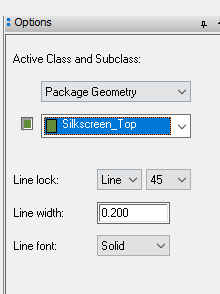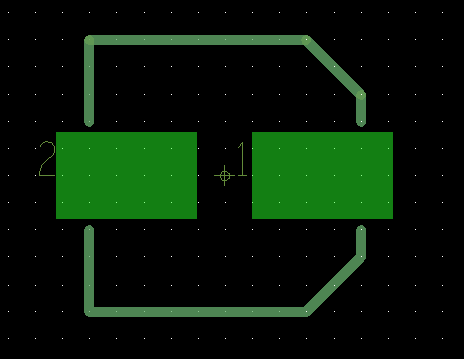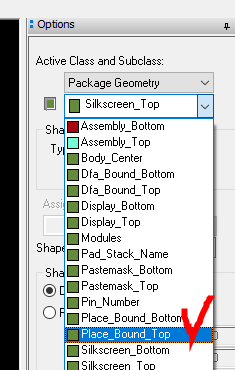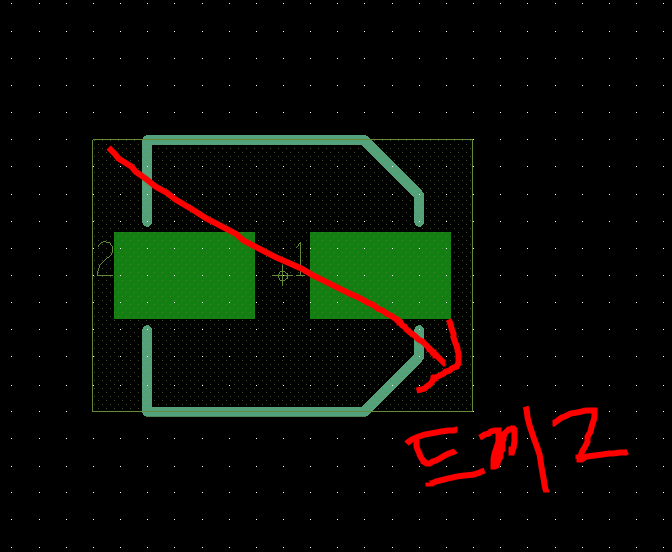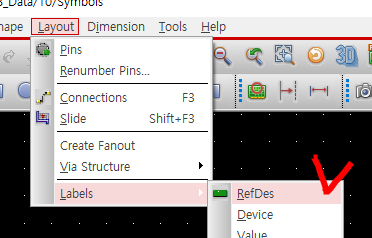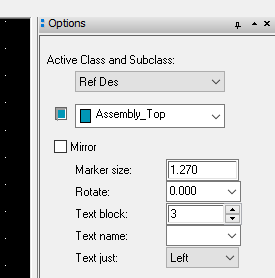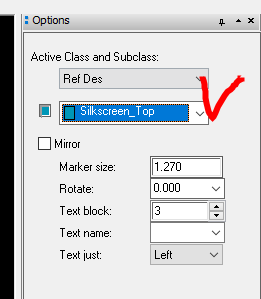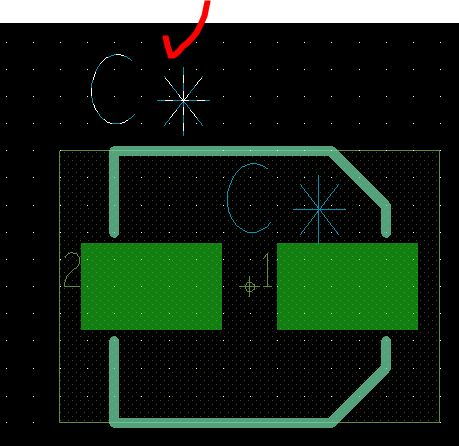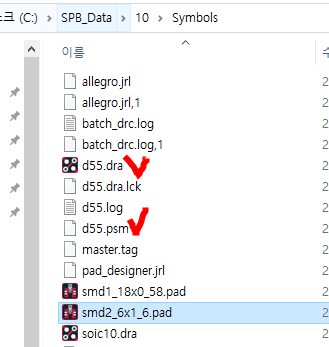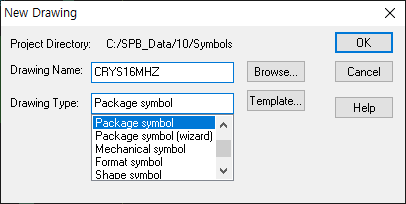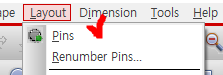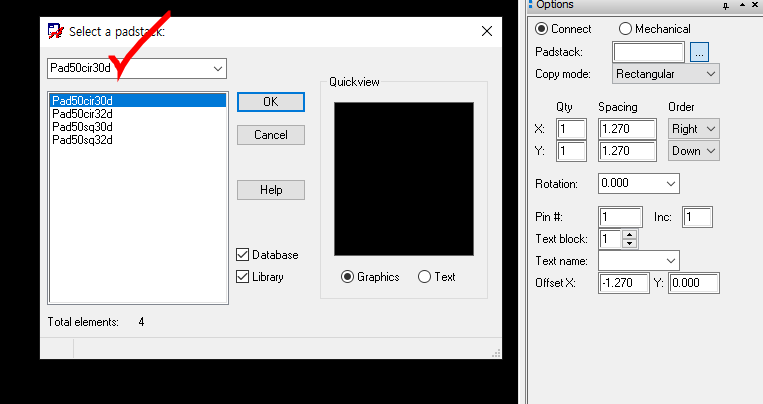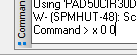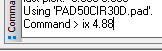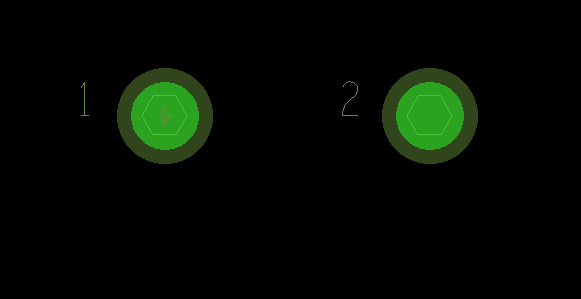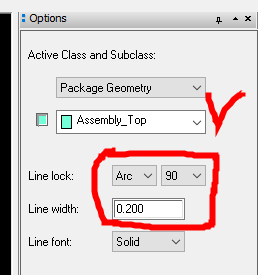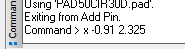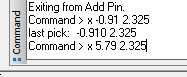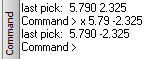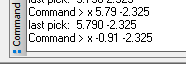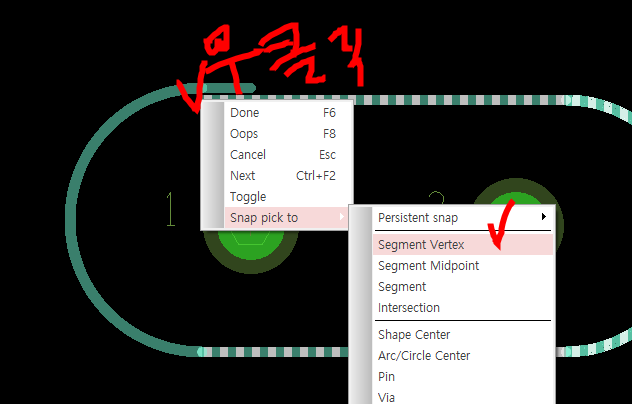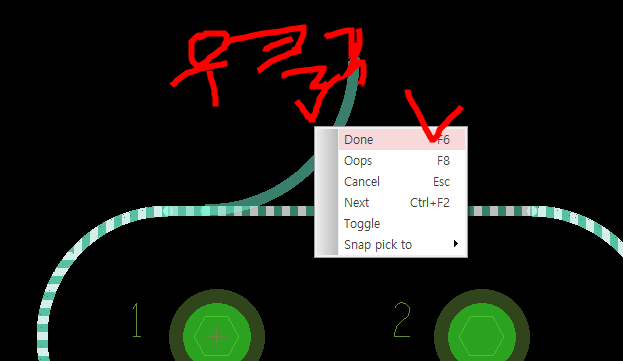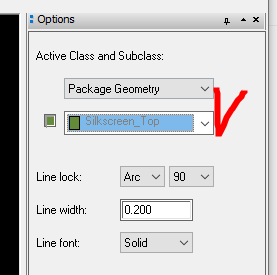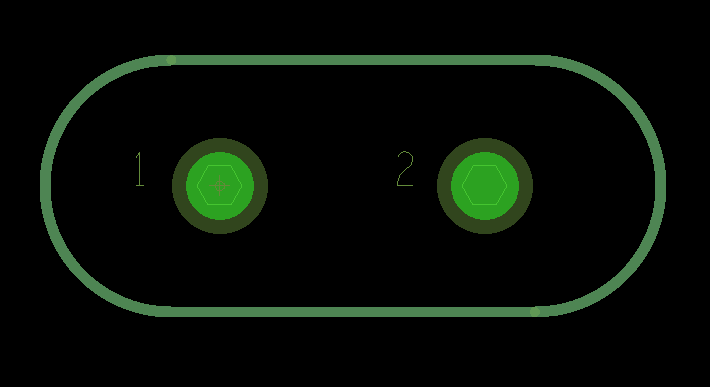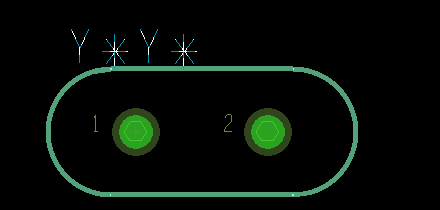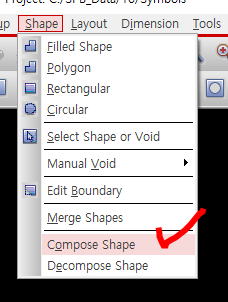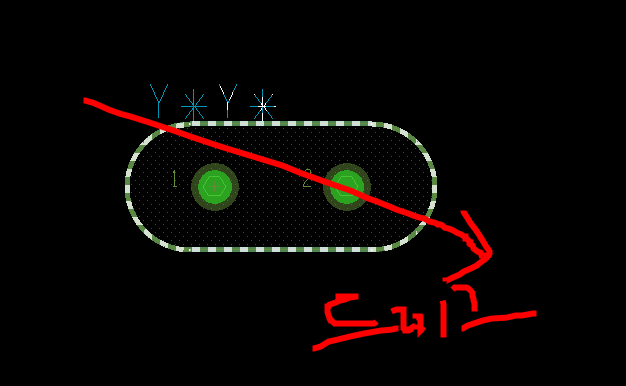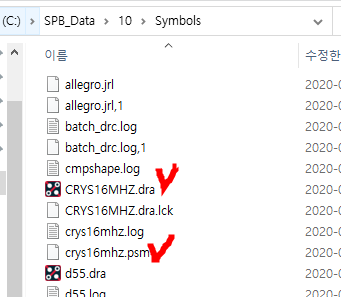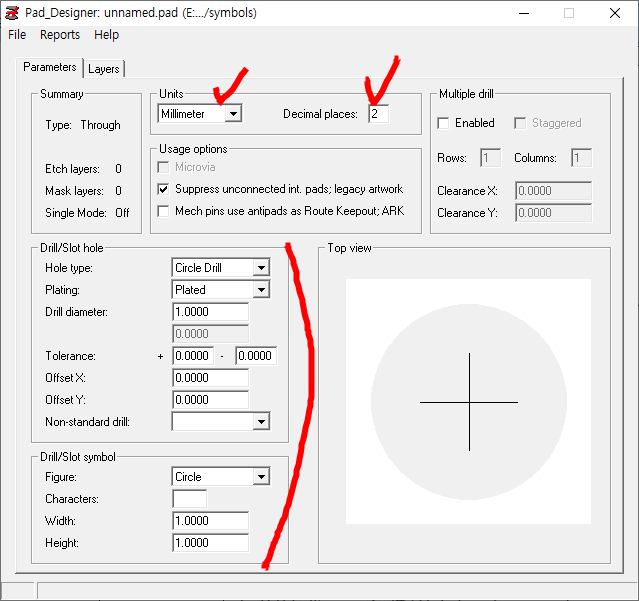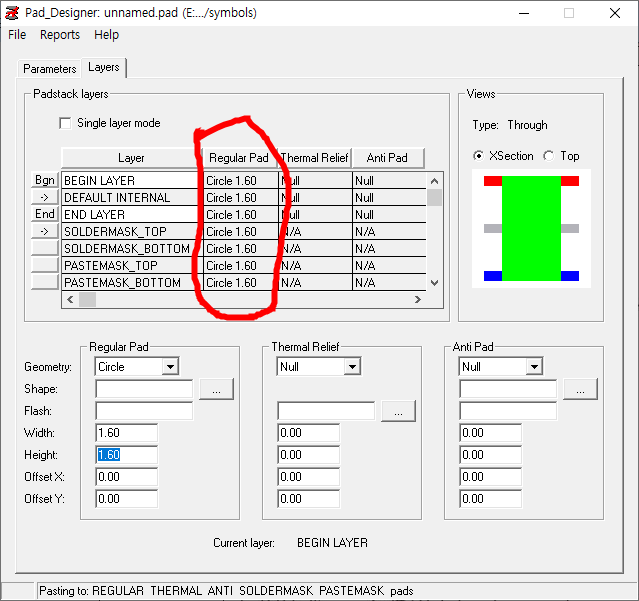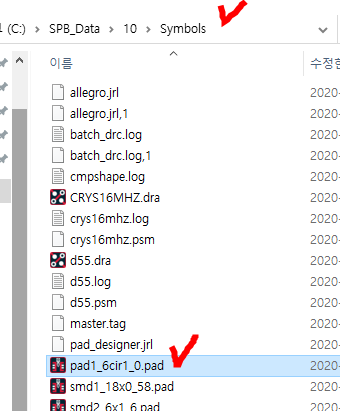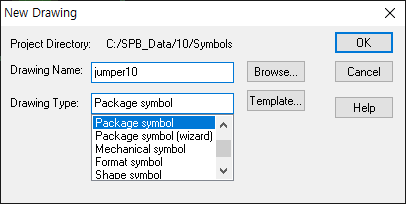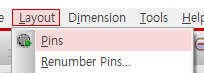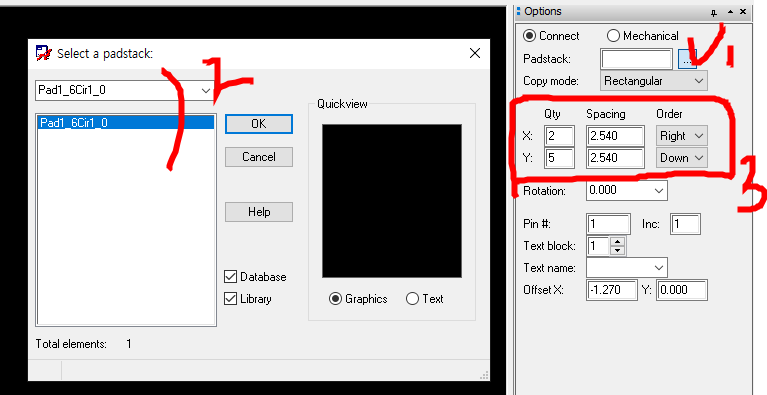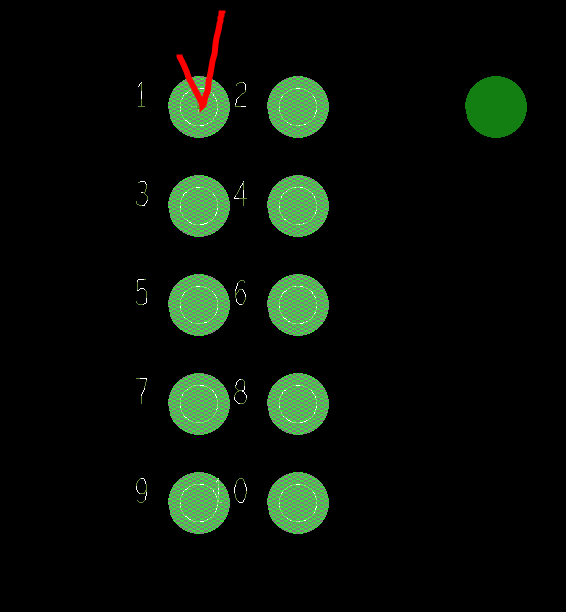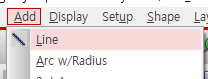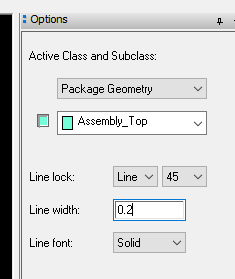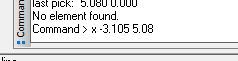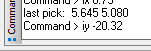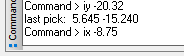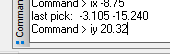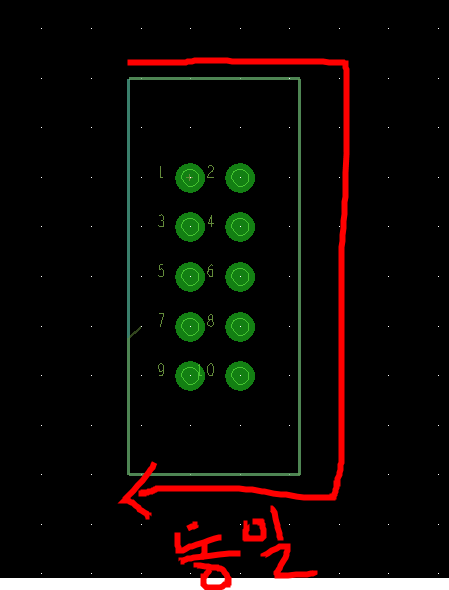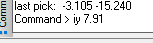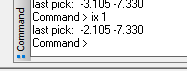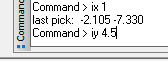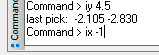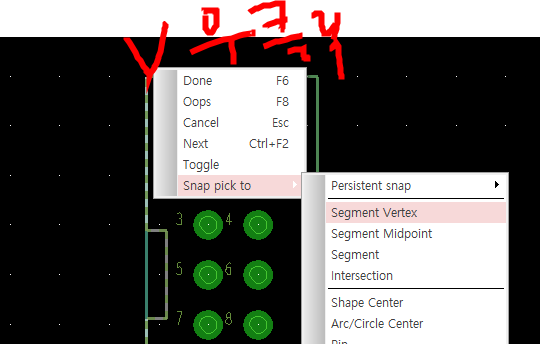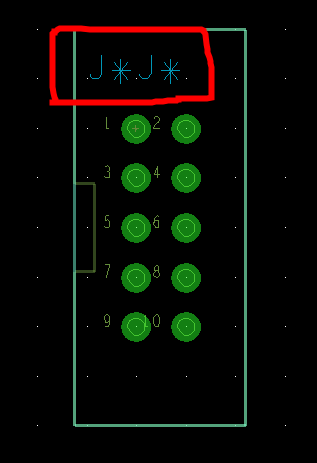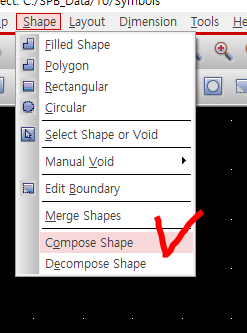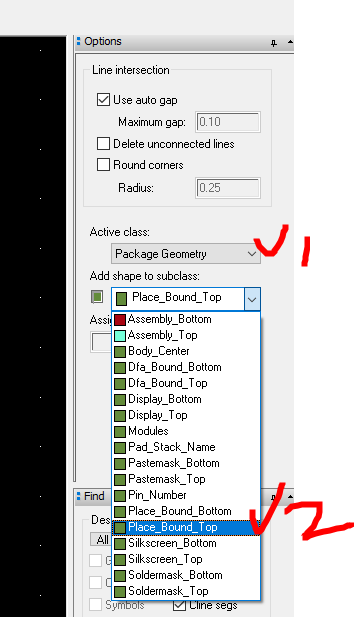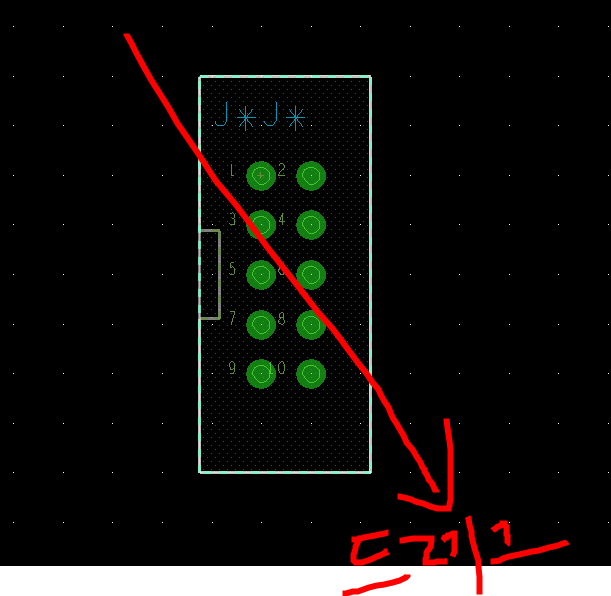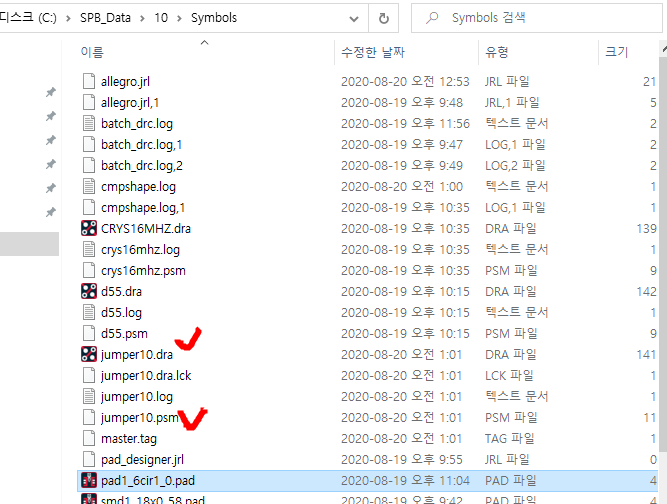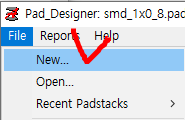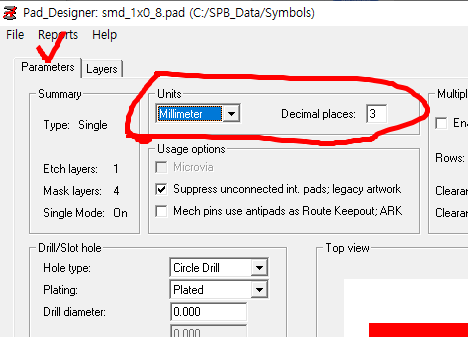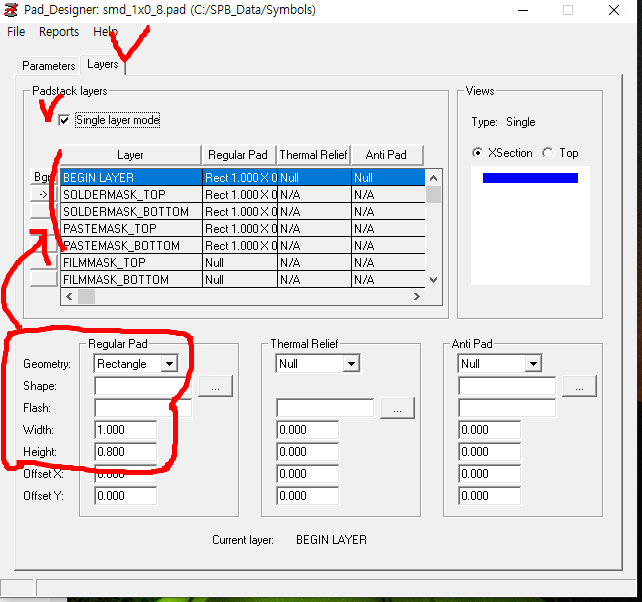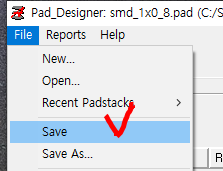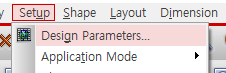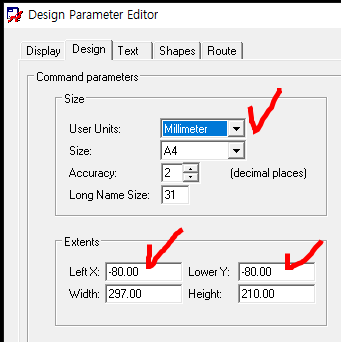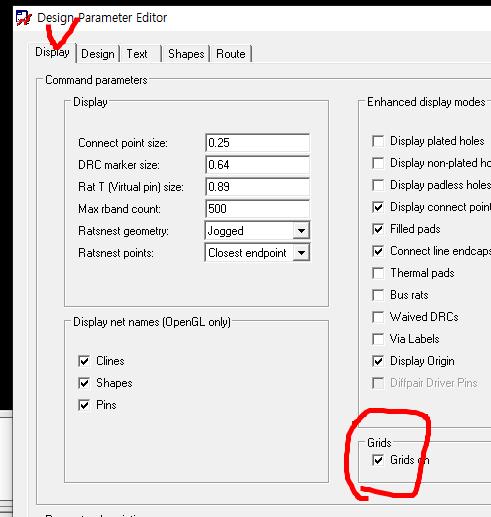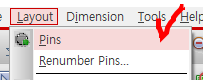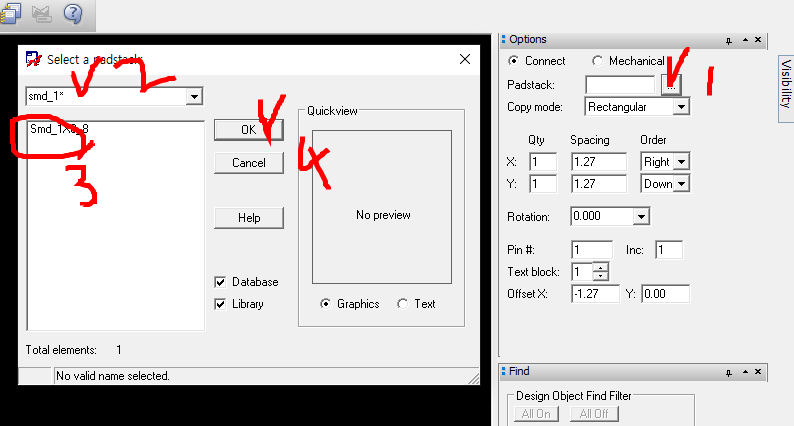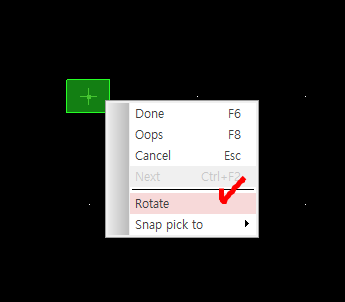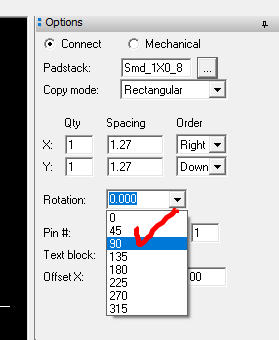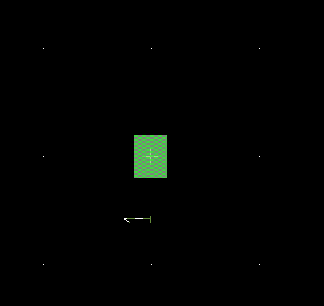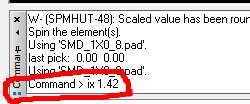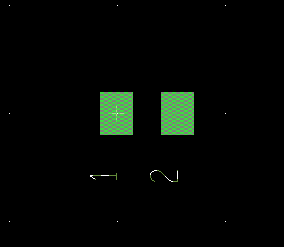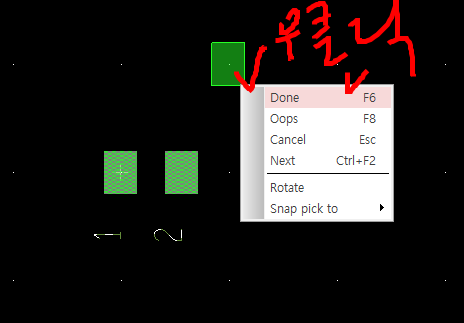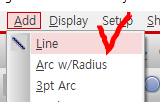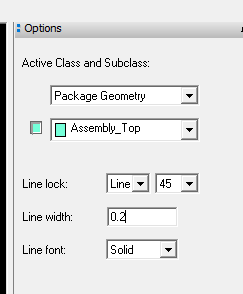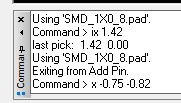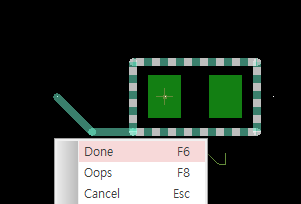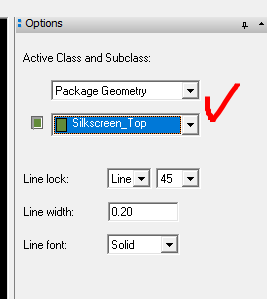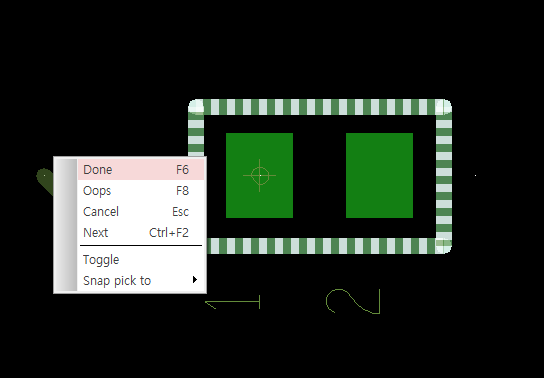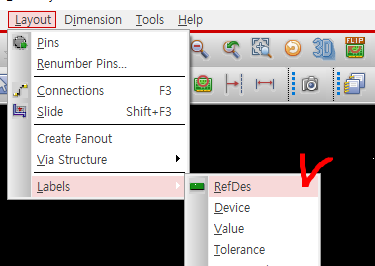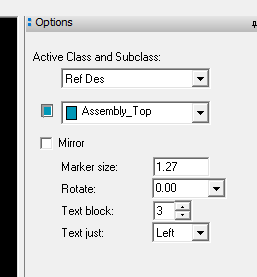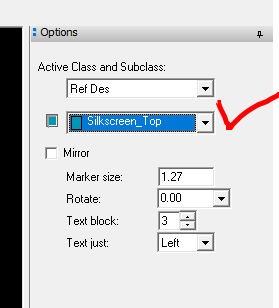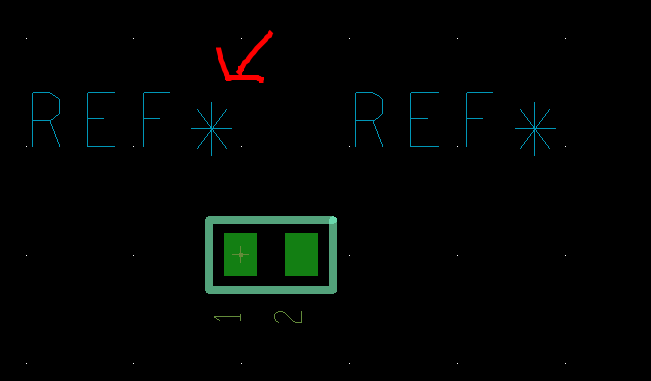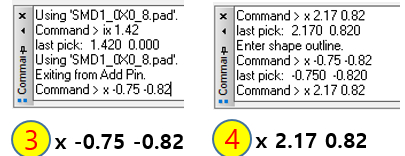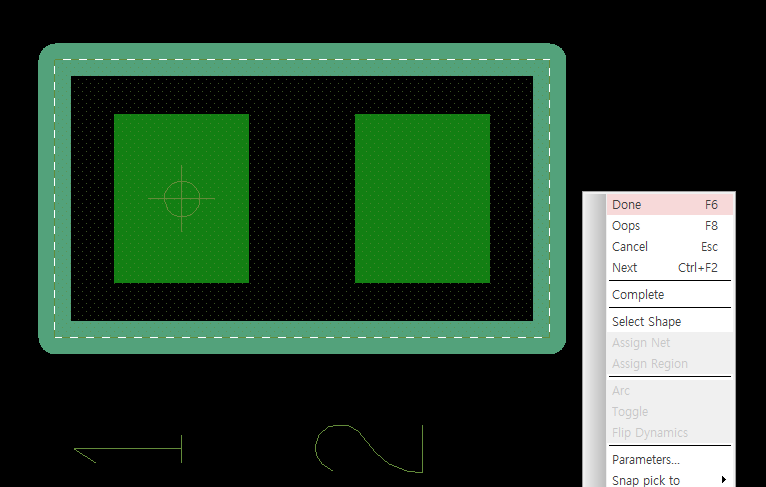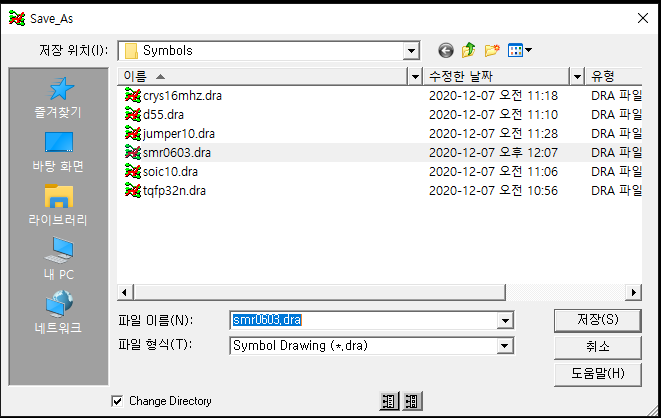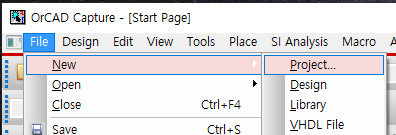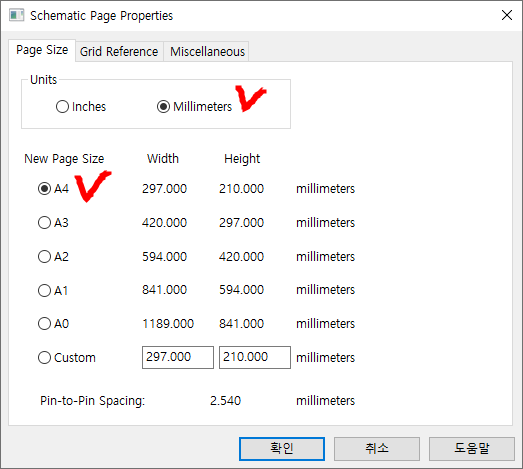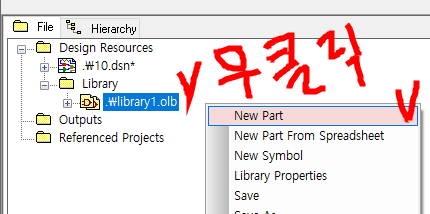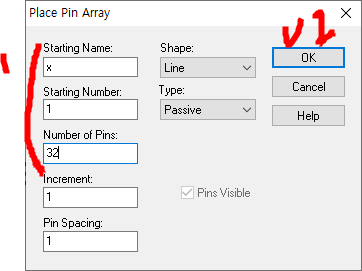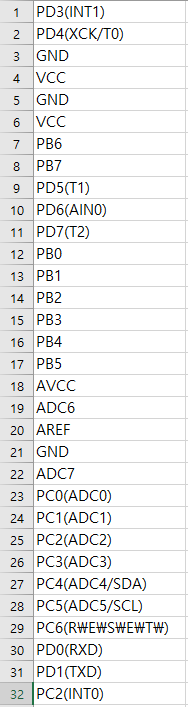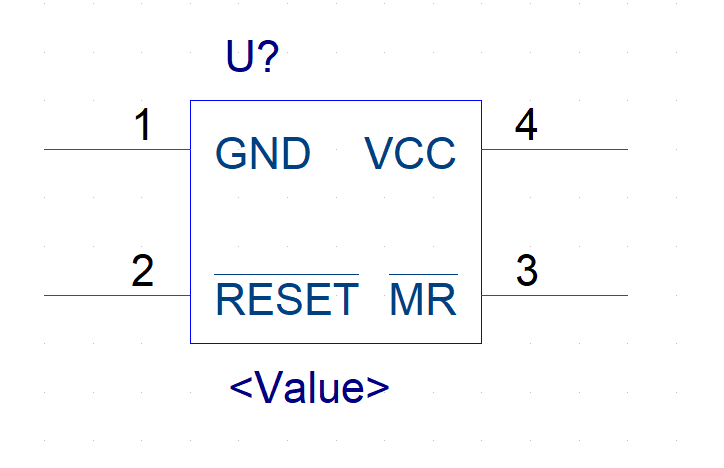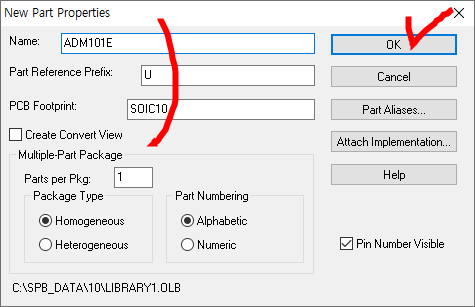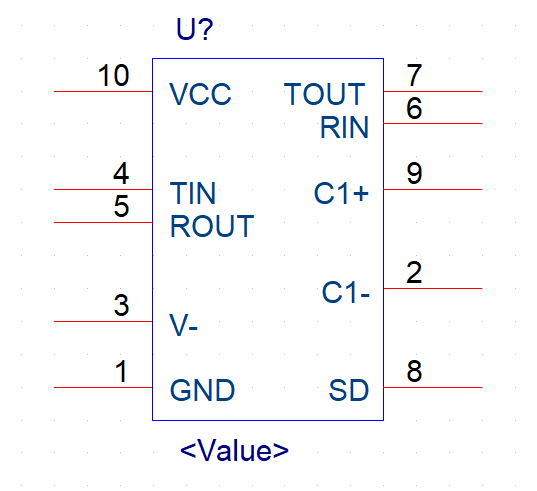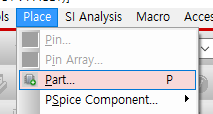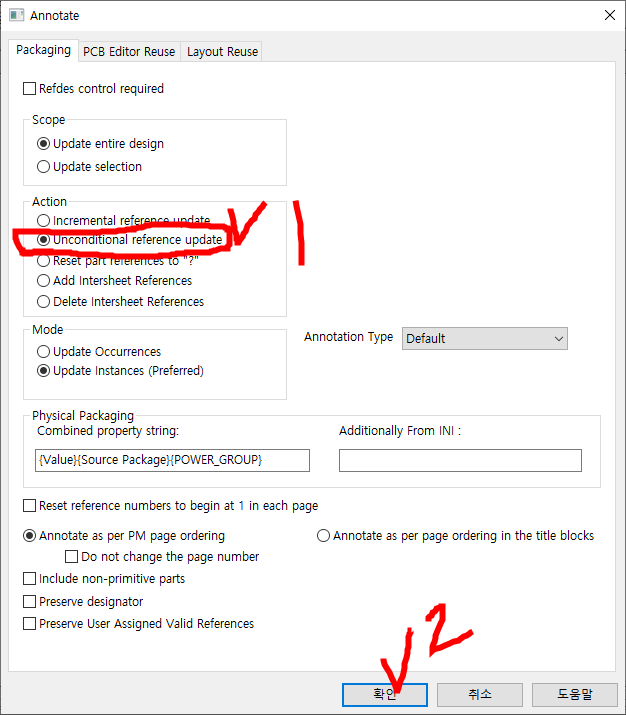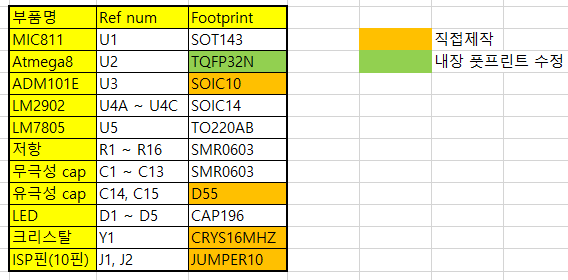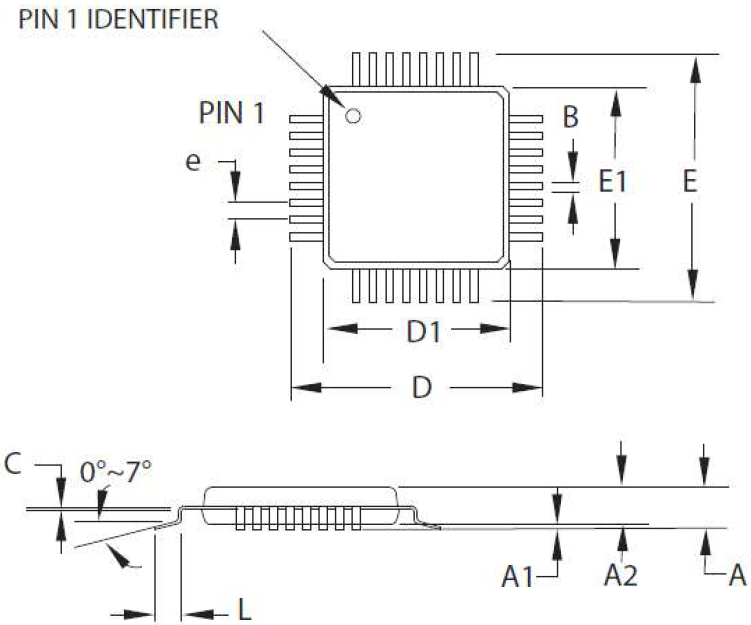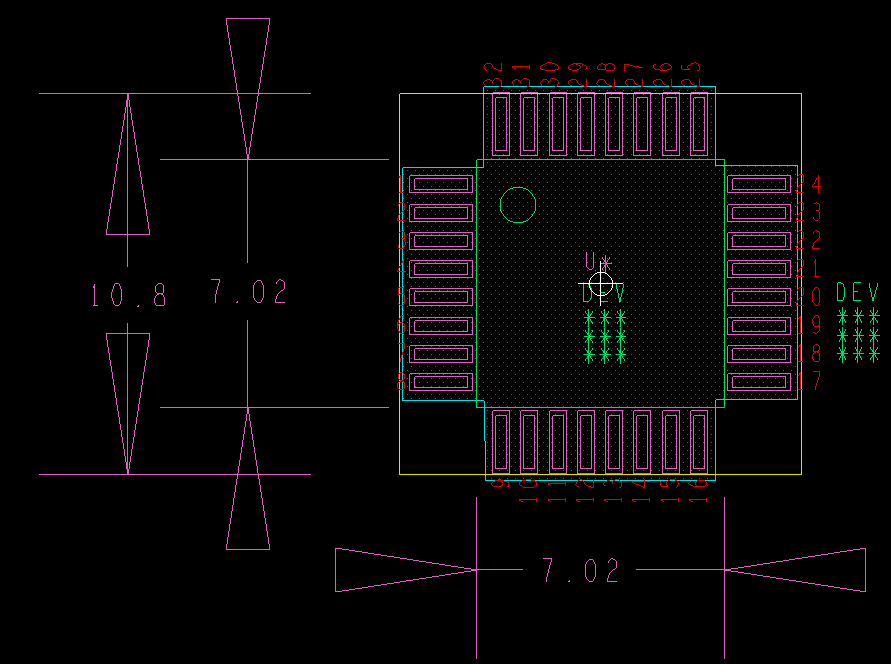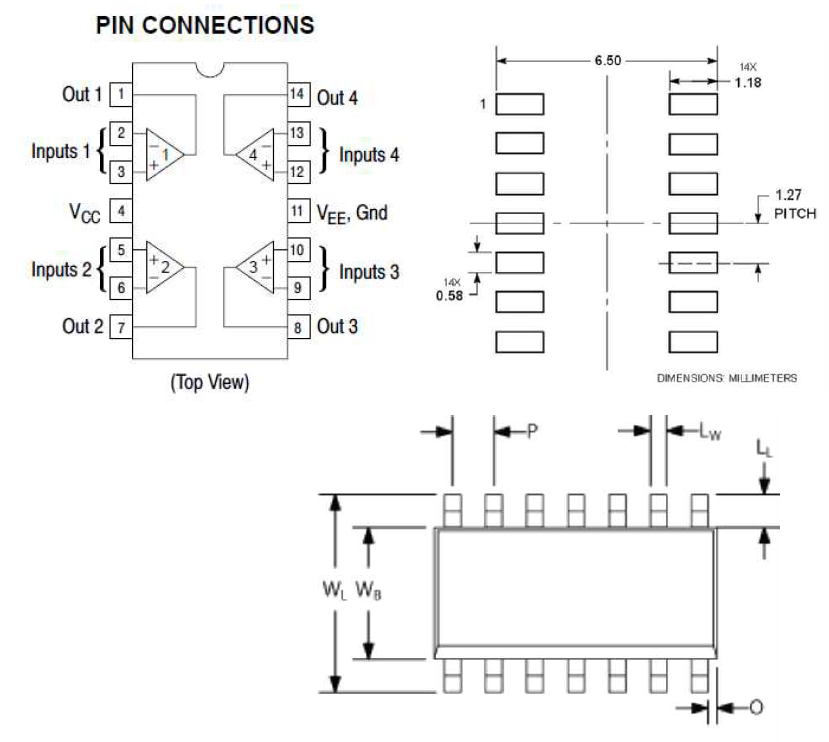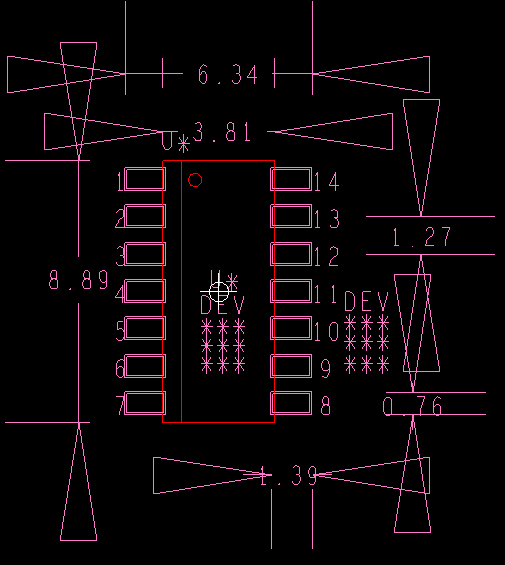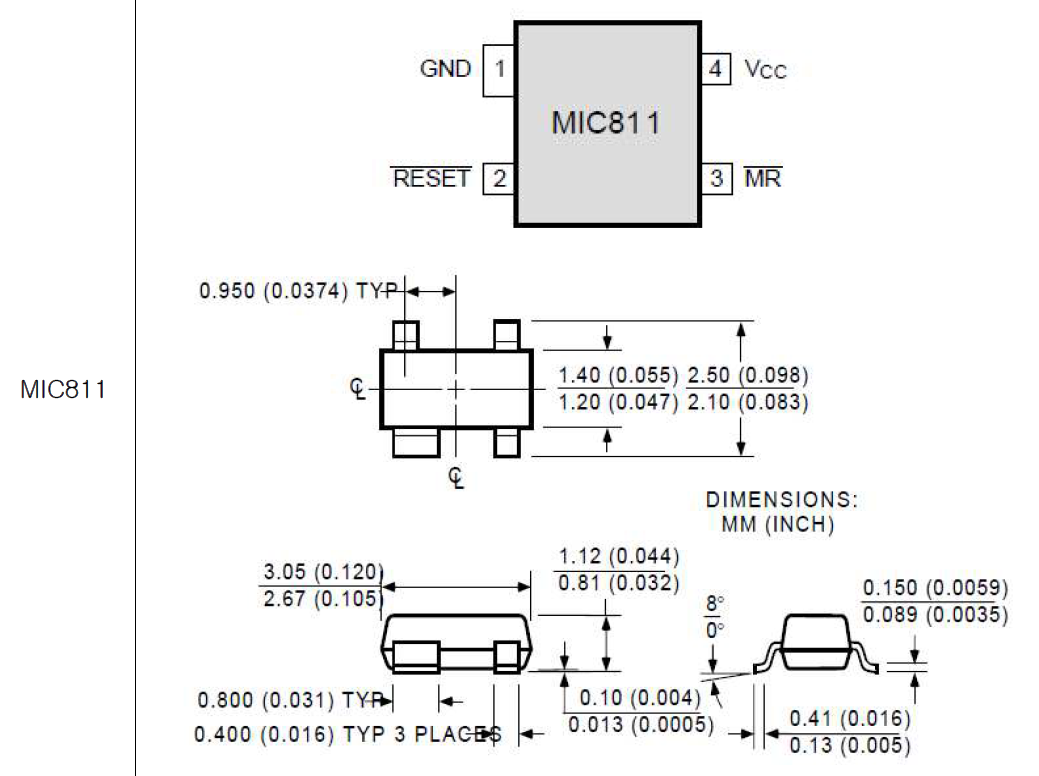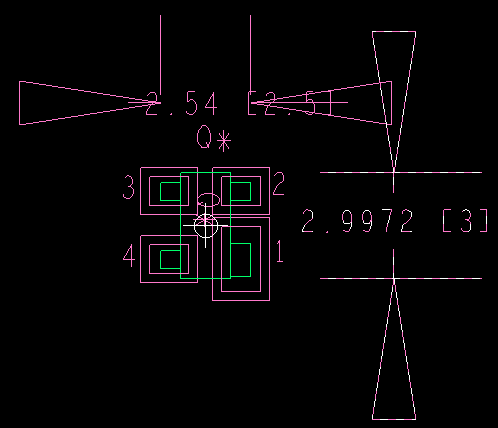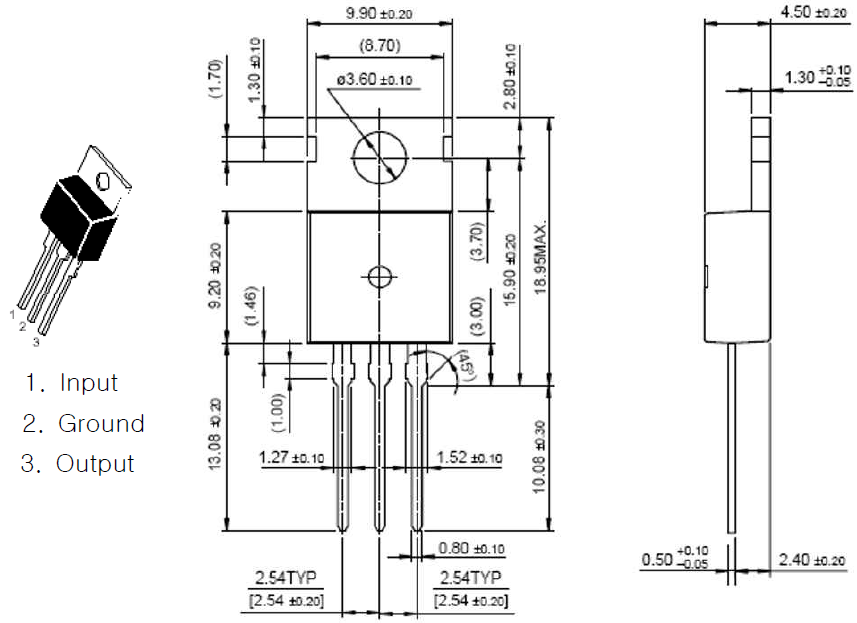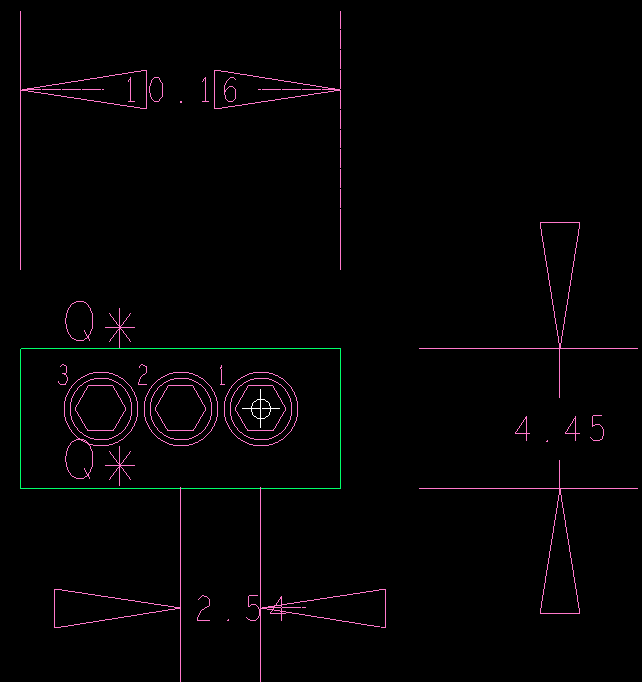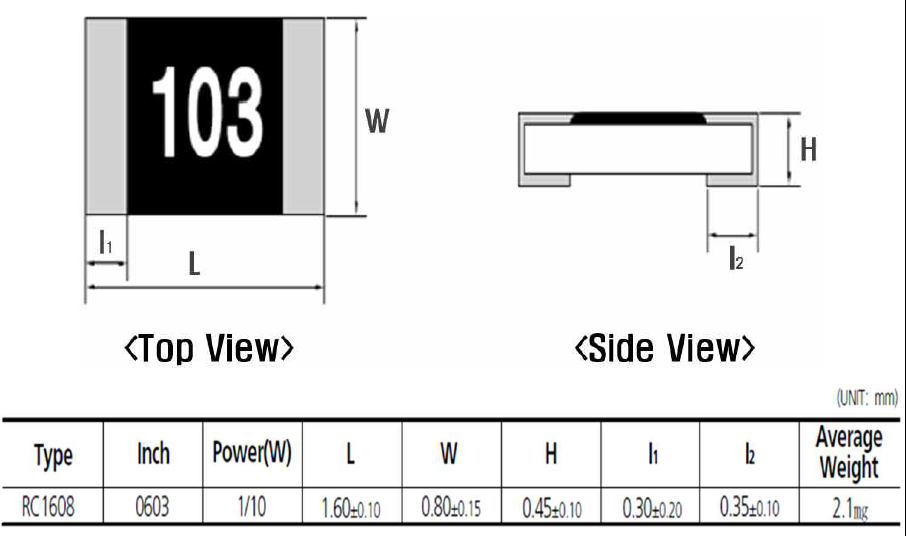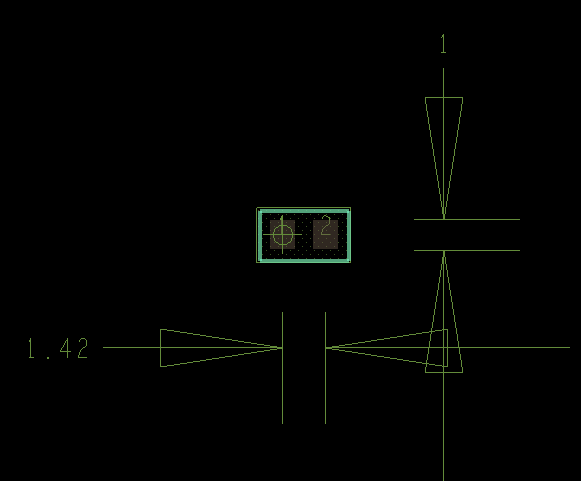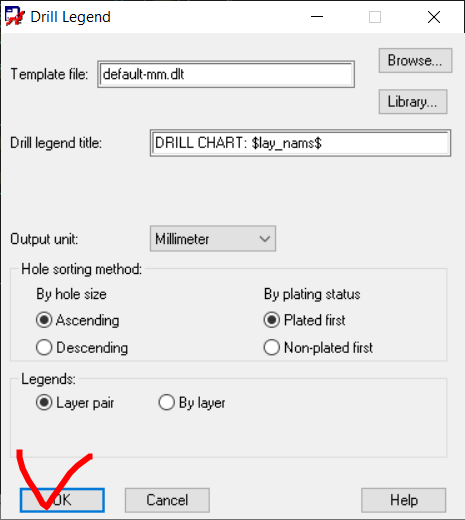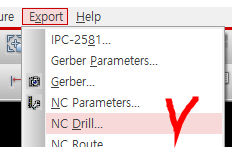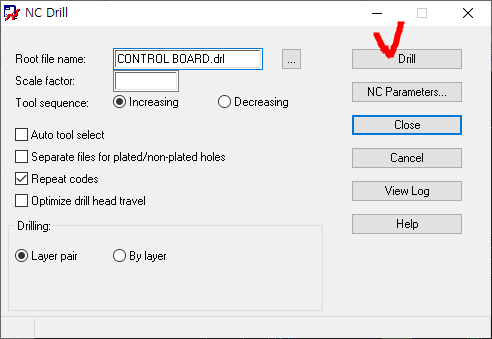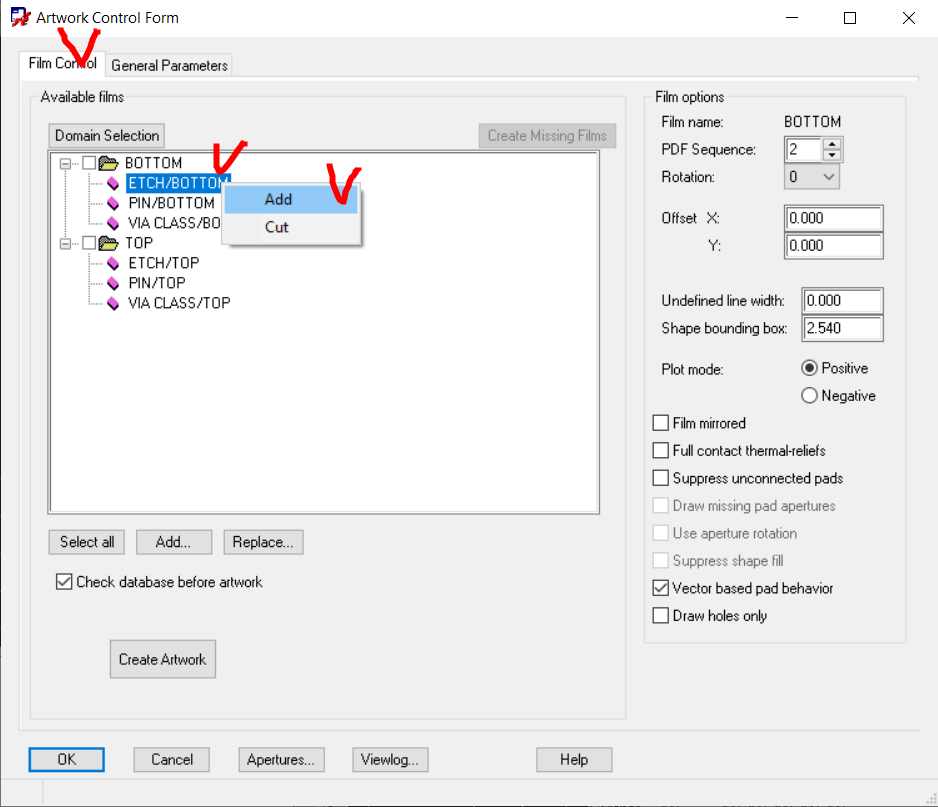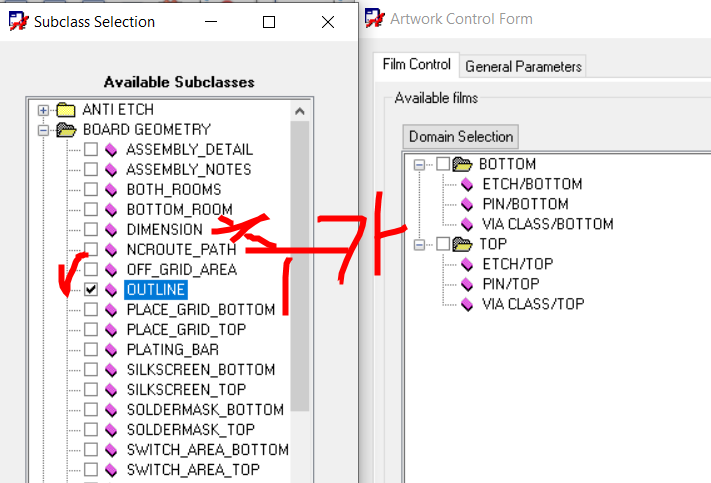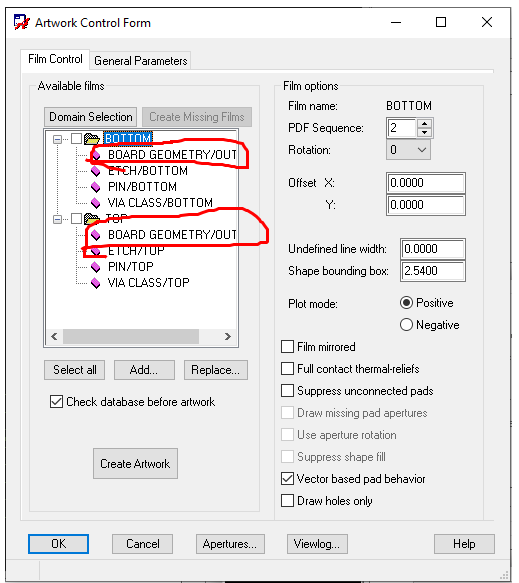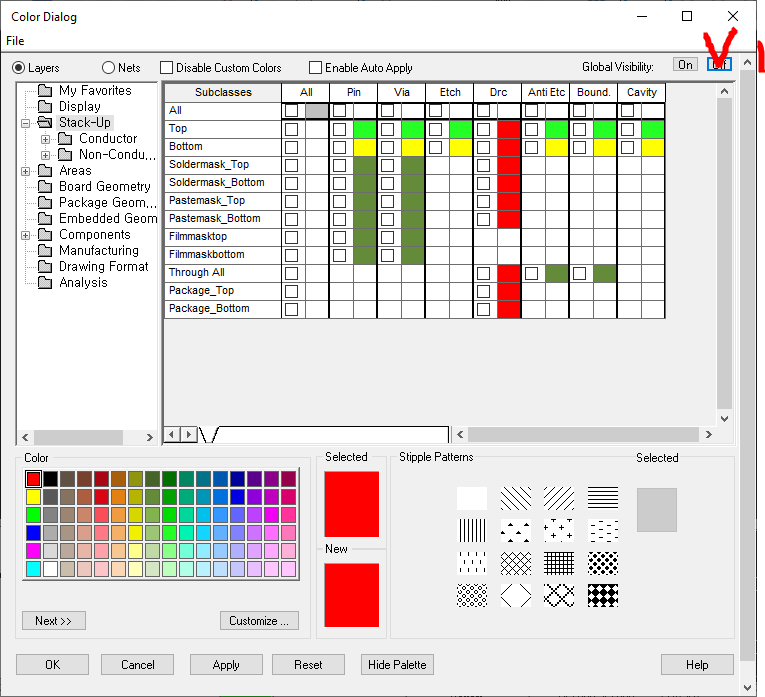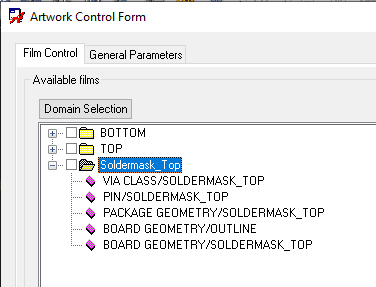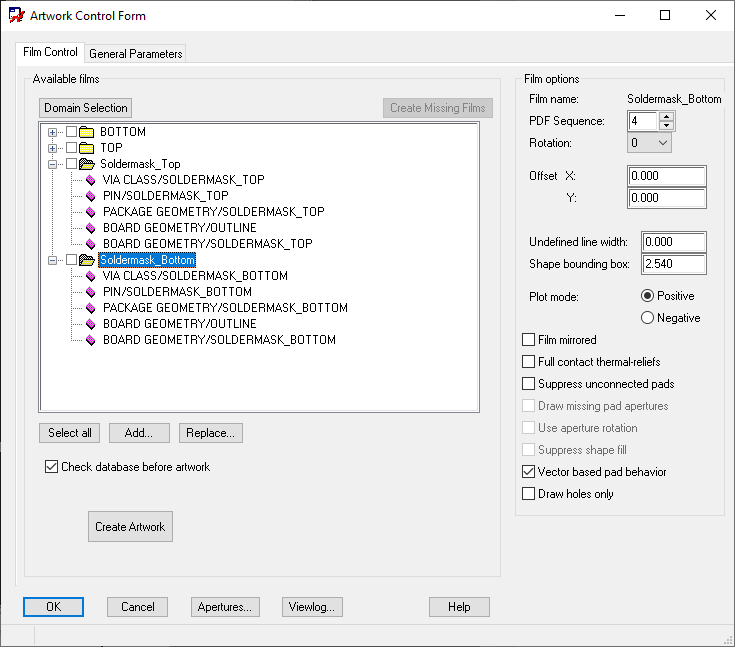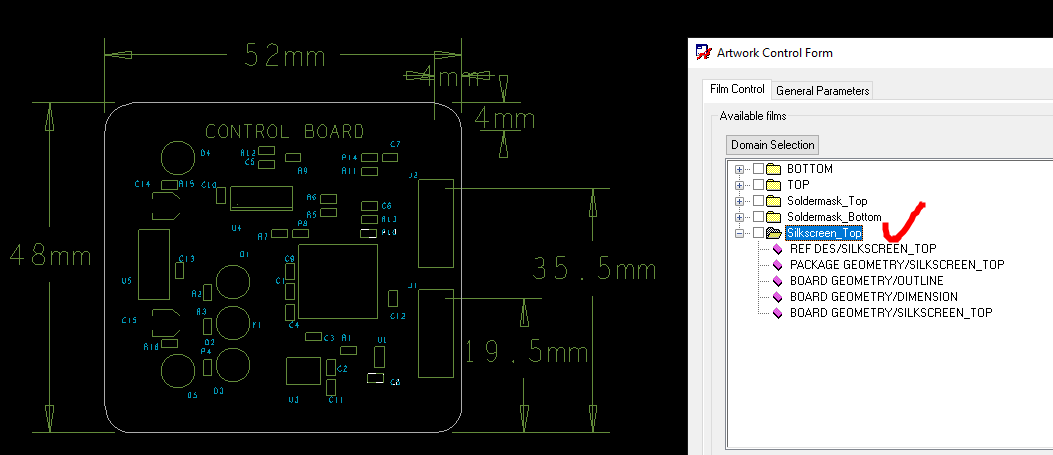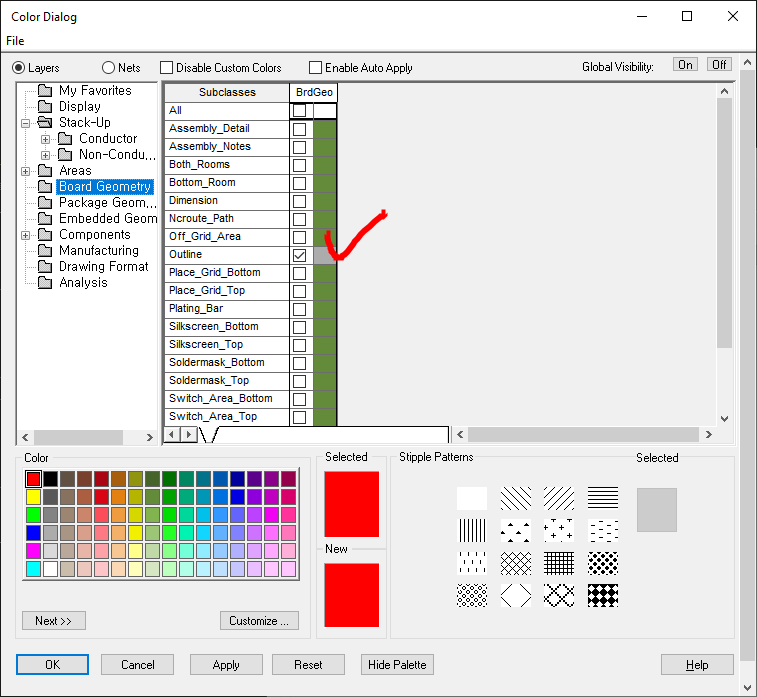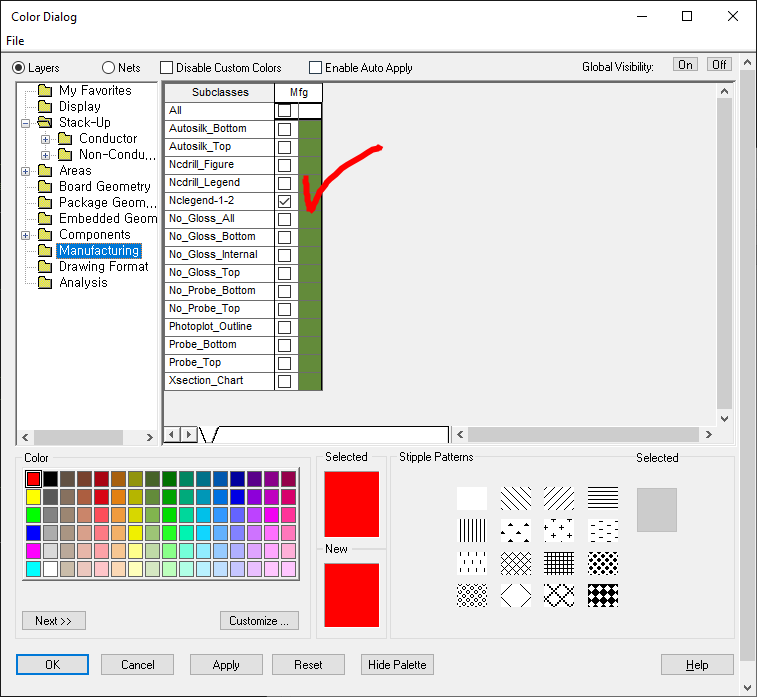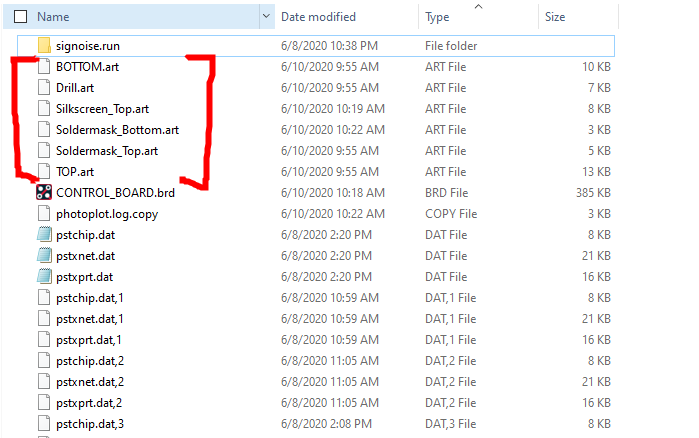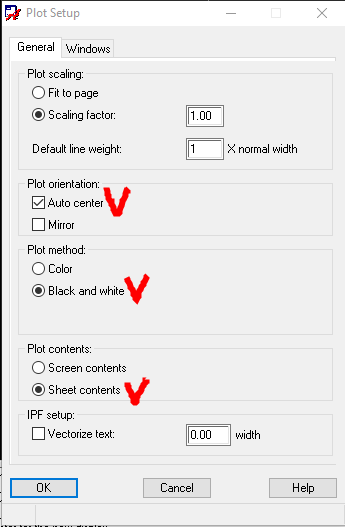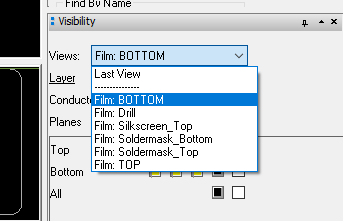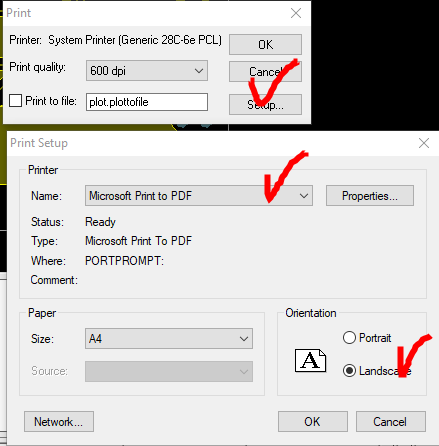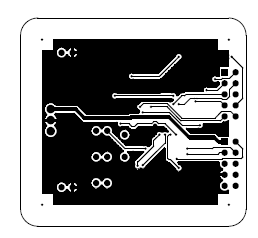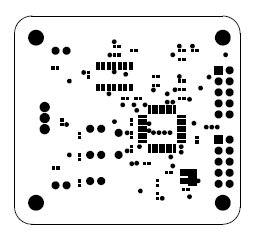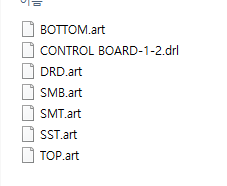*구매는 아래 링크에서 가능합니다. (크몽)*
※ 전자책에대한 판매 링크는 아래와 같습니다. ※ (크몽)
2021 전자캐드기능사 17.2 합격 시켜 드립니다. | 15000원부터 시작 가능한 총 평점 0점의 투잡∙노하
0개 총 작업 개수 완료한 총 평점 0점인 안산드레아스의 투잡∙노하우, 교육 전자책 서비스를 0개의 리뷰와 함께 확인해 보세요. 투잡∙노하우, 교육 전자책 제공 등 15000원부터 시작 가능한 서비
kmong.com

안녕하세요. 안산드레아스 입니다.
한국산업인력공단이 주관하는 국가자격증 시험, 2021년 전자캐드기능사 실기시험을 대비하는 사람들을 위해 전자책을 출간했습니다.
2020년 3회차부터 난이도가 대폭 향상되어 많은 수험생들이 시험을 준비하는 데 어려움을 겪고 있습니다. 저 역시 3회차 전자캐드기능사 실기시험을 치렀고, 합격하여 그 과정과 노하우를 담아 출간했습니다.
이번 책에서는 특별히 OrCAD Allegro 17.2 버전을 사용하는 사람들을 위해 제작하였습니다. 대부분 책에서는 전자캐드기능사의 문제풀이가 16.6버전을 기준으로 작성되어 17.2버전을 이용한 책을 찾기가 어렵습니다. 따라서 17.2버전으로 시험을 준비하고 있는 수험생여러분들을 돕기위해 17.2버전으로 새로 제작하게 되었습니다.
현재 2021년 전자캐드기능사 실기시험의 일정은 아래 Q-net에서 찾으실 수 있습니다.
www.q-net.or.kr/man004.do?id=man00402&gSite=Q&gId=
공지사항 목록 | Q-net
www.q-net.or.kr
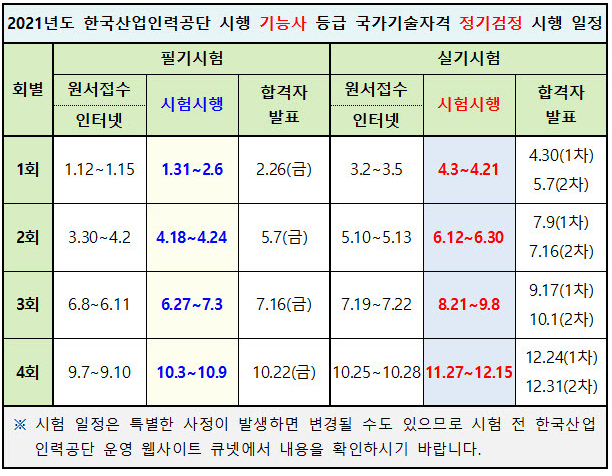
책의 구성은 일부 시험장에서 사용하고 있는 OrCAD 17.2 버전을 사용했고, 회로도를 그리는 부분부터, Footprint를 제작하는 과정, 그리고 마지막으로 PCB보드 설계와 결과물 제출까지, 처음 쓰는 사람도 쉽게 따라 할 수 있도록 직관적인 그림과 순번 위주로 제작하였습니다.
ansan-survivor.tistory.com/128
<전자캐드기능사> 전국 시험장별 OrCAD 설치된 버전.
시험장 정보에 대해 잘 정리해 주셨다. 출처: https://blog.naver.com/howtoorcad/221816962489 시험장 버전이 변경될 수 있으니, https://blog.naver.com/howtoorcad/221816962489 블로거님의 링크를 주기적으로..
ansan-survivor.tistory.com
또한 실수할만한 사항들도 함께 넣어 해당 문제가 발생하면, 책을 참고하여 문제를 해결해 나갈 수 있도록 구성했습니다. 그리고 Youtube 동영상 자료도 제공하며 블로그를 통해 어렵거나 이해가 안 되는 부분들을 질의응답을 하고 있습니다. 다만, Youtube 영상은 16.6버전으로 제작되어, 추후 17.2버전의 영상을 제작할 예정입니다. 하지만 대부분 비슷하여 따라하는데 문제는 없을 것으로 예상됩니다.
< 책 구성 소개, 미리보기>
책은 Q-net 공개 문제에서 공개한 시험문제를 기준으로 만들었습니다. 난이도가 향상된 만큼 당분간 이 시험으로 진행될 것으로 예상됩니다. 설사 바뀌더라도 이와 비슷한 틀을 유지할 것으로 보입니다.
www.q-net.or.kr/cst006.do?id=cst00602&gSite=Q&gId=&artlSeq=5202945&brdId=Q006&code=1204
공개문제 자료실 상세 | Q-net
www.q-net.or.kr
이 책은 기존 블로그 자료와 Youtube 동영상보다 더 자세하게 문제 풀이에 대해 설명하고 있으며, 분량은 총 151페이지입니다. 처음부터 "따라 하기만 하면" 결과가 나올 수 있도록 목표를 잡고 제작하였습니다.
기존 종이책과 다르게 PDF 전자책으로 구성되어 하이퍼링크 목차를 이용해 필요한 부분을 빠르고 쉽게 접근할 수 있도록 했고, 원하는 부분을 번거롭게 찾는 일을 줄일 수 있는 장점이 있습니다.
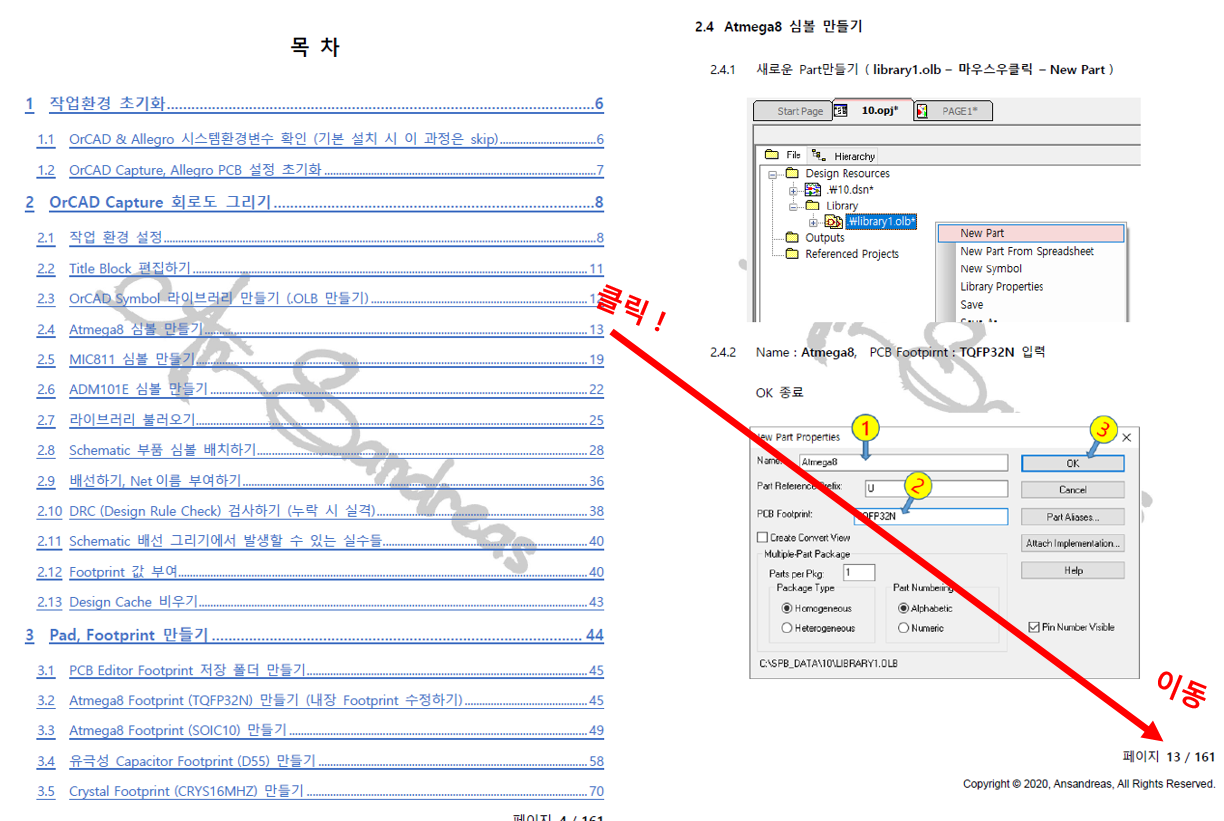
이미지 위주와 클릭 순번(1번 부터 순서대로 선택)을 직관적으로 구성하여 손쉽게 따라 할 수 있으며, 이해할 수 있습니다. 말 그대로 "따라 하기만 하면" 결과가 나올 수 있도록 구성하였습니다.
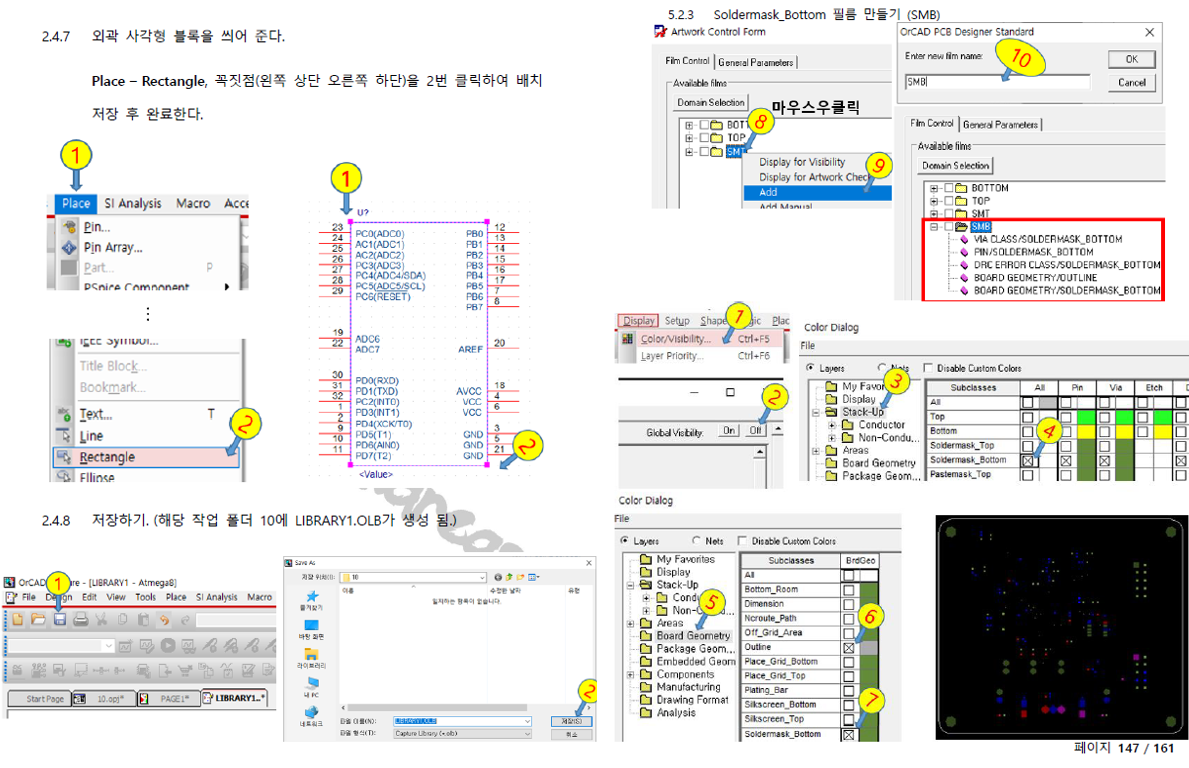
흐름이 끊기지 않는 직관적인 문제풀이를 만들기 위해 Datasheet를 보는 법을 생략하였으나, 블로그에서 해당 부분에 대한 자료를 제공하고 있으며 이를 참고하시면 됩니다. 또한 모르는 부분에 대해 댓글 또는 E-mail으로 질문을 남겨주시면 답변을 제공 드리고 있습니다.
참고하실 때 유용한 완성된 결과 파일과 라이브러리도 함께 제공 드리고 있습니다.
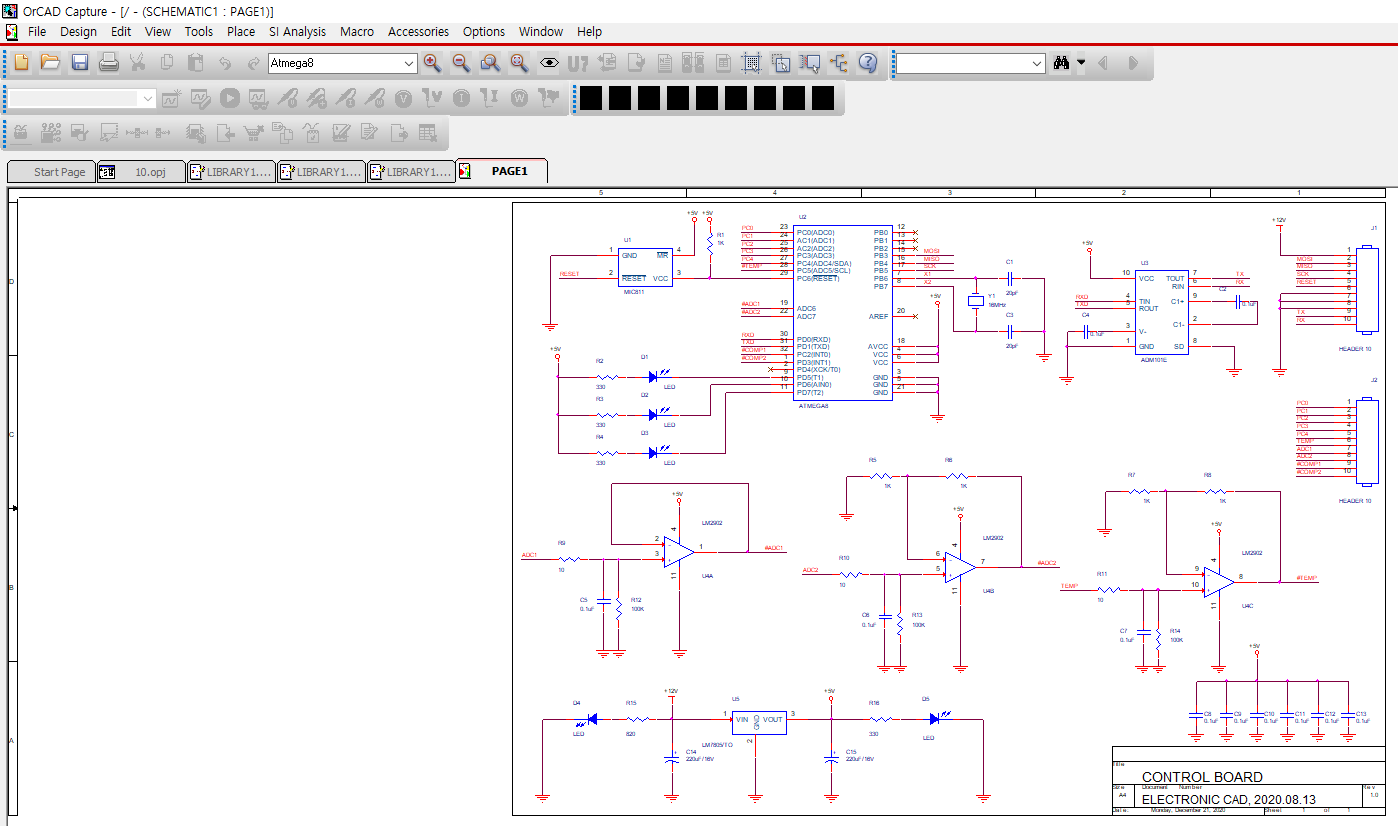
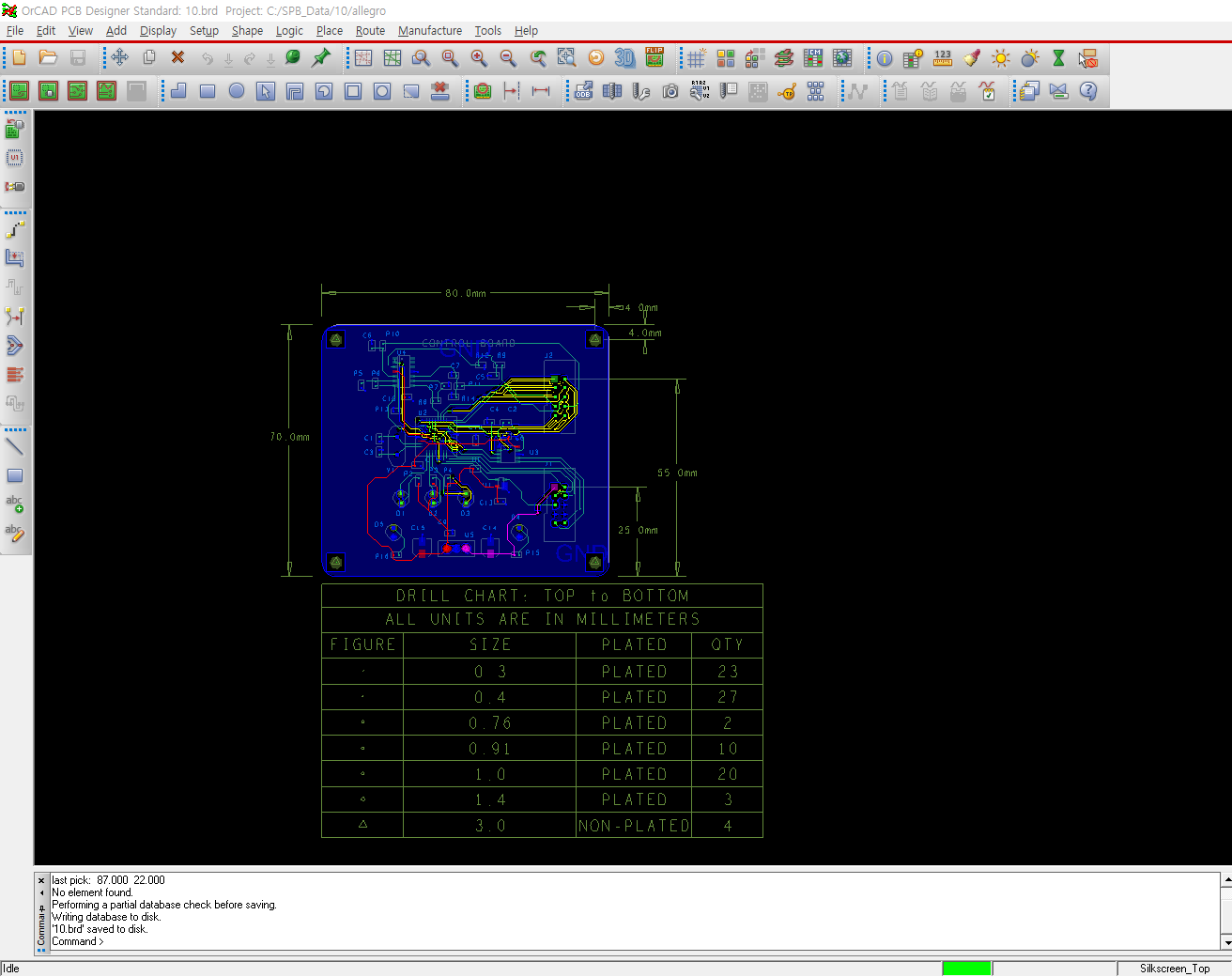
2021년도 수험생 여러분들의 전자캐드기능사 실기시험 합격을 진심으로 기원드립니다.
*구매는 아래 링크에서 가능합니다. (크몽)*
※ 전자책에 대한 판매 링크는 아래와 같습니다. ※ (크몽)
2021 전자캐드기능사 17.2 합격 시켜 드립니다. | 15000원부터 시작 가능한 총 평점 0점의 투잡∙노하
0개 총 작업 개수 완료한 총 평점 0점인 안산드레아스의 투잡∙노하우, 교육 전자책 서비스를 0개의 리뷰와 함께 확인해 보세요. 투잡∙노하우, 교육 전자책 제공 등 15000원부터 시작 가능한 서비
kmong.com
'Cadence Tool > 전자캐드기능사 실기' 카테고리의 다른 글
| <전자캐드기능사> 전자캐드 기능사 필기시험 합격 책 추천 (5) | 2020.12.07 |
|---|---|
| <전자캐드기능사> 2020년 공개문제 3회차 신유형 CONTROL BOARD, PCB Gerber파일 생성하기, 결과물 제출 (18) | 2020.08.22 |
| <전자캐드기능사> 2020년 공개문제 3회차 신유형 CONTROL BOARD, PCB 제작하기 (62) | 2020.08.21 |
| <전자캐드기능사> 2020년 공개문제 3회차 신유형 CONTROL BOARD, Footprint 생성하기 (70) | 2020.08.20 |
| <전자캐드기능사> 2020년 공개문제 3회차 신유형 CONTROL BOARD, OrCAD Capture Schematic (33) | 2020.08.18 |