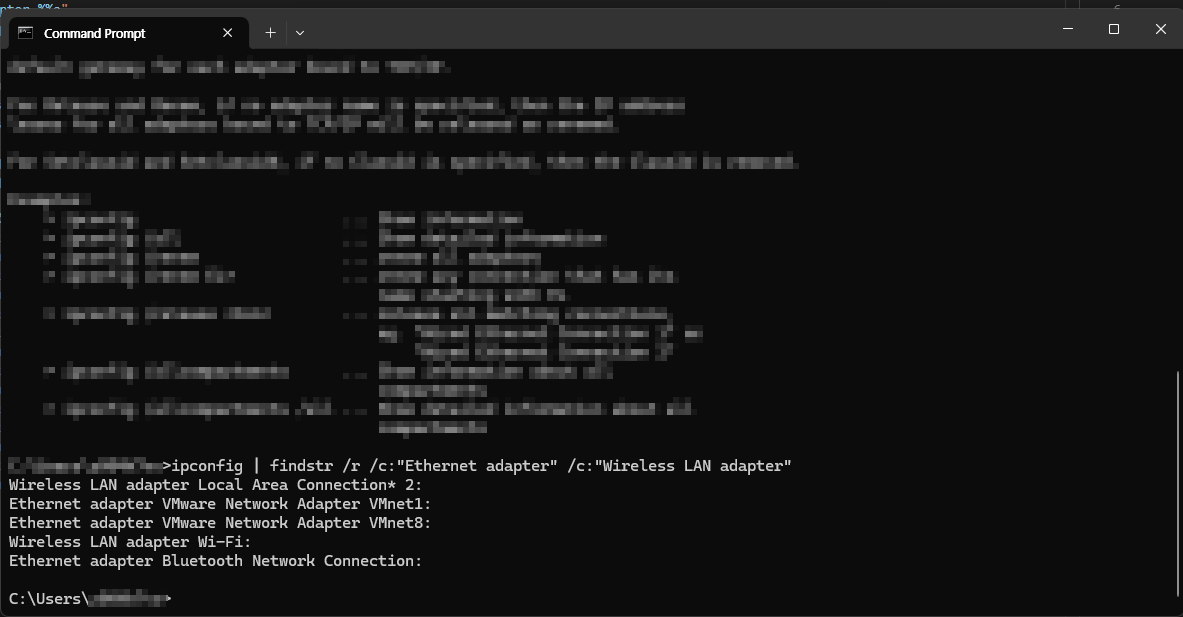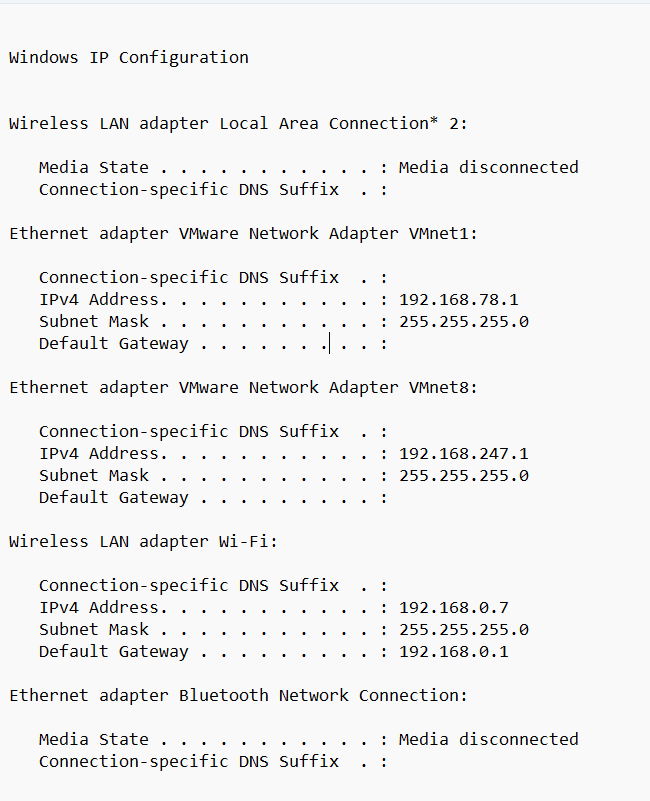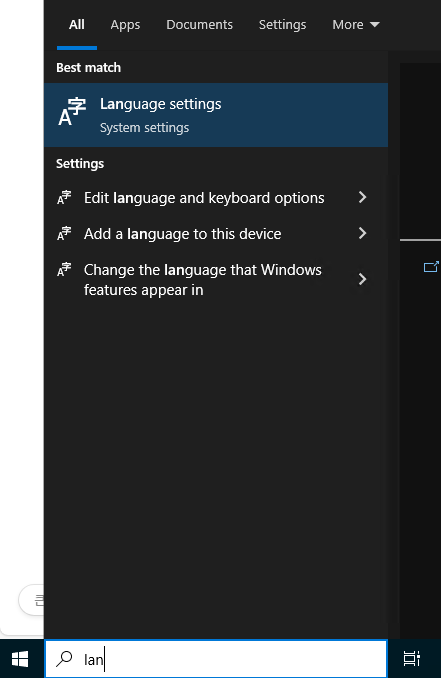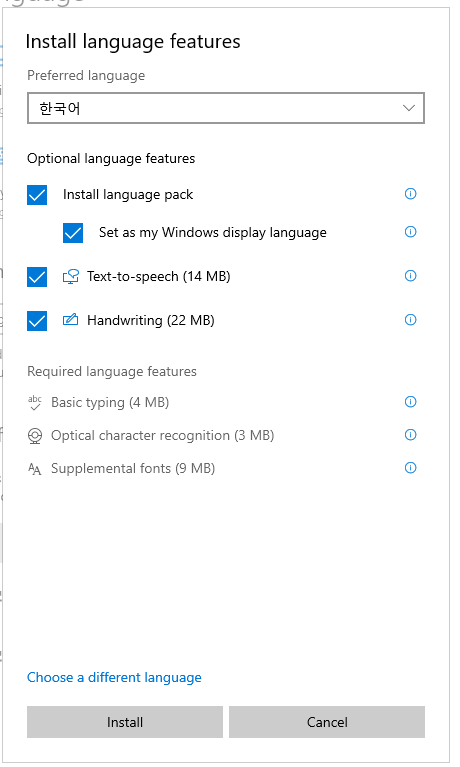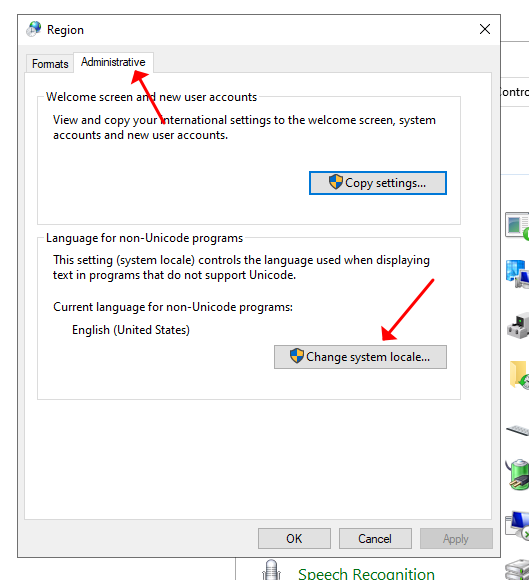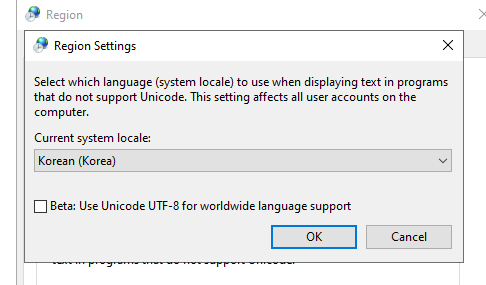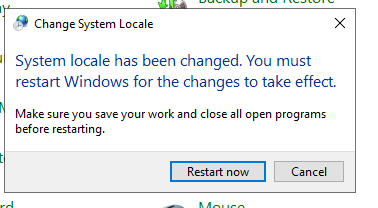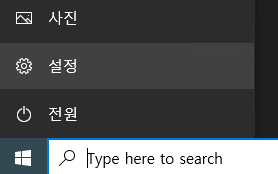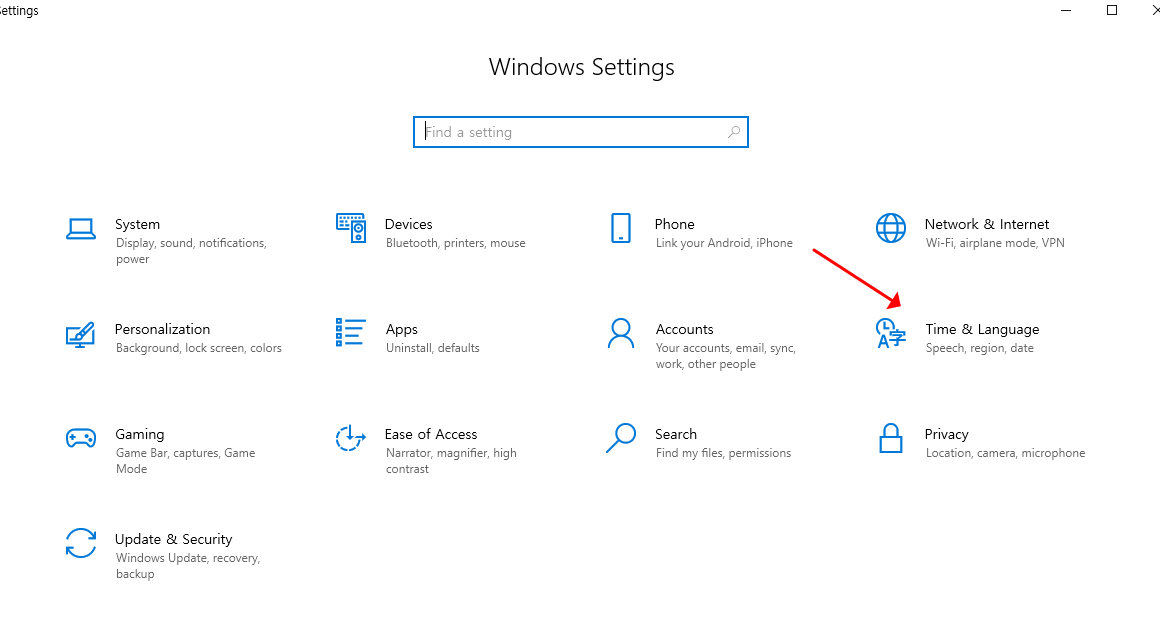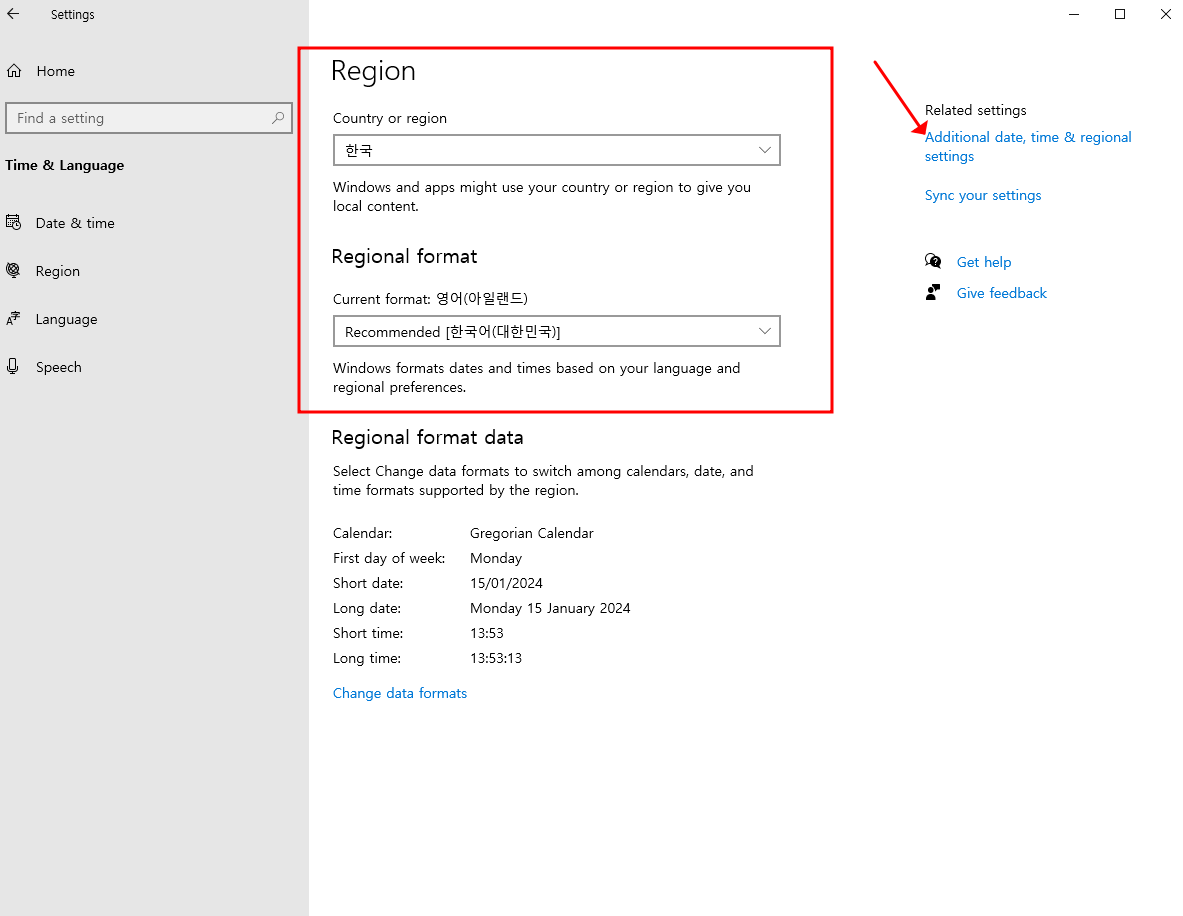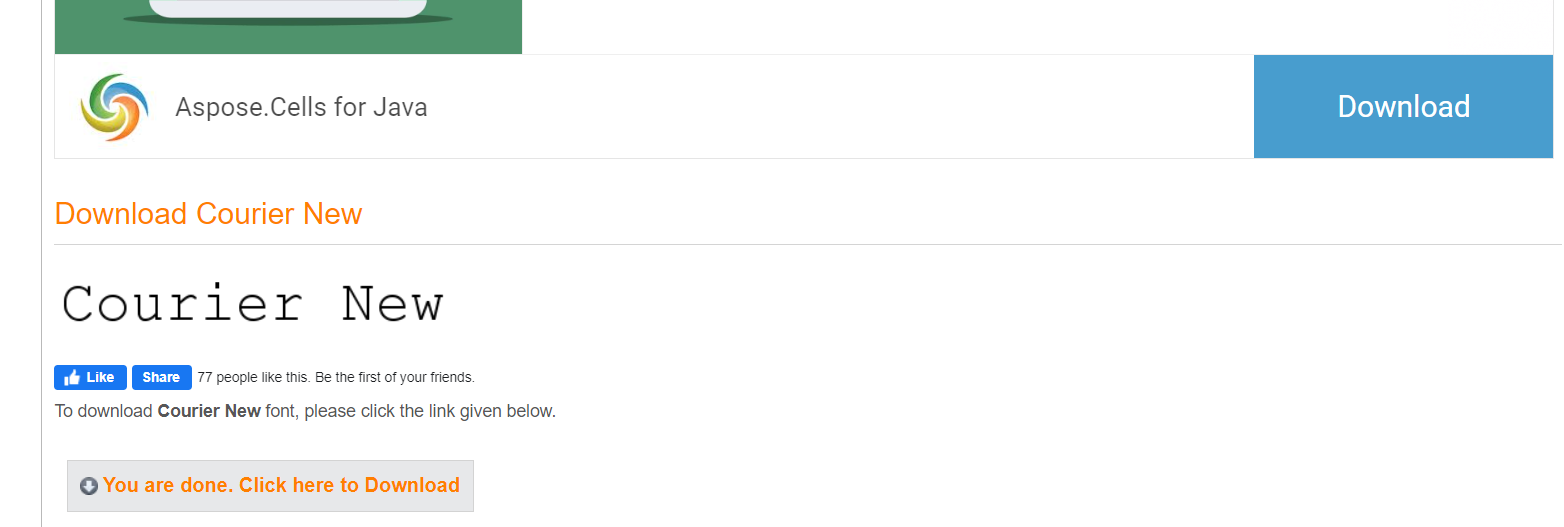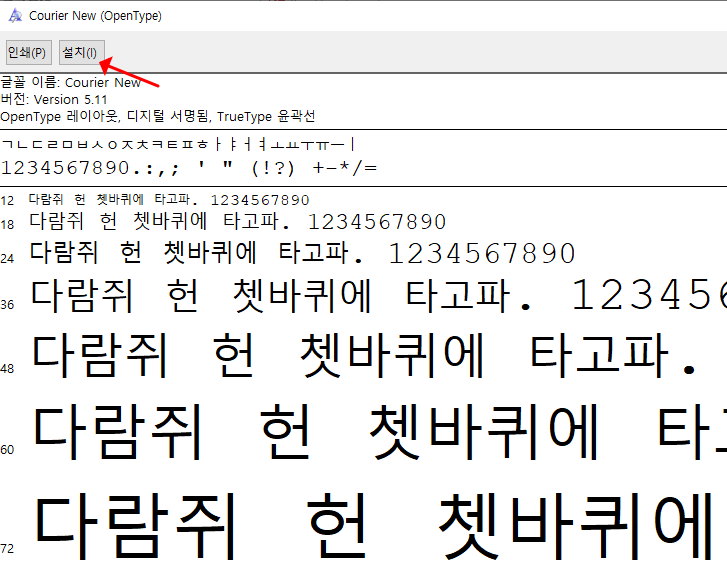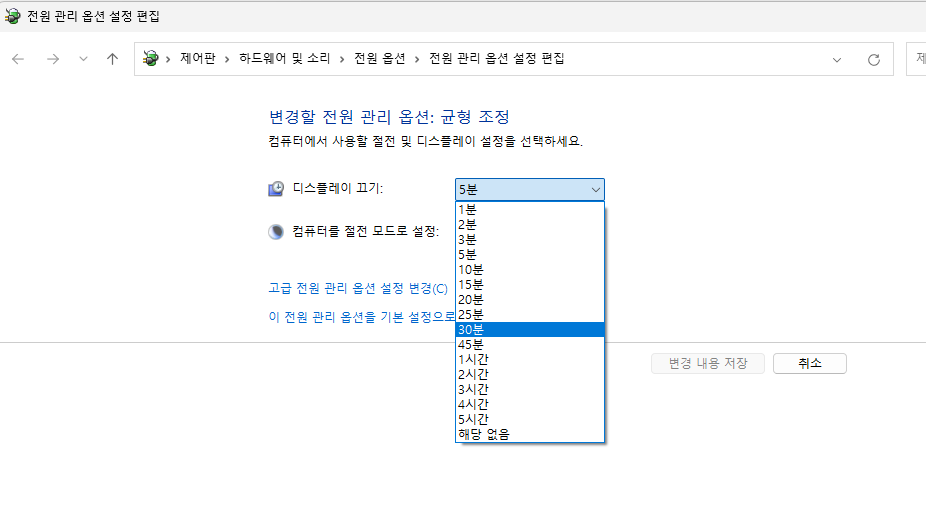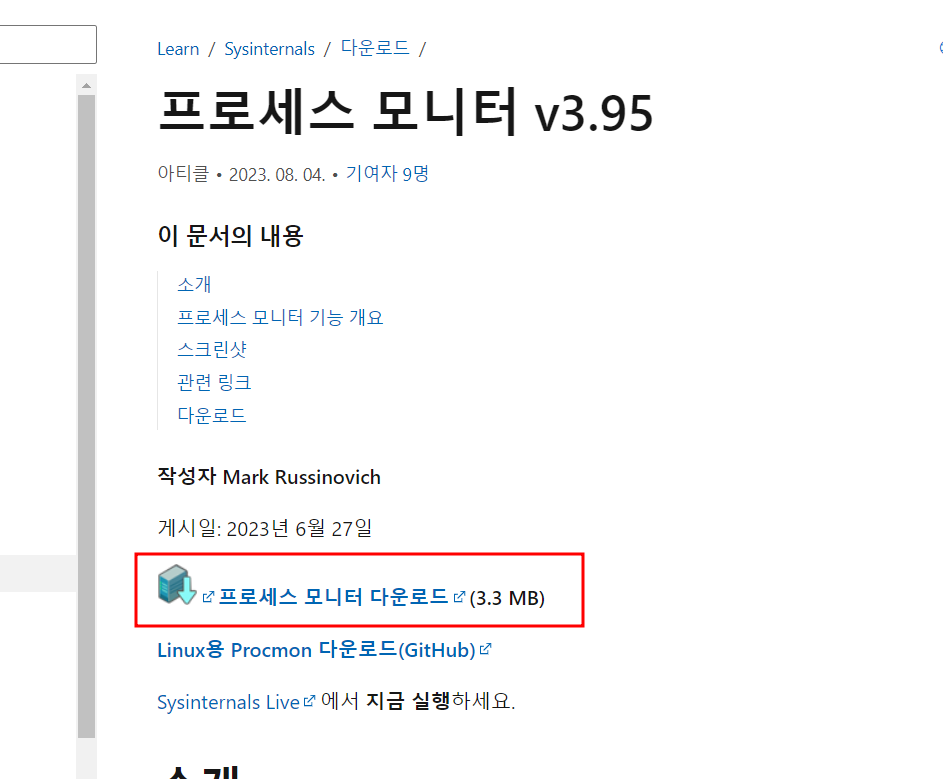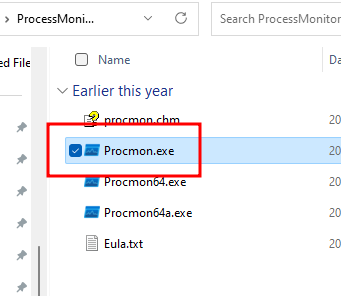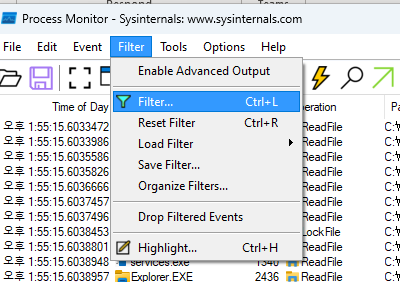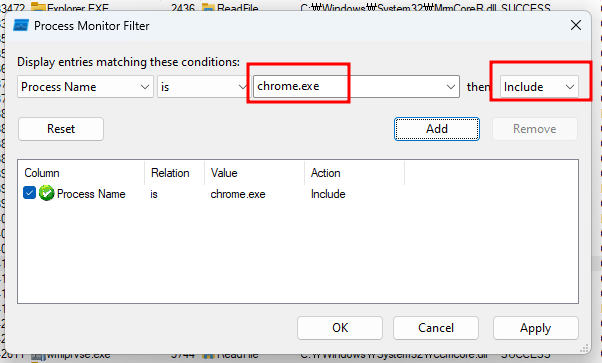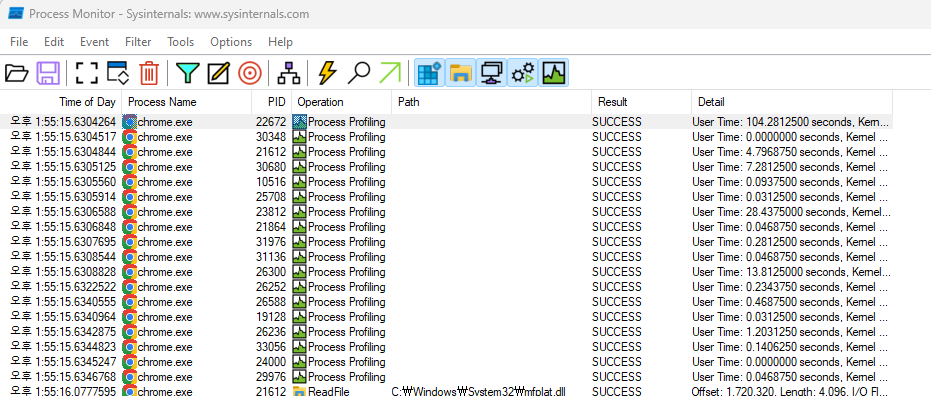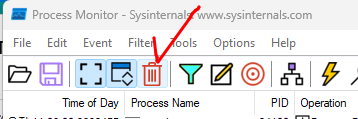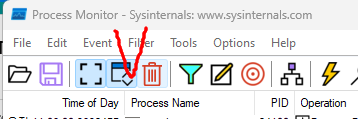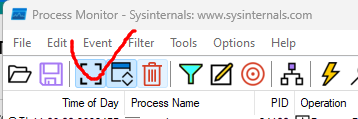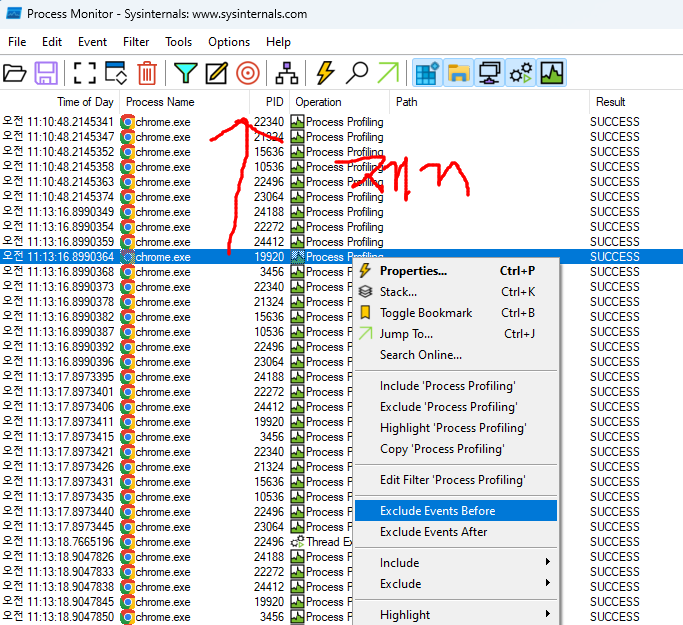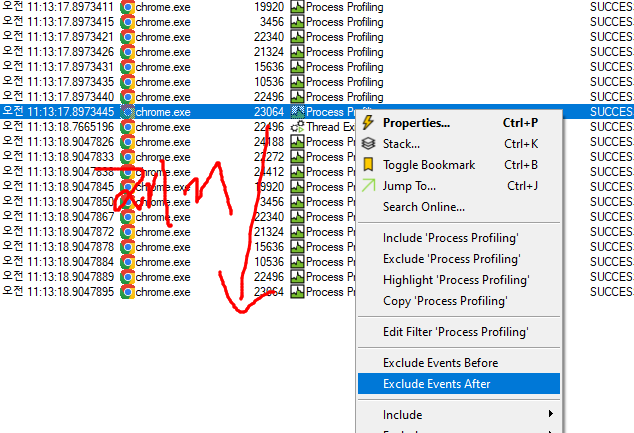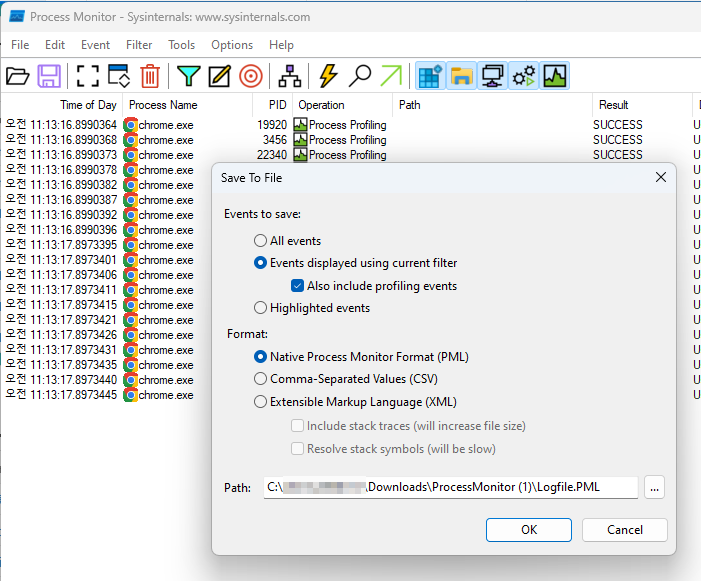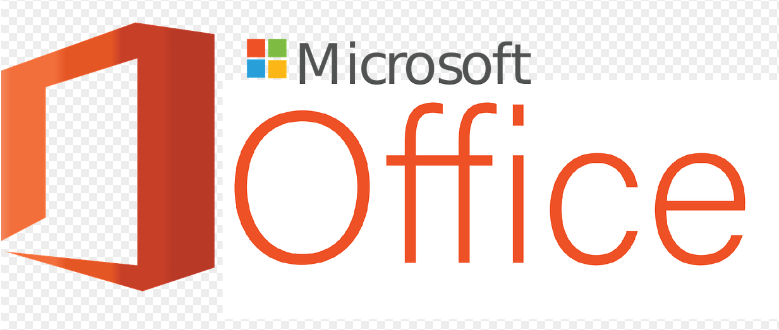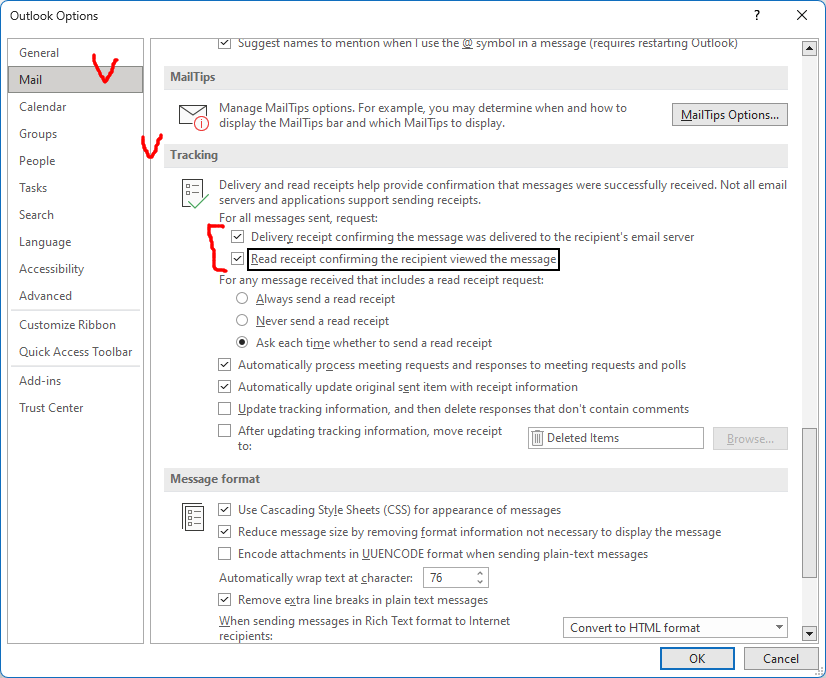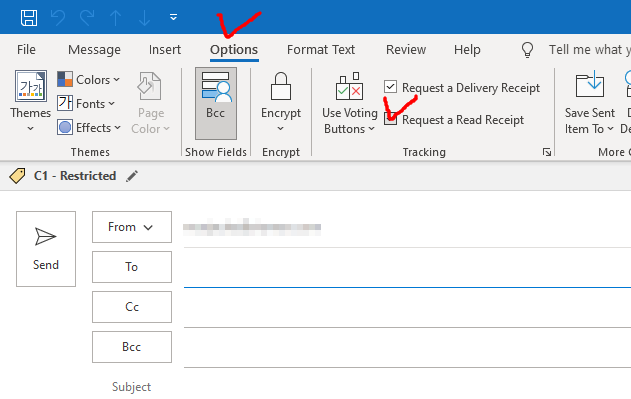Batch 파일로 현재 PC의 Network Adapter를 모두 찾아내고, 그 아래 부여된 IP주소를 출력.
여기서 IP주소는 IPv4, IPv6 를 의미.
코드
@echo off
setlocal enabledelayedexpansion
REM 임시 파일 생성
ipconfig > temp.txt
REM "Ethernet adapter" 또는 "Wireless LAN adapter"가 포함된 줄을 찾아서 임시 파일에 저장
findstr /r /c:"Ethernet adapter" /c:"Wireless LAN adapter" temp.txt > temp2.txt
REM 임시 파일에서 라인 단위로 읽으면서 어댑터 명과 IP 주소를 출력
for /f "tokens=1-2 delims=:" %%a in (temp2.txt) do (
set "adapter=%%a"
set "adapter=!adapter:~0,-1!"
echo !adapter!
REM 각 어댑터에 대한 IP 주소 출력
for /f "tokens=2 delims=:" %%i in ('ipconfig ^| findstr /r /c:"IPv4 Address" /c:"IPv6 Address"') do (
set "ip_address=%%i"
set "ip_address=!ip_address: =!"
echo IP Address: !ip_address!
)
)
pause
temp1 파일
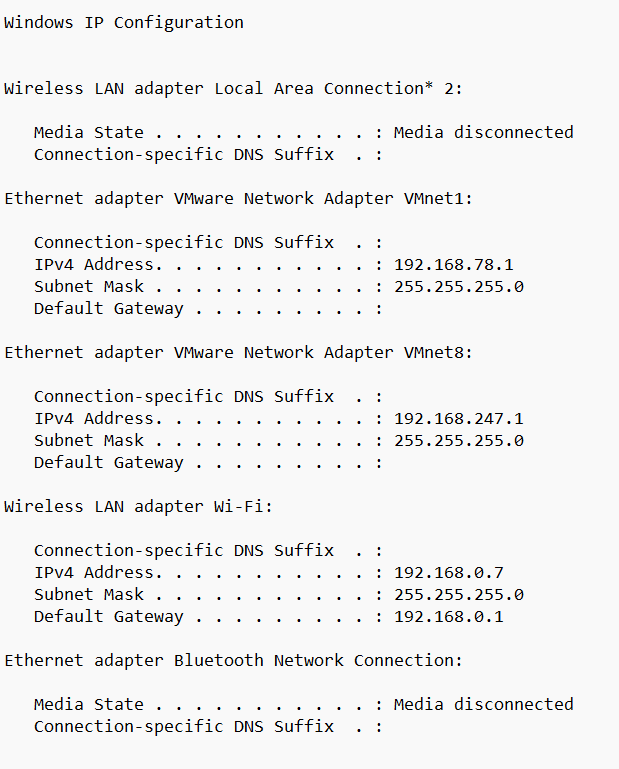
temp2 파일
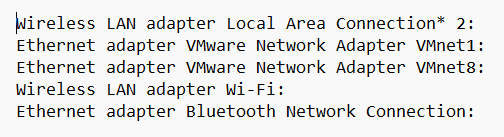
temp2 파일에서 어댑터와 IP주소만 읽어서 출력.
결과

아래 코드는 한번 adapter를 보여주고 pause 후 ip 주소를 보여줌.
코드
@echo off
setlocal enabledelayedexpansion
REM 어댑터 이름 가져오기
for /f "tokens=1-2 delims=:" %%a in ('ipconfig ^| findstr /r /c:"Ethernet adapter" /c:"Wireless LAN adapter"') do (
set "adapter=%%a"
set "adapter=!adapter:~0,-1!"
echo !adapter!
)
pause
REM IP 주소 가져오기
for /f "tokens=2 delims=:" %%a in ('ipconfig ^| findstr /r /c:"IPv4 Address"') do (
set "ip_address=%%a"
set "ip_address=!ip_address: =!"
echo !adapter!: !ip_address!
)
pause
결과

'윈도우 > Batch 파일' 카테고리의 다른 글
| [Windows Batch] 네트워크 어댑터 이름 확인, ipconfig 파일 출력 (0) | 2024.04.02 |
|---|---|
| [Windows Batch] 윈도우 계정 로그인 기록 (log) 추적하는 코드 (0) | 2022.11.24 |
| [Windows batch] Bat파일을 exe파일로 변환 시키기 (batch file to exe file) (0) | 2021.08.18 |
| [Windows batch] 윈도우 배치파일, 연결된 모든 USB를 포맷하고, 원하는 파일만 똑같이 모두 복사하기 (2) | 2021.03.18 |
| [Windows batch] 윈도우 배치파일, 특정 폴더 내 파일을 연결된 모든 USB에 복사하기 (윈도우 batch 백업 코드) (0) | 2021.03.18 |