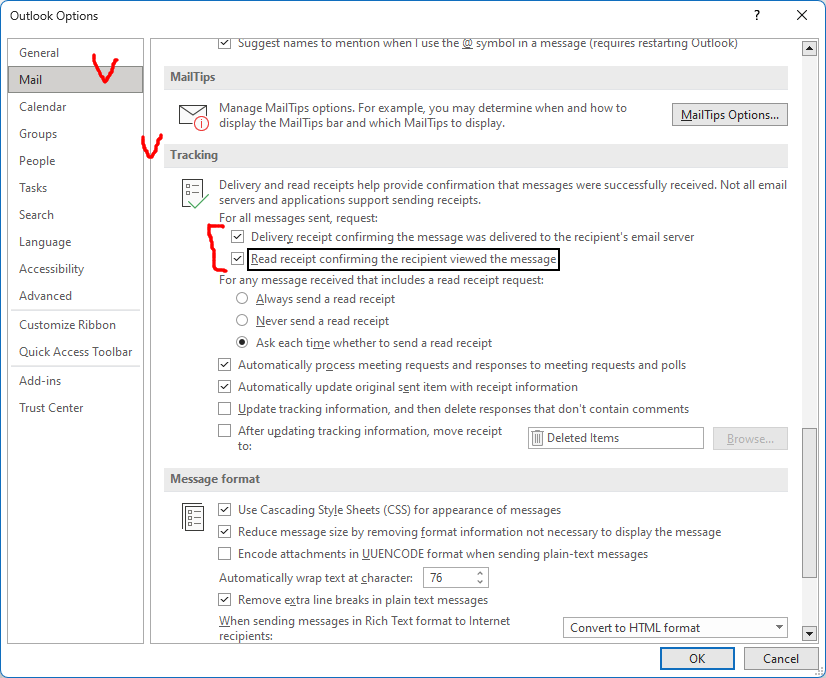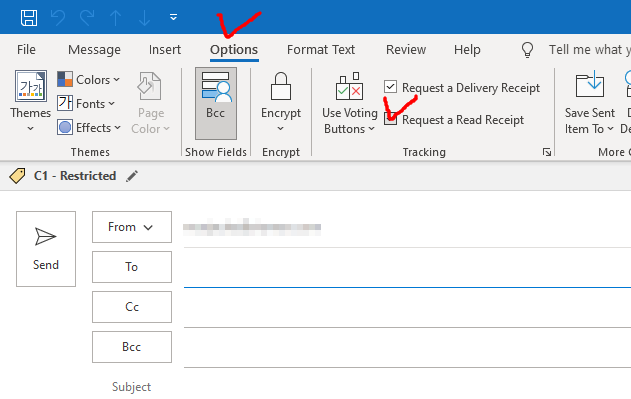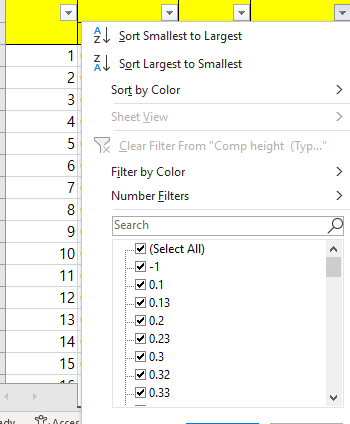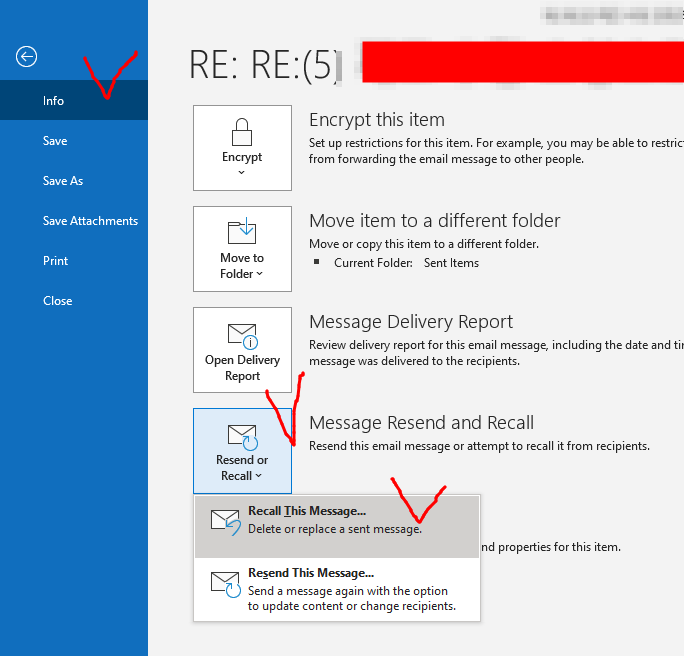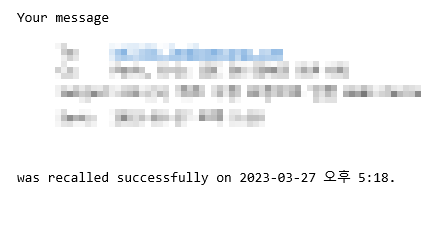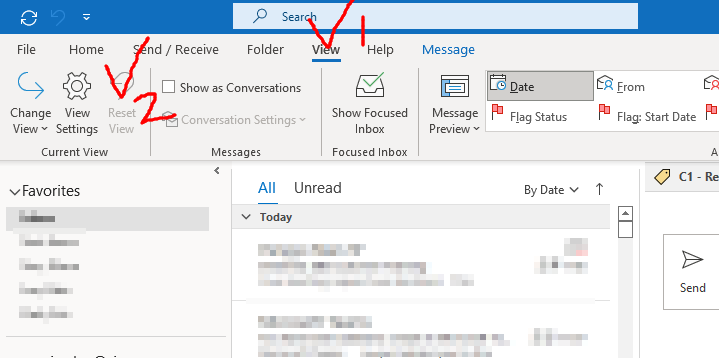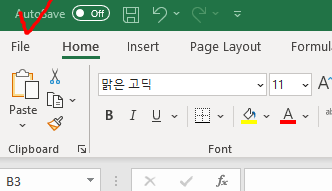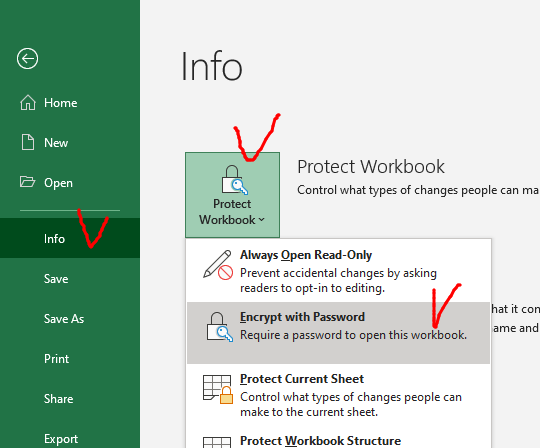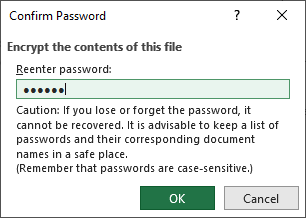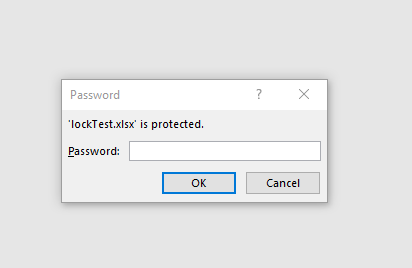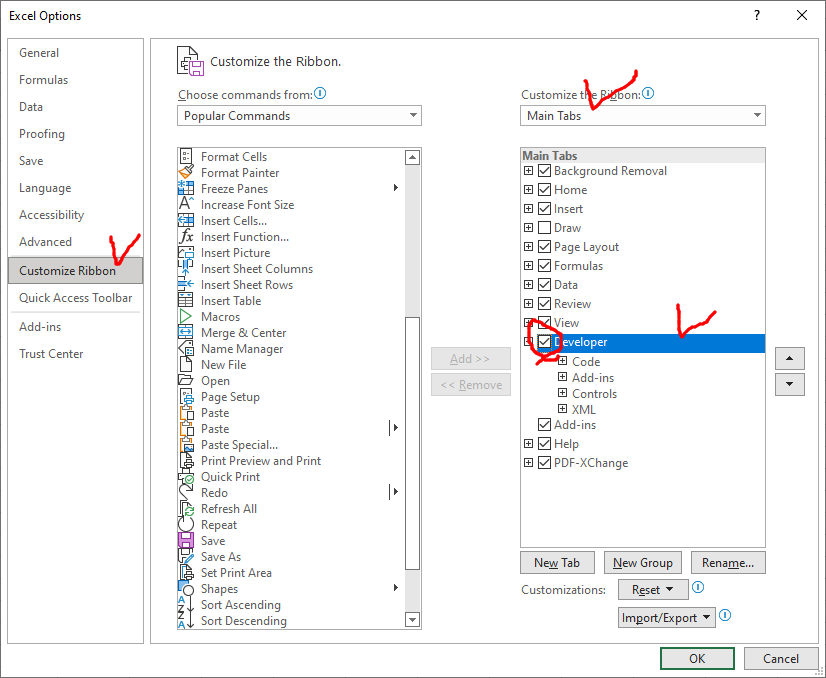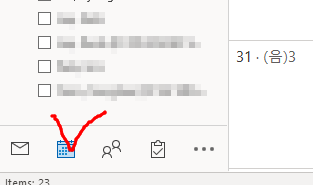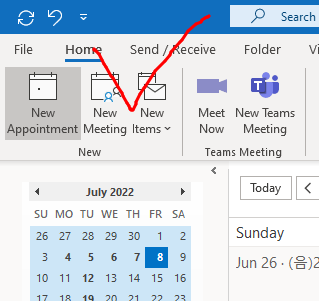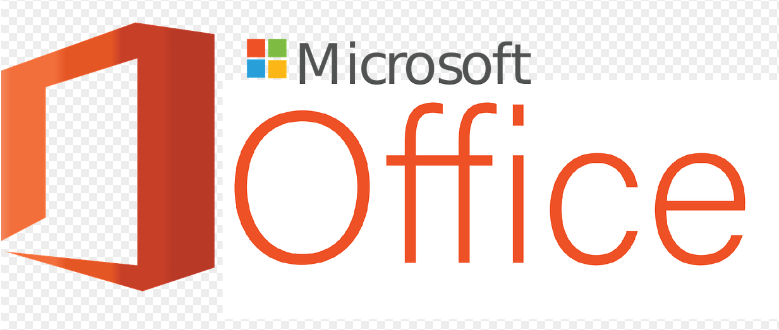
아래 링크로 다운로드 받으면 된다.
https://drive.google.com/file/d/1Ywbi6lksugmz9CN1ztDE84kAhGB7WR4I/view?usp=drive_web
Google Drive: 로그인
이메일 또는 휴대전화
accounts.google.com
'윈도우 > MS Office' 카테고리의 다른 글
| [Outlook] 아웃룩 이메일 상대방 이메일 수신 확인 (0) | 2023.06.07 |
|---|---|
| [MS Excel] 엑셀 필터 만들기 (필터 자동 생성시키기) (0) | 2023.04.10 |
| [Outlook] 아웃룩 잘못보낸 메일 회수(삭제) 다시 보내기 (0) | 2023.03.27 |
| [Outlook] 아웃룩 수신함 창 보기 설정 초기화 (미리보기 preview 창 사라짐) (0) | 2023.03.09 |
| [MS Excel] 엑셀 파일 잠그기 Lock Excel file (0) | 2022.11.18 |