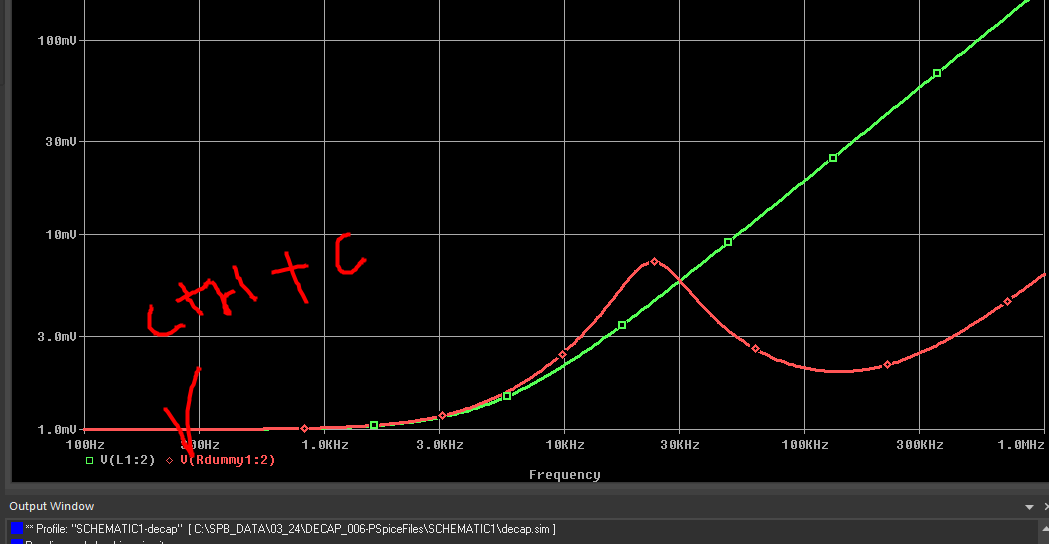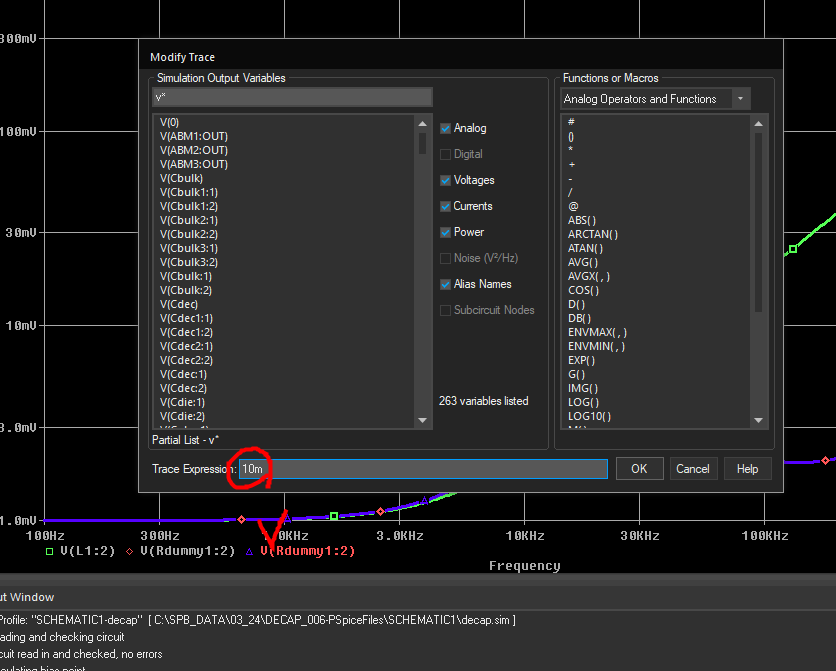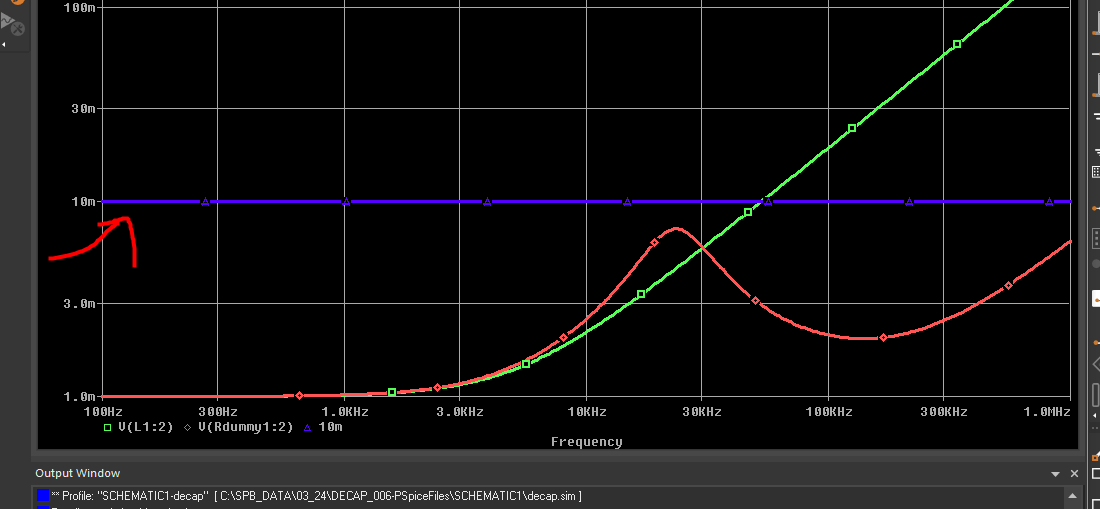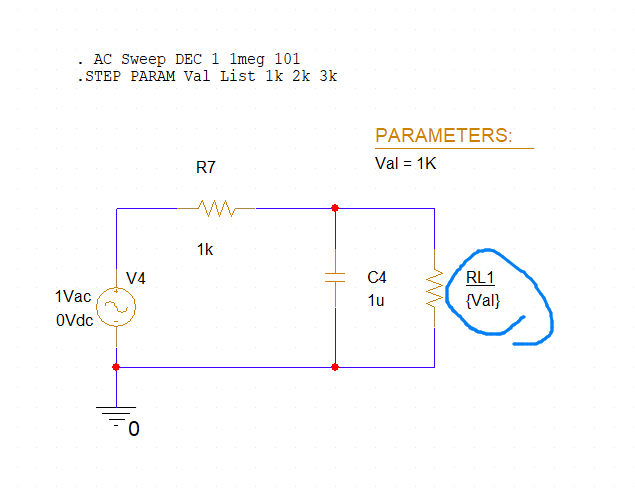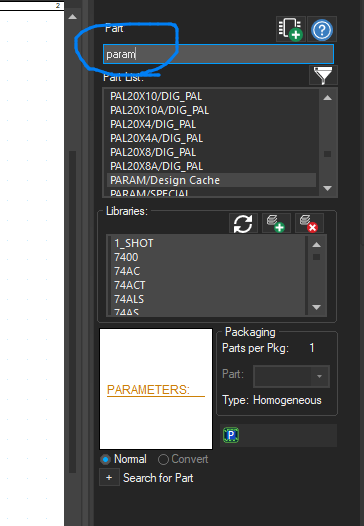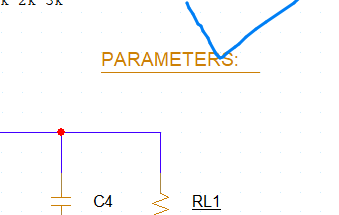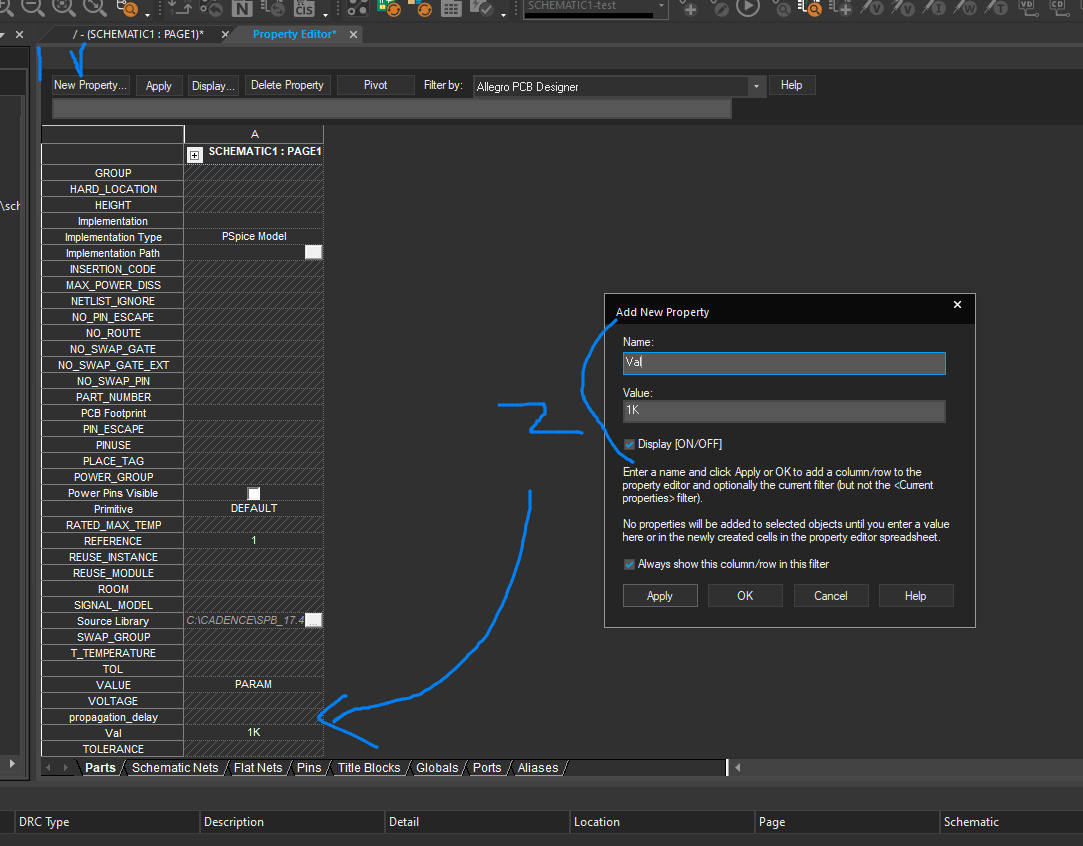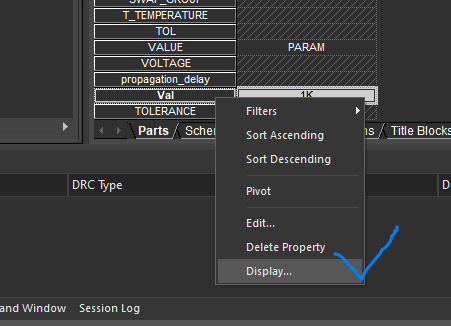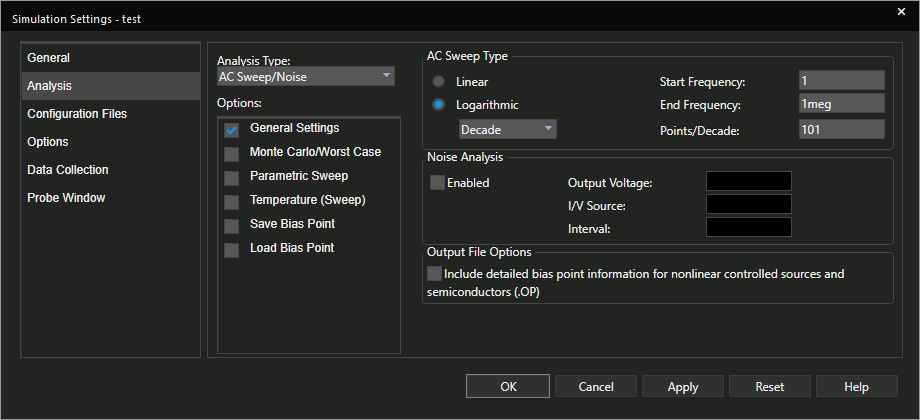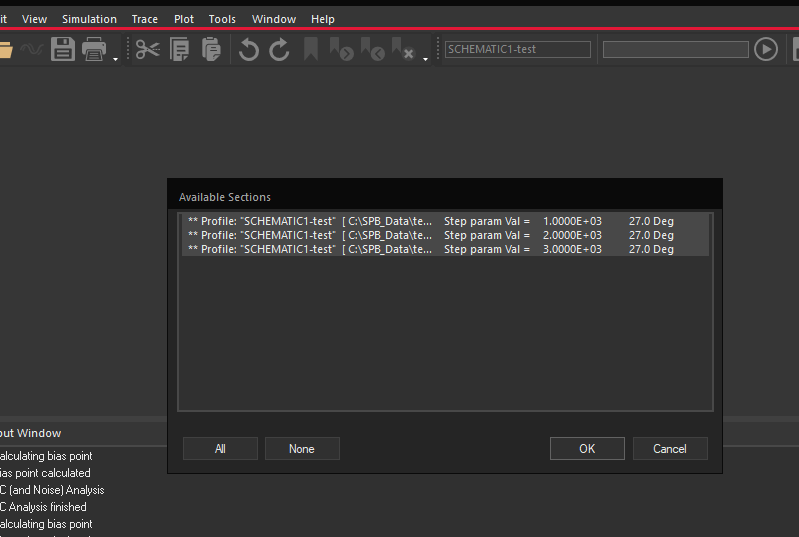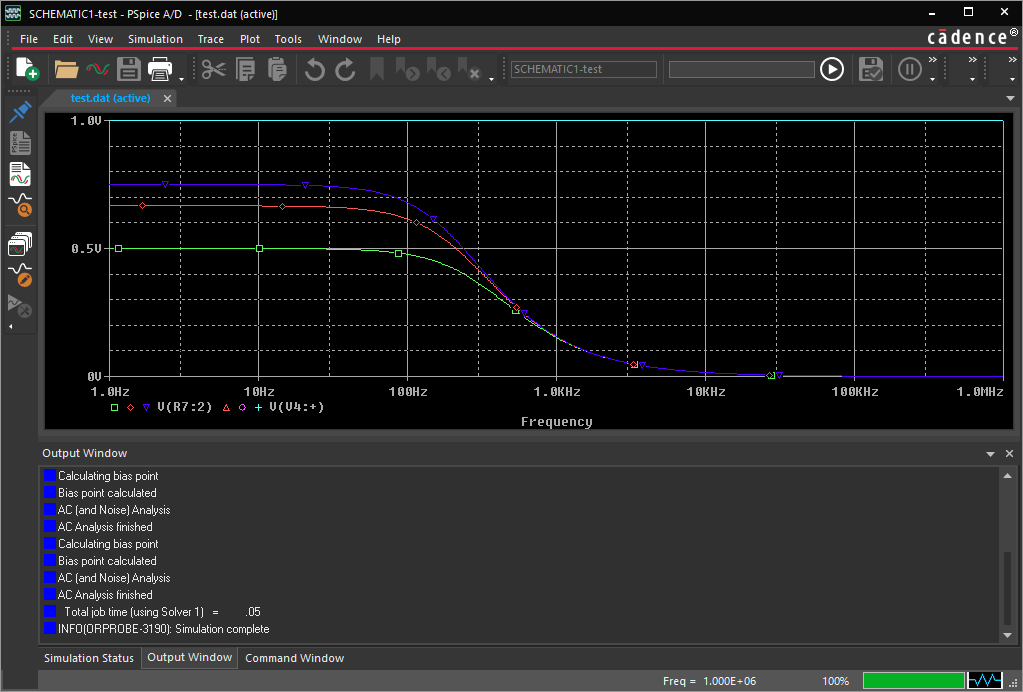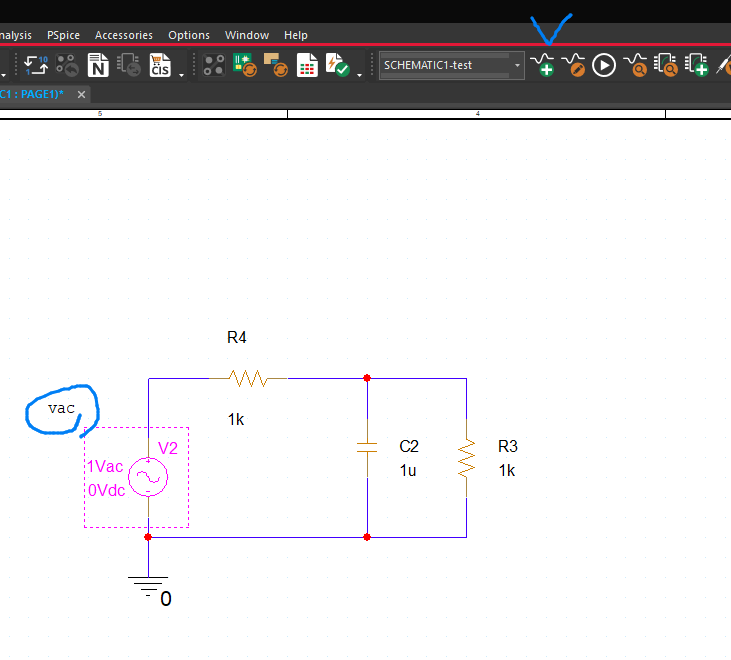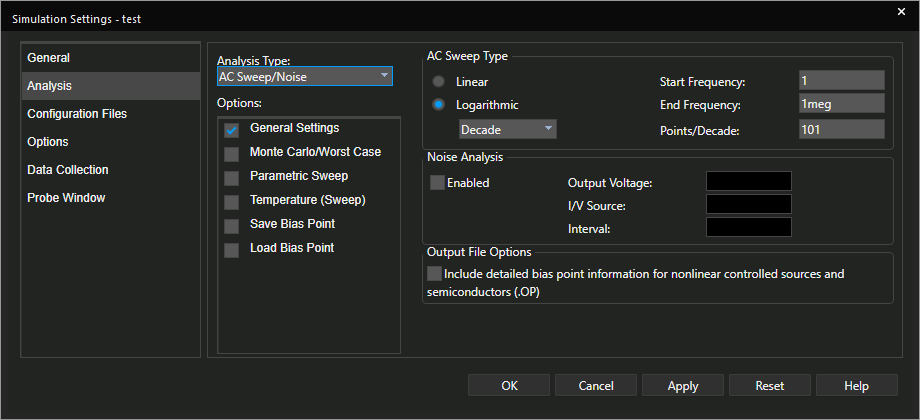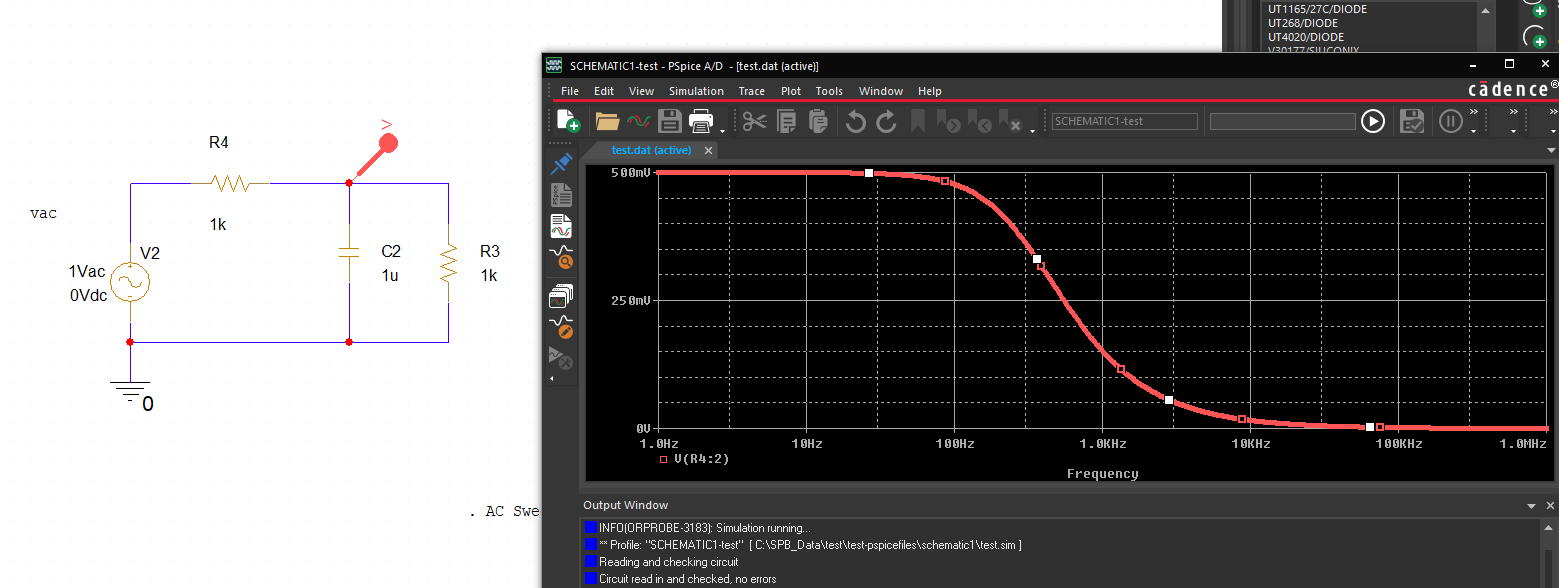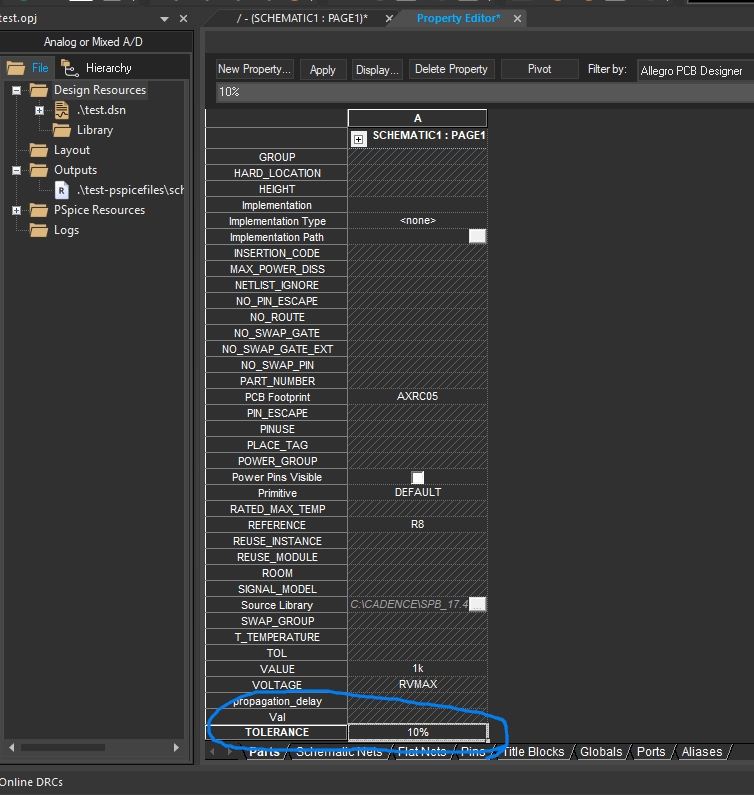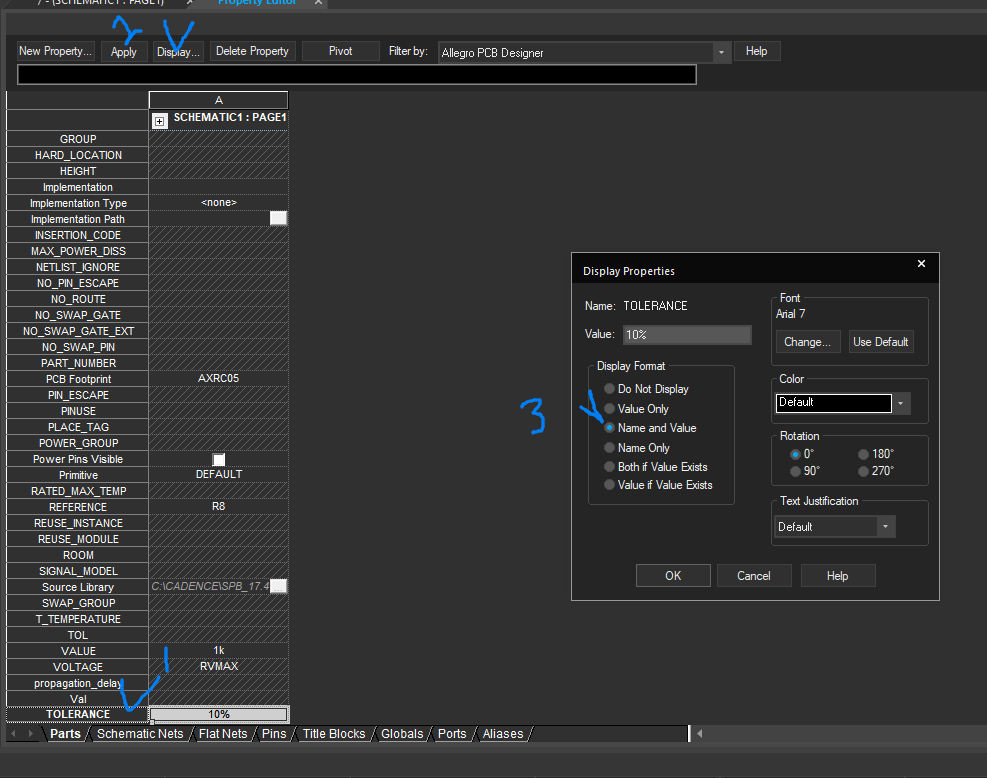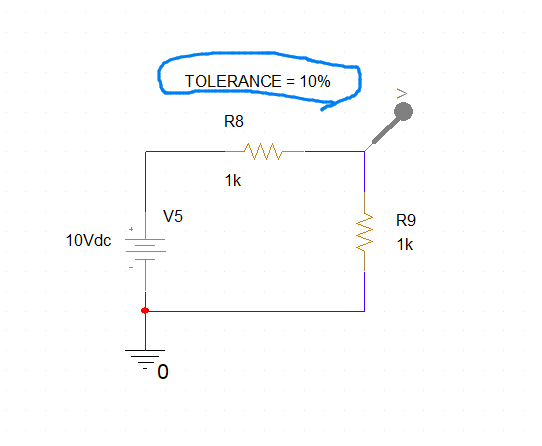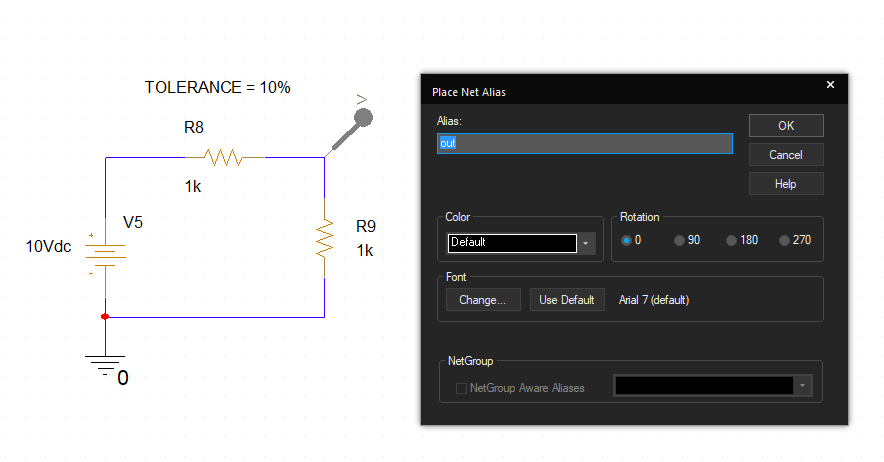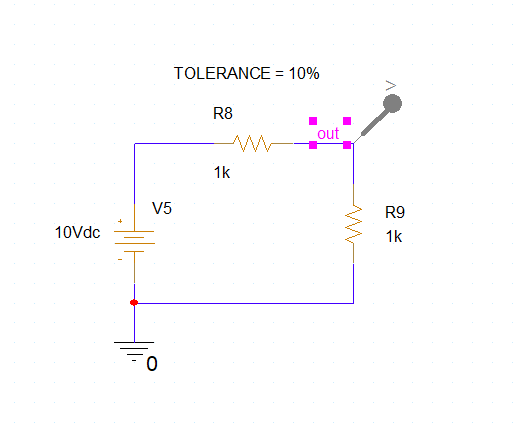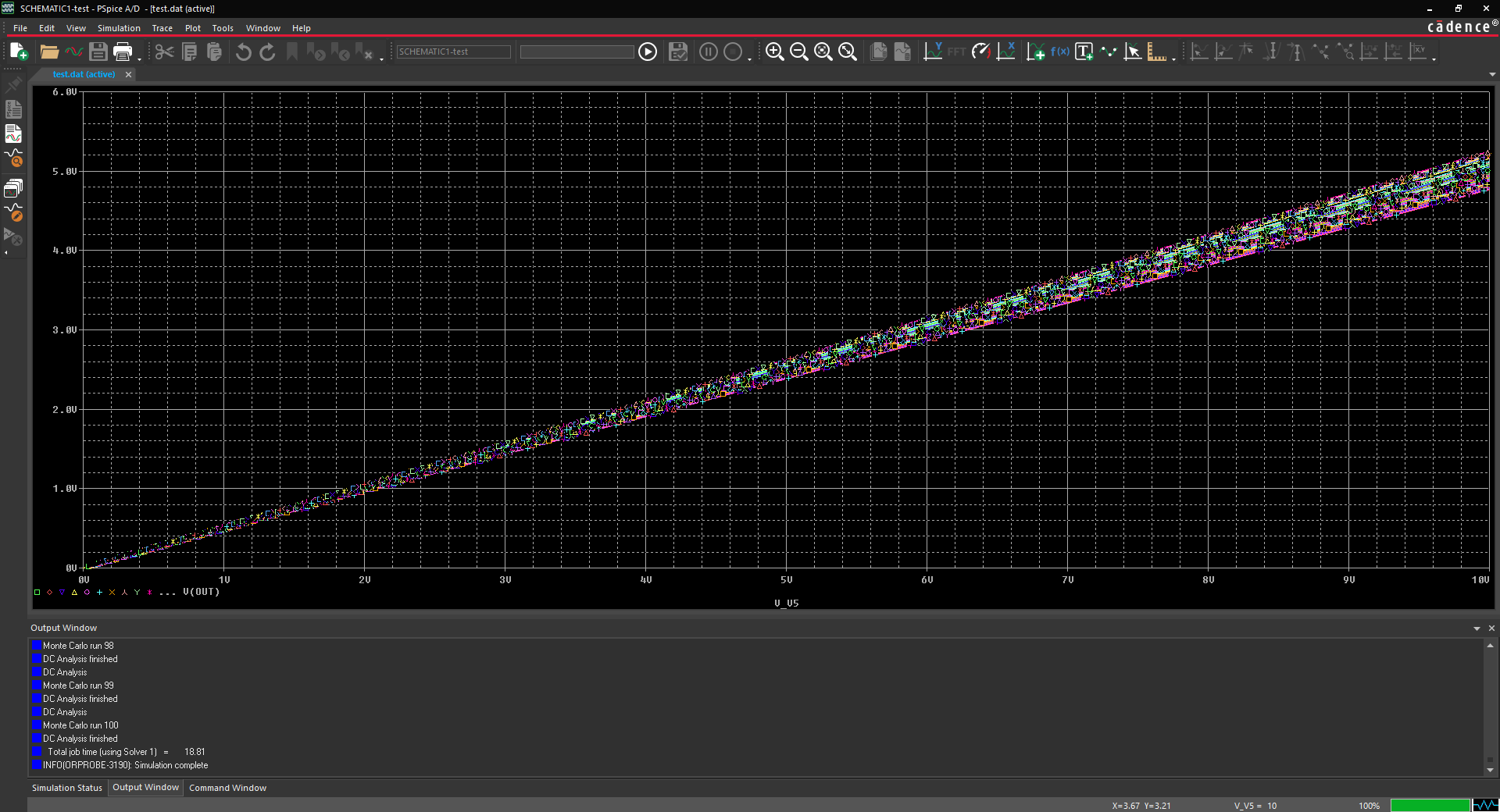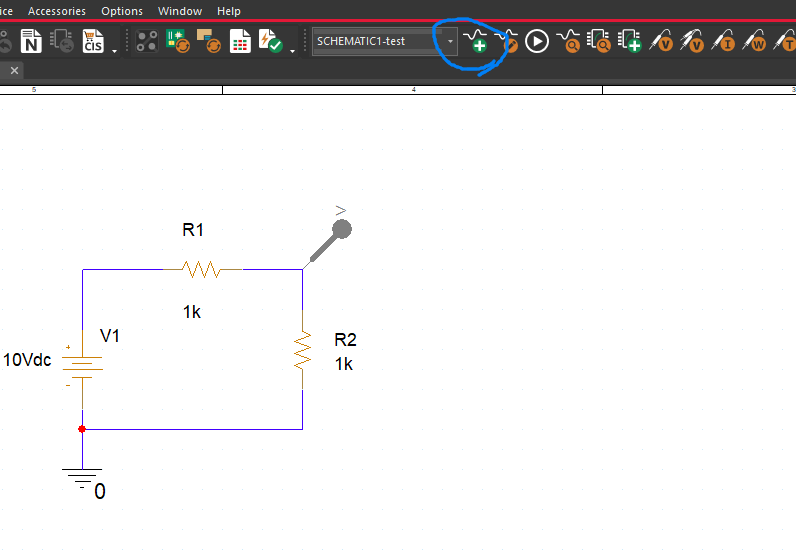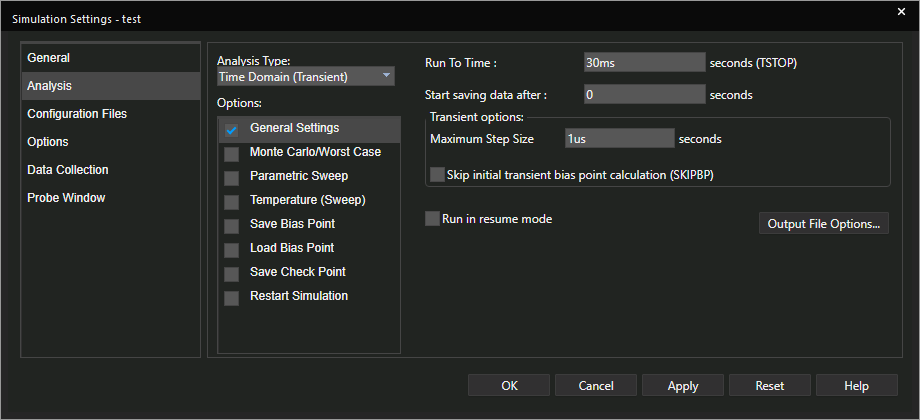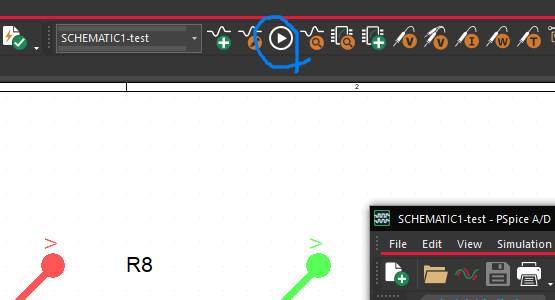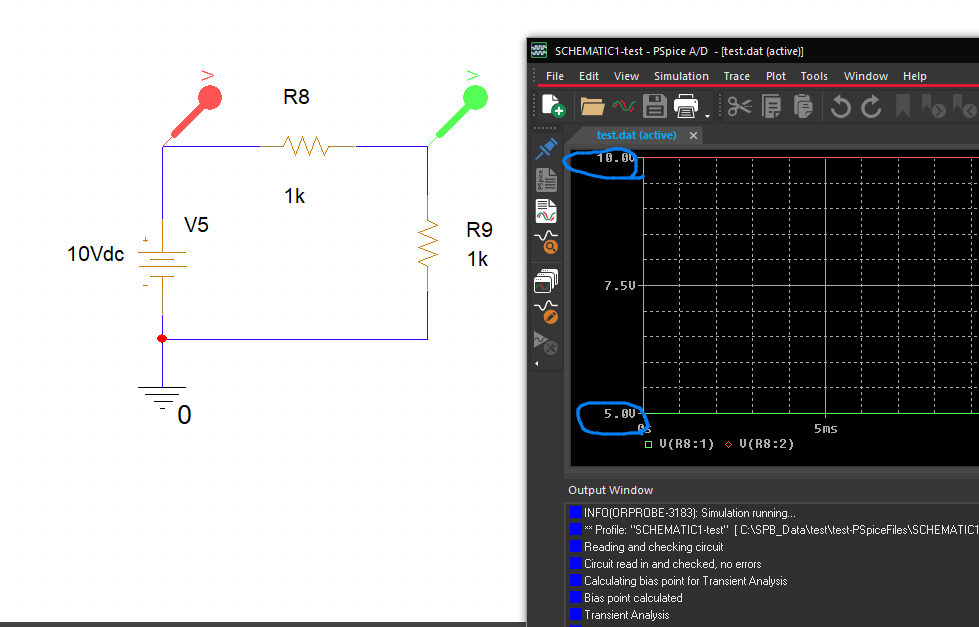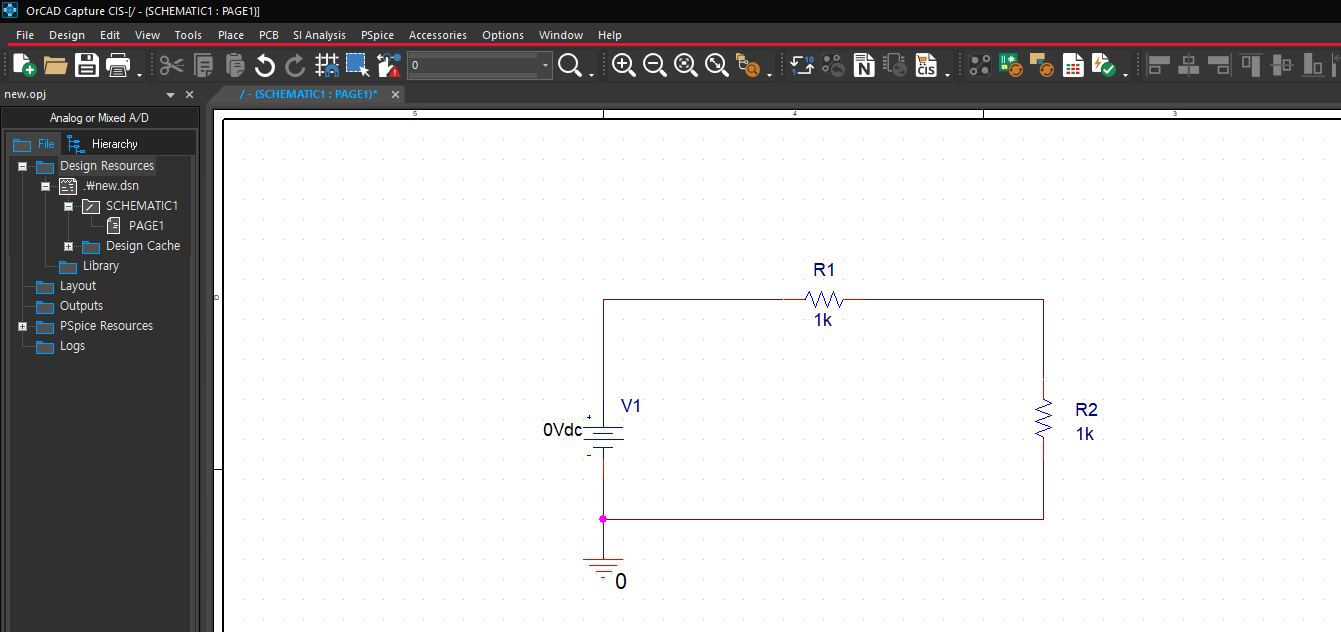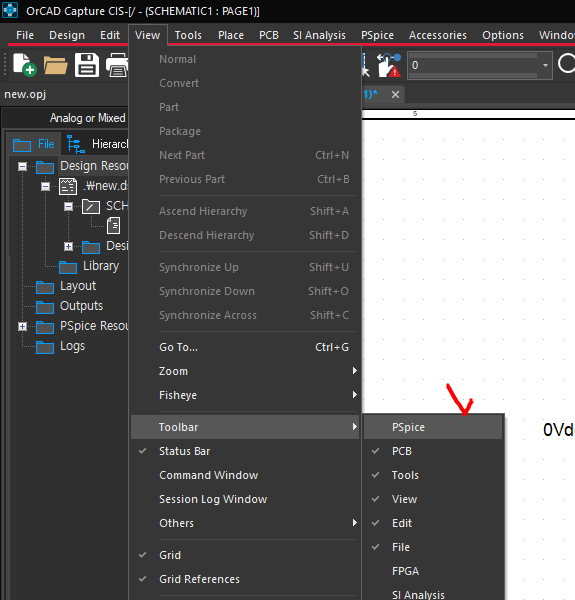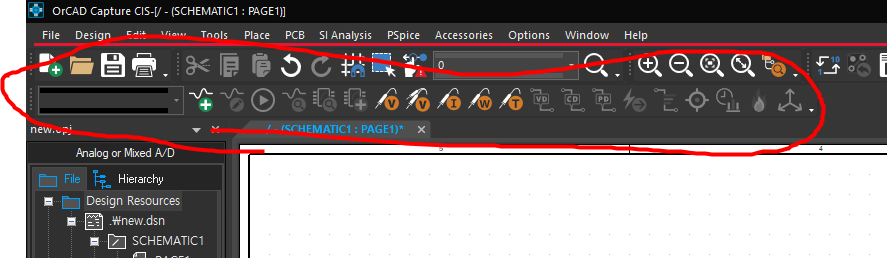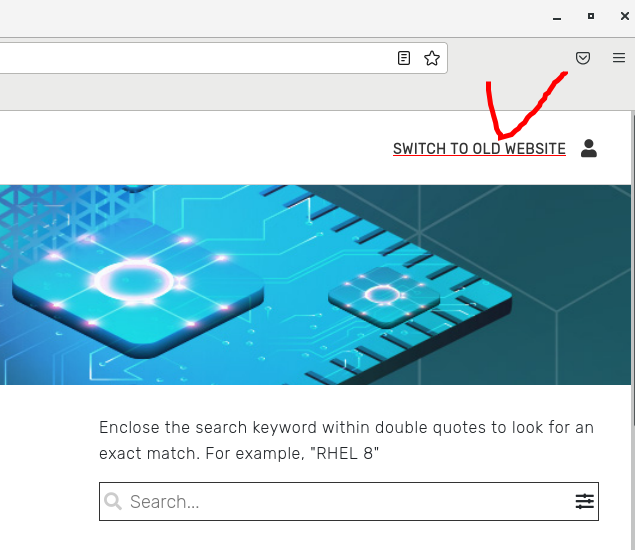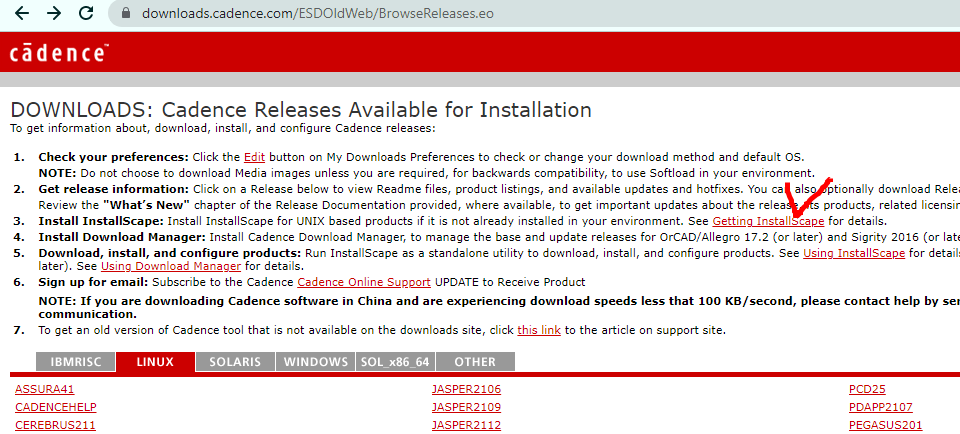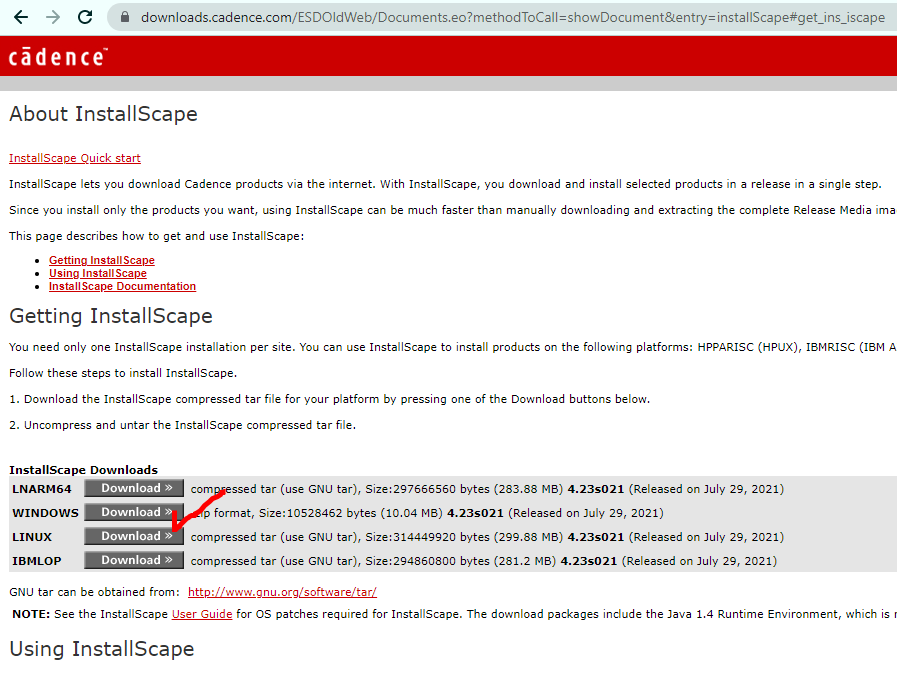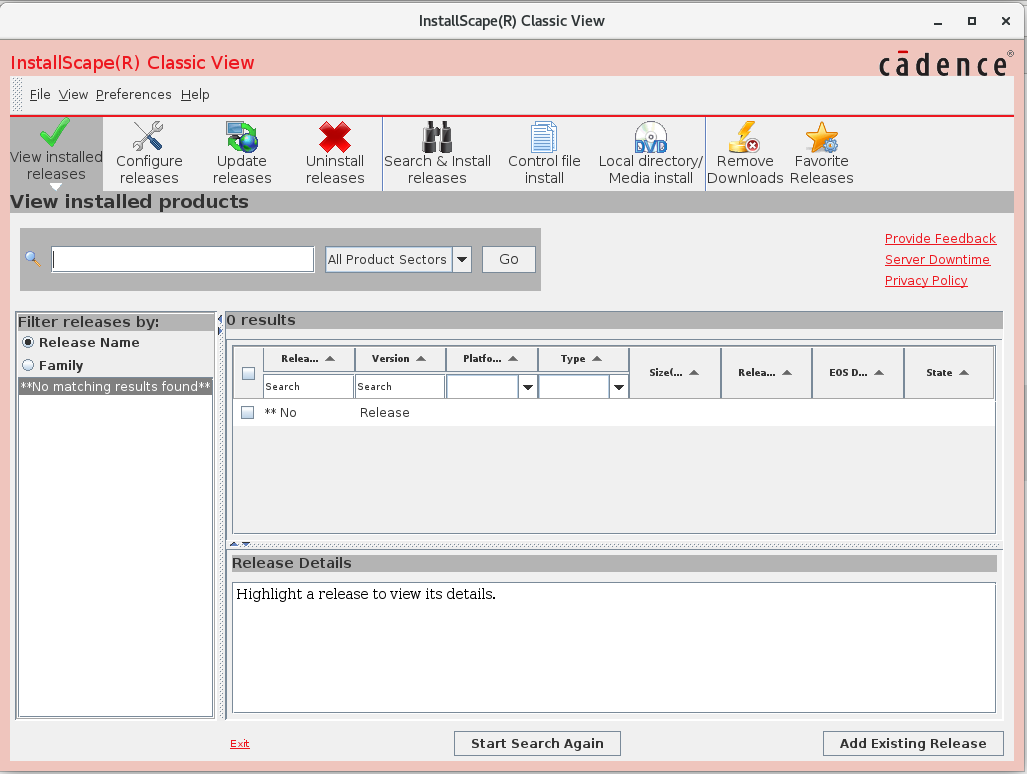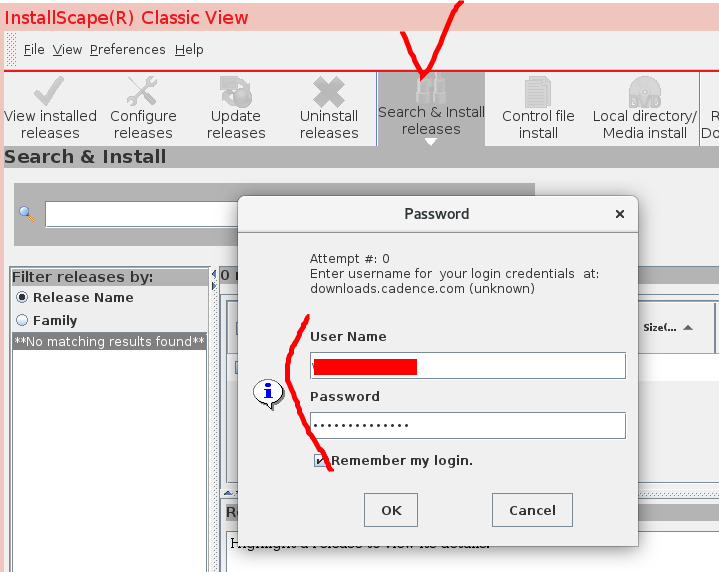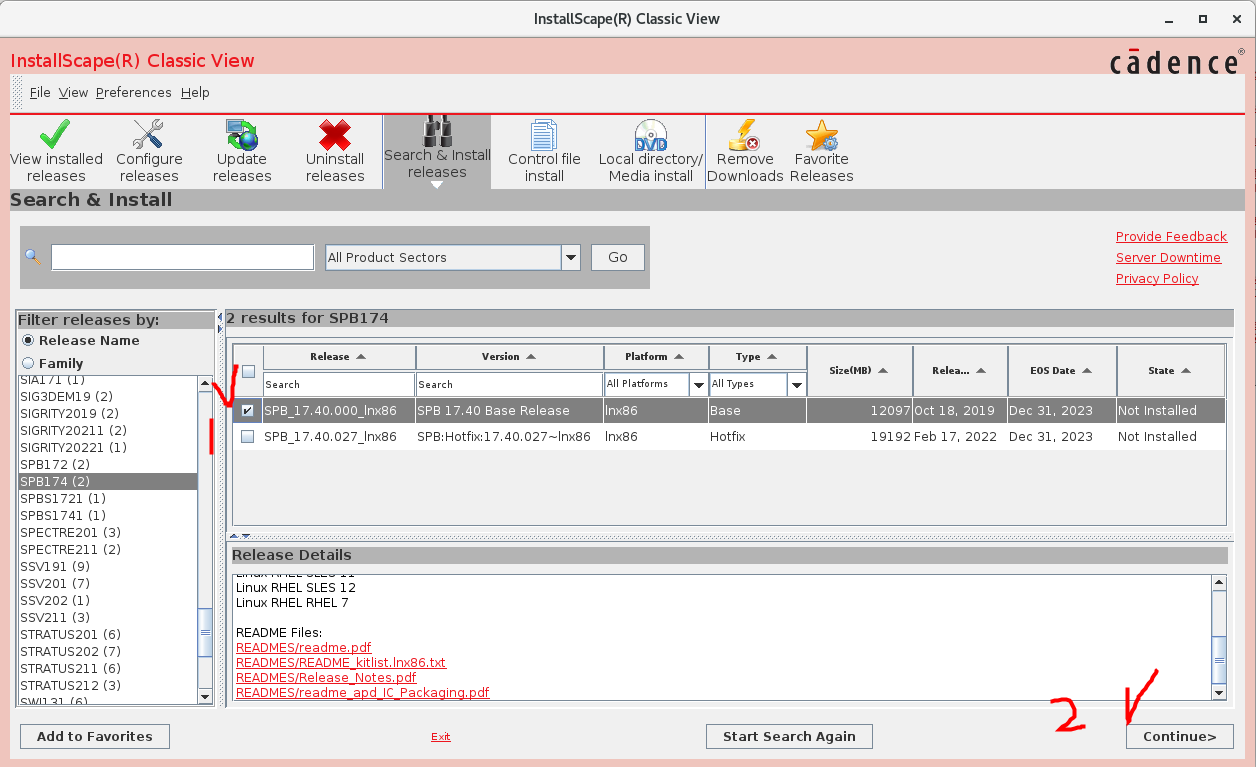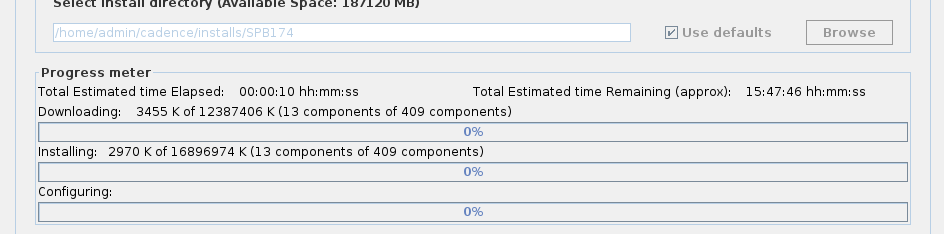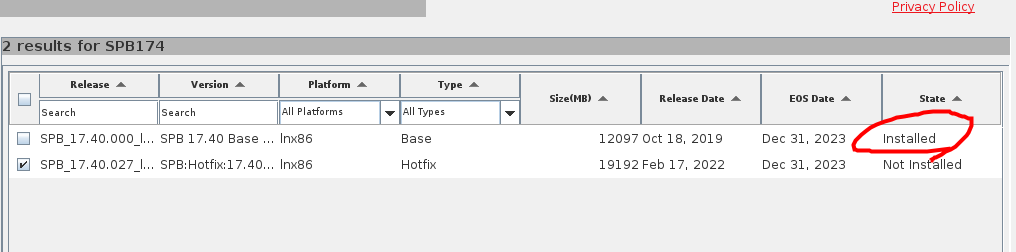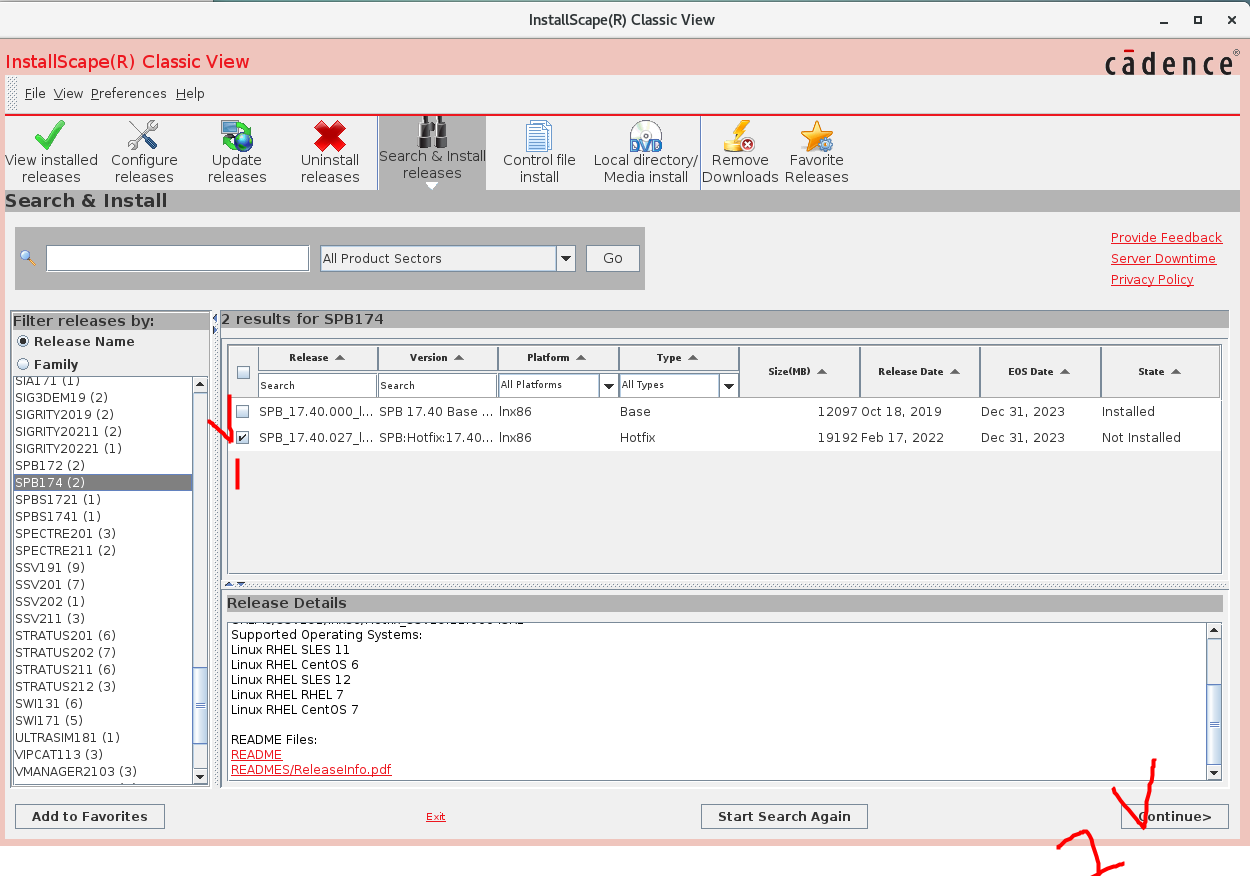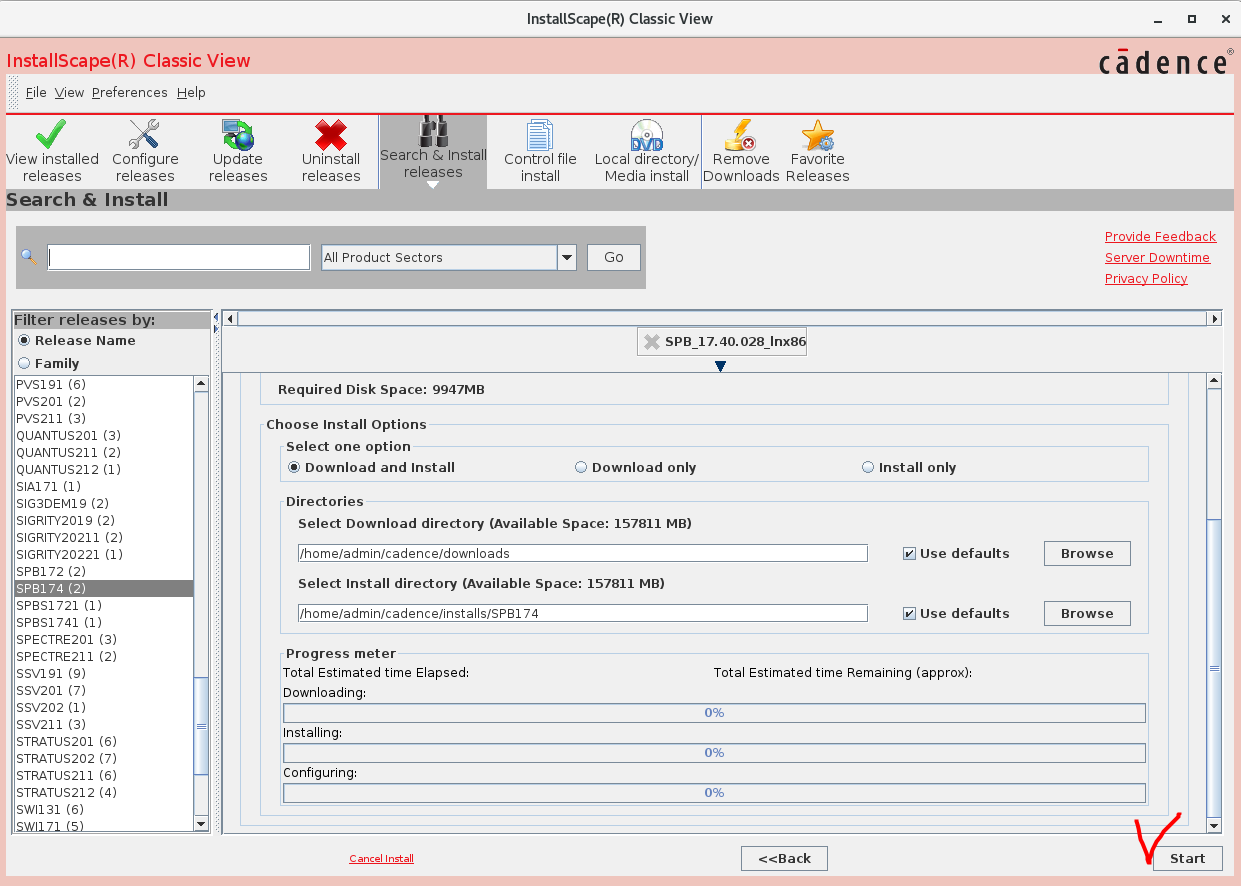회로 및 플러그 배치.
PARAMETERS 라는 파트배치를 해서, R9 저항값을 변수화 하여 여러 값들을 넣어보며 시뮬레이션
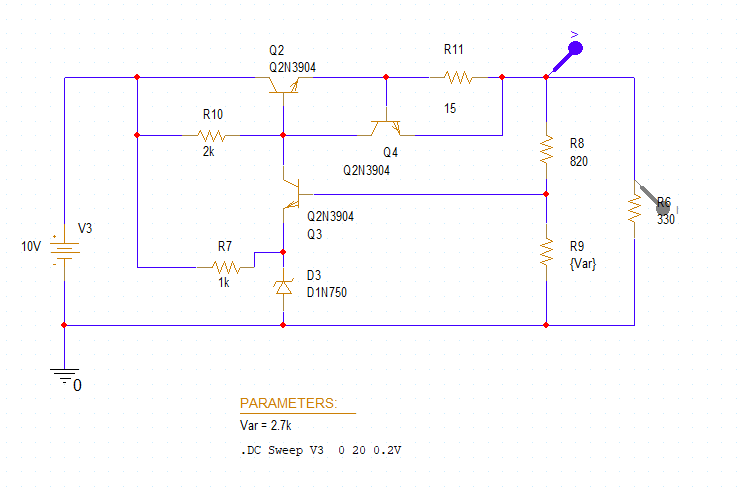
조건.
Source로 사용하는 DC전원이 "V3" 이므로, Name에 V3을 넣어야 함.
0V부터 20V까지 쭉 올려가며 전원이 어떻게 출력되는지 Sweep 시뮬레이션.
Parameter의 Var값을 바꿔가며 결과를 시뮬레이션 해본다. 어떤 저항을 넣으면 값이 어떻게 변할지
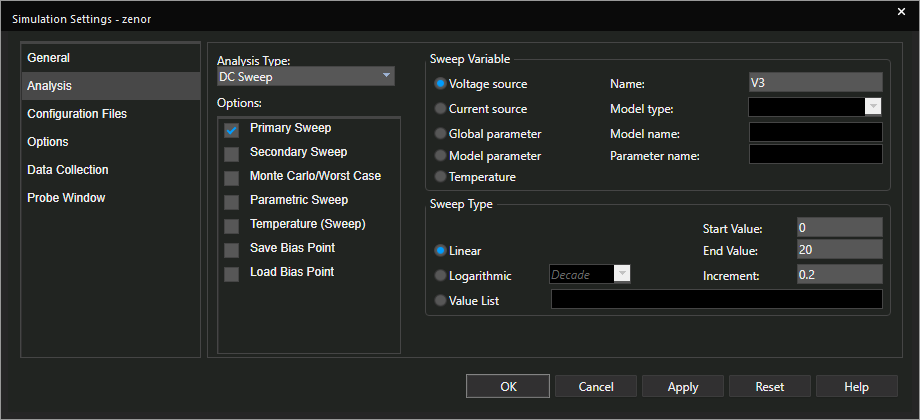
(결과)
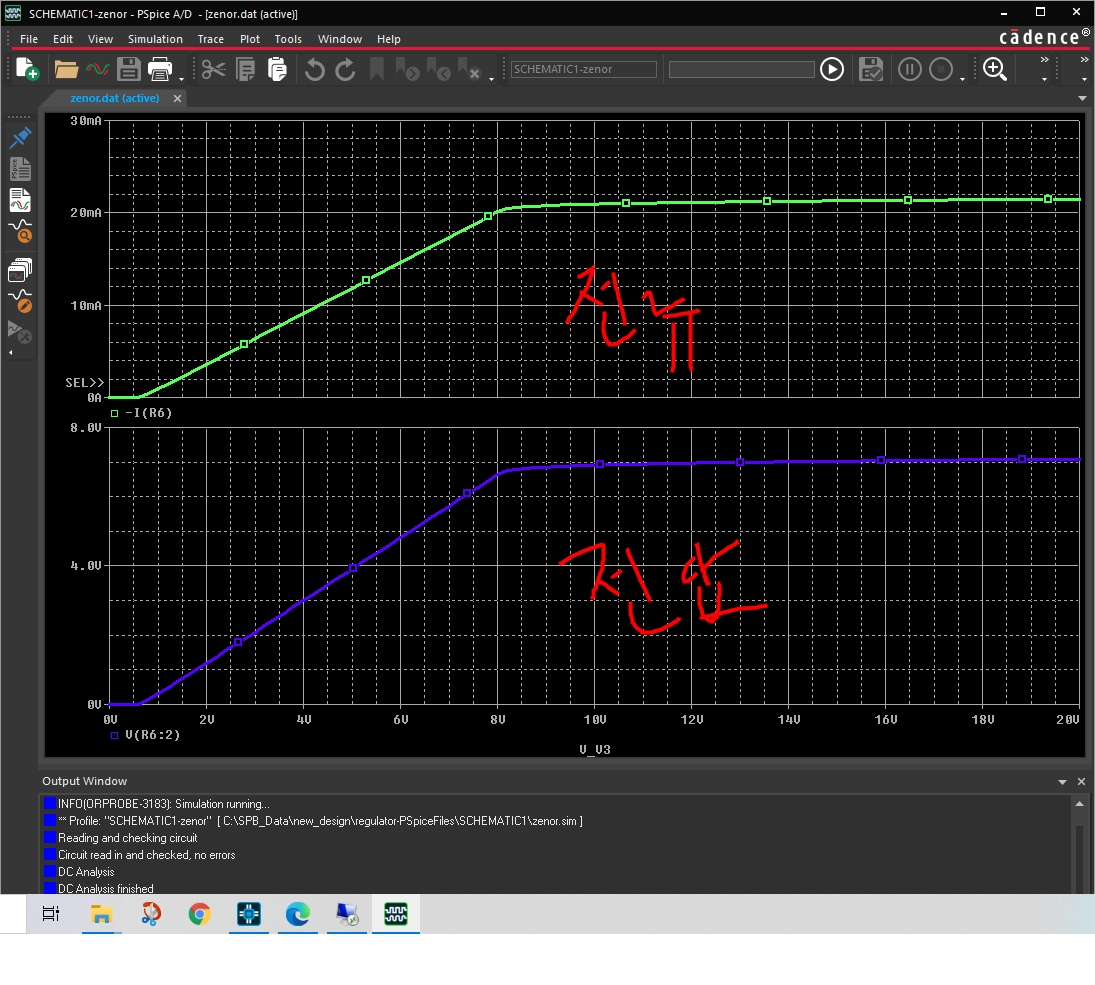
'Cadence Tool > Pspice' 카테고리의 다른 글
| [Pspice] 시뮬레이션 파형 결과에 임의 Trace 추가하기 (0) | 2022.03.24 |
|---|---|
| [Pspice] PARAM 사용방법, 특정 소자 값을 변경하며 시뮬레이션 (0) | 2022.03.23 |
| [Pspice] AC파형 시뮬레이션, AC Sweep 시뮬레이션 (AC 주파수 시뮬레이션) (0) | 2022.03.23 |
| [Pspice] 몬테카를로(Monte Carlo) 해석하기 (확률 기반 시뮬레이션) (2) | 2022.03.23 |
| [Pspice] DC 해석, DC Sweep 해석하기 (여러 DC 전압을 한번에 시뮬레이션) (0) | 2022.03.23 |