라즈베리파이를 직접 연결해서 사용할 수 있는 방법이 있다.
https://ansan-survivor.tistory.com/1304
[Raspberry Pi] 라즈베리파이 모니터와 연결하기, 키보드 마우스 연결하기
이 라즈베리파이를 다루기 위해서는 입력할 수 있는 마우스, 모니터가 필요하고 출력을 볼 수 있는 모니터가 필요하다. 이 작은 보드자체가 하나의 컴퓨터이다. * 사전에 라즈베리파이의 SD카드
ansan-survivor.tistory.com
그러나 내 모니터와 키보드, 마우스 등을 할당해야 함으로 리소스 낭비이다.
라즈베리파이는 그저 원격으로 연결해서 컨트롤만 해주면 좋을것이다.
원격설정을 하기전에 사전에 해야 할 작업은 바로 "인터넷" 연결이다.
간단하게 라즈베리파이에 랜선을 꽂으면 해결된다. 그러나 그렇지 않을 경우에는 WiFi를 연결하면 되는데, WiFi가 생각보다 쉽게 연결되지 않는다. 고로 아래를 참고한다.
https://ansan-survivor.tistory.com/1305
[Raspberry Pi] 라즈베리파이4 와이파이 연결하기 (무선인터넷 연결)
1. 연결할 와이파이정보 확인 2. 터미널에 아래와 같이 입력한다. $ wpa_passpharse [와이파이이름] [와이파이_Password] 그리고 아래 psk= 뒷부분을 복사한다. 3. 아래 명령을 실행하여 변경한다. sudo nano/et
ansan-survivor.tistory.com
원격터미널 패키지 설치하기
위 방법으로 직접 라즈베리파이를 연결하고 터미널로 원격으로 연결하기 위해 유용한 패키지들을 설치한다.
이 작업을 한번 해두고 그 뒤로는 원격으로 접속이 가능하다.
1. apt-get 을 업데이트 및 업그레이드 해준다.
sudo apt-get update
sudo apt-get upgrade
2. xrdp를 설치한다.
sudo apt-get install xrdp -y
윈도우에서 라즈베리파이로 원격 연결하기
원격으로 연결하기 위해서는 라즈베리파이의 IP주소가 필요하다.
ifconfig유선과 무선에 따라 ip주소 표시 위치가 다르다. (필자는 무선이다)
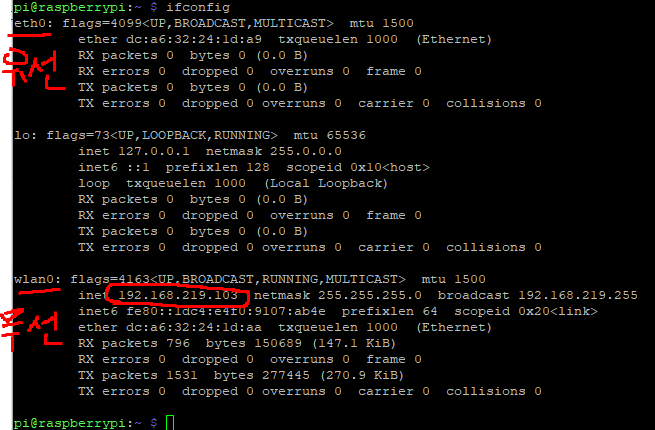
1. 윈도우에 "원격 데스크톱 연결" 이라는 소프트웨어가 있다. 이를 실행한다.

2. 위 IP주소를 입력한다.
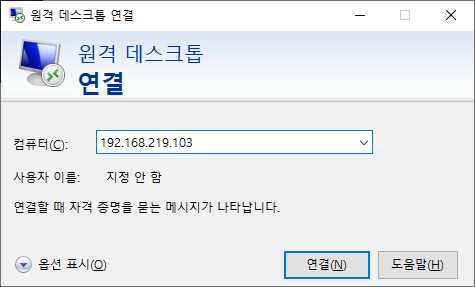
3. 라즈베리파이의 계정 정보를 입력한다.
(특별한 설정 없으면 계정명은 pi 이다. 아마 패스워드도 pi 일것이다.)

(결과)
이제 내 윈도우에서 라즈베리파이의 배경화면에 접속이 가능하다.
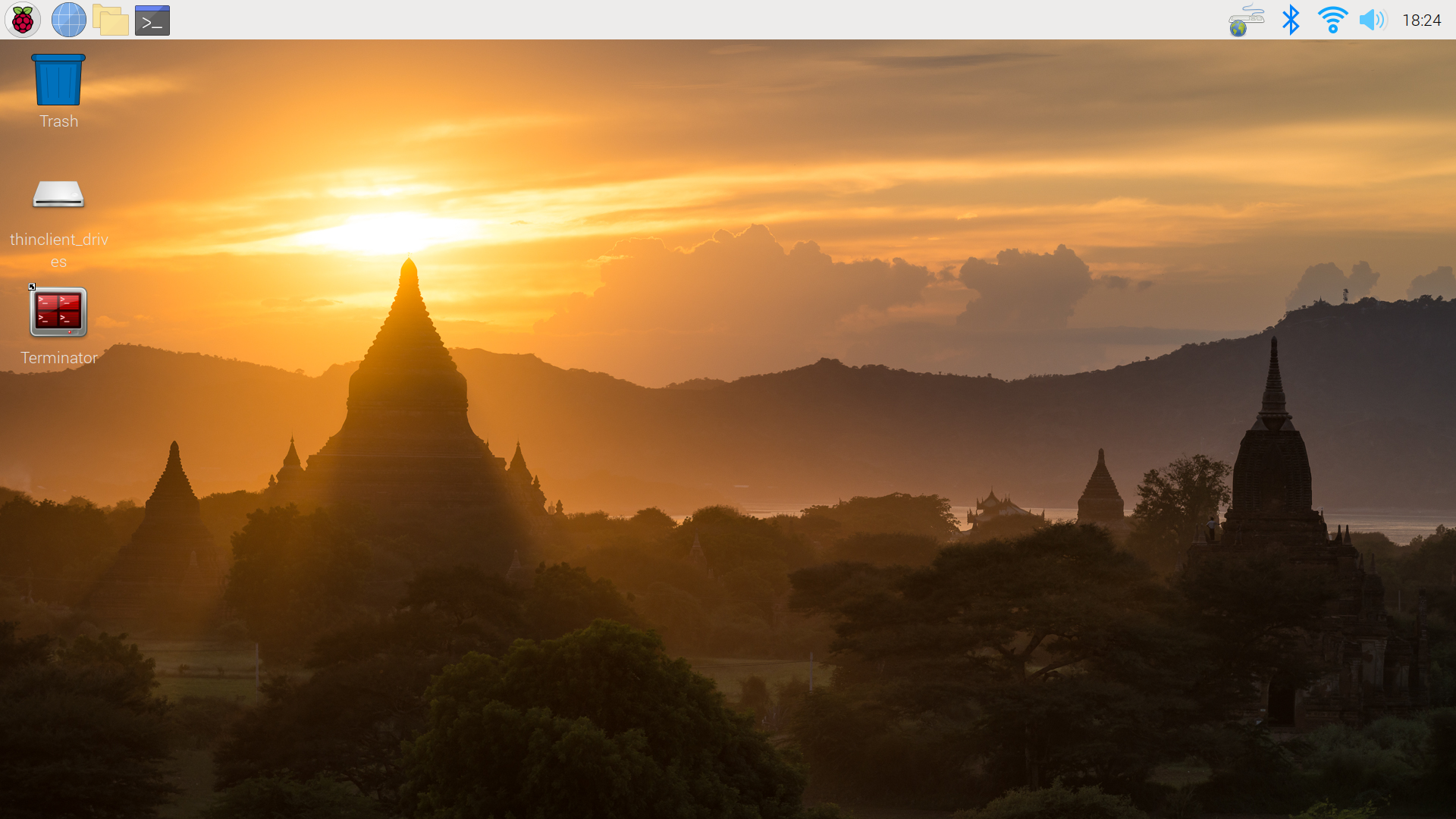
<최신버전 라즈베리파이4 구매 링크>
https://link.coupang.com/a/jZl4C
"이 포스팅은 쿠팡 파트너스 활동의 일환으로, 이에 따른 일정액의 수수료를 제공받습니다."
기존 라즈베리 파이 4 모델 B 2 4 8GB RAM 옵션 9 레이어 아크릴 케이스 32GB TF 카드 스위치 전원 어댑
COUPANG
www.coupang.com
'리눅스 > Raspbian 라즈비안 (Raspberry Pi 라즈베리파이)' 카테고리의 다른 글
| [Raspberry Pi] 라즈베리파이 한글 깨짐 방지 패치 (0) | 2022.02.22 |
|---|---|
| [Raspberry Pi] 라즈베리파이 화면 캡쳐 어플리케이션 (0) | 2022.02.22 |
| [Raspberry Pi] 라즈베리파이4 와이파이 연결하기 (무선인터넷 연결) (0) | 2022.02.22 |
| [Raspberry Pi] 라즈베리파이 모니터와 연결하기, 키보드 마우스 연결하기 (2) | 2022.02.22 |
| [Raspberry Pi] 라즈베리파이 "라즈비안"에서 주로 사용할 기본 리눅스 명령어 (0) | 2021.10.04 |