먼저 Window10 OS내에 리눅스 OS를 가상머신에 구축하기 위해 Oracle Virtual Machine을 이용했다. 다운로드는 아래사이트에서 본인 OS에 맞게 설치하면 된다.
https://www.oracle.com/virtualization/technologies/vm/downloads/virtualbox-downloads.html
Oracle VM VirtualBox - Downloads | Oracle Technology Network | Oracle
Oracle VM VirtualBox Extension Pack Free for personal, educational or evaluation use under the terms of the VirtualBox Personal Use and Evaluation License on Windows, Mac OS X, Linux and Solaris x-86 platforms: Depending on your browser, you may need to ri
www.oracle.com
1. Virtual Machine을 실행하여 새로운 환경을 만든다. New를 클릭하여 환경을 만드는데, CentOS는 Red Hat 계열이므로 version에 Red Hat을 선택, (Ubuntu는 Debian 계열이다.) 리눅스 계열에 대한 정보는 인터넷 검색만으로 쉽게 자료를 구할 수 있을 것이다.

2. 가상 OS에 사용한 메모리를 설정한다. 필자이 경우 8GB를 선택 (1024 x 8)
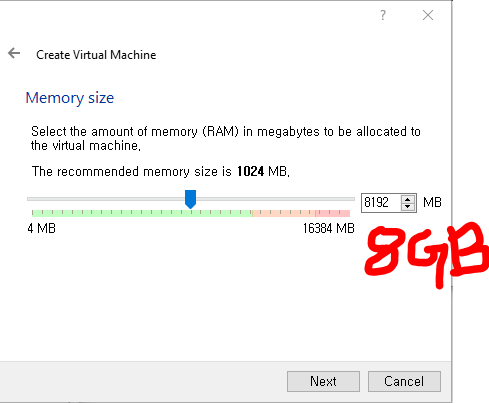
3. 디폴트로 Next를 진행하다가, 하드용량을 지정하는 부분이 나오는데 필자는 500GB를 택했다. 본인이 원하는데로 지정하면 된다. 그러면 마치 새로운 컴퓨터를 만든 것이다. 컴퓨터의 조건인 CPU - Memory - Hard Disk를 갖춘것이다.
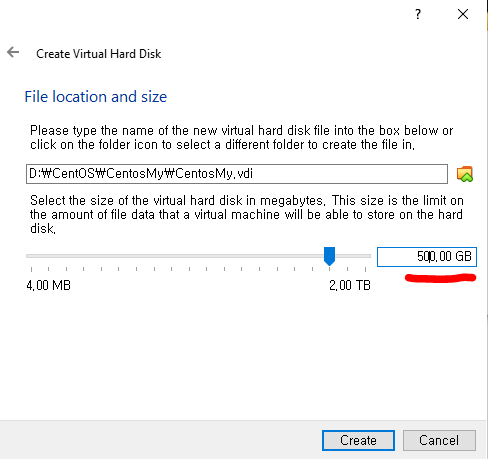
4. 그러면 이제 컴퓨터에 무엇을 깔지 Setting작업에 들어간다. 필자는 본컴퓨터와 가상컴퓨터간 데이터 교환을 원활히 하기 위해 아래 옵션을 양방향(Bidirectional)을 택했다.
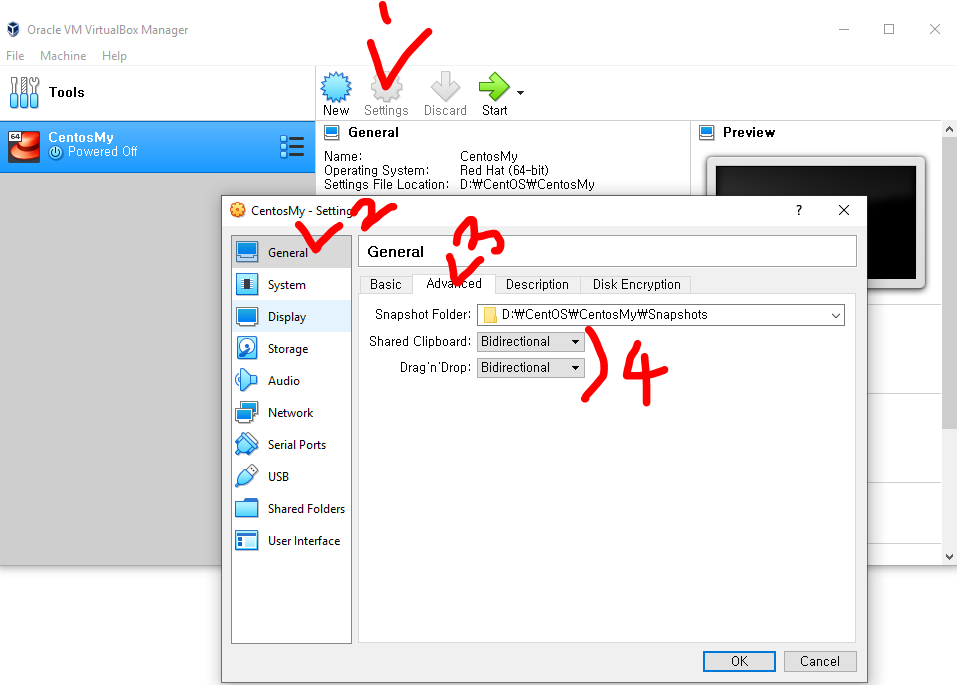
5.
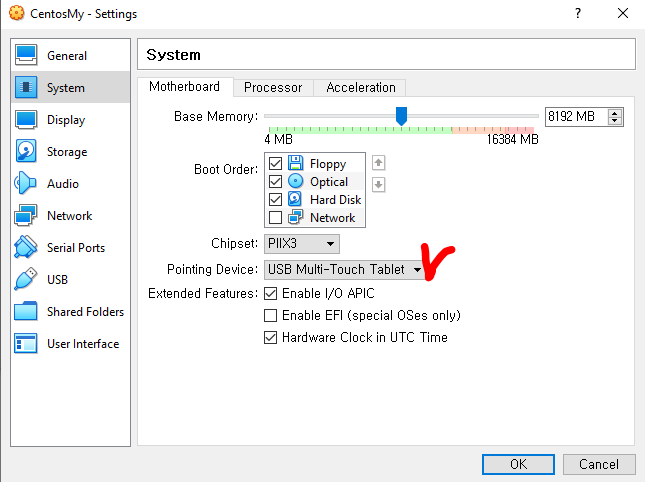
6. 설치할 OS의 iso파일을 선택, 마치 설치를 위해 OS의 CD또는 USB를 넣는 과정이다. 필자는 다운받은 CentOS7.7의 iso파일을 넣었다. 다운로드는 검색을 통해 쉽게 받을 수 있을 것이다. 우분투를 원하면 그것을 받으면 된다.

7. 네트워크 브리지 어뎁터 (현재 PC의 네트워크를 이어받아 쓸 수 있도록 다리를 놓아줌) 그러나 IP는 별도로 생성이 된다. OS내에서

8. 이제 모든 세팅을 완료하고 실행한다. 그러면 마치 시디를 넣고 컴퓨터를 킨것처럼 설치가 진행된다.
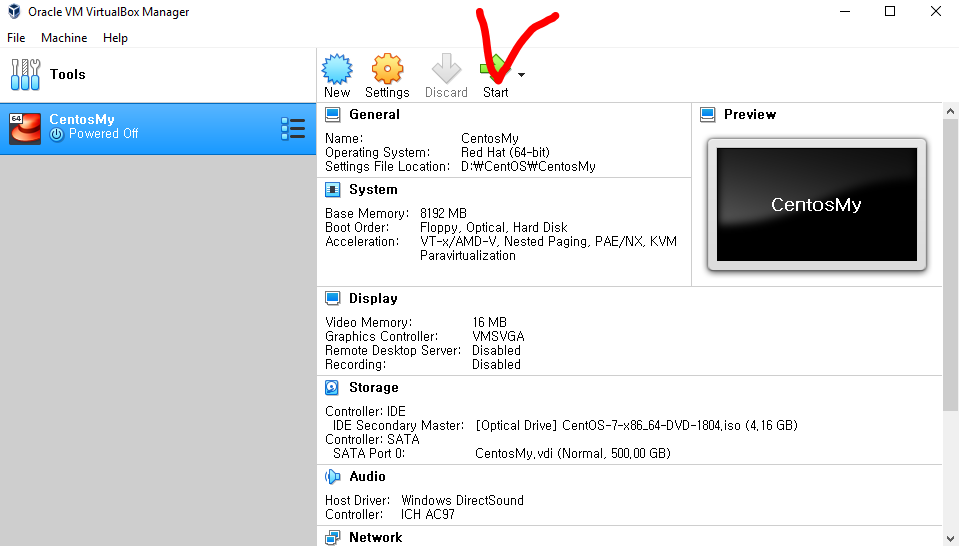
9. Install으로 진행
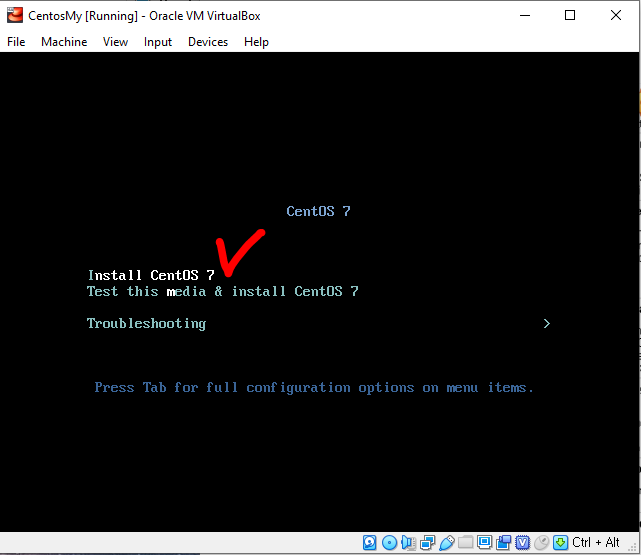
10. 언어 설정, 위치 시간 설정은 본인 입맛에 맞게 정한다.
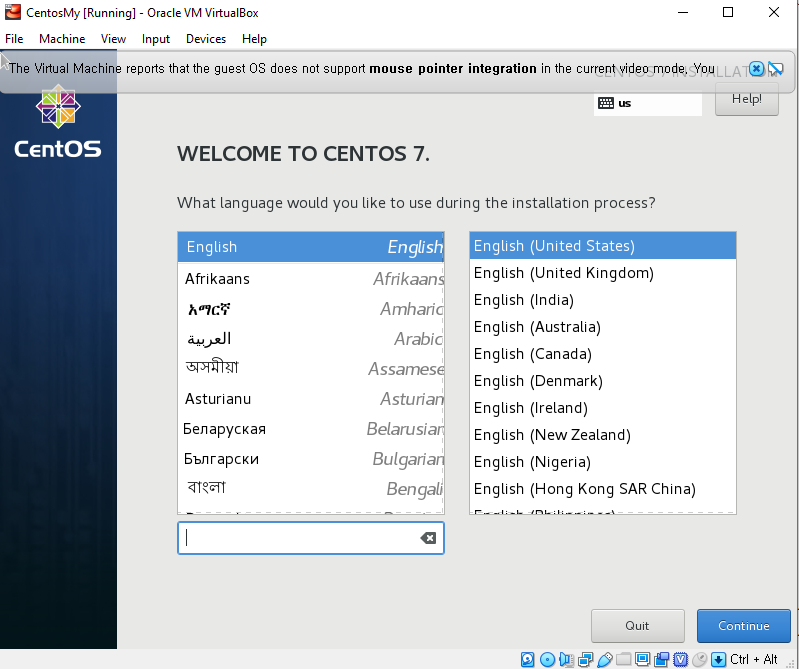
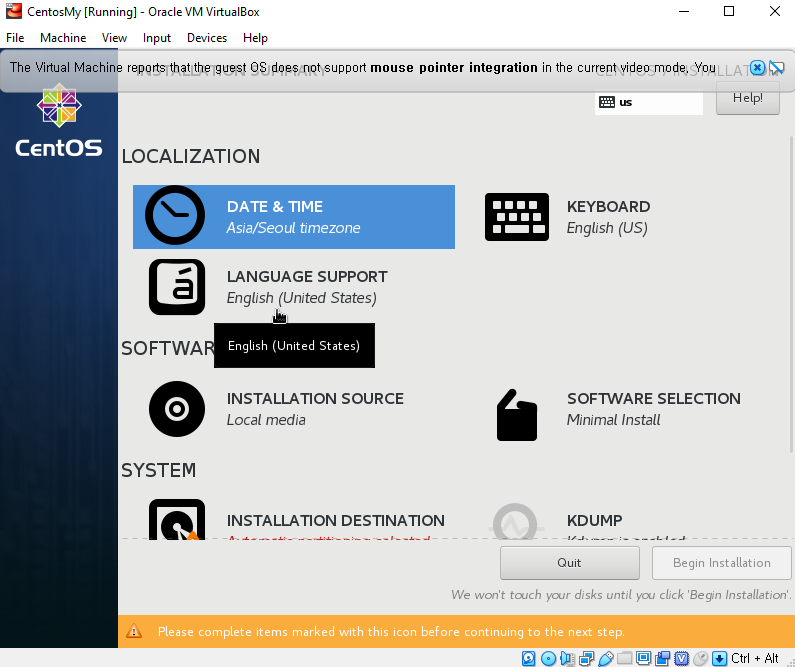
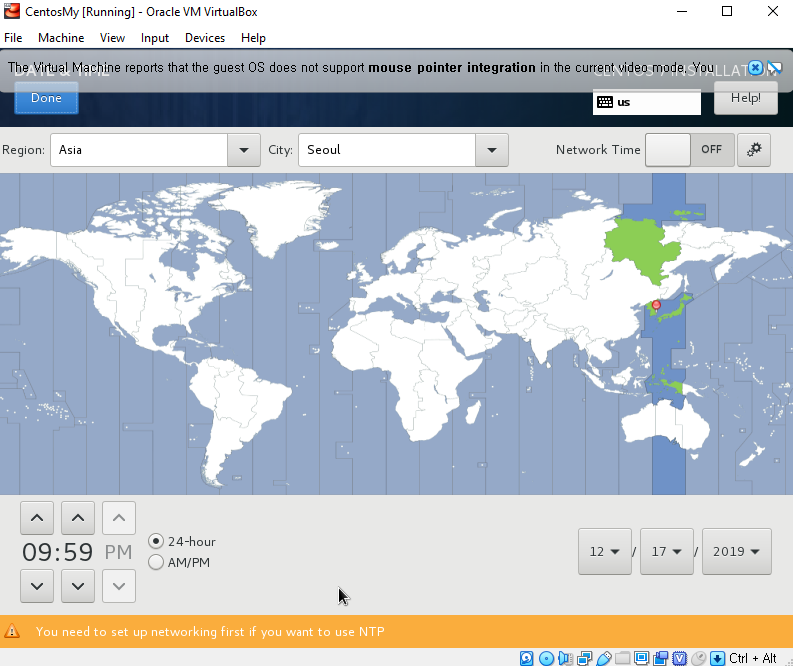
11. 중요한 부분은, 파티셔닝 (Partitioning) 이다. 즉 마치 Window의 C: D: 를 나누는 계념이라 비슷하지만, 실제로 리눅스는 하드웨어의 분리로부터 용량을 자유자재로 조절이 가능하다. (두 드라이브를 마치 하나처럼 사용도 가능)
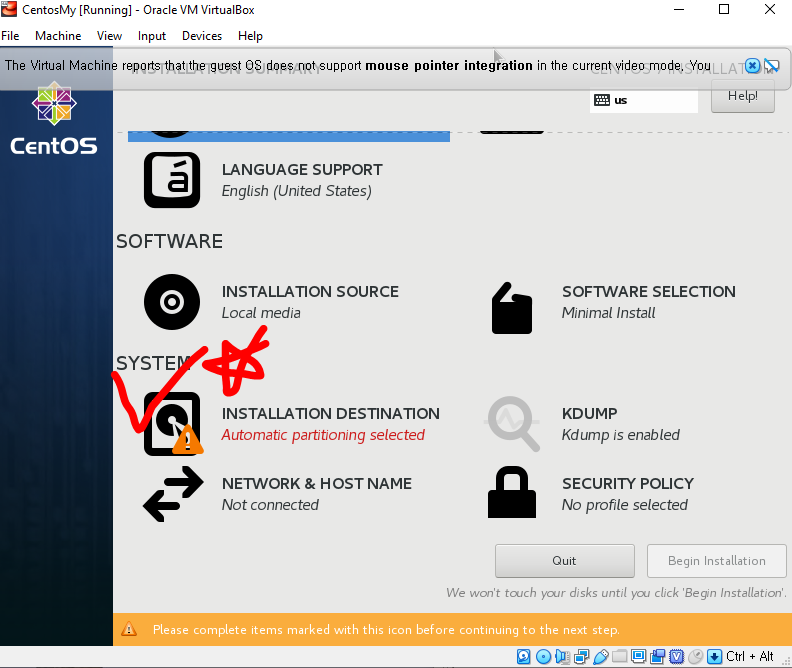
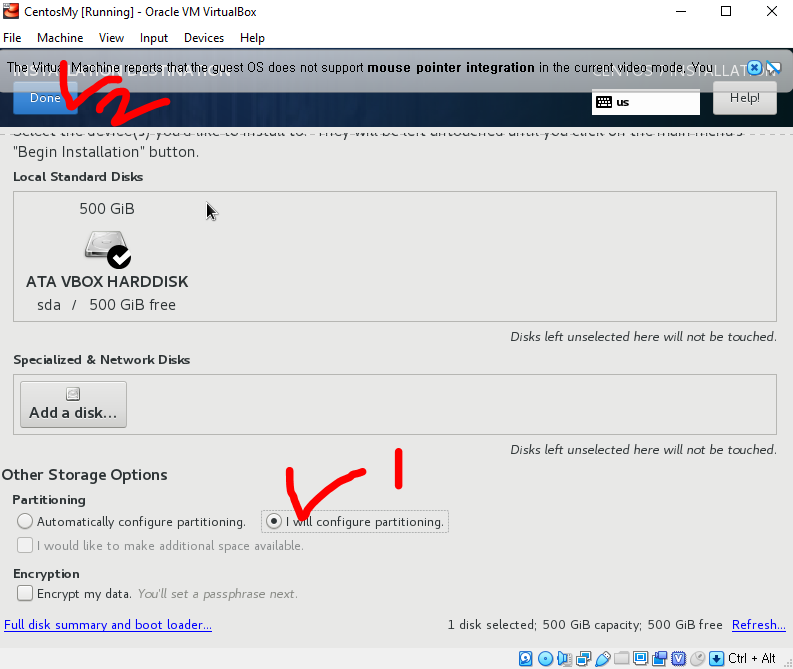

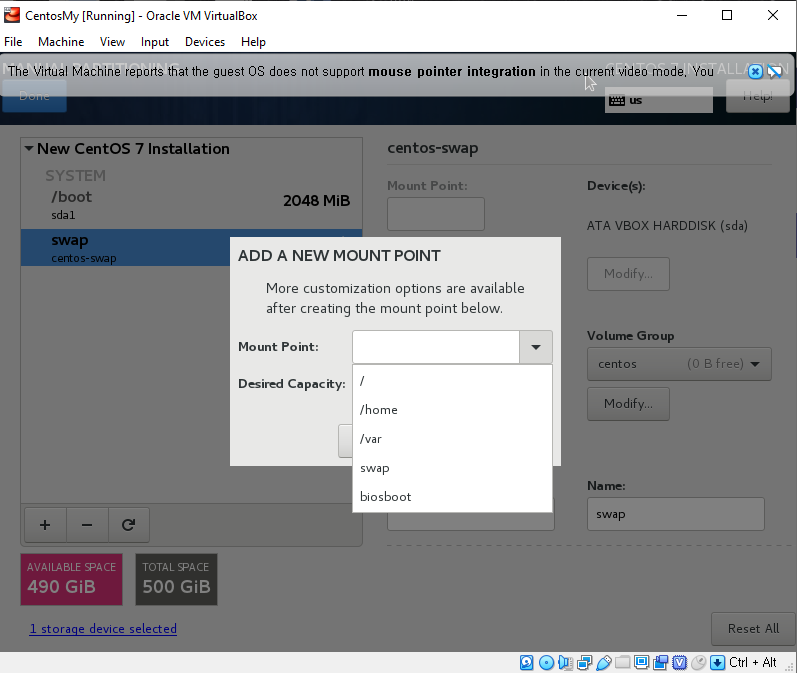
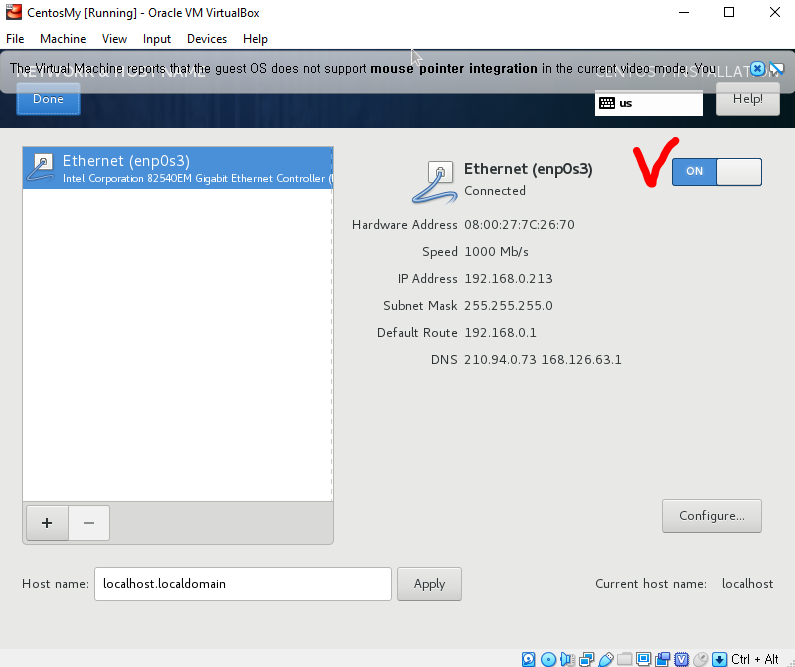
12. 모든 설정을 마치고, Root ( / ) 계정에 암호를 부여.

13. CentOS가 설치되고, root로 로그인한다. (아까 설정한 계정은 root밖에 없으므로) 비밀번호는 display되지 않는다.
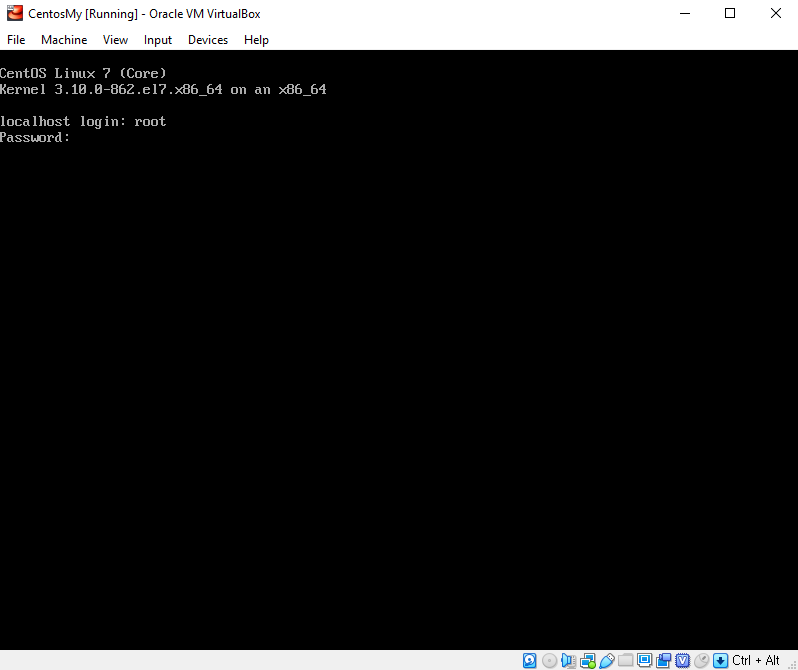
14. prompt로 #이 뜨면 root계정으로 로그인이 완료 된 것이다.
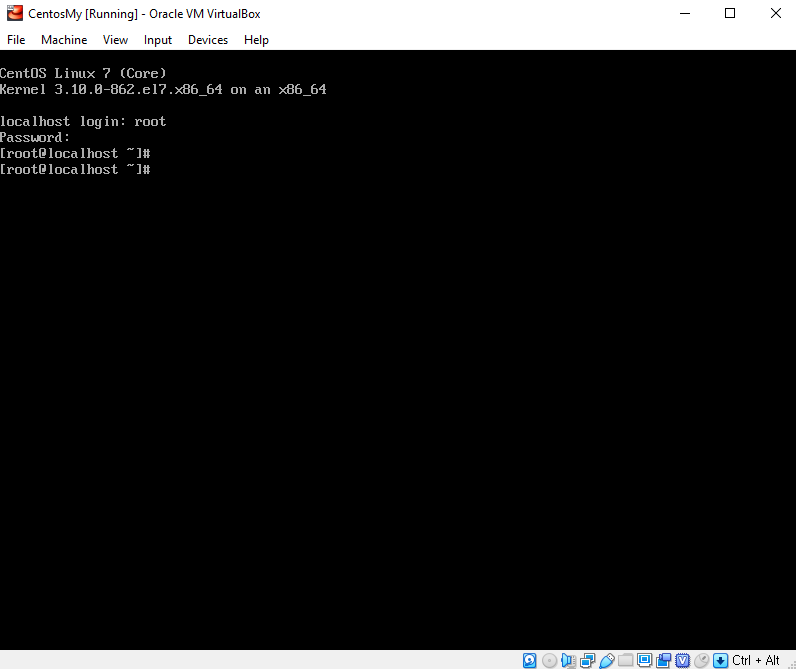
'리눅스 > CentOS' 카테고리의 다른 글
| [CentOS 7] Gnome GUI (그놈GUI) 단축키 설정하기 또는 수정/보기, 터미널 단축키 설정 (1) | 2020.01.05 |
|---|---|
| [CentOS 7] Window 10에서 원격 데스크톱 연결(remote desktop connection)하기 <xrdp 설치> (0) | 2019.12.17 |
| [CentOS 7] Root(루트) 권한으로 SSH 외부 접속 차단하기. (0) | 2019.12.17 |
| [CentOS 7] 리눅스 SSH 포트 번호 변경하기. (0) | 2019.12.17 |
| [CentOS 7] 리눅스 GUI환경 없을 때 Gnome GUI 설치 (0) | 2019.12.17 |