VNC란
VNC(Virtual Network Computing, 가상 네트워크 컴퓨팅)는 컴퓨터 환경에서 RFB 프로토콜을 이용하여 원격으로 다른 컴퓨터를 제어하는 그래픽 데스크톱 공유 시스템이다. 키보드과 마우스 이벤트를 한 컴퓨터에서 다른 컴퓨터로 전송시켜서 네트워크를 거쳐 그래픽 화면을 갱신하는 방식을 제공한다.
VNC - 위키백과, 우리 모두의 백과사전
위키백과, 우리 모두의 백과사전.
ko.wikipedia.org
CentOS 7 서버에 VNC를 구축하여, 다른 Client가 해당 계정으로 접속할 수 있도록 해줄 수 있다.
서버(root)는 3개의 계정을 생성(std1, std2, std3)를 만들고, 해당 계정으로만 VNC를 통해 접속할 수 있도록 한다.
접속한 std1~3는 로컬계정과 이름은 같지만, vnc로 접속하는 전용 password가 필요하다.
vnc의 기본 포트는 5901번을 사용한다. 하지만, 계정당 서로 할당된 포트가 달라야 한다. 서로 다른 포트를 통해 접속을 한다.

이 실습에서는 std1, std2 라는 계정 2개를 생성하여, 서버PC로 각각 VNC로 접속하는 것이다.
std1 에는 5902번 포트를 할당.
std2 에는 5903번 포트를 할당.
이를 위해 계정 std1, std2를 생성한다. password까지 같이 생성한다.
useradd std1
useradd std2

아래 링크를 참고하여 제작
www.linuxtechi.com/install-configure-vnc-server-centos-7-rhel-7/
Install and Configure VNC Server in CentOS 7 and RHEL 7
VNC (Virtual Network Computing) Server allows the remote Desktop sharing using remote VNC clients like VNC viewer. In CentOS 7 & RHEL 7 package named “tigervnc-server” needs to be installed in order to setup the VNC server. In this article we will go t
www.linuxtechi.com
*VNC는 반드시 Gnome 데스크탑이 깔려있어야 접속 가능하다.
minimal centos 7 에서는 사용 불가.
없다면 아래 방법으로 설치
yum groupinstall "GNOME Desktop"VNC종류가 많지만, 여기서는 TigerVNC를 사용한다.
Root권한으로 진행했다.
1. VNC사용을 위해 Tigervnc를 설치한다.
yum install -y tigervnc-server xorg-x11-fonts-Type1
2. VNC 서버 세팅
설치를 완료하면 configure파일이 있는데, 이를 복사해서 내 서버의 설정파일인 /etc/systemd/system/ 아래로
복사할 것이다. 그리고 파일명을 수정할 것이다.
이 경우 std1 -> 5902번 포트, std2 -> 5903번 포트를 할당 할 것이므로 아래와 같이 2개로 복사해야 한다.
(vncserver@:2.service 가 의미 하는 것은, 5902번 포트를 서비스로 사용할 것)
cp /lib/systemd/system/vncserver@.service /etc/systemd/system/vncserver@:2.service
cp /lib/systemd/system/vncserver@.service /etc/systemd/system/vncserver@:3.service

3. 옮긴 vncserver@:2.service, vncserver@:3.service를 수정한다.
편집기 vi를 이용하든, gedit을 이용하든 상관없다. 필자는 vi로 편집한다.
vi /etc/systemd/system/vncserver@:2.service
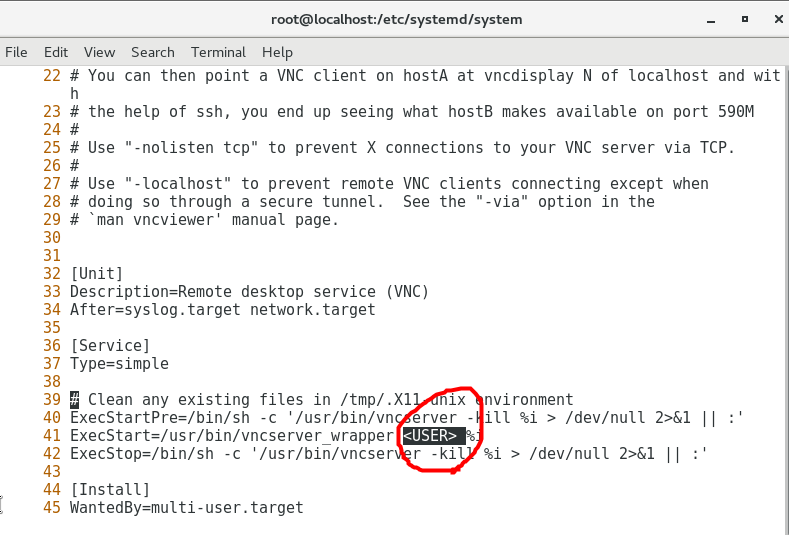

그리고 나서 저장한다.
마찬가지로 std2도 마찬가지로 변경
vi /etc/systemd/system/vncserver@:3.service
4. 내가 정한 포트의 방화벽 해제. (5902번, 5903번을 씀으로, 이 2개의 방화벽을 해제한다)
firewall-cmd --permanent --zone=public --add-port=5902/tcp
firewall-cmd --permanent --zone=public --add-port=5903/tcp
5. 방화벽 재가동
firewall-cmd --reload
6. 계정에게 vnc접속 전용 암호를 부여
root가 각 계정으로 접속해서 암호를 만들어준다. 편의상 123123으로 만들었다.
계정 접속은 su [계정명]
돌아오기 exit
su std1
vncserver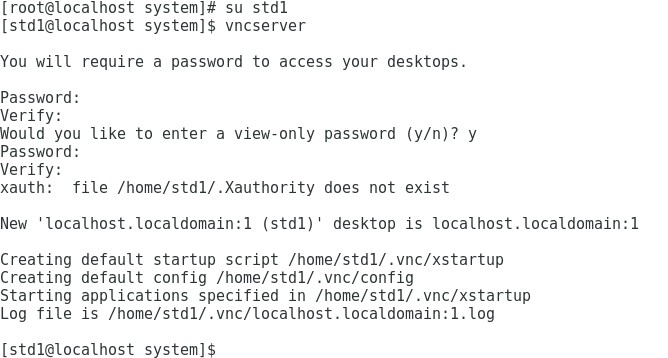
su std2
vncserver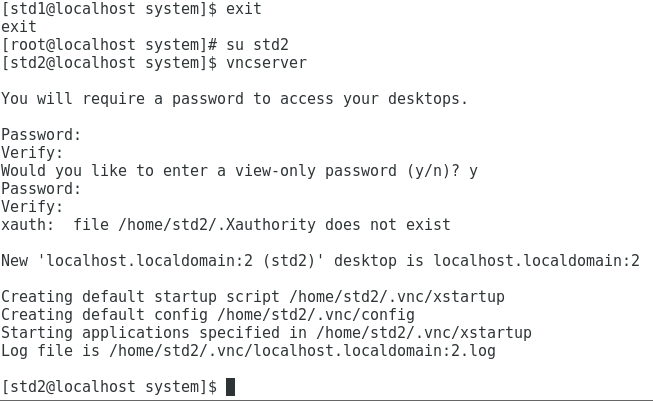
7. VNC 서비스를 시작한다.
systemctl daemon-reload아까 만든 설정파일 2개 시작
systemctl start vncserver@:2.service
systemctl start vncserver@:3.service껐다 켜도 자동 실행 되도록 등록
systemctl enable vncserver@:2.service
systemctl enable vncserver@:3.service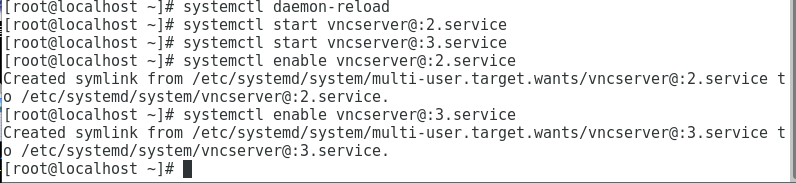
======================= 윈도우 TigerVNC로 접속 시도해본다. =================
2개 동시에 접속하기
윈도우 VNC Client사용은 아래 링크 참고
ansan-survivor.tistory.com/438
[TigerVNC] Windows 10에 타이거VNC 클라이언트 설치하기 / TigerVNC client 설치
VNC란? VNC(Virtual Network Computing, 가상 네트워크 컴퓨팅)는 컴퓨터 환경에서 RFB 프로토콜을 이용하여 원격으로 다른 컴퓨터를 제어하는 그래픽 데스크톱 공유 시스템이다. 키보드과 마우스 이
ansan-survivor.tistory.com
1. TigerVNC 실행

2. ip주소와 포트 입력

3. 암호 입력
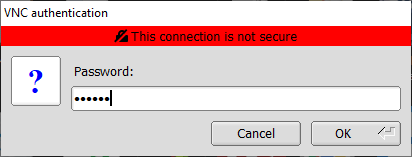
4. TigerVNC로 2개의 계정을 실행 시켰다.
