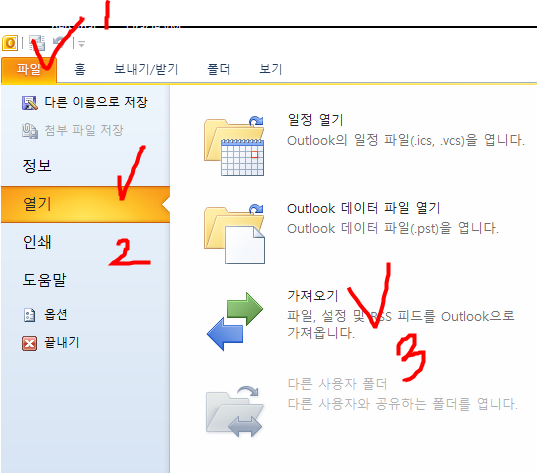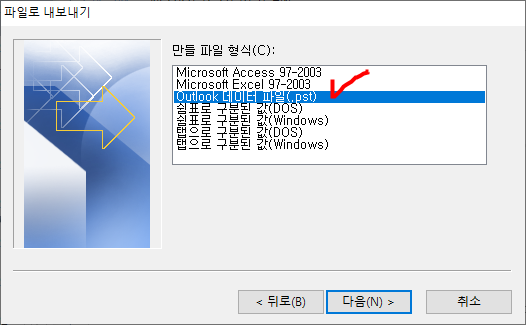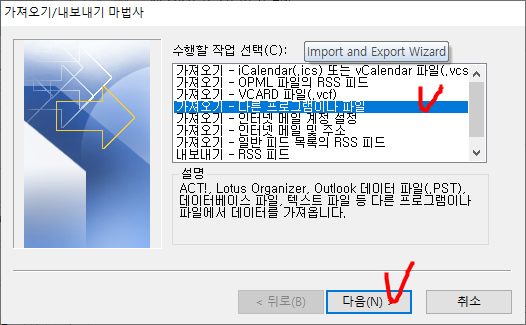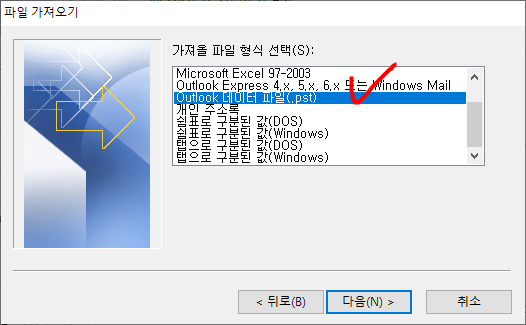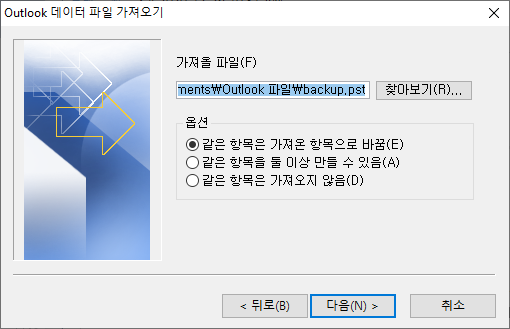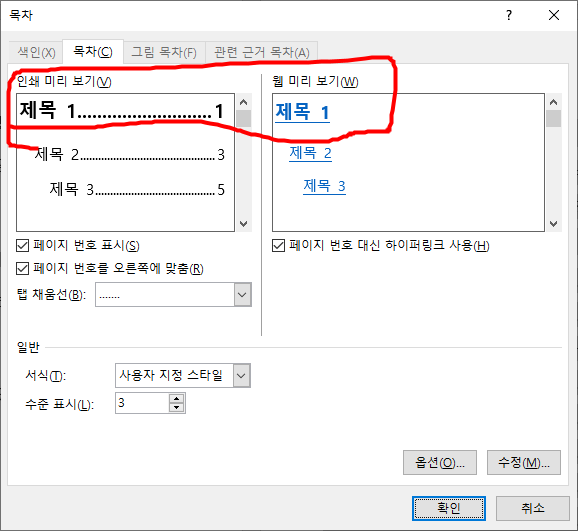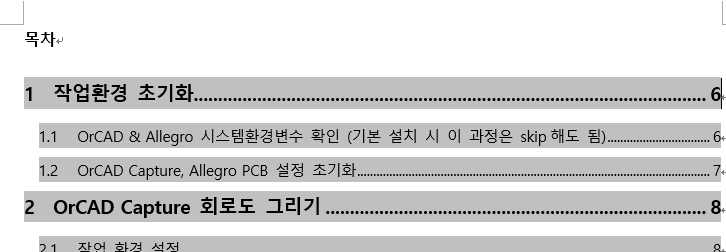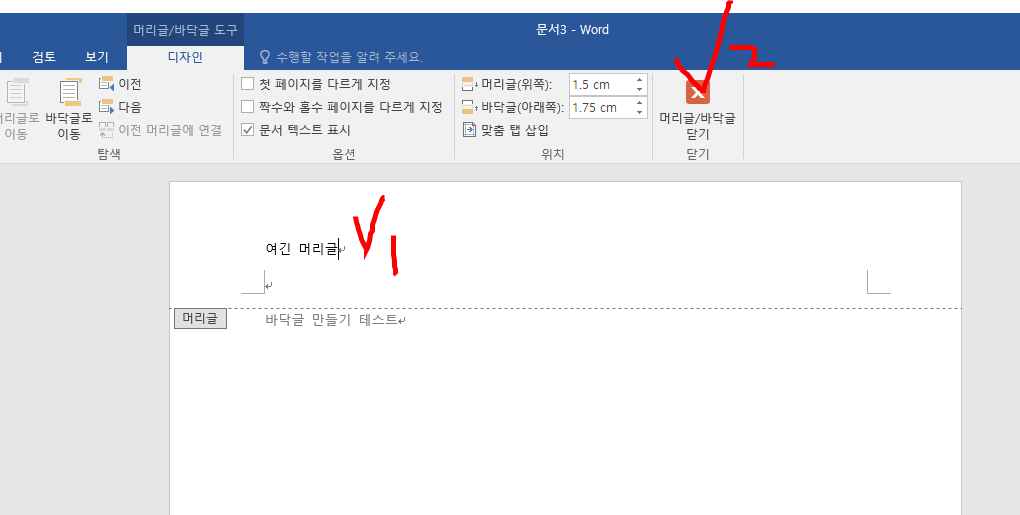VNC란?
VNC(Virtual Network Computing, 가상 네트워크 컴퓨팅)는 컴퓨터 환경에서 RFB 프로토콜을 이용하여 원격으로 다른 컴퓨터를 제어하는 그래픽 데스크톱 공유 시스템이다. 키보드과 마우스 이벤트를 한 컴퓨터에서 다른 컴퓨터로 전송시켜서 네트워크를 거쳐 그래픽 화면을 갱신하는 방식을 제공한다. (아래 위키백과 출처)
VNC - 위키백과, 우리 모두의 백과사전
위키백과, 우리 모두의 백과사전.
ko.wikipedia.org
타이거VNC는 원격조종을 무료로 사용할 수 있도록 배포한다. 아래 커뮤니티 사이트에서 다운로드 진행해본다.
TigerVNC
TigerVNC is a high-performance, platform-neutral implementation of VNC (Virtual Network Computing), a client/server application that allows users to launch and interact with graphical applications on remote machines. TigerVNC provides the levels of perform
tigervnc.org
1. Github로 배포하며, 그곳에서 다운받도록 유도한다.

2. 링크 클릭하여 이동

3. 젤 아래, vncviewer64 를 받아야 한다. (VNC 서버랑 헷갈릴 수 있음)

'윈도우' 카테고리의 다른 글
| [Windows 10] USB 아이콘 변경하기, 사용자 정의 USB 아이콘 (0) | 2021.01.26 |
|---|---|
| [Windows 10] 윈도우 10 평가판 다운로드하기 (90일 윈도우 정품 사용) (0) | 2021.01.10 |
| [Windows] 윈도우(windows 10)에서 FTP 간단히 사용하기 (0) | 2020.12.24 |
| [Windows 10] 윈도우 다크 테마 사용하기, 윈도우 블랙 테마 사용하기 (0) | 2020.12.19 |
| [Windows 10] 복원 시점 만들기, 복구 시점 만들기/윈도우 복구, 윈도우 되돌리기 (0) | 2020.12.16 |