https://resources.orcad.com/all-videos/orcad-symbol-editor
OrCAD Symbol Editor
In the Enhanced Symbol Editor, there's no need to leave symbol creation environment to perform any edits/ changes. Efficient selection of overlapped objects, hence easy to differentiate leading...
resources.orcad.com
위 사이트를 참고하여 만들었다.
1. New - Library
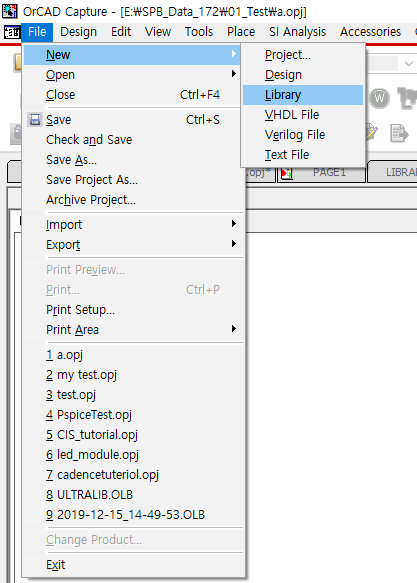
2. New Part 생성
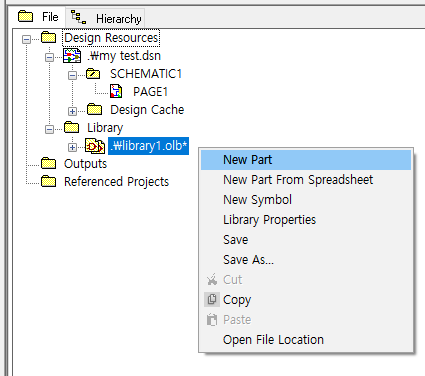
3. 심볼 만들기
3-1. 단일 심볼 (Homogeneous)
1) 사용자정의 이름 지정
2) 참조번호지정
3) Footprint 이름 설정
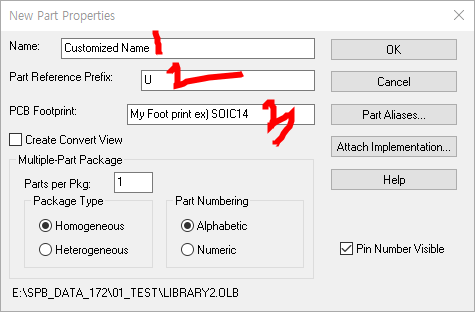
3-2. 분할 심볼 (Heterogeneous)
1) 사용자정의 이름 지정
2) 참조번호지정
3) Footprint 이름 설정
4) 체크
5) 몇개로 분할할지 설정 (A, B, C... 으로 섹션이 나뉨)
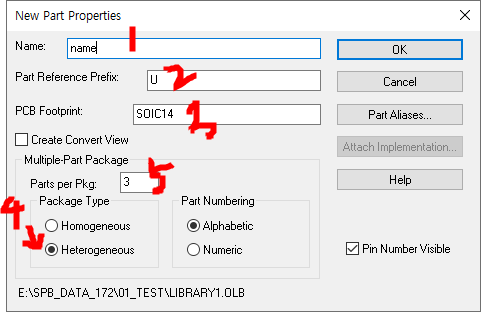
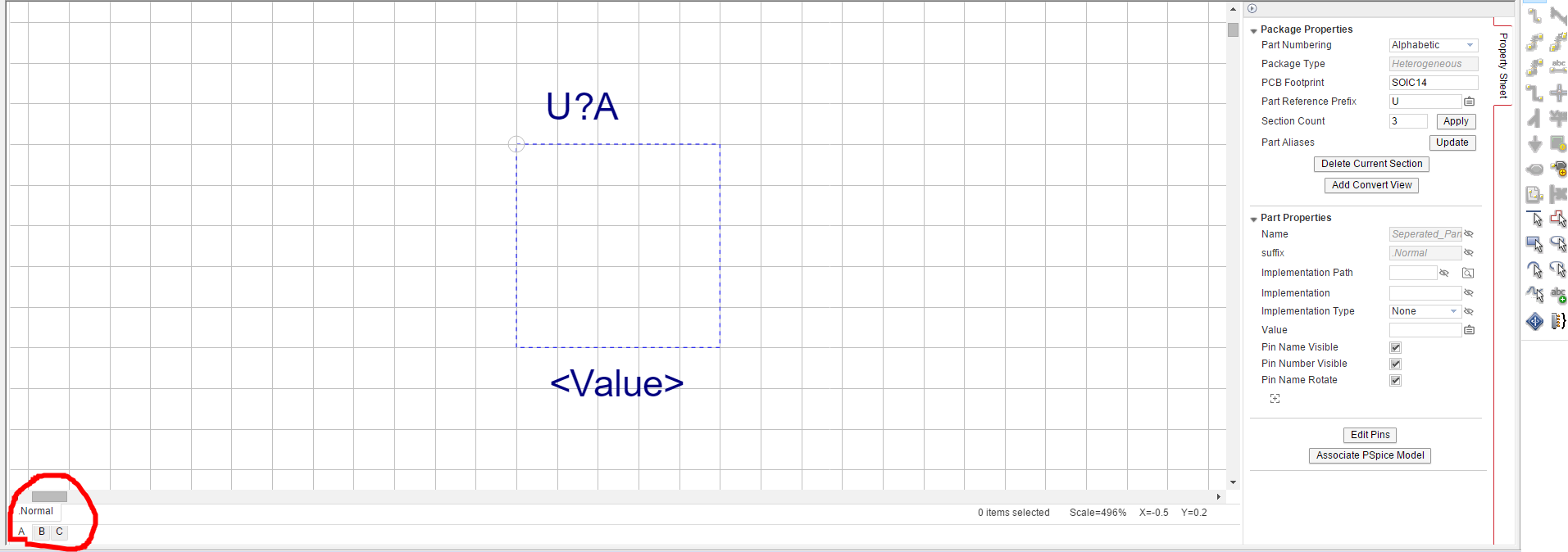
섹션추가를 원할경우 오른쪽의 Package Properties의 Section Count숫자를 늘려준다.


OrCAD 16.6 버전에는 아래 해당 탭이 생기지 않는다!
고로 View - Next Part 메뉴를 클릭하여 A,B,C,D... 등 파트를 선택해야 한다.
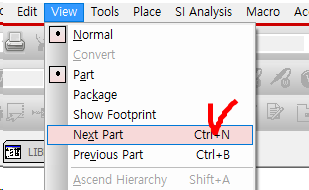
4. 심볼 그리기
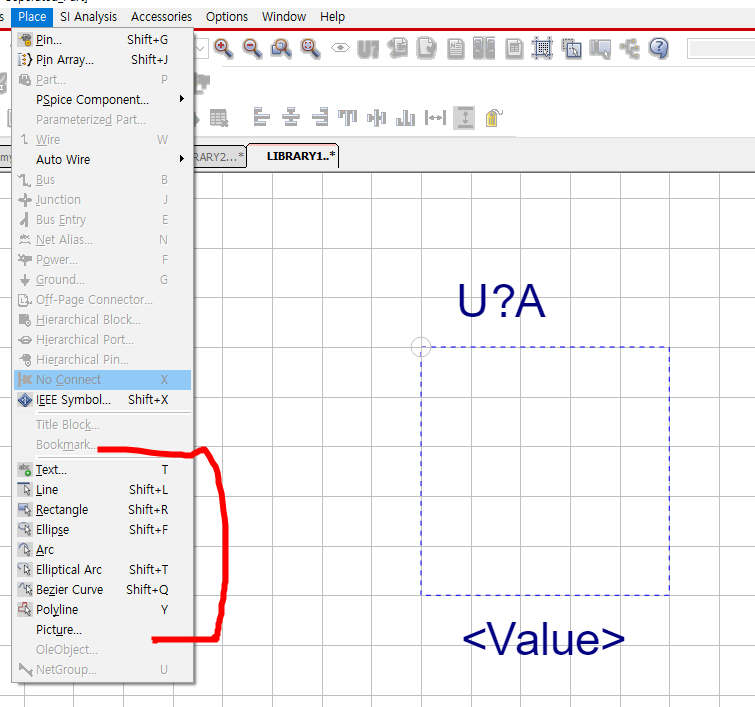
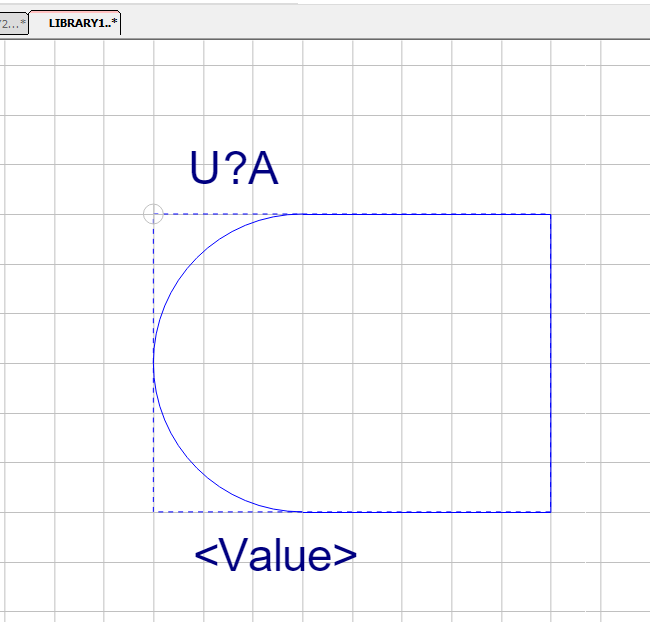
5. 핀 넣기
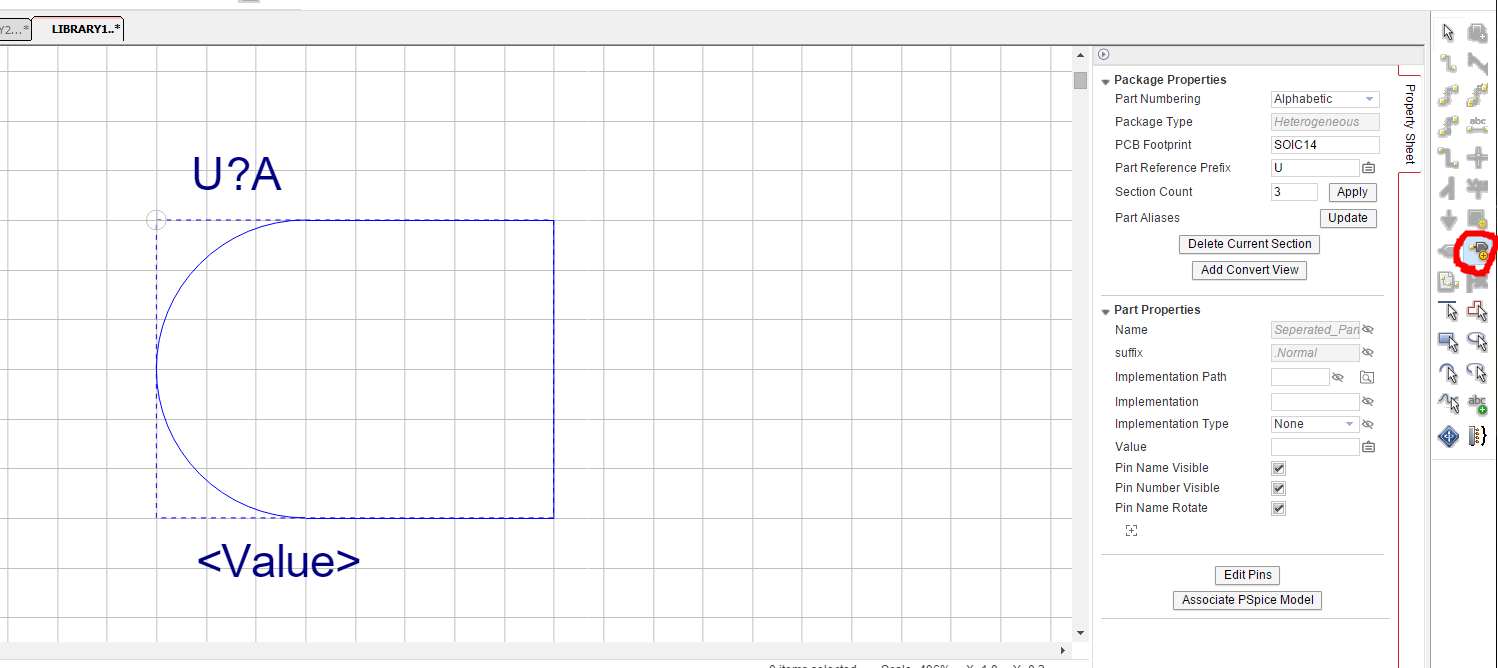
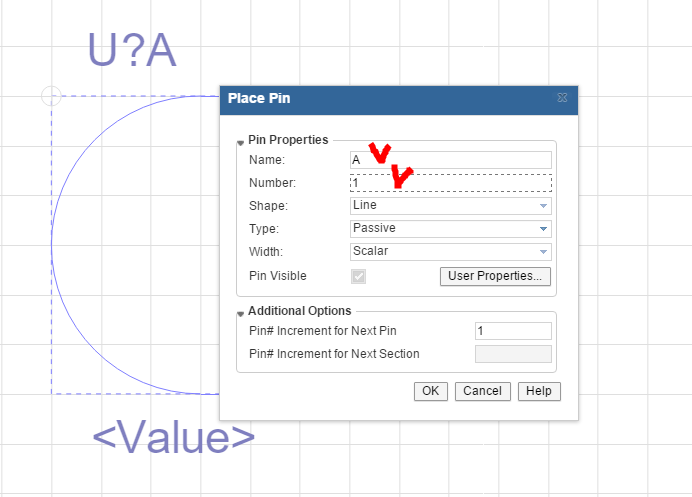
또한 A에서 만든 심볼을 B에 넣기 위해 복사가 가능하다 Ctrl + C
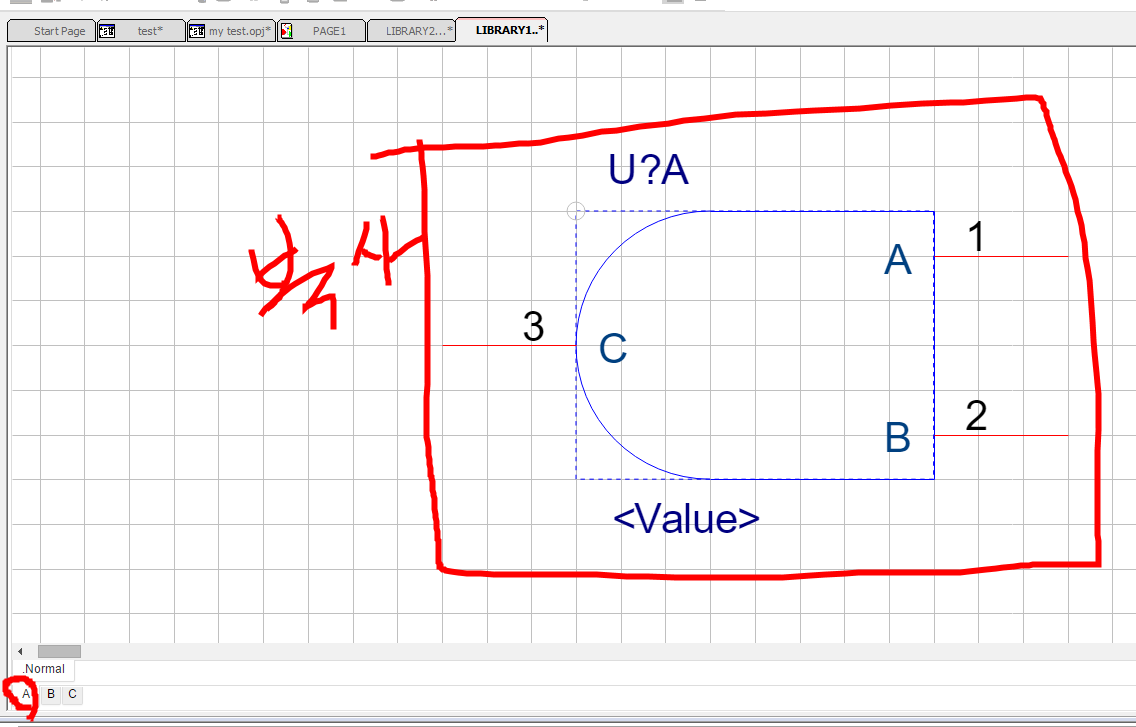
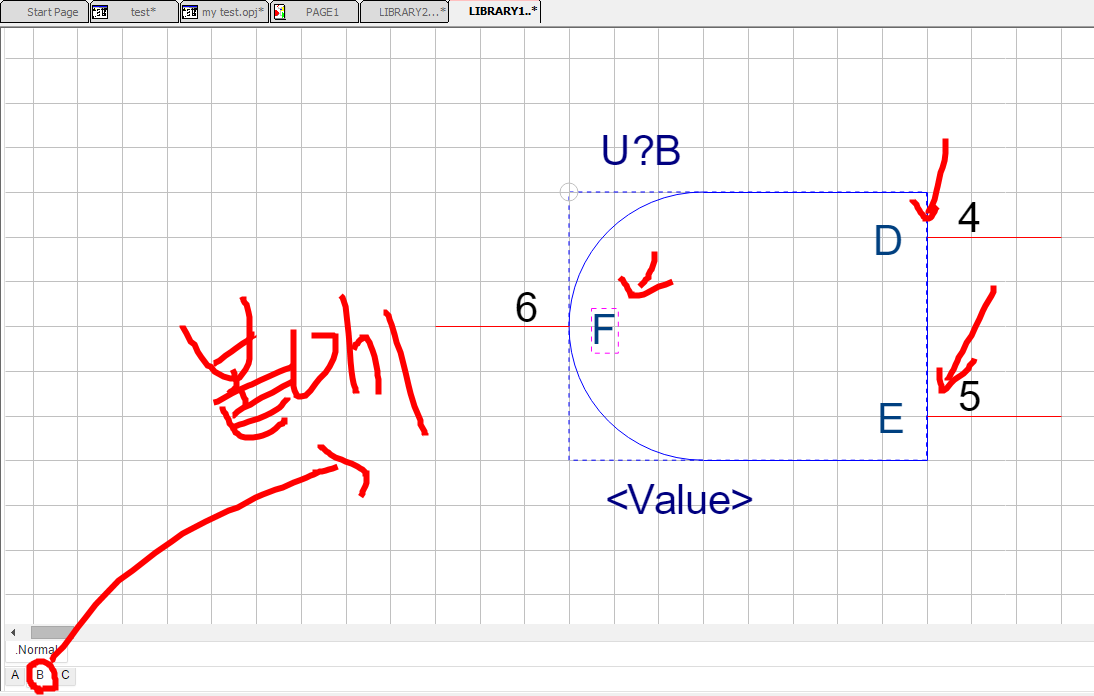
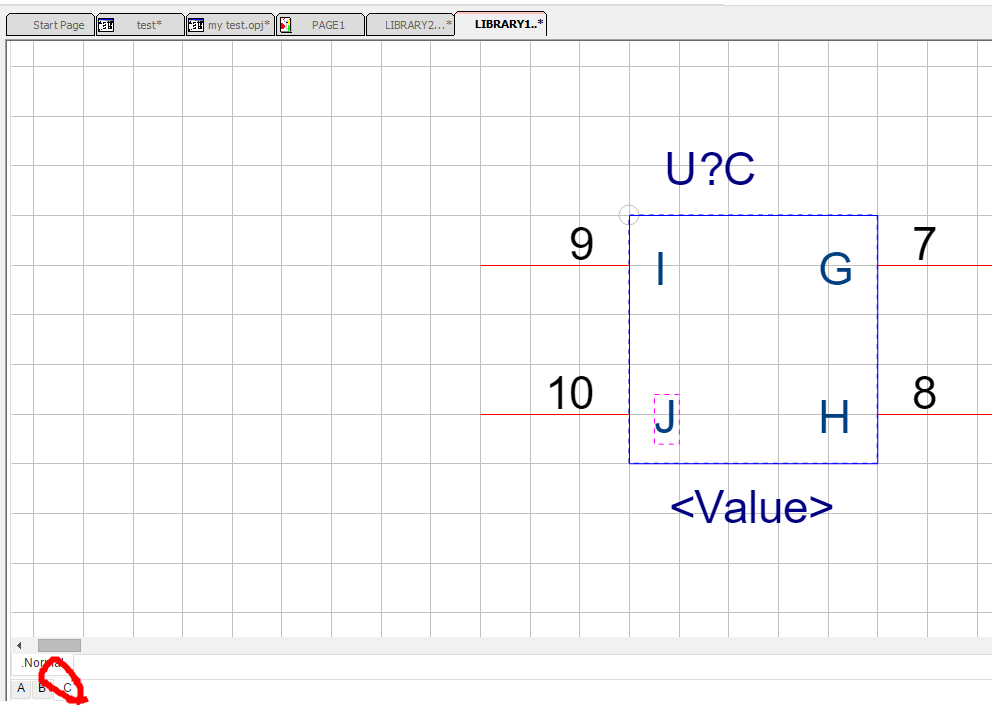
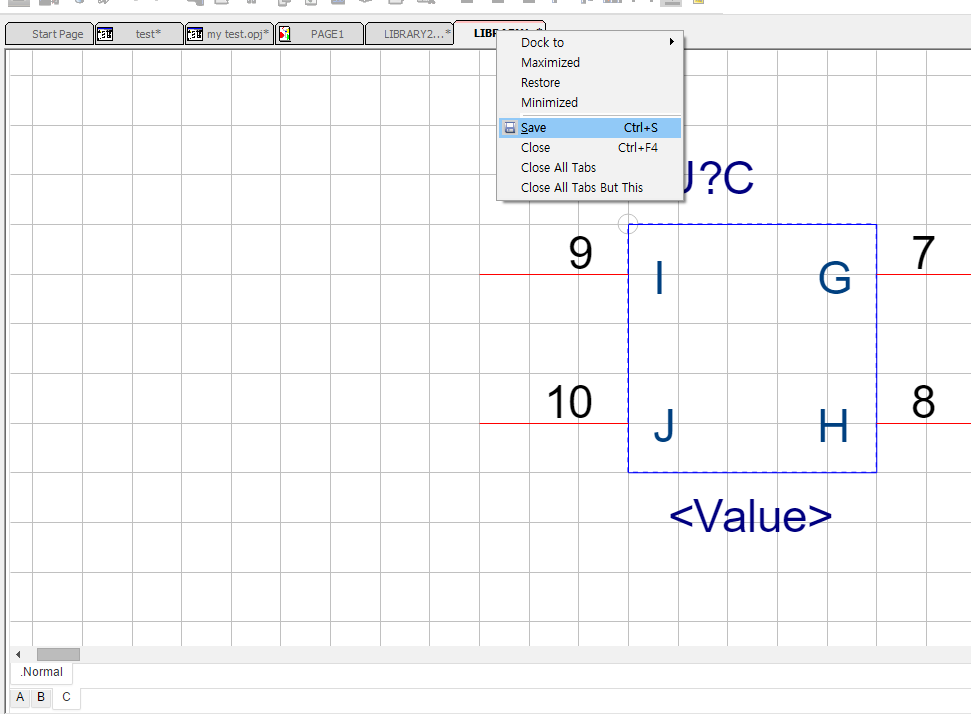
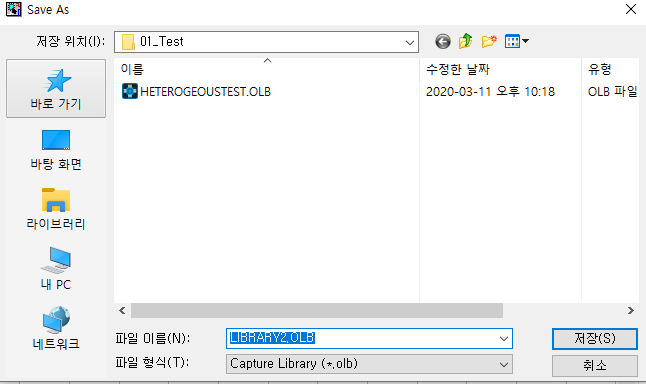
6. 배치하기
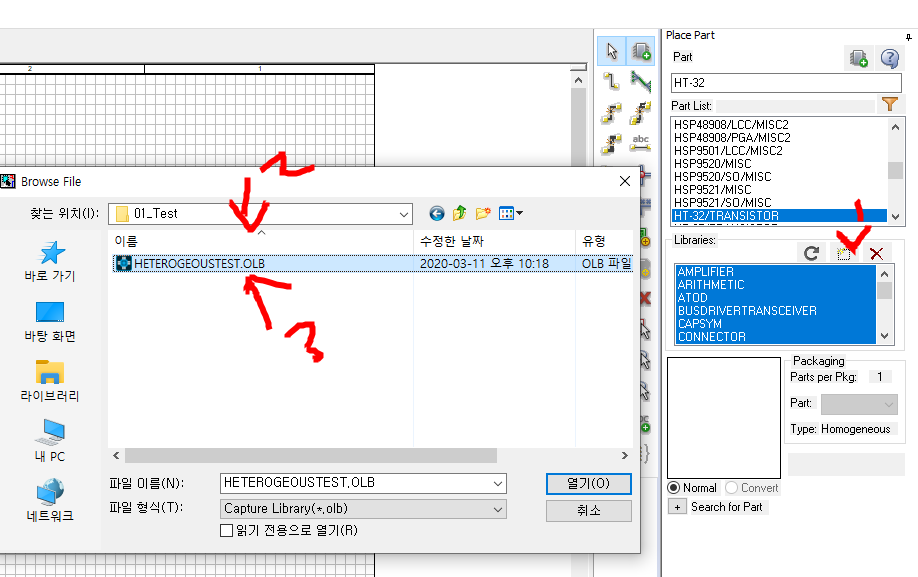
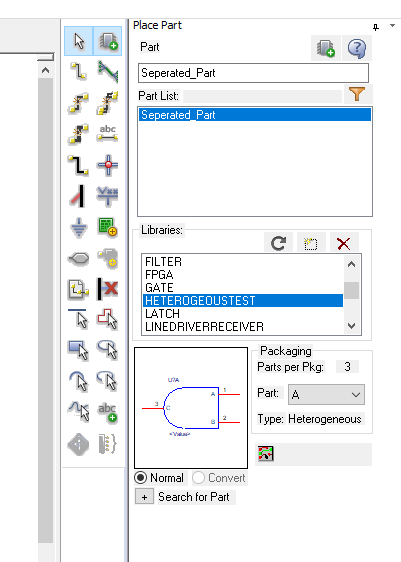

3개중에 아무거나 눌러도 같은 속성 Property 창이 열린다.
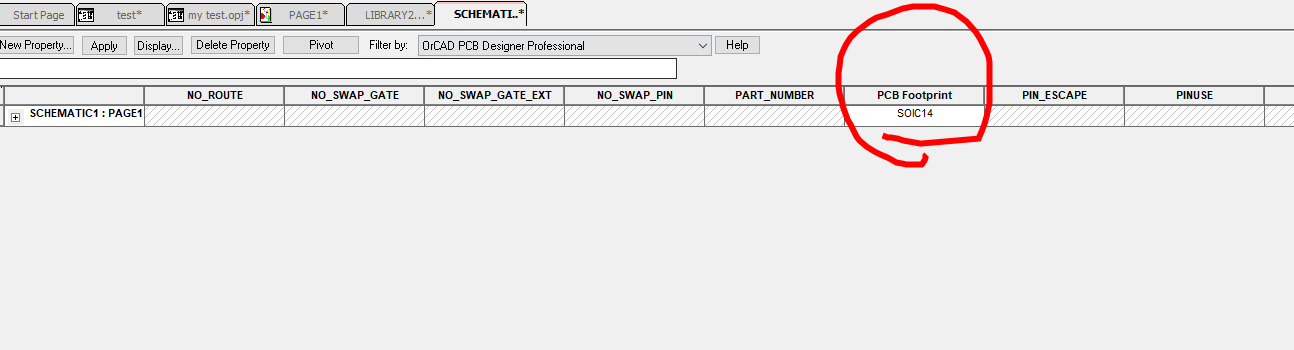
<그림 이미지 심볼 배치하기>
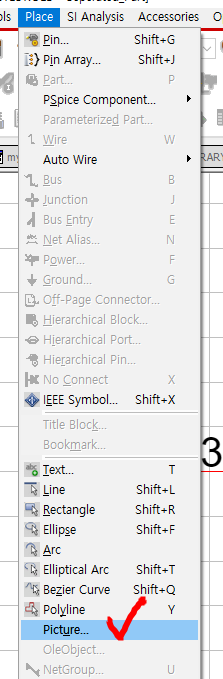
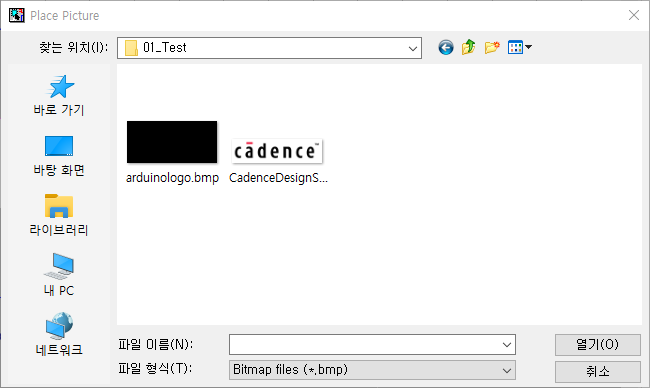
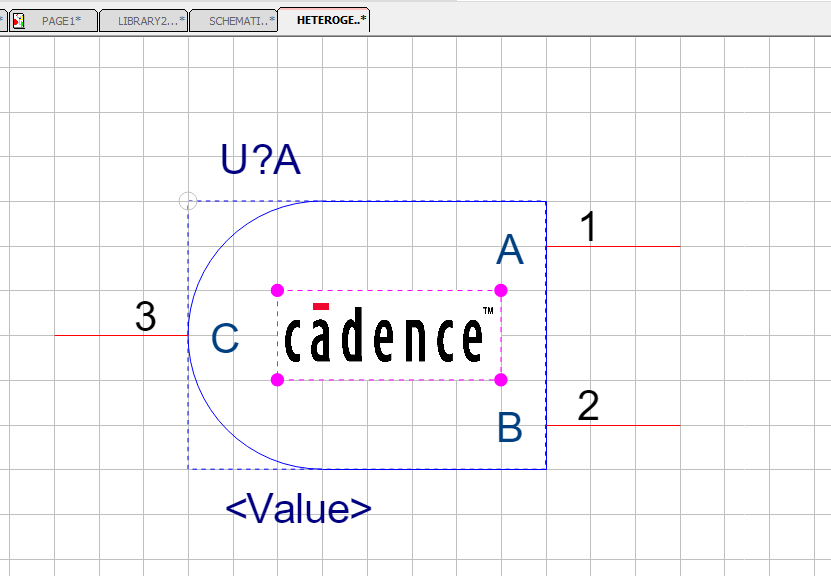
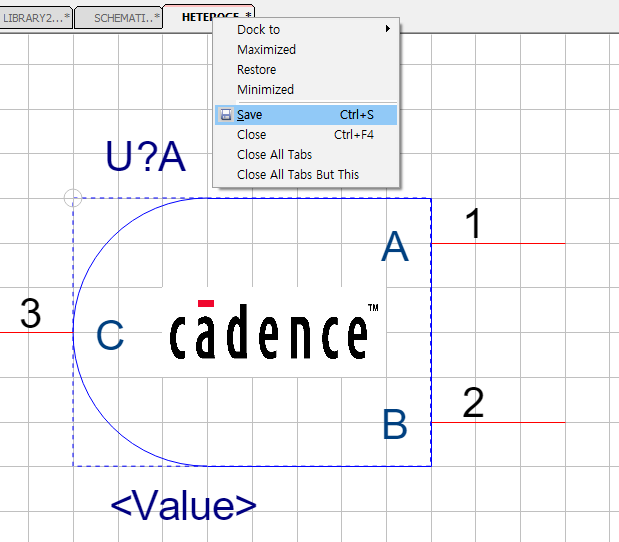
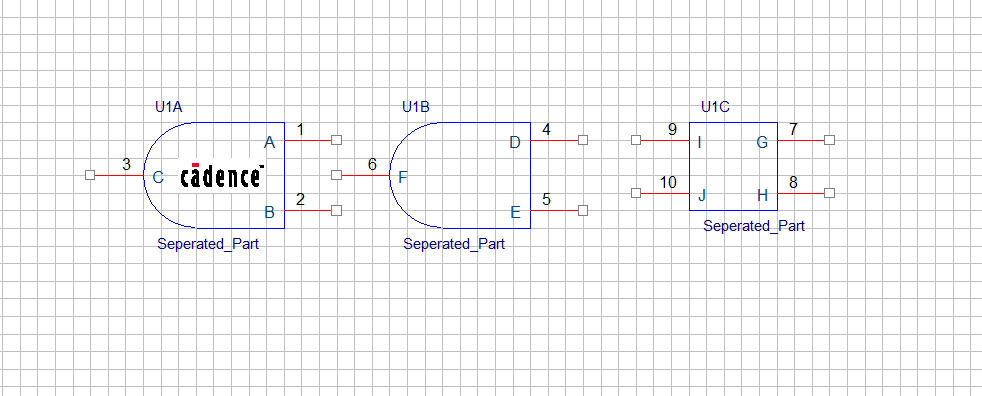
(VCC, GND, Port, Off-page 등 심볼을 만드는 방법은 아래 참고)
https://ansan-survivor.tistory.com/1023
[CAPTURE] OrCAD Capture 심볼 만들기, 편집하기 (VCC, GND 심볼, off-page 심볼, port 심볼, Title Block 심볼, Pin S
OrCAD Capture의 Place를 보면 기본적으로 제공하는 여러 심볼들이 있다. 그중 유저가 직접 제공하는 심볼이 아닌, 나만의 심볼을 만들 수 있는 방법이 있다. 위 항목의 심볼을 유저가 제작할 수 있도
ansan-survivor.tistory.com
'Cadence Tool > Orcad Capture | Allegro PCB' 카테고리의 다른 글
| [PCB Editor] OrCAD Allegro PCB Editor 기본 단축키 / 사용자지정 단축키 만들기. (0) | 2020.03.16 |
|---|---|
| [PADSTACK] Regular pad/Thermal Pad/Anti Pad 에 관한 설명 (0) | 2020.03.16 |
| [PCB Editor] Allegro PCB Miniaturization 옵션 사용 (embedded PCB, Micro via(uvia) ) (0) | 2020.03.11 |
| [CAPTURE] Cadence OrCAD Capture 17.4버전 기본 화면 White로 변경하기 (0) | 2020.02.03 |
| [PCB Editor] Cadence OrCAD/Allegro PCB Editor 색상 지정하기 (assign color) (6) | 2020.01.30 |