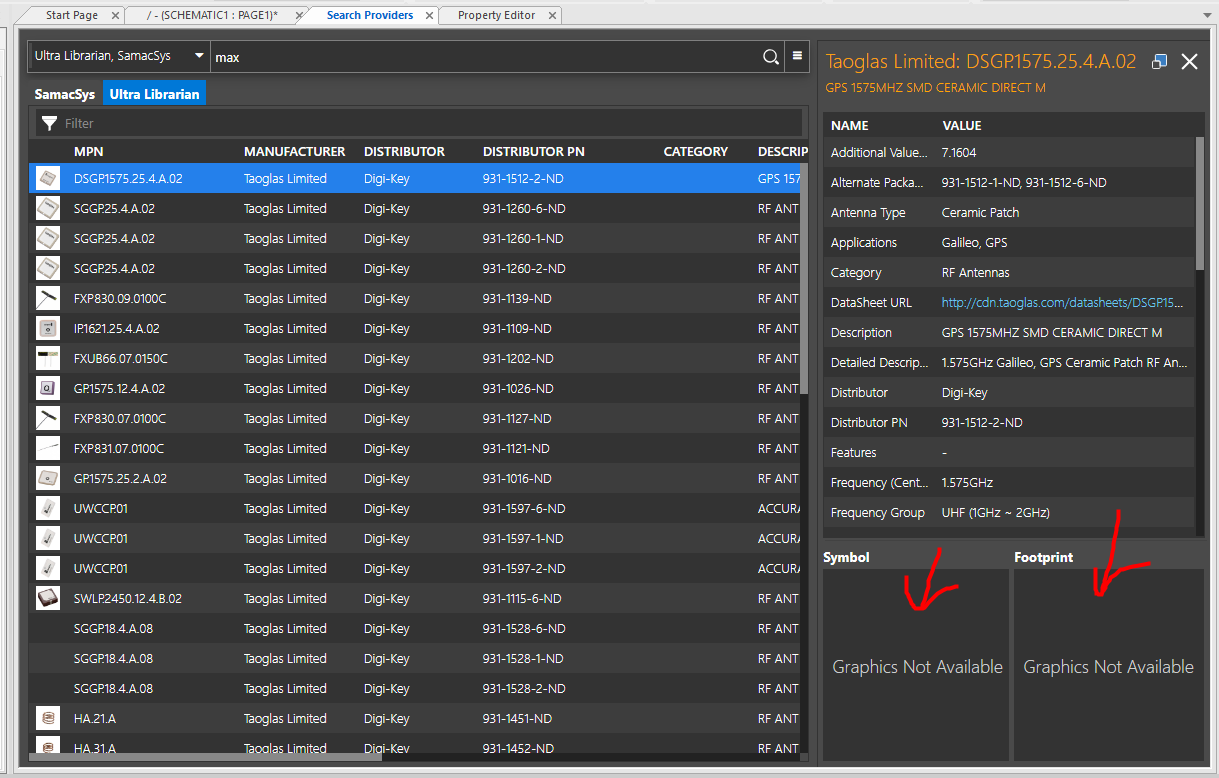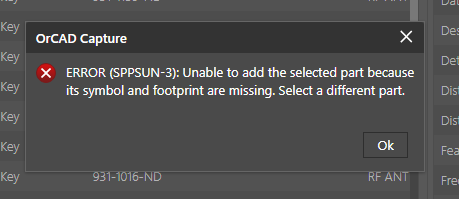OrCAD Capture 17.4 버전에서 새로 추가된 기능중, Search Providers 라는 기능이 생겼다.
이는 기존에 17.2버전 이하에서 번거롭게 웹페이지로 나가서 Ultra Librarian 사이트로 가서 다운받고 변환하고 하는 과정들을 생략하게 만들어준다. 여기서 Provider로 Ultra Librarian말고도 SamacSys라는 Provider를 추가로 선택할 수 있다. 부품이 없다면 서로 번갈아가면서 찾아보면 될 것이다.
(아래 17.2 버전에서 Ultra Librarian 사용방법)
https://ansan-survivor.tistory.com/32
OrCAD Capture IC회사의 라이브러리 파일(.OLB) 다운로드 하기 / 무료 심볼(Symbol)받기
Orcad Capture를 하다보면, 필요한 라이브러리 Symbol을 만들어 주어야 하는데, 이는 여간 귀찮은 일이다. 어차피 우리가 디자인하는 Symbol은 결국 IC회사에서 만든 Datasheet를 보고 만들어야 하는데, 이는 이미..
ansan-survivor.tistory.com
1. Place - Search Provider 선택
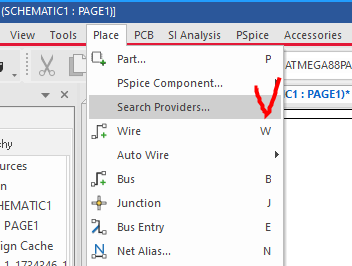
2. 아래와 같이 로그인 창이 뜨는데, 로그인은 단 한번만 하면 된다. Cadence와 Ultra Librarian 계정이 없다면 생성한다.
https://www.cadence.com/en_US/home.html
Cadence | Computational Software for Intelligent System Design™
Cadence is a leading EDA and Intelligent System Design provider delivering hardware, software, and IP for electronic design.
www.cadence.com
https://www.ultralibrarian.com/
Ultra Librarian
2. Download Unlimited access to FREE schematic symbols, PCB footprints, and 3D STEP models in your native CAD format.
www.ultralibrarian.com
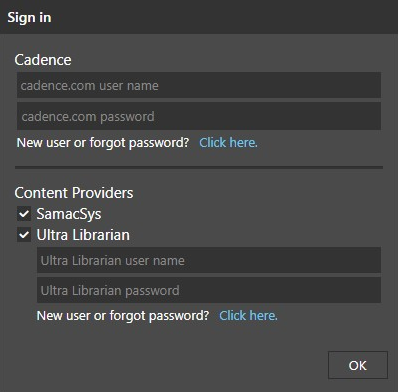
3. 그럼 상단에 Search Provider창이 뜨고, 왼쪽 class로 부품 공급사를 선택할 수 있다. SamacSys나 Ultra Librarian 중 선택 가능, 둘다 체크하고 아래 텝을 선택해서 보면 된다.
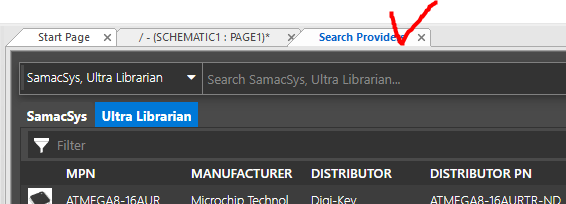
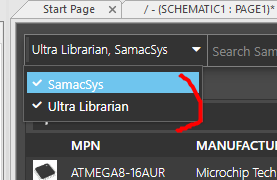
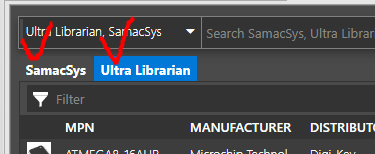
4. 한번 Atmega128을 검색해본다.
여기서 원하는 부품을 선택하면 된다. 오른쪽에 부품에 대한 스펙도 나와있으므로 참고하면 되고, Datasheet URL까지 제공한다.
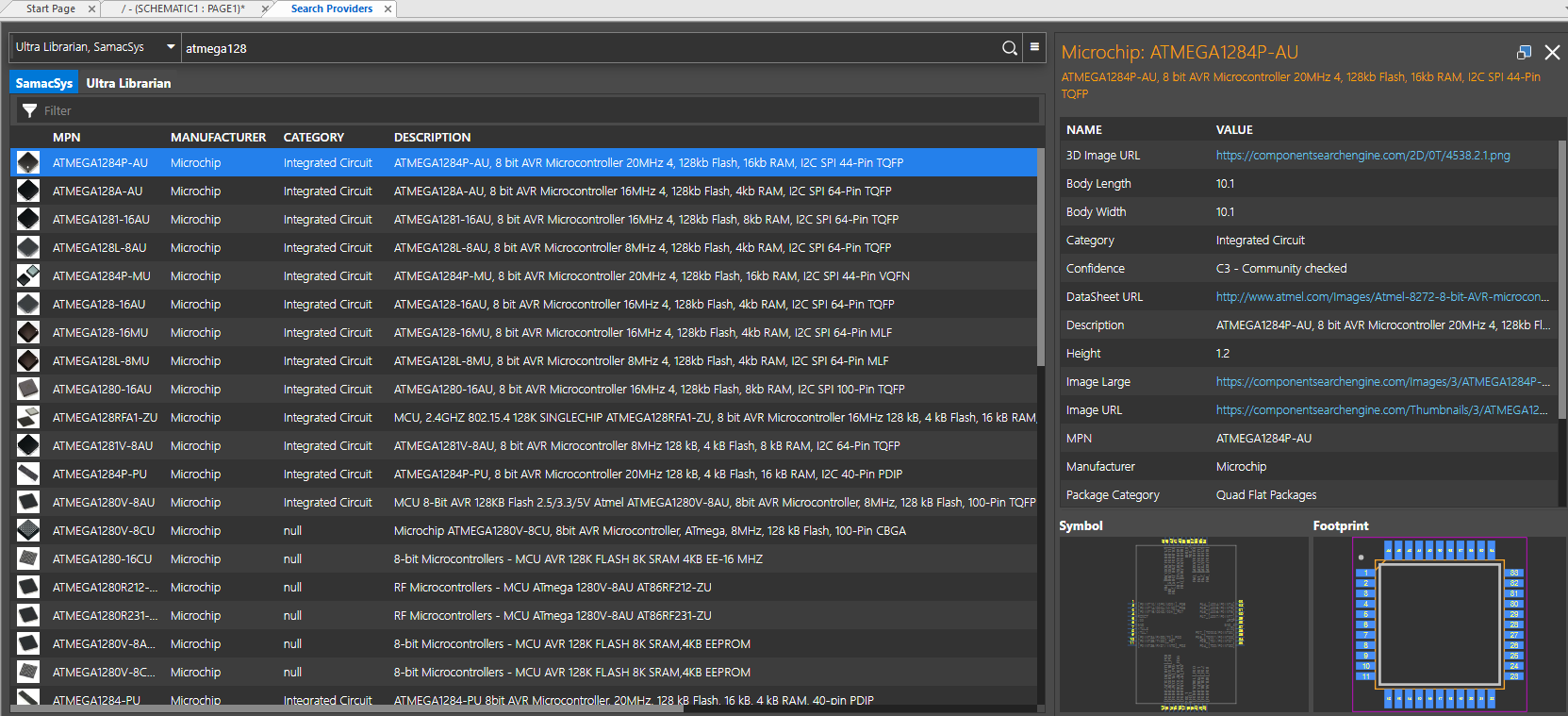
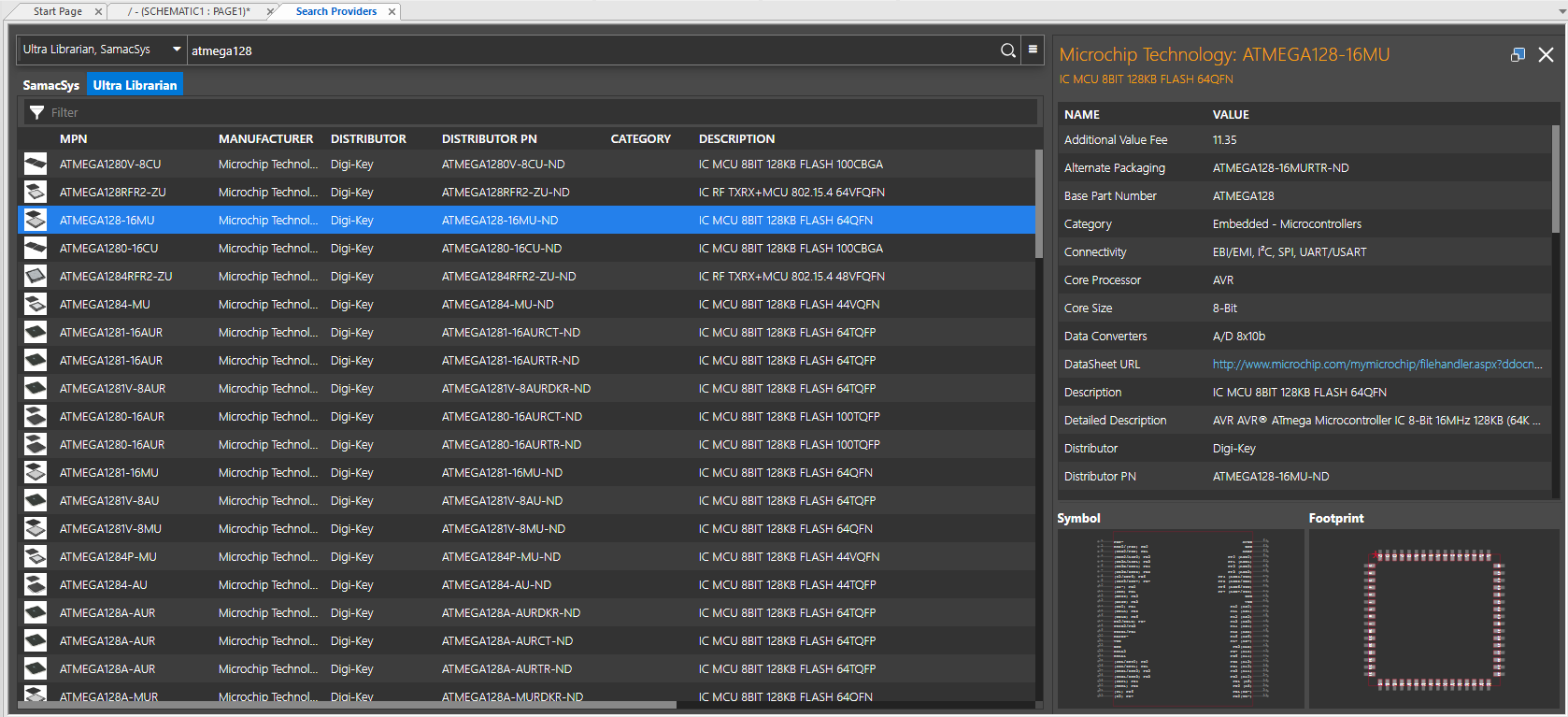
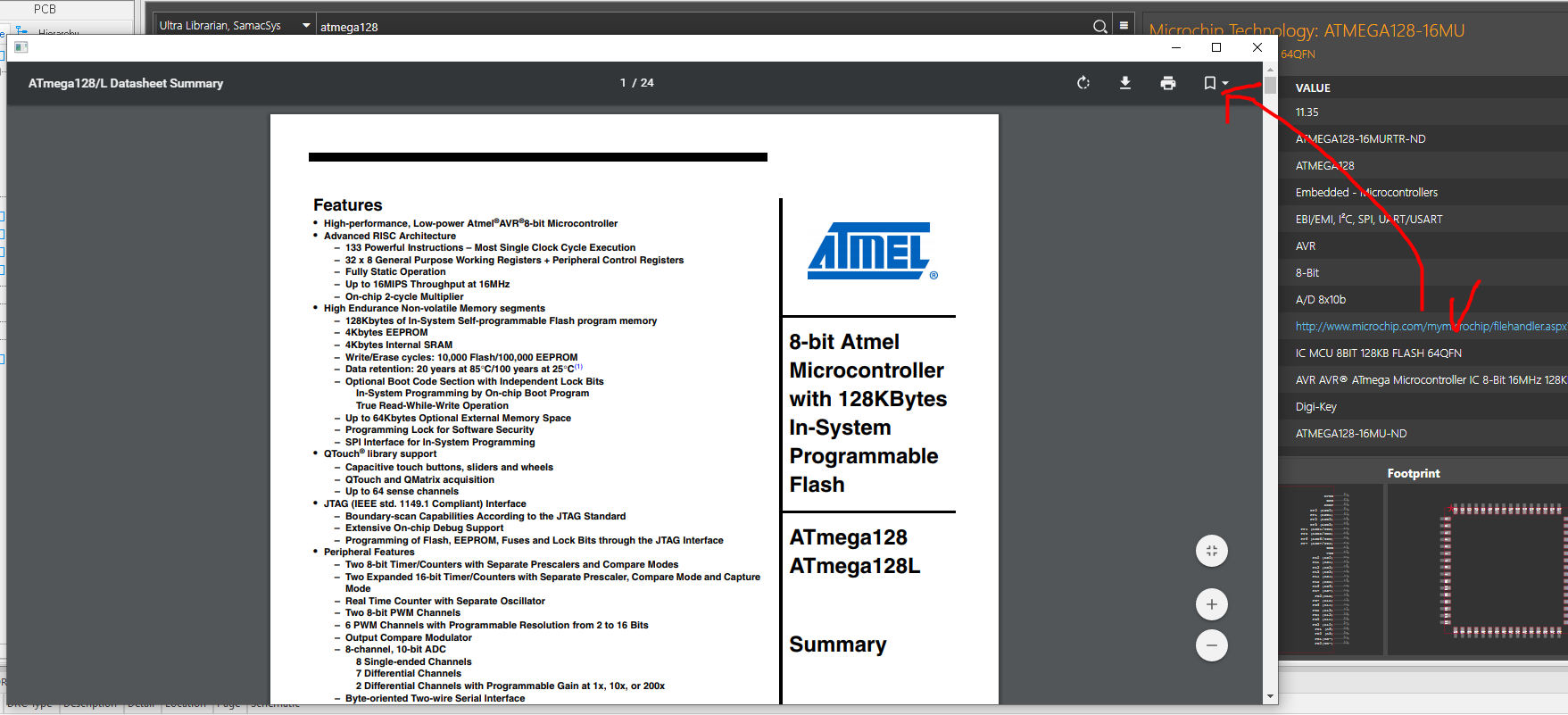
5. 이제 원하는 부품을 더블클릭 또는 오른쪽마우스-place part 를 선택한다. 그러면 자동으로 Schematic창으로 넘어가며 마우스 클릭하여 배치하면 된다. 심볼모양이나 Pin은 마찬가지로 마우스우클릭 - Edit Part로 수정하면 된다.

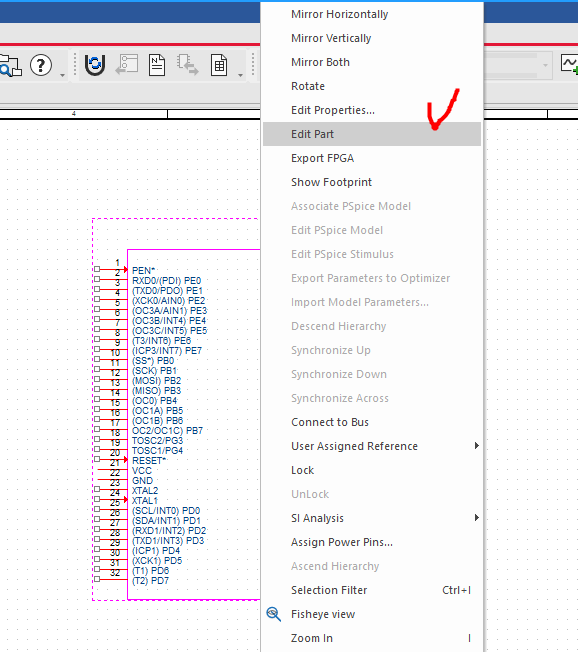
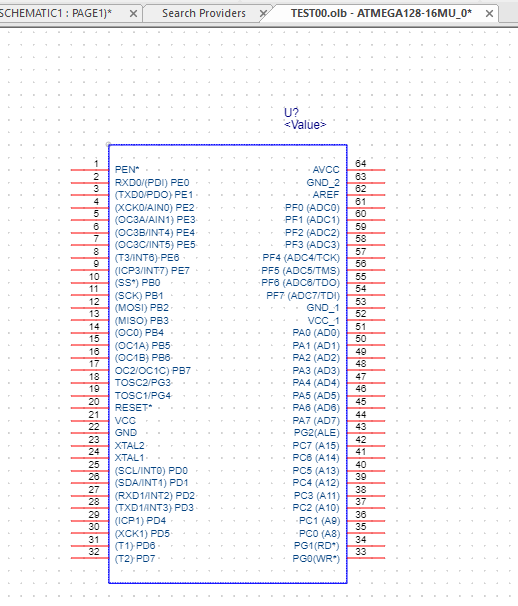
6. Property를 보면 Footprint가 등록되어있음을 알 수 있다. 그 외 여러 속성값들도 등록되어있다. 그러나 Operating_Temperature이라는 속성값에 특수문자가 깨져서 엉뚱한 글자가 들어가있는데, 혹시 한글로인한 모를 오류발생에 대비해 -40~85 이런식으로 수정하는게 좋을 것이다.
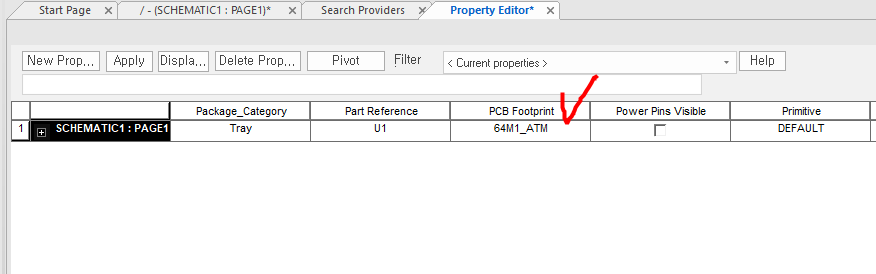
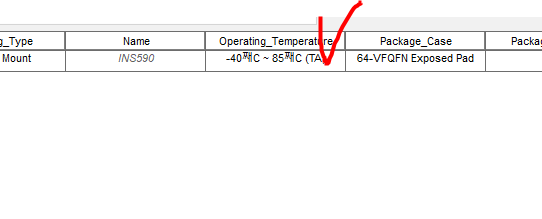
(풋프린트 보기)


Tip. 심지어 3D모델의 Step파일까지 등록되어있다. 한번 Netlist를 뽑아서 PCB Editor로 3D view를 해보았다.
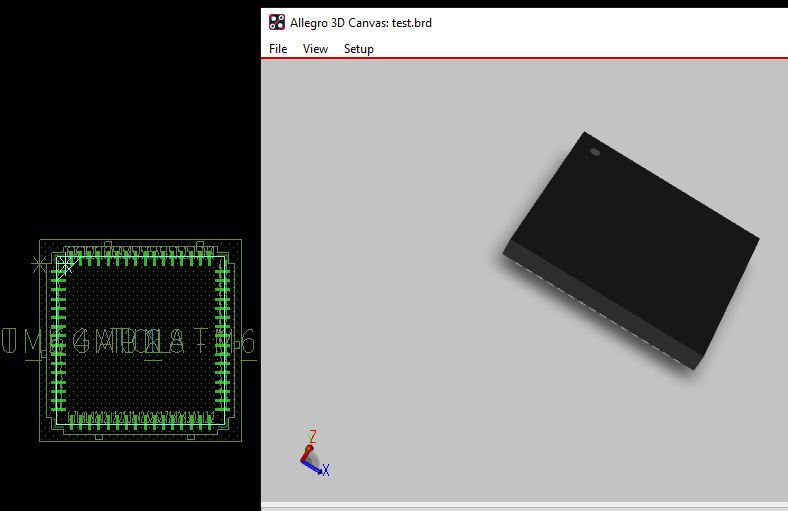
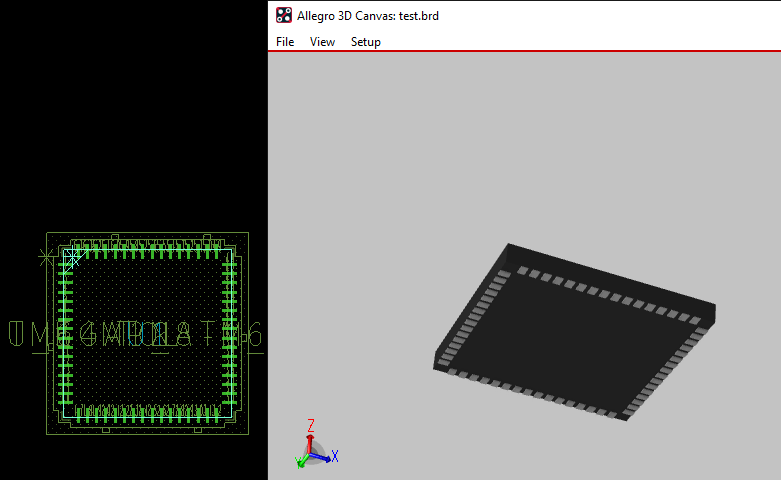
8. 그러면 이 Capture part Symbol과 Footprint 정보는 어디에 저장이 되는가 경로를 따라가보면,
cdssetup - OrCAD_Capture - 17.4.0 - downloaded_parts 에 저장되어있다.
이 폴더의 경로는 사용자환경변수에 저장되어있는데, 환경변수를 들어가는 방법은 아래처럼 치면 된다.

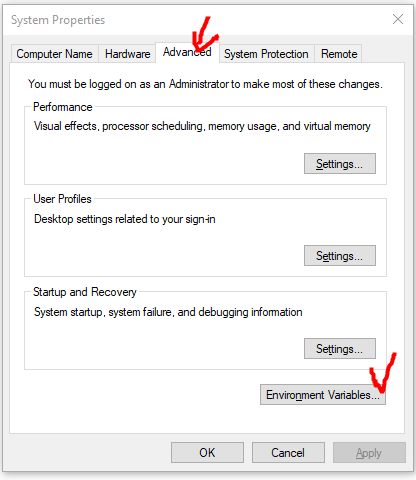
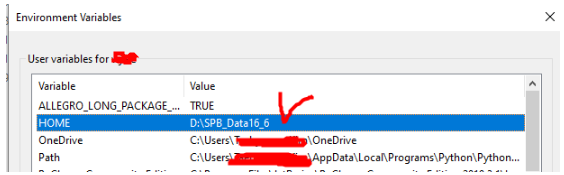
그래서 따라가보면 아래와 같이 cdssetup 폴더가 있음을 알 수 있다.
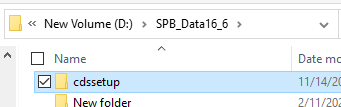
Capture의 Part 심볼은 아래에 공급사별로 나뉘어져 저장되어있다.
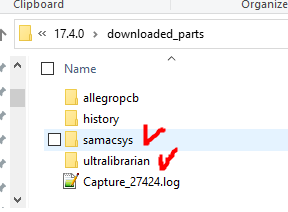
PCB Footprint정보는 위에 allegropcb 폴더에 저장되어있다.
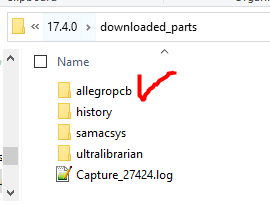
(주의) 아래와 같이 Preview에 Symbol과 Footprint가 뜨지 않는다면, 파트에 배치할 수 없으니, 다른 부품을 알아봐야 한다. 만약 더블클릭하면, 아래와 같은 오류가 발생한다.