Virtual Machine은 실제 내 PC에 가상의 PC를 만들어 마치 다른 PC가 있는 것처럼 사용하는 방법이다.
Window OS도 설치가 가능하고, Linux OS도 설치가 가능하다.
(리눅스 OS설치)
https://ansan-survivor.tistory.com/329
[VMWARE] VMWARE 가상머신 생성하고 CentOS7 설치하기
VMWARE는 Virtual Box같은 가상머신을 만들어서 원하는 OS를 설치할 수 있도록 한다. 무료버전과 유료버전이 있고, 필자는 무료버전으로 다운로드 했다. 설치는 아래 링크에서 한다. my.vmware.com/web/vmwar
ansan-survivor.tistory.com
(윈도우 OS설치)
https://ansan-survivor.tistory.com/740
[Windows Server] 오라클 Virtual Box에 Windows Server 2016 설치하기
참고로 윈도우 서버 2016은 64bit이상만 지원한다. 아래 링크는 마이크로소프트가 지원하는 체험판 180일을 다운로드 할 수 있다. https://www.microsoft.com/en-us/evalcenter/evaluate-windows-server-2016 Try..
ansan-survivor.tistory.com
여기서는 아무 OS상관없이 VM의 네트워크를 외부 사내 공유기를 통한 다른 사람의 PC와 연결하는 방법이다.
예를 들어 한 공유기 망 아래 2대의 PC가 있을 때 하나의 PC내에있는 Virtual Machine이 사내 공유기를 통해 물리적으로 다른 PC와 연결하고 싶을 때
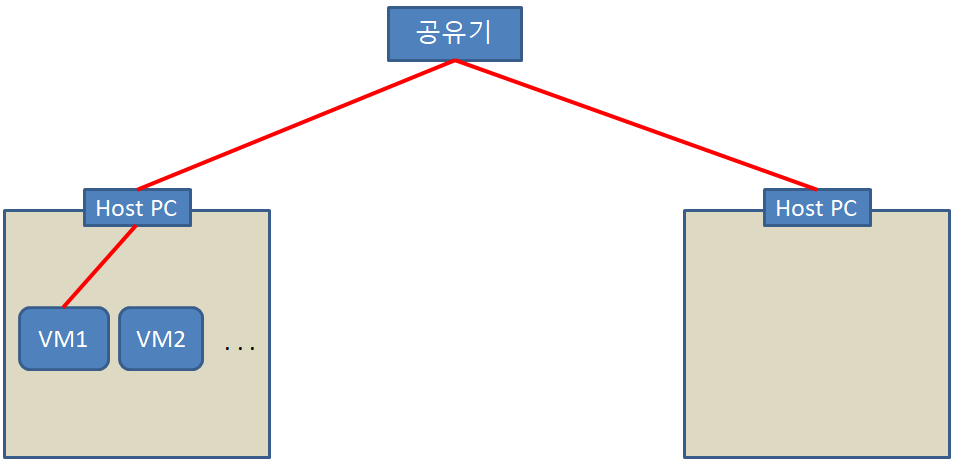
이 방법으로는 2가지가 있는데, 유동아이피와 고정아이피를 쓸때 다른방식으로 사용해야 한다.
1. 유동아이피를 사용할 때, 매우 간단하게 Network Bridge를 사용하면 된다.
2. 고정아이피를 사용할 때는 새로운 랜카드를 생성시키고, Host-only Adapter를 사용하면 된다.
네트워크에 대해서 자세히 보려면 아래 포스팅 참고.
https://ansan-survivor.tistory.com/998
[Virtual Box] 가상머신(Linux OS)으로 네트워크 방식 비교 (NAT, Network Bridge, Host Only Adaptor)
테스트를 위해 3가지 리눅스 및 윈도우 OS의 가상머신을 만들었다. (리눅스 OS설치) https://ansan-survivor.tistory.com/329 [VMWARE] VMWARE 가상머신 생성하고 CentOS7 설치하기 VMWARE는 Virtual Box같은 가..
ansan-survivor.tistory.com
<유동 IP일때 Network Bridge 사용하기>
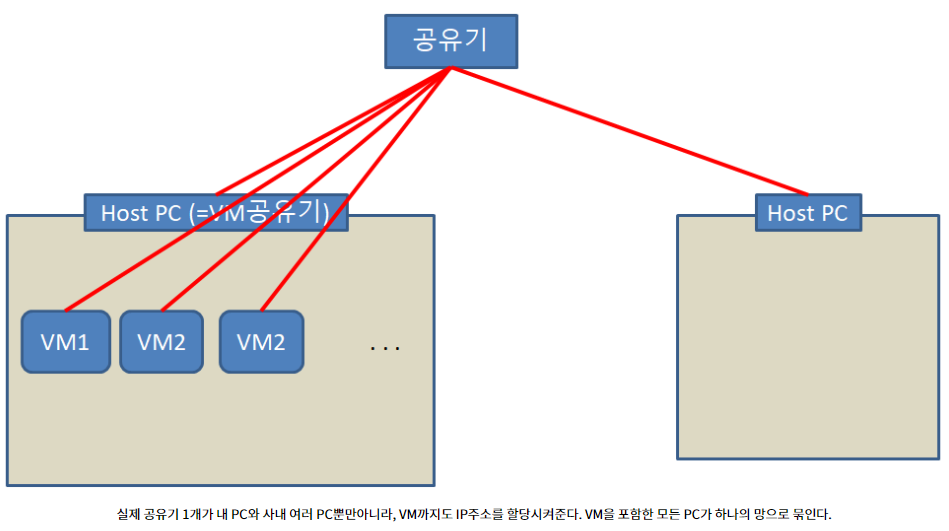
1. 간단하게 Network 탭을 Bridged Adapter로 변경하면 된다.
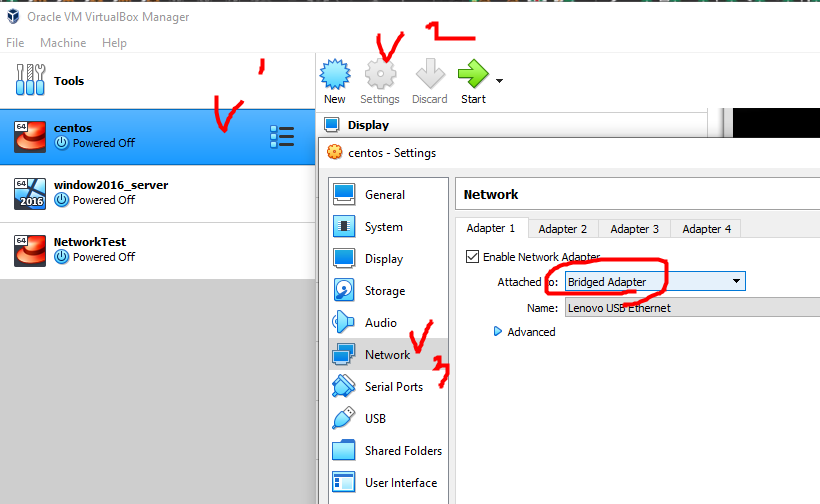
(결과 확인)
iptime 공유기를 사용하면, 공유기의 주소는 192.168.0.1 으로 설정된다.
그리고 iptime공유기가 192.168.0.xxx 값을 임의로 다른 pc들에게 할당한다.
아래 VM은 실제 PC가 아닌 PC내부에 가상머신 PC이지만 Bridge를 이용하면 똑같이 하나의 공유기 아래 있는 PC처럼 192.168.0.xxx 값을 할당받고 다른 PC들과 네트워크 소통이 가능하다. (Ping 찍어보면 간다)

<고정 IP일때 Host Only Adapter 사용하기>
고정 IP에서는 가상머신(VM)에 가상의 LAN카드를 하나 더 생성시켜주고, 이를 Host PC의 LAN카드와 연결시켜준다고 보면 된다. 그래서 일반적인 network는 NAT방식으로 사용하고, 생성된 다른 LAN카드로는 내부망과 연결할 때 사용한다고 보면 된다.
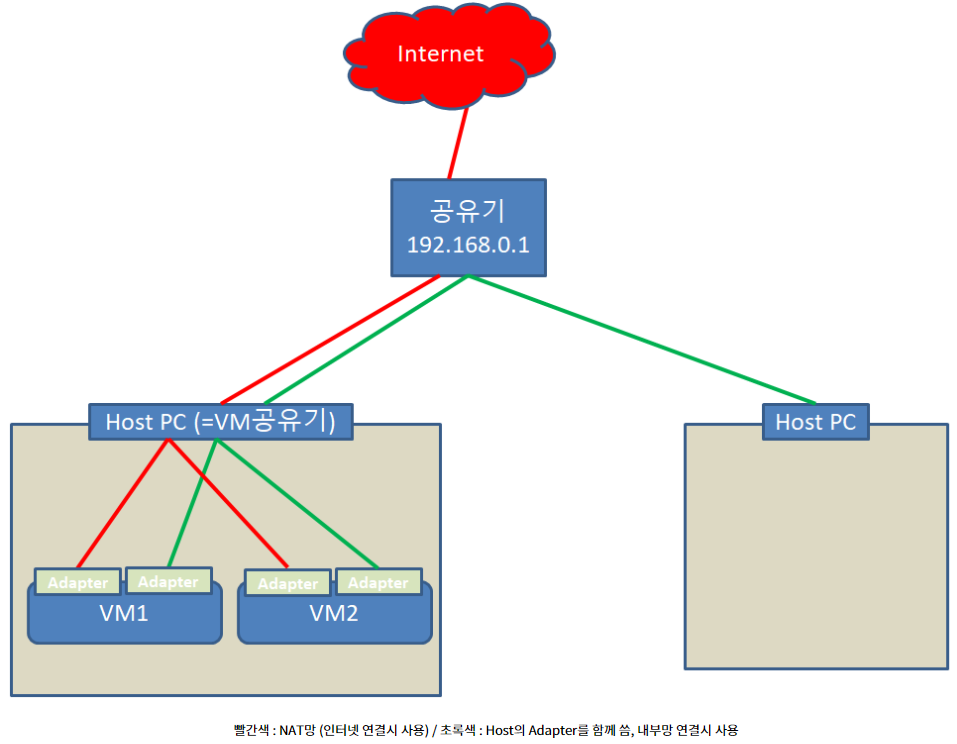
1. VM에 새로운 어댑터 추가 (새로운 랜카드)
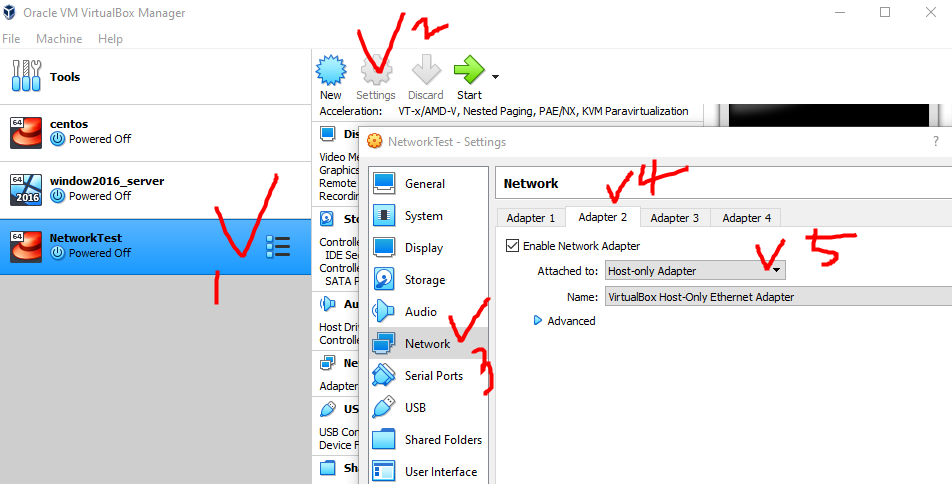
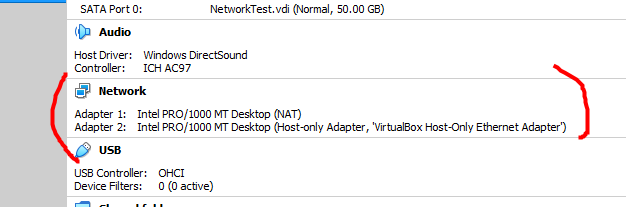
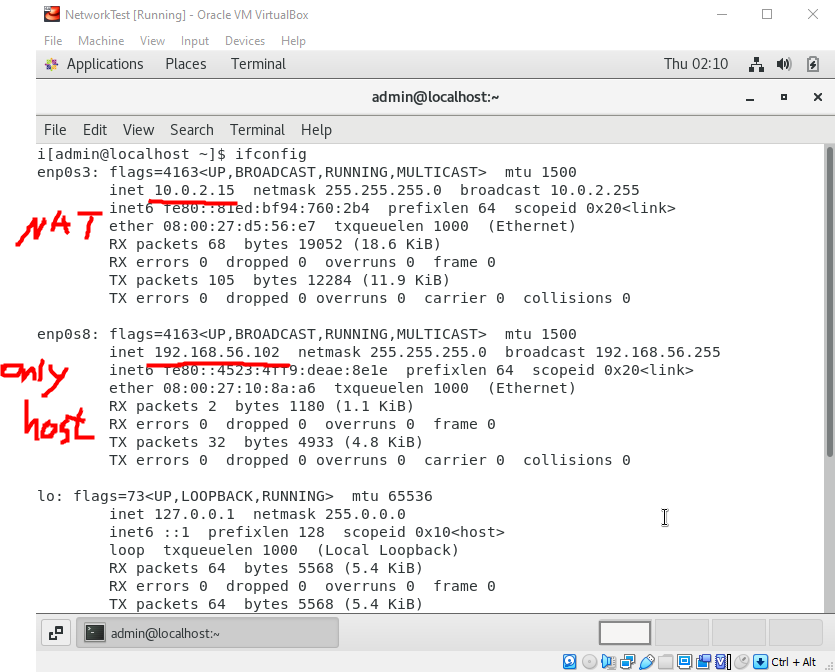
이제 인터넷으로 연결할 때는 새로 부여받은 10.0.2.15 ip를 이용해서 접속을 하고, 내부망의 다른 PC에 접근할 때는 192.168.56.102를 사용한다. 즉, 이 192.168.56.102주소는 실제 내 컴퓨터가 사용하는 물리적인 랜카드 ip와 맵핑이 되어서 외부의 다른 PC와 통신할 수 있도록 도와준다.
2. 내 Host PC에게 VM의 랜카드사용을 알려주기
아무 탐색기 창을 열고, 왼쪽에서 Network 속성 열기
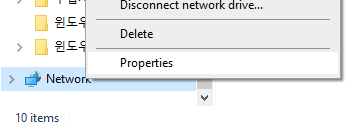
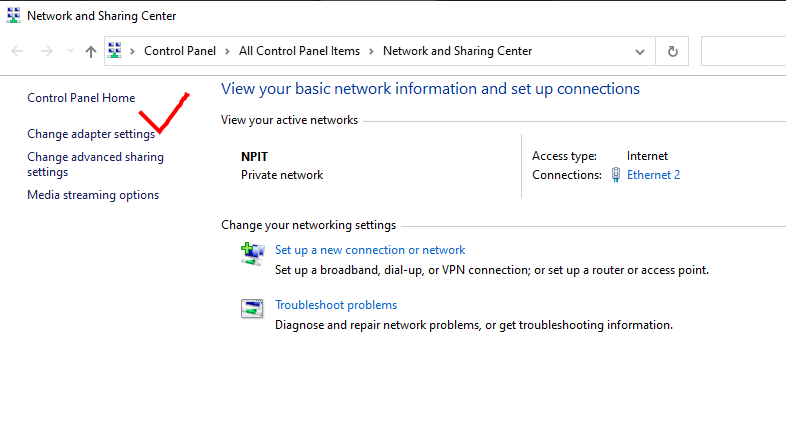
3. 내 이더넷의 속성에 들어가서 "Sharing(공유)"에서 VirtualBox Host-Only Network를 허용하면 된다.
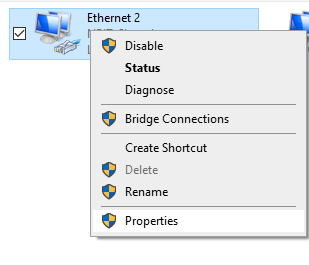

옆에 Host-Only Network가 활성화 되며 IP를 확인해보면 고정적으로 무언가 값을 할당 받았다.
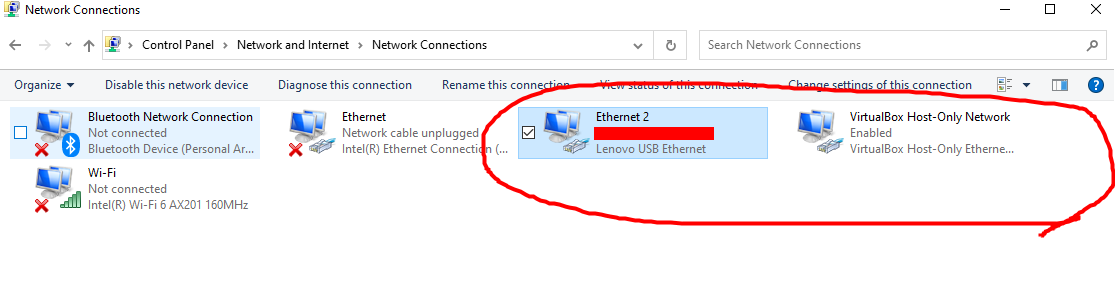
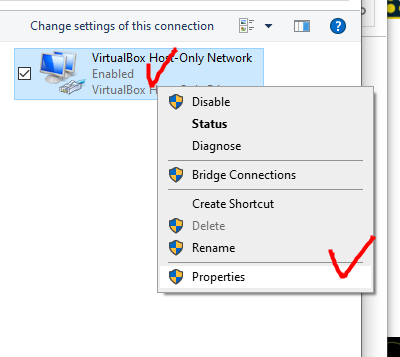
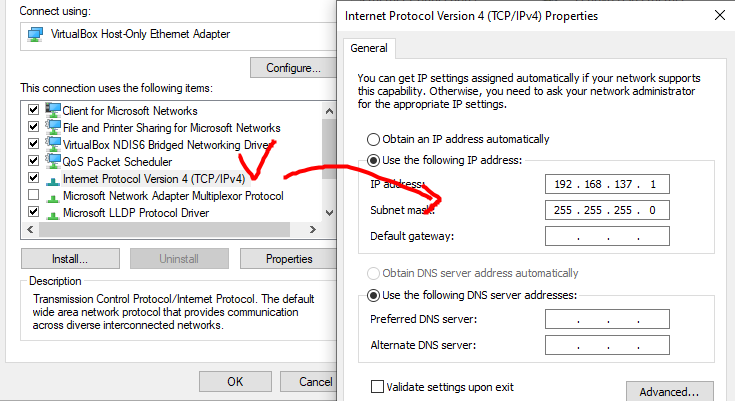
(결과 확인)
이제 PC내부에 있는 VM을 이용해서 실제 공유기 "192.168.0.1" 에 핑을 보내본다.
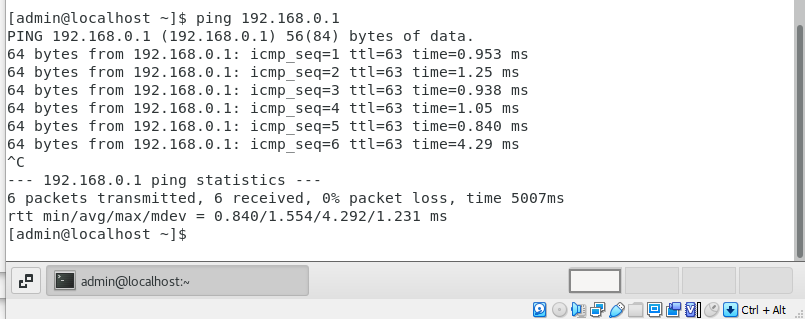
'네트워크 관련' 카테고리의 다른 글
| 네임서버(DNS서버)의 캐싱 서버에 대해서 (0) | 2022.01.04 |
|---|---|
| [Wordpress] 워드프레스 엘리멘토(elementor) Loading 에러 (무한 로딩) (0) | 2021.11.30 |
| [Virtual Box] 가상머신(Linux OS)으로 네트워크 방식 비교 (NAT, Network Bridge, Host Only Adaptor) (0) | 2021.10.28 |
| 무료 VPN서버 사용하기 SoftEther Client 사용하기 (아이피 우회, 차단 사이트 접속) (0) | 2021.10.04 |
| LG U+ 공유기 포트포워딩 "입력된 IP 오류입니다." 오류 발생 원인, 해결 방법 (0) | 2021.04.10 |