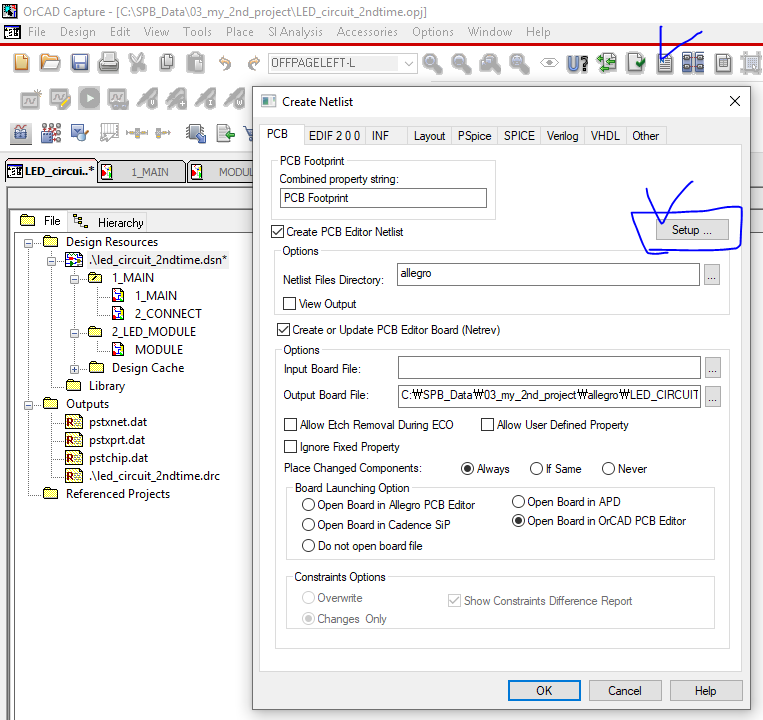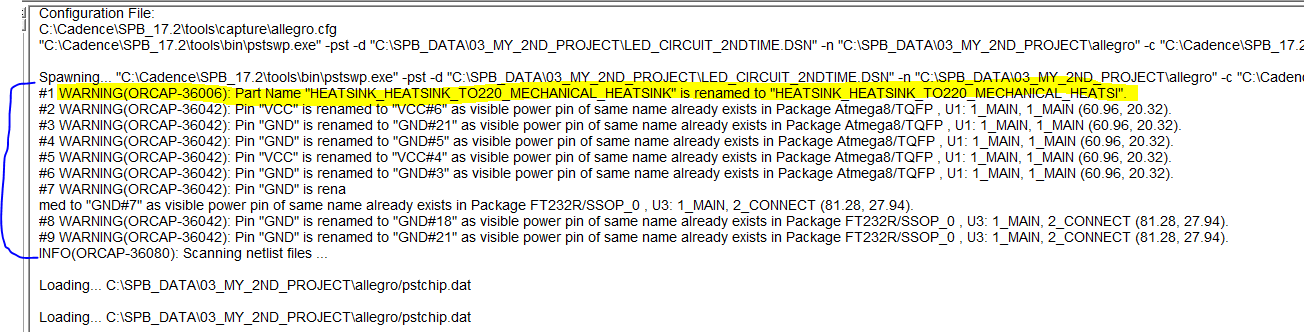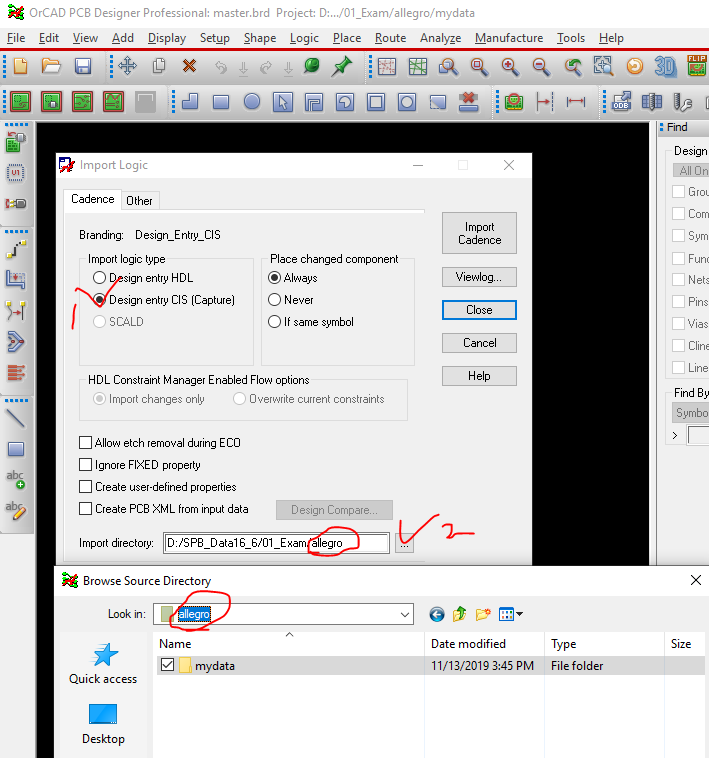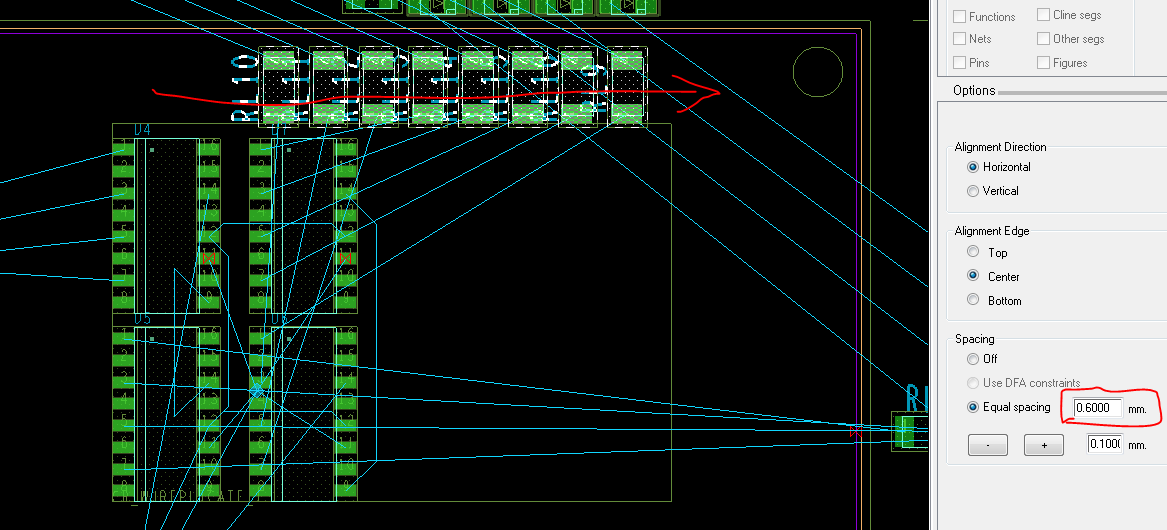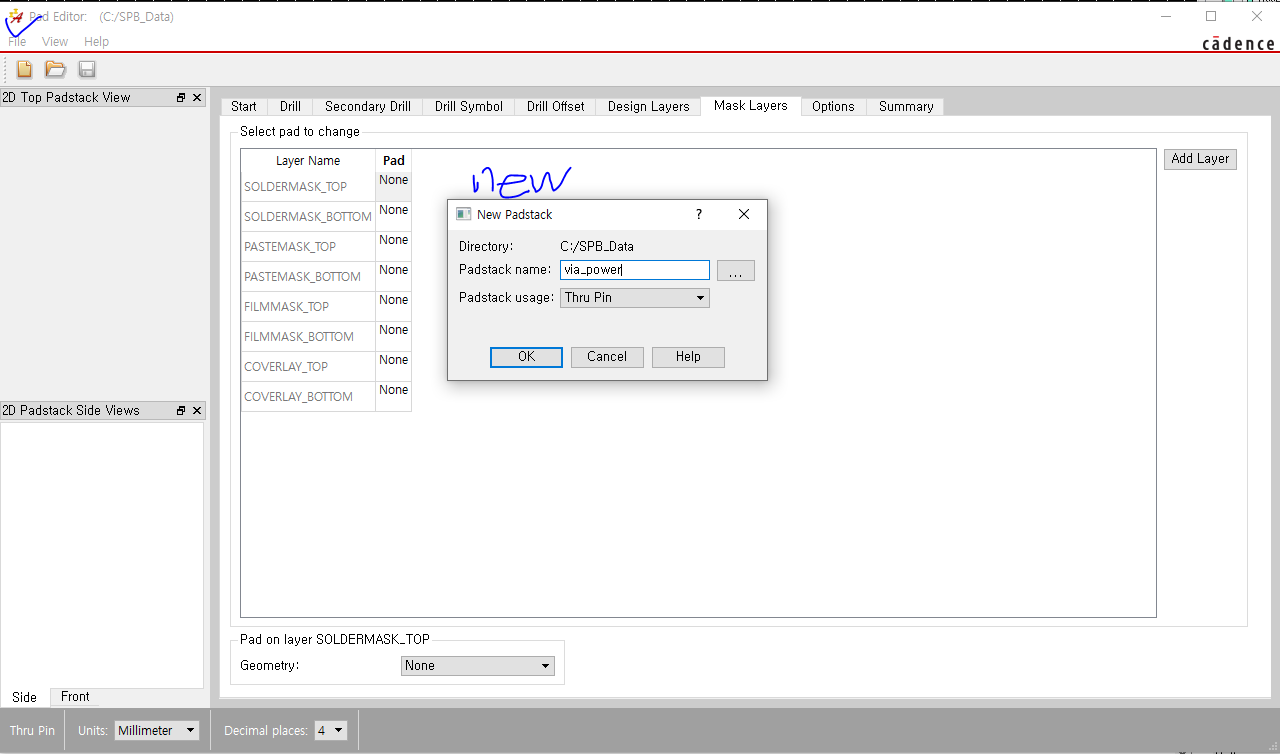Orcad capture로 회로설계가 끝나면,
Orcad Allegro PCB 툴로 PCB보드를 그리게 되는데
내가 필요한 pad정보가 라이브러리에 없으면 직접 만들어 줘야 한다.
그러기 위해서는,
Pad Editor.exe 라는 프로그램을 실행시켜줘야 한다.
1. File - New (경로, 이름 설정)
경로설정과 이름을 바꾸고 원하는 type의 hole을 설정한다. (Through hole 또는 via ...)
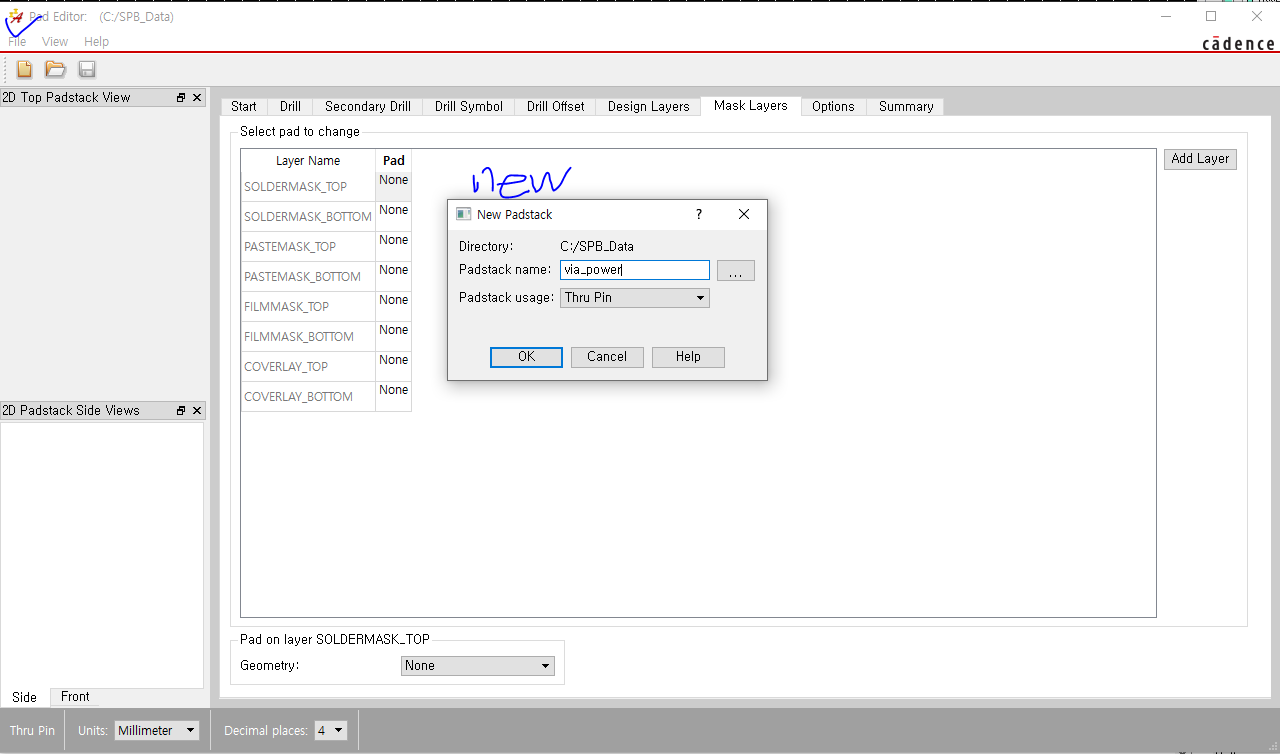 Pad Editor 창
Pad Editor 창
2. Unit(단위) 지정
맨 아랫단을 보면,
사용할 단위와 자릿수를 지정한다.
나는 mm단위와 .00 단위를 택했다.
 단위지정과 자릿수 지정
단위지정과 자릿수 지정
3. Drill - 드릴 홀 크기 지정
실제 어느 diameter으로 구멍을 뚫을지 구멍의 크기를 지정한다.
 Drill hole 지정
Drill hole 지정
4. Drill Symbol - 그래픽적 요소
이것은 PCB 에디터에서 Display를 어떻게 할 것인가에 대한 부분이다.
어차피 hole이므로 같은 Circle에 같은 치수로 할것이다 (다른면 헷갈리니)
V는 Display할때 내가 인식하기 쉬운 마크로

5. Design Layers
PCB보드위 윗단과 아랫단의 Pad들을 지정해준다.
Begin layer, Internal layer, End layer가 있는데...
쉽게 오른쪽 그림을 보고 이해하면 된다.
Top면과 Bottom면 그리고 중간 Layer


6. Mask Layers
마스크를 씌어주는 부분 (Solder mask, Paste Mask, Film mask... 등)

Paste mask는 아래 동영상 참조, stencil을 이용해 REFLOW 하기 위함.
https://www.youtube.com/watch?v=olFe9filbWo&feature=youtu.be
7.
옵션에서 Suppress unconnected internal pads 마크를 체킹하는데...
직역하면 연결되지 않은 내부 패드를 연결되는것을 억제하는 기능인데...
무엇인지 몰라서 외국 커뮤니티에서 찾아봤다.
https://www.element14.com/community/thread/5180/l/suppress-unconnected-internal-pads-and-vias?displayFullThread=true
위 링크에 따르면,
To avoid unnecessary wear drills...
(불필요한 드릴작업을 막기 위해서...)
if it's a pad, then there must be a pin that must fit there...
if it's vias it must have a purpose because it's there. maybe heat transfer, or just reference point, or... user make boards with useless elements.
(만약 pad면 핀이 맞아야 할테고, 만약 via면 목적에 맞게 써야 한다.)
via나 pad 서로 본연의 목적에 맞게 쓰기 위함인듯하다.
via가 필요 없는 곳에 생기는걸 막기 위해서일까?