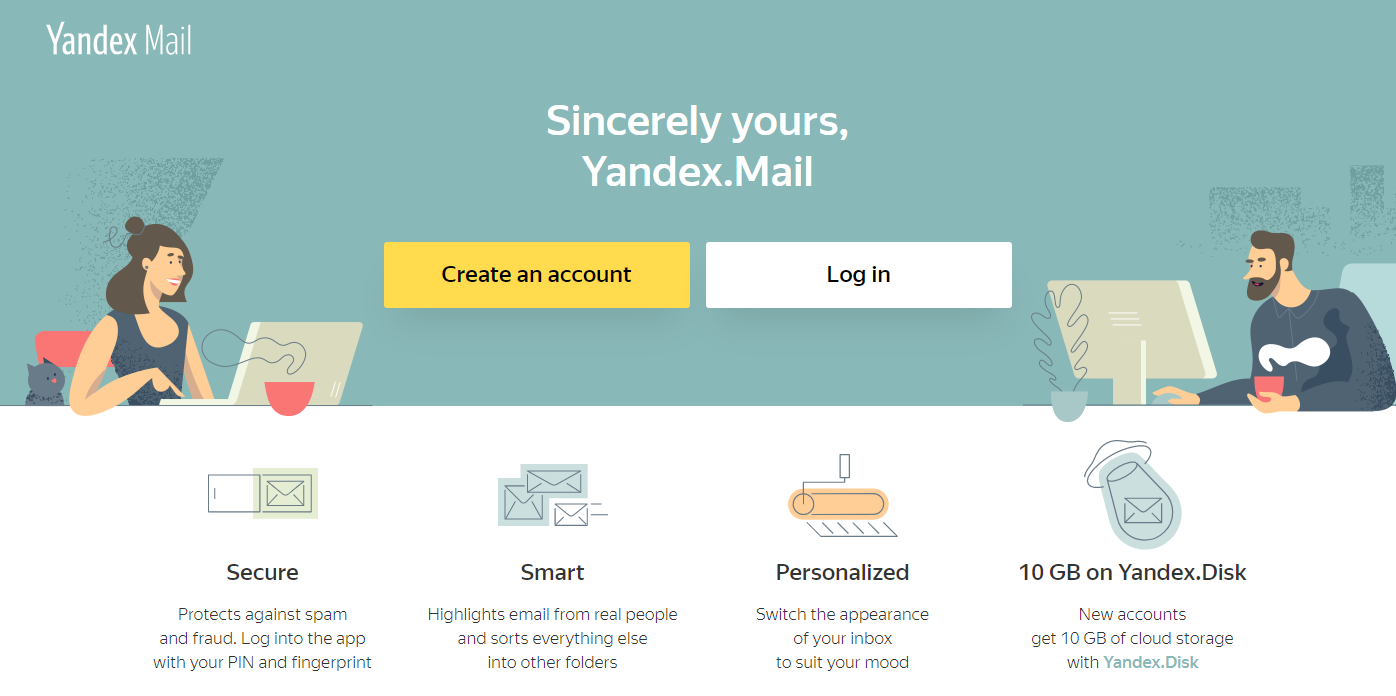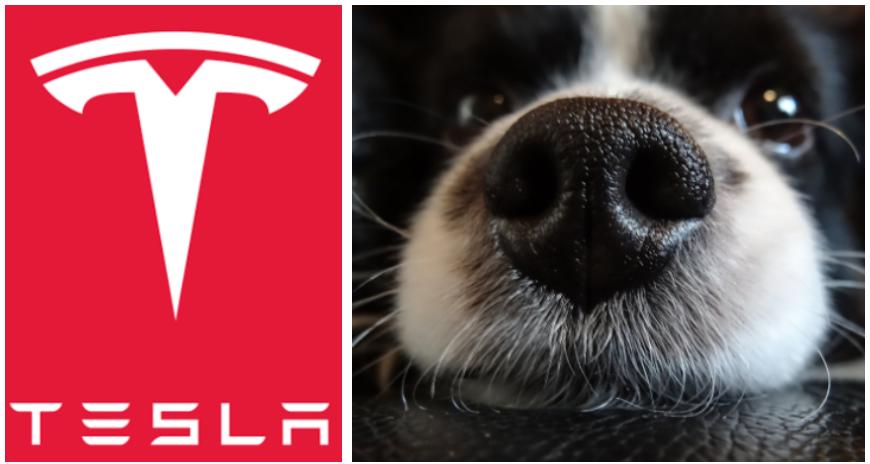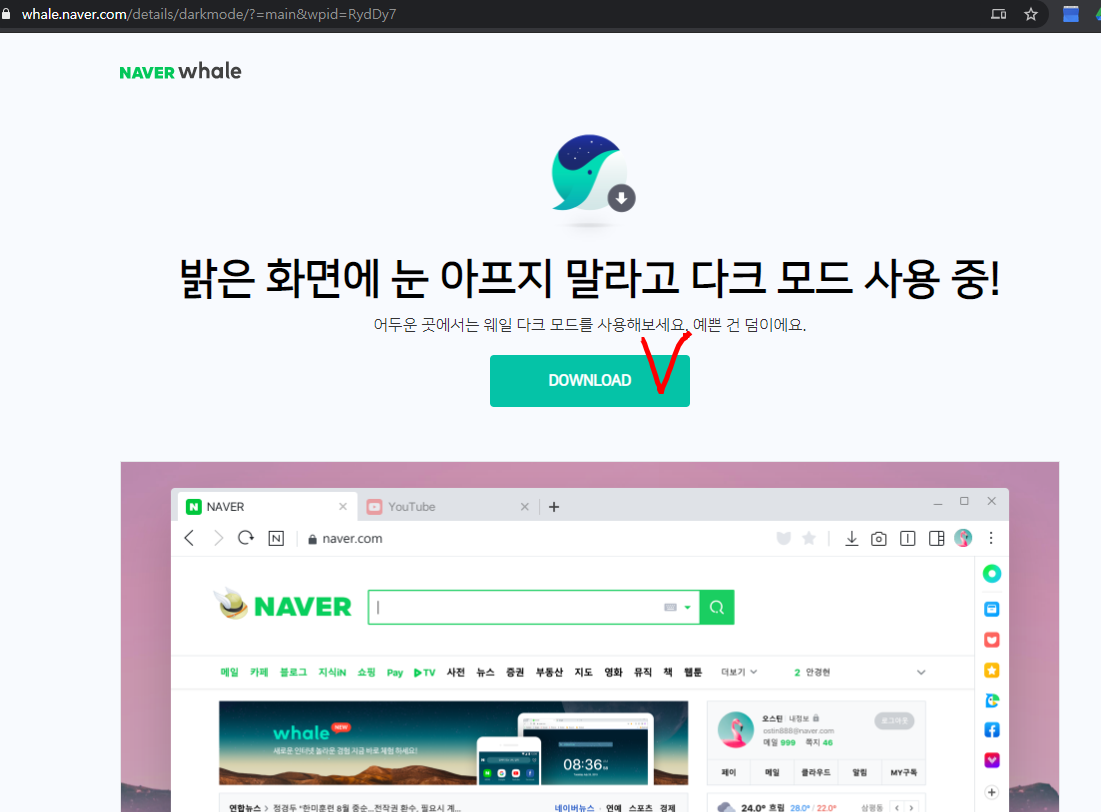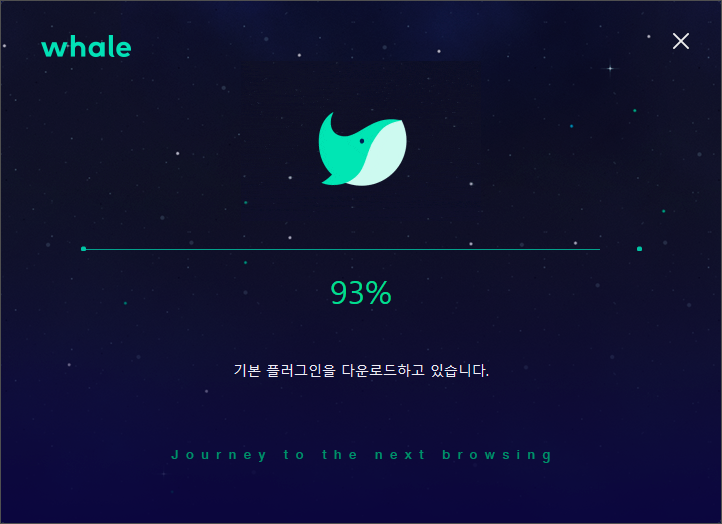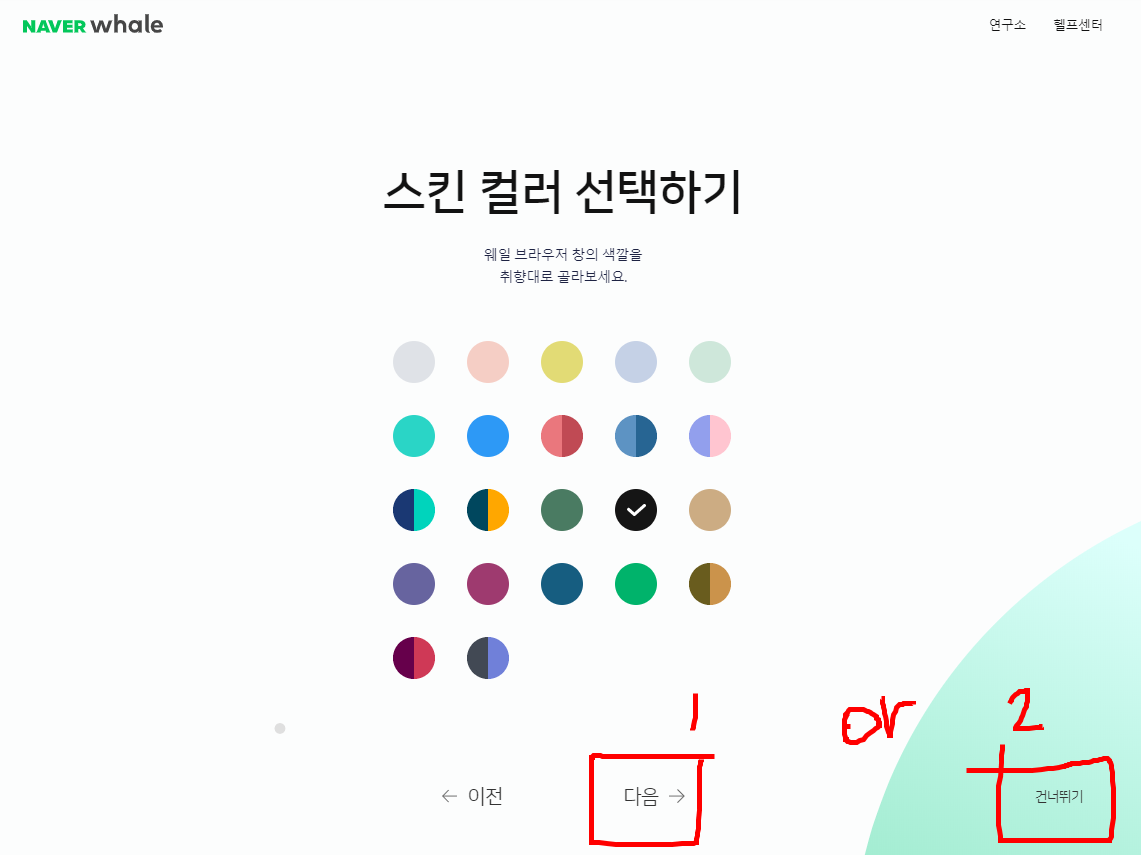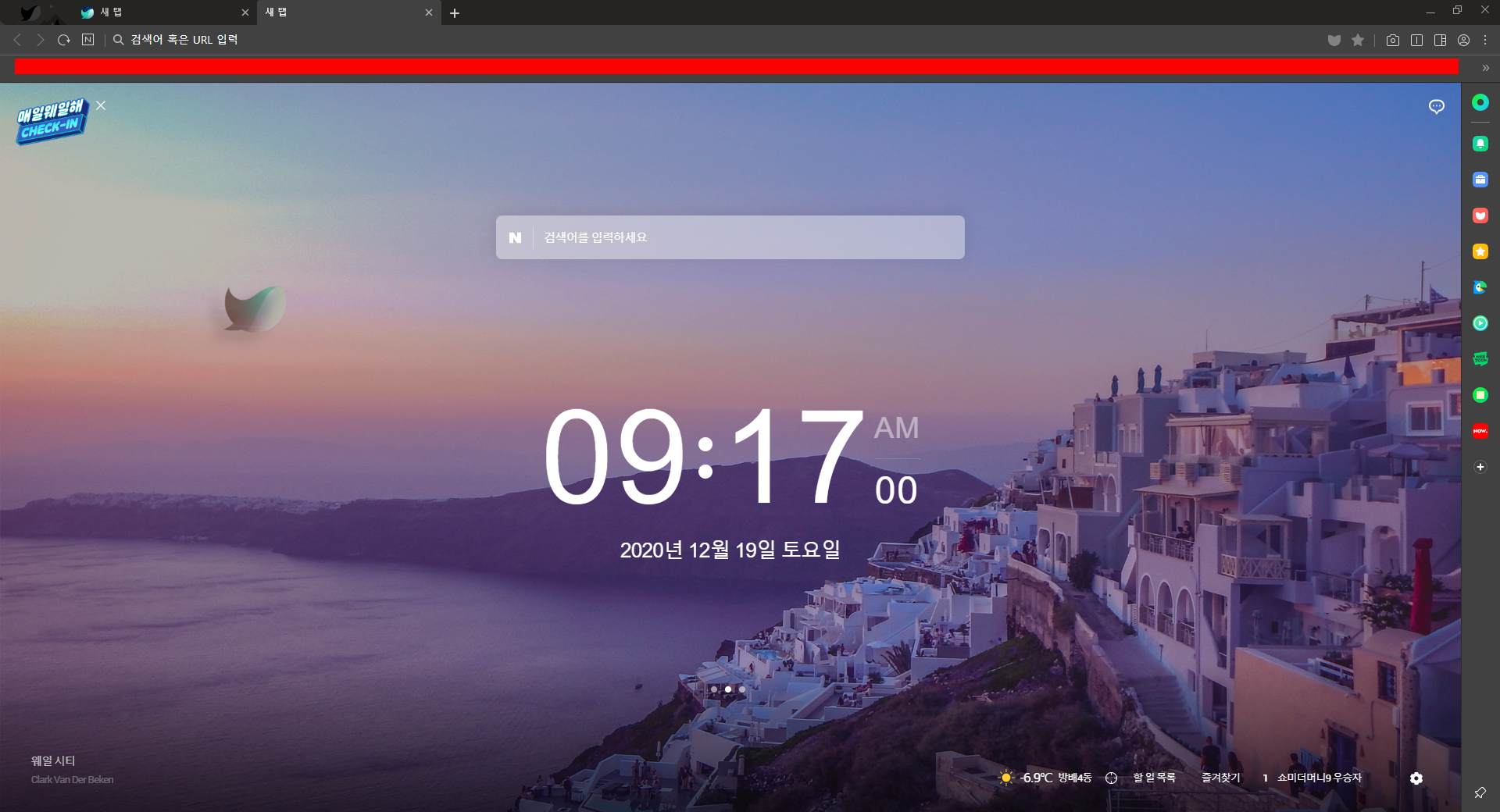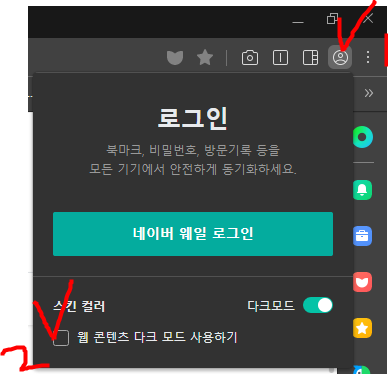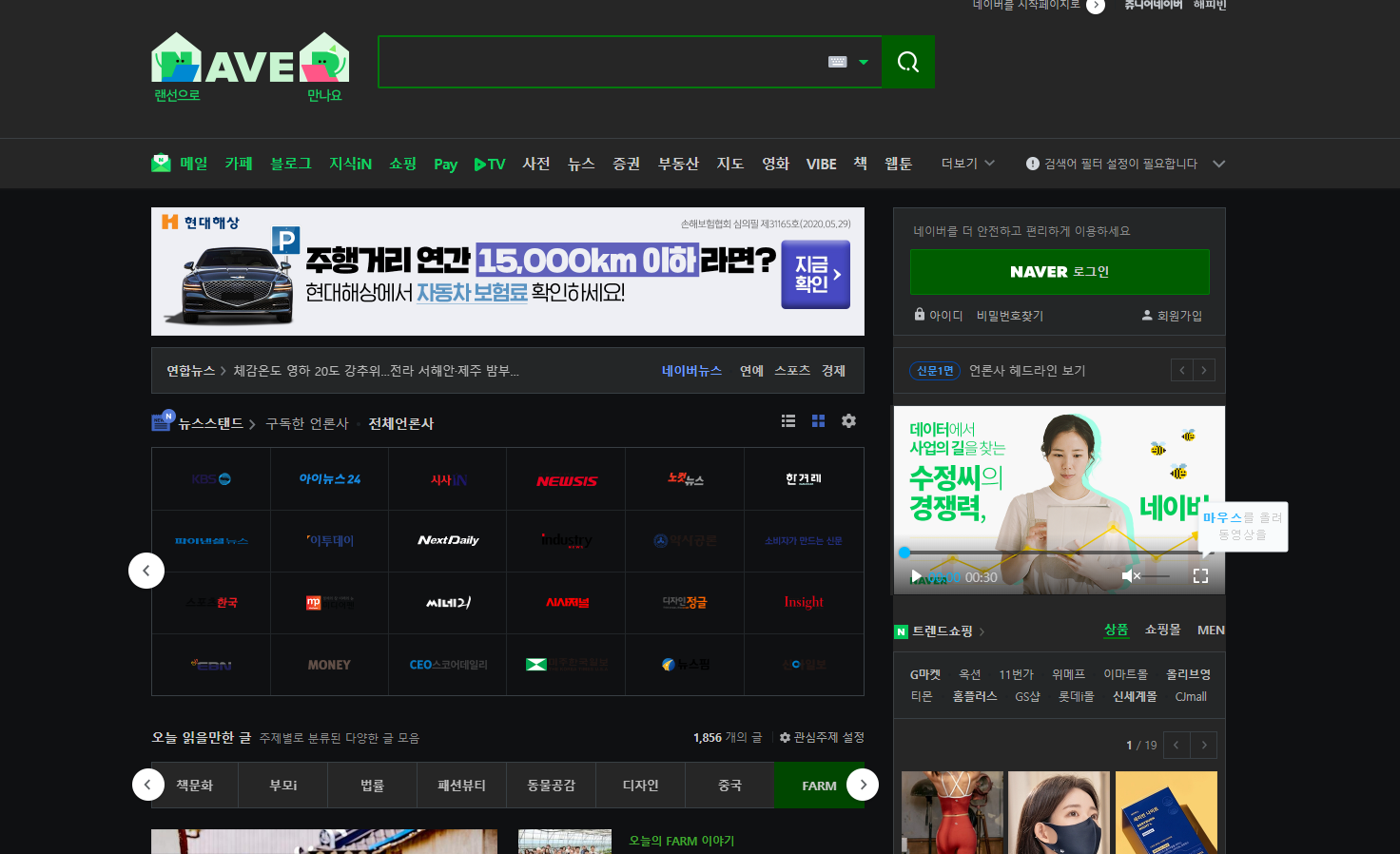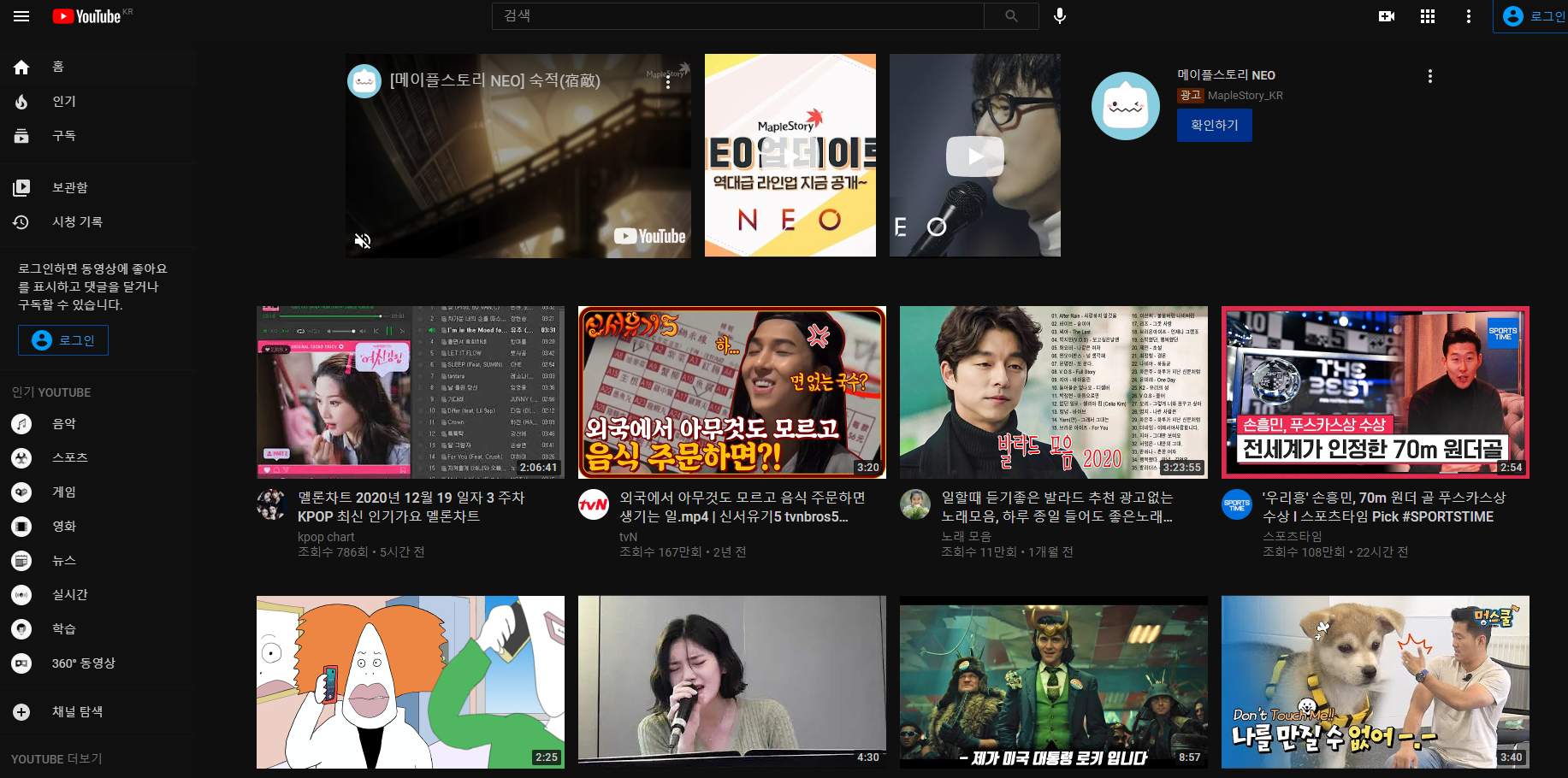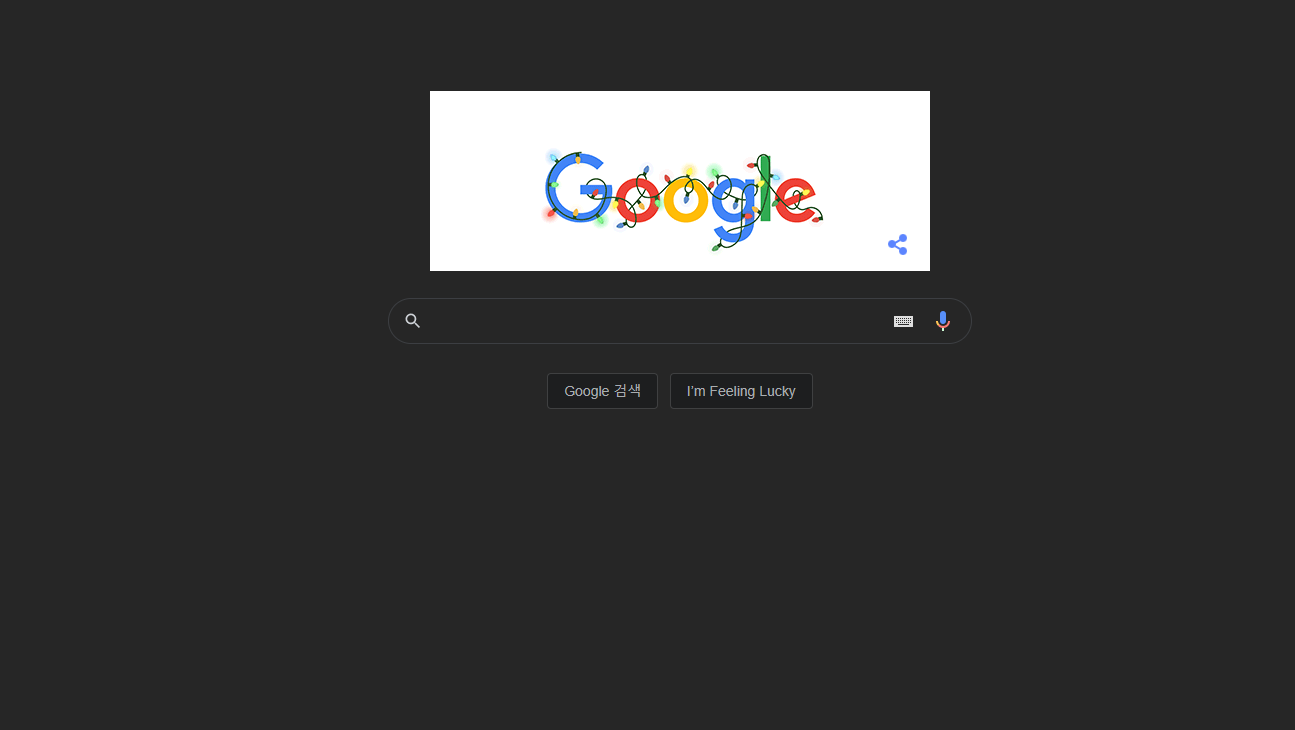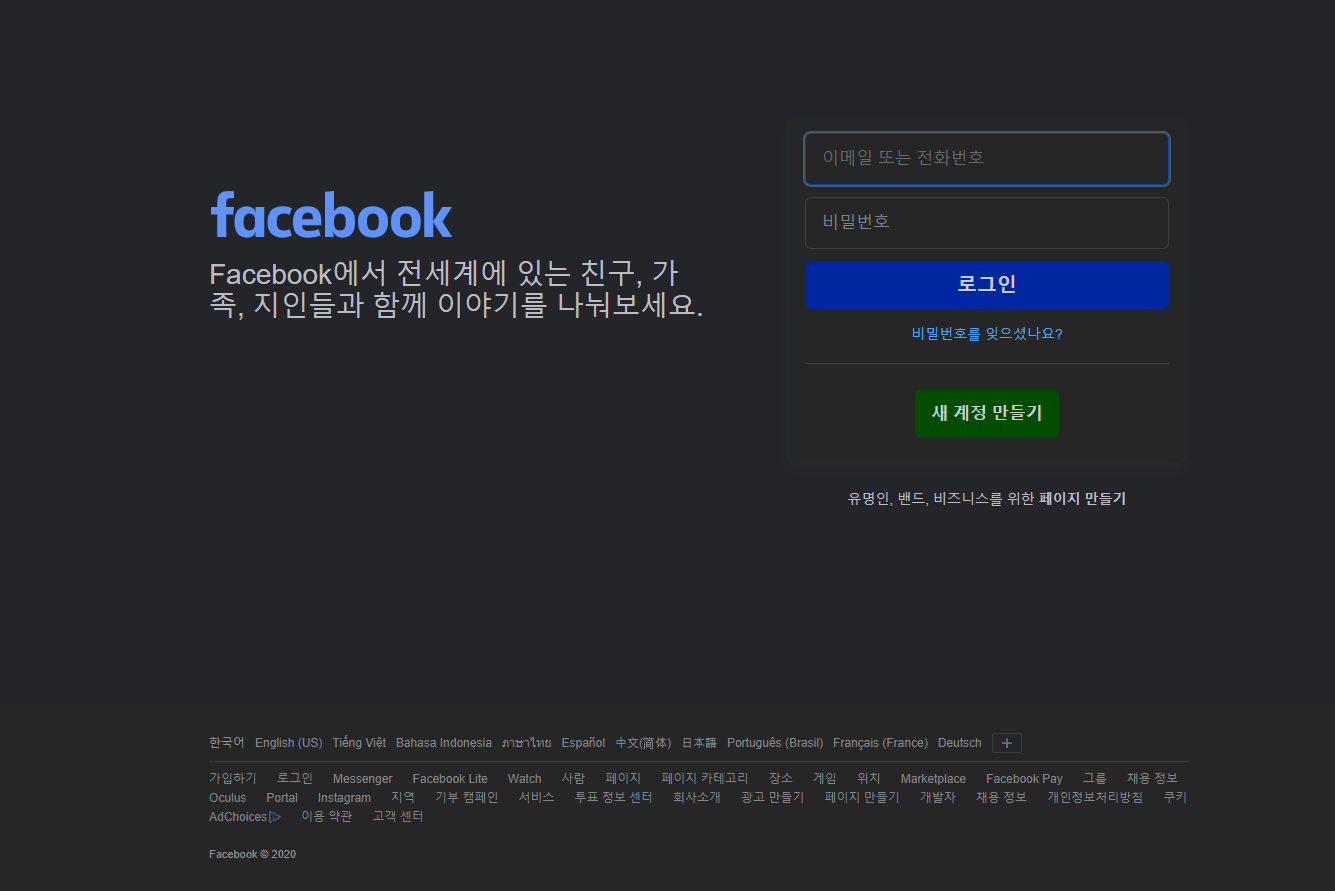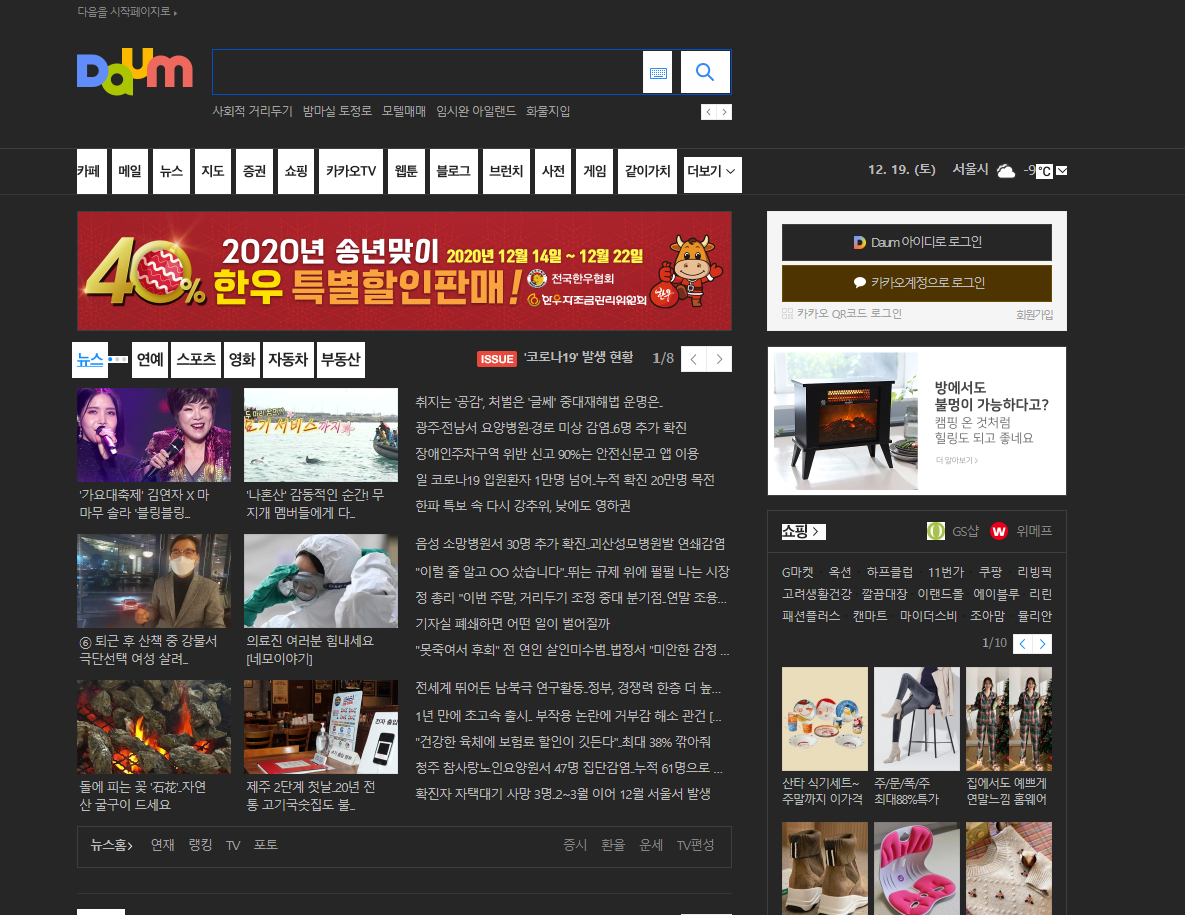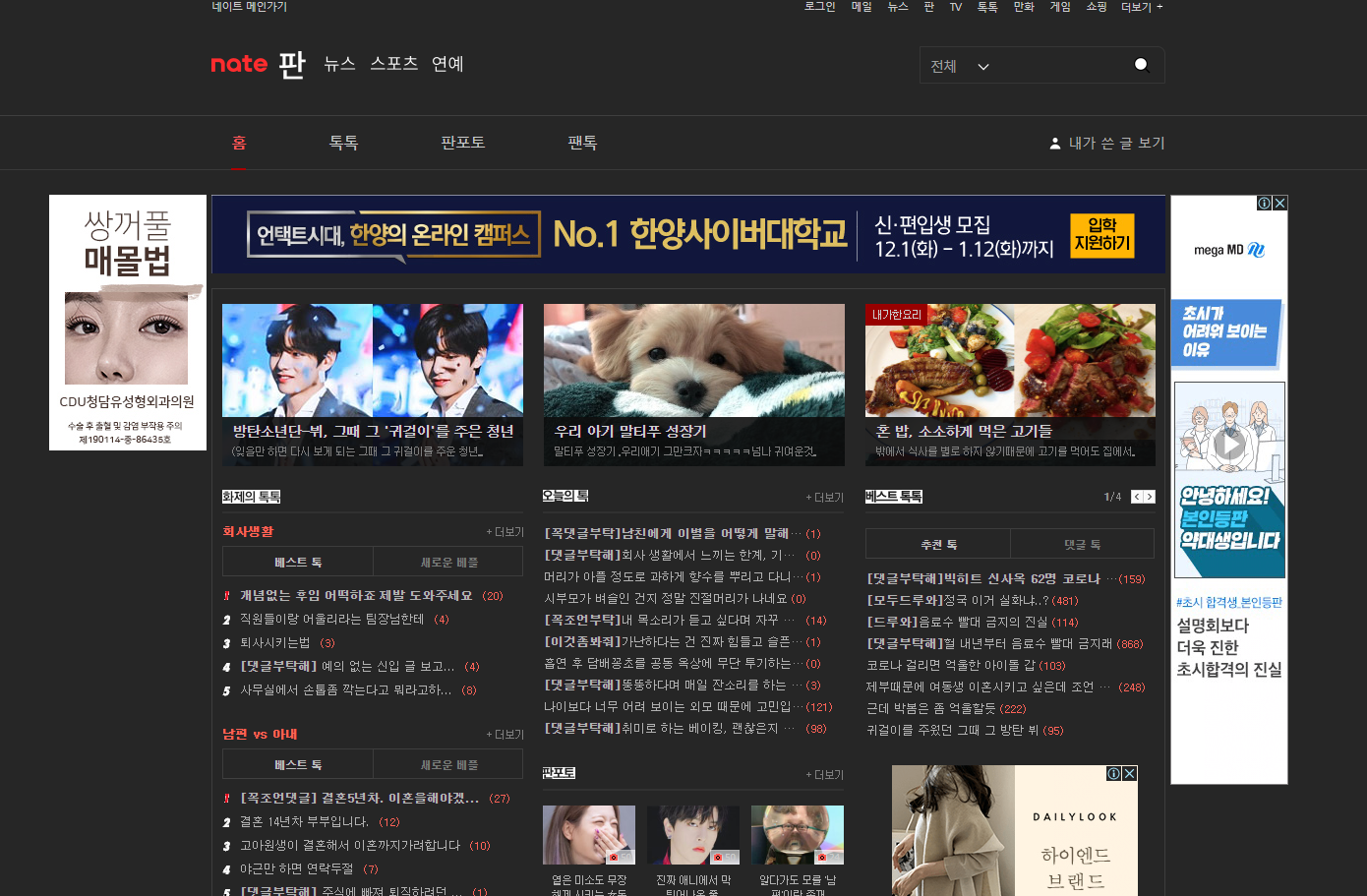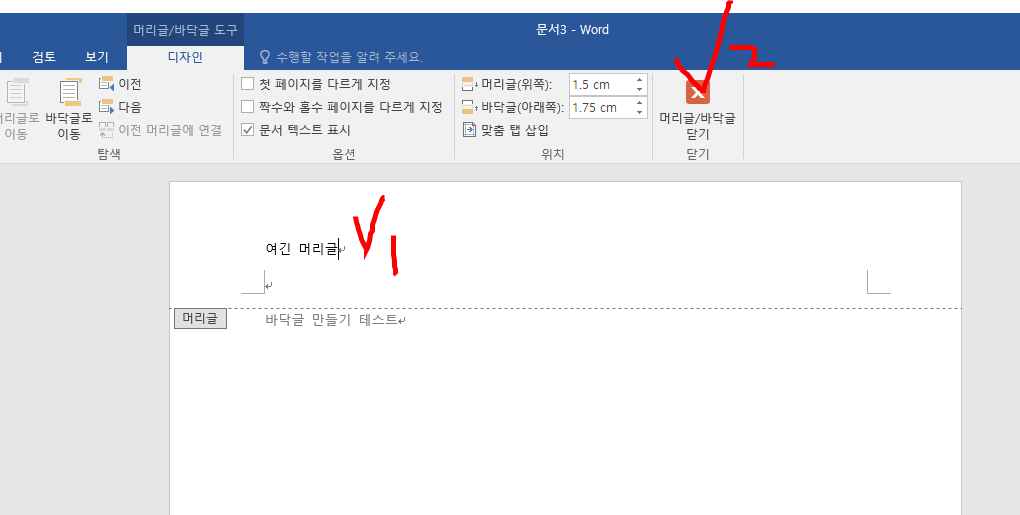yum으로 패키지를 설치할때, 기본적으로 패키지에 대한 정보가 CentOS-Base.repo 파일에 들어있어서, 네트워크가 연결되면 해당 홈페이지로 가서 필요한 패키지들을 다운로드 한다.
해당 패키지는 /etc/yum.repos.d/ 디렉터리 내 CentOS-Base.repo 에 들어있다. 이 파일을 vi 에디터로 열어본다.
cd /etc/yum.repos.d/
vi CentOS-Base.repo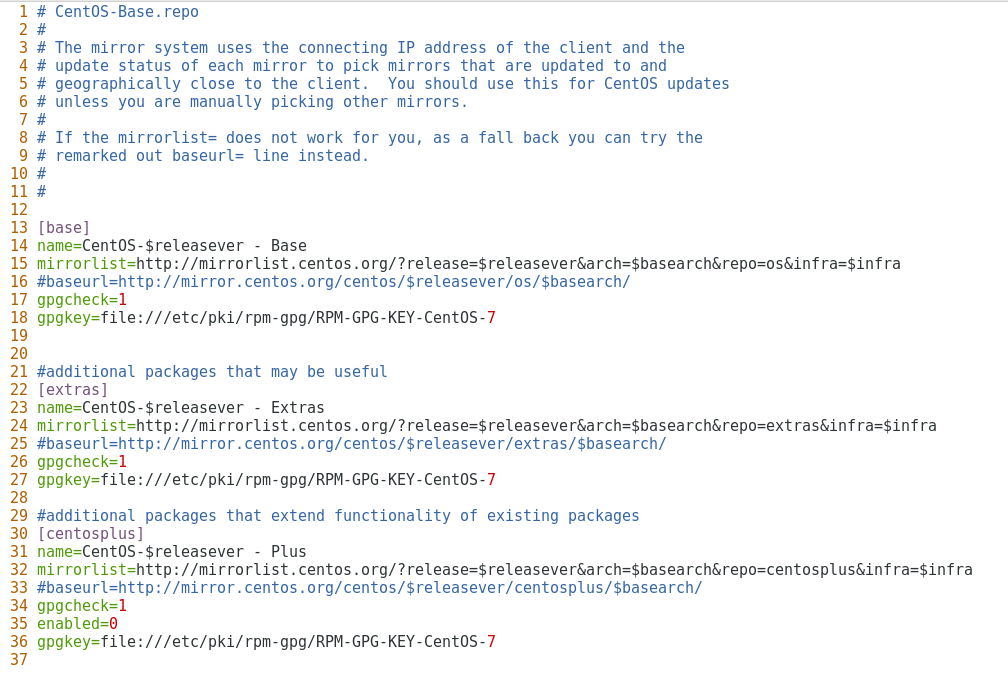
[기본 패키지 정보 포인터]
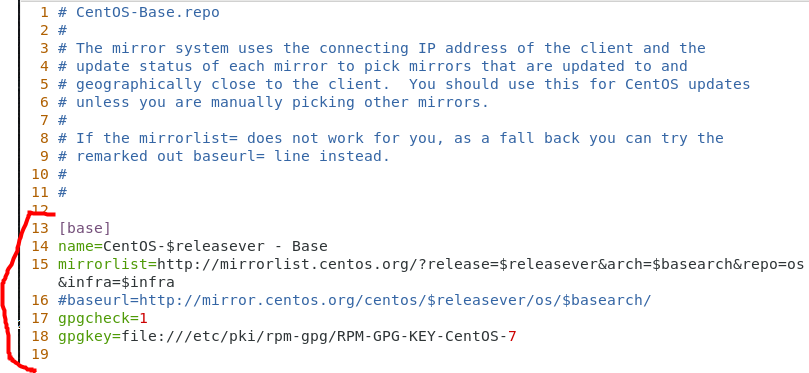
[업데이트 페키지 정보 포인터] (yum update를 하면, 여기 포인터를 보고 다운로드 링크를 찾아간다)

로컬 폴더의 DVD경로를 마치 url로 다운로드 하는것처럼 만든다. 그러기 위해서 내가 설치한 CentOS7 DVD파일을 VMware에 넣어준다. (마운트 한다.) 모르면 아래 참고
ansan-survivor.tistory.com/396
[Centos 7] 리눅스 CDROM / USB / HDD 커맨드로 마운트 및 언마운트
아래 링크는 VMware에서 자동으로 마운트 시키는 방법이다. ansan-survivor.tistory.com/395 [VMWARE] CD롬/USB - 자동으로 연결 / 마운트 시키기 리눅스의 기본적으로 CD를 넣으면 /dev/cdrom 경로에 장치가 마운..
ansan-survivor.tistory.com
USB같은곳에 CentOS 7 DVD.iso 파일을 받아놓고 마운트하여 진행한다.
1. 기존 .repo 파일들을 backup 디렉터리를 만들어 백업하여 저장한다.
cd /etc/yum.repos.d/
mk dir backup
mv *.repo backup/
2. dvd로 사용할 파일을 만든다. (리눅스는 yum을 실행시킬때, 확장명 .repo로 된 곳을 들어가서 읽는다)
touch dvd.repo
3. dvd.repo 를 수정한다.
vi dvd.repo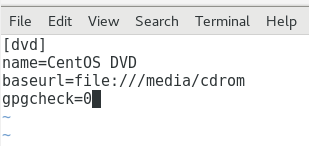
[태그 이름]
name = 사용자가 정함
baseurl = file:// <=이곳으로 가서 다운로드 진행, ( /media/cdrom 에 마운트 했다고 가정 )
gpgcheck= 1 * 1 이상이 있는지 확인
* 0 체크없이 그냥 진행
============ DVD파일에 없을 시에만, Network다운로드를 이용 ==============
[dvd]에서 설치 시도 후, 없는 패키지는 [network]아래 링크에서 다운로드,
위에서 부터 순서대로 들어가서 다운로드 시도한다.