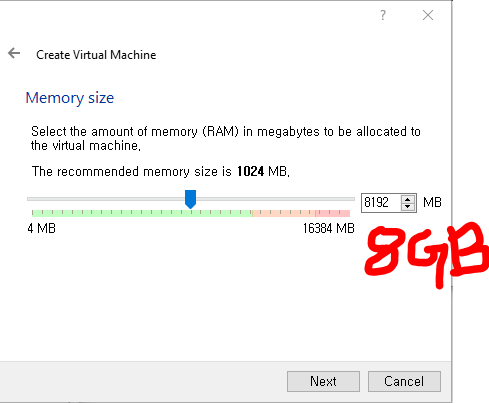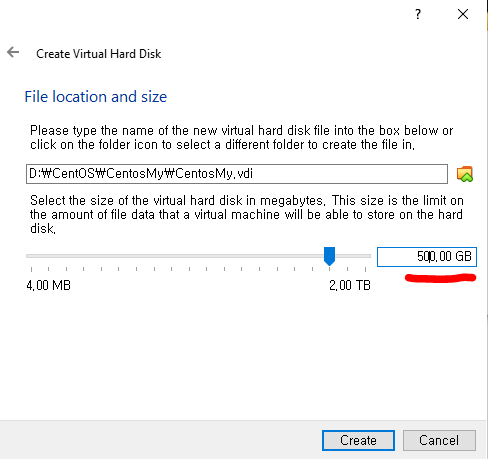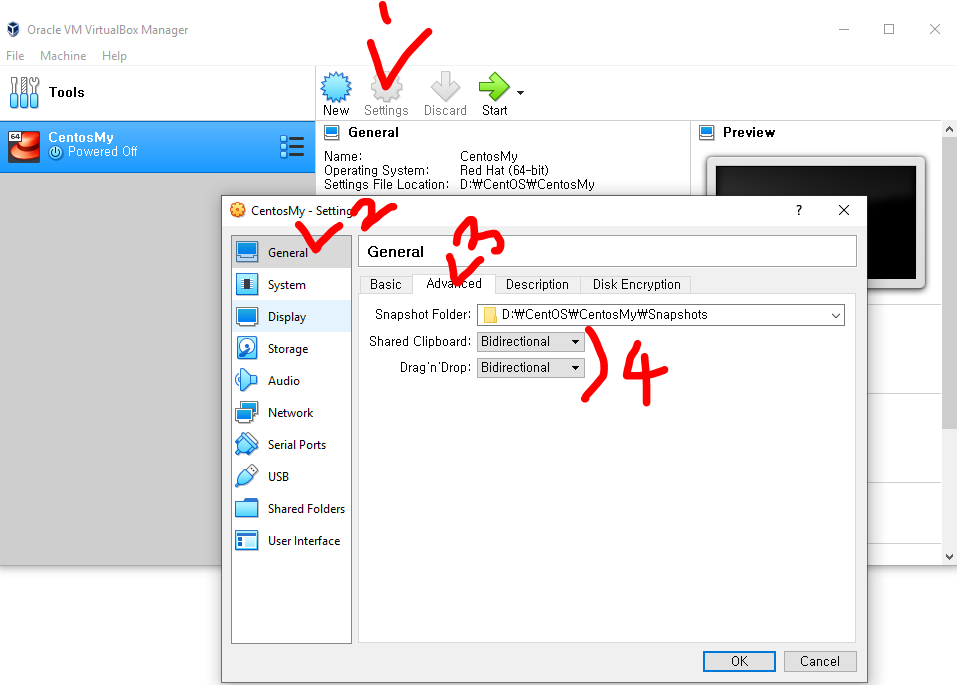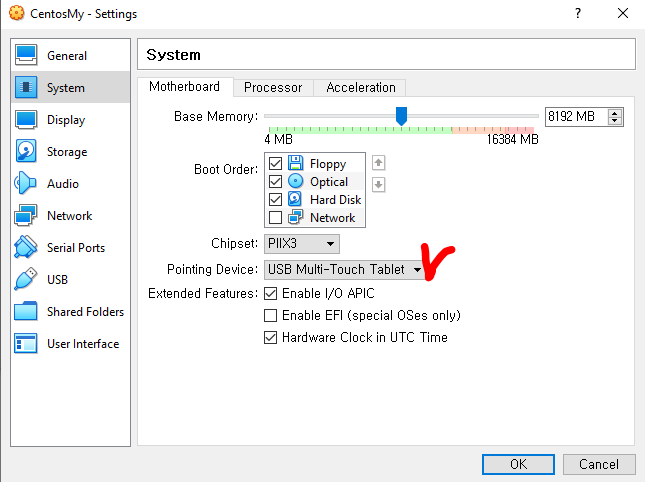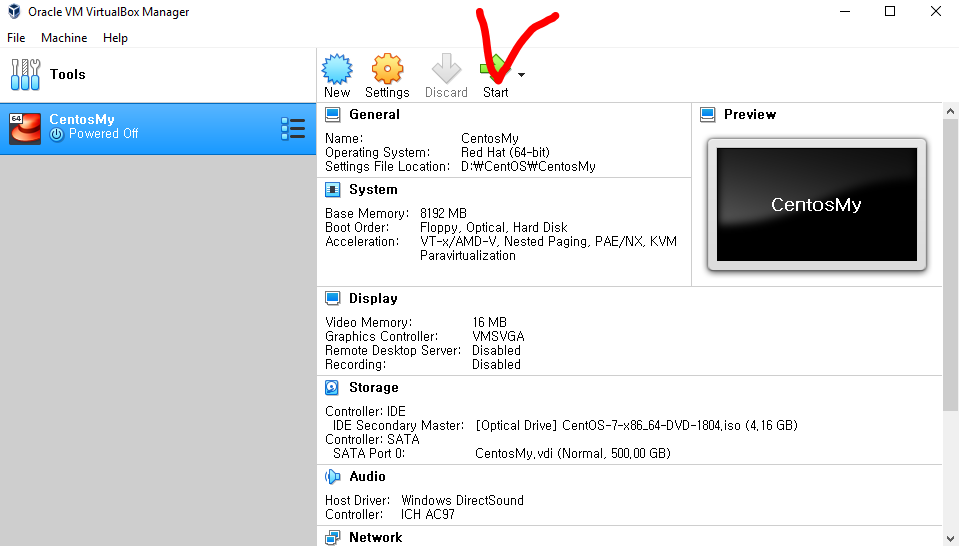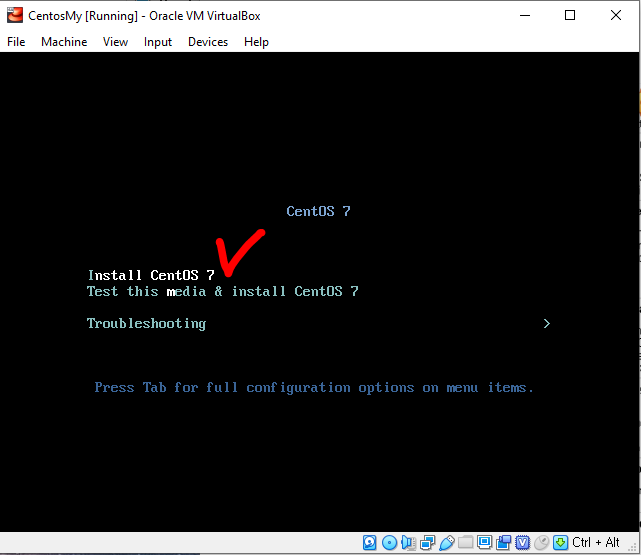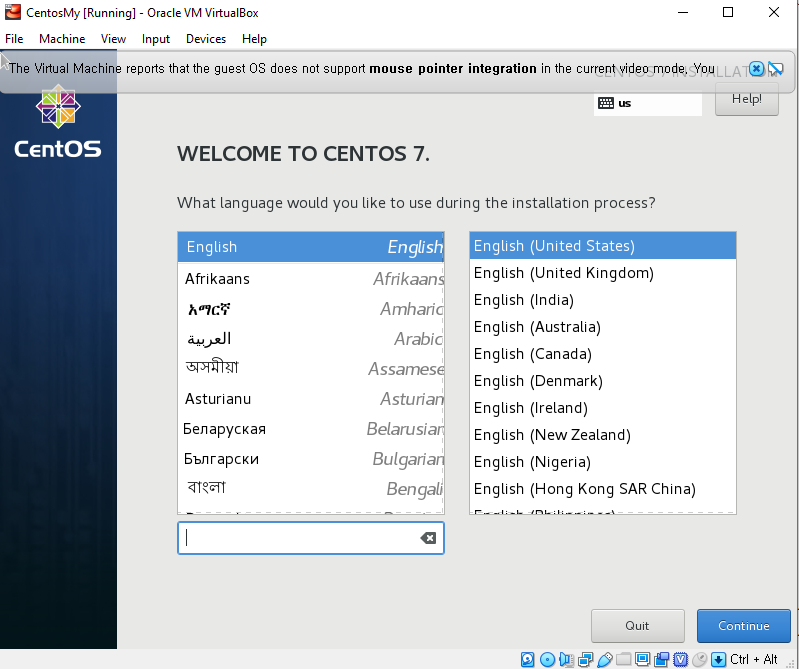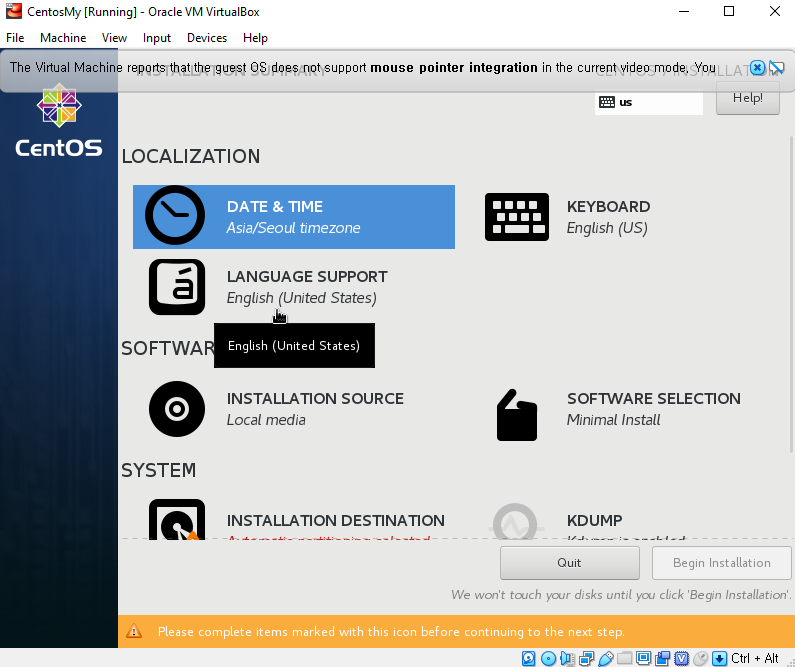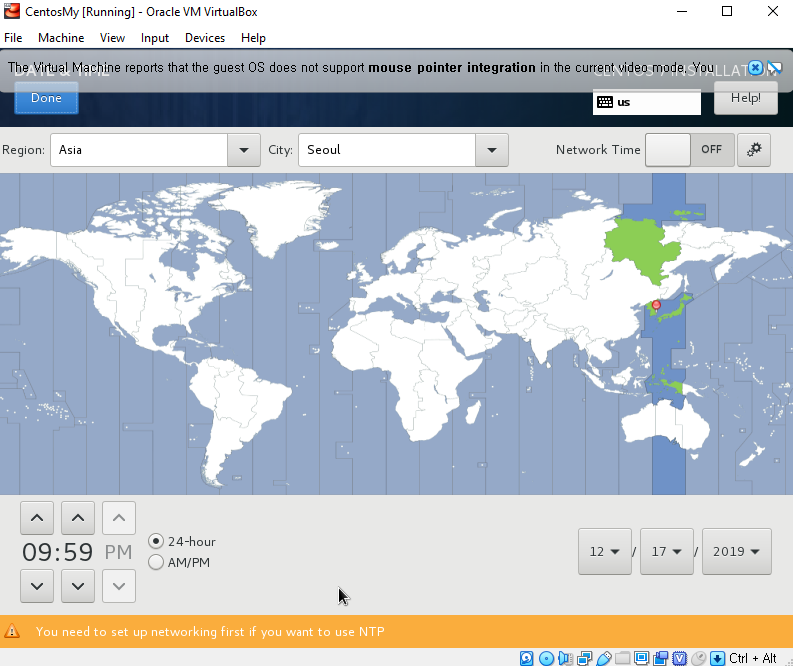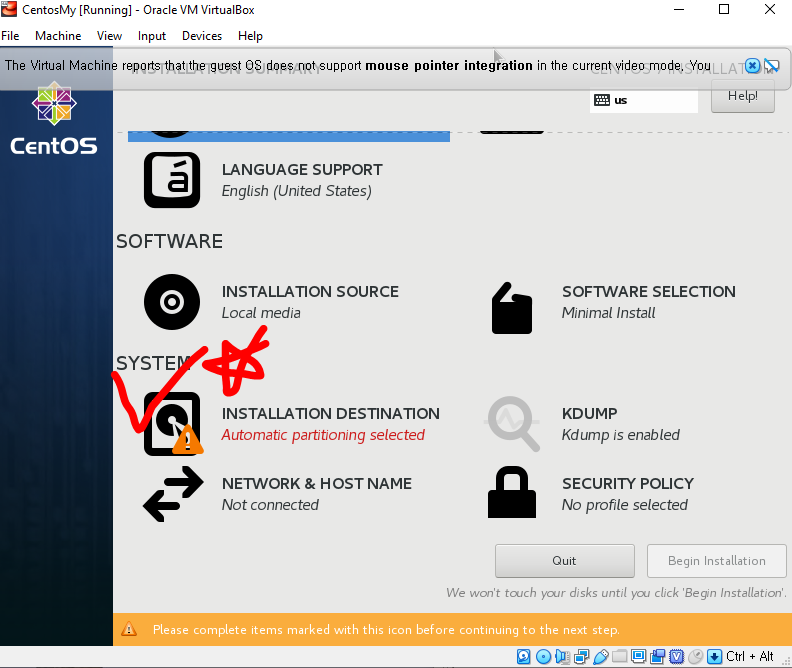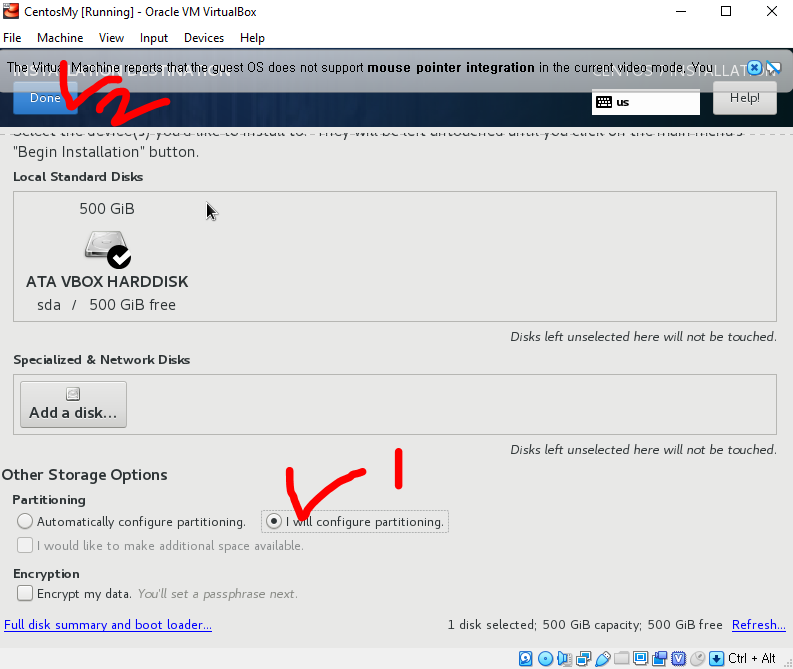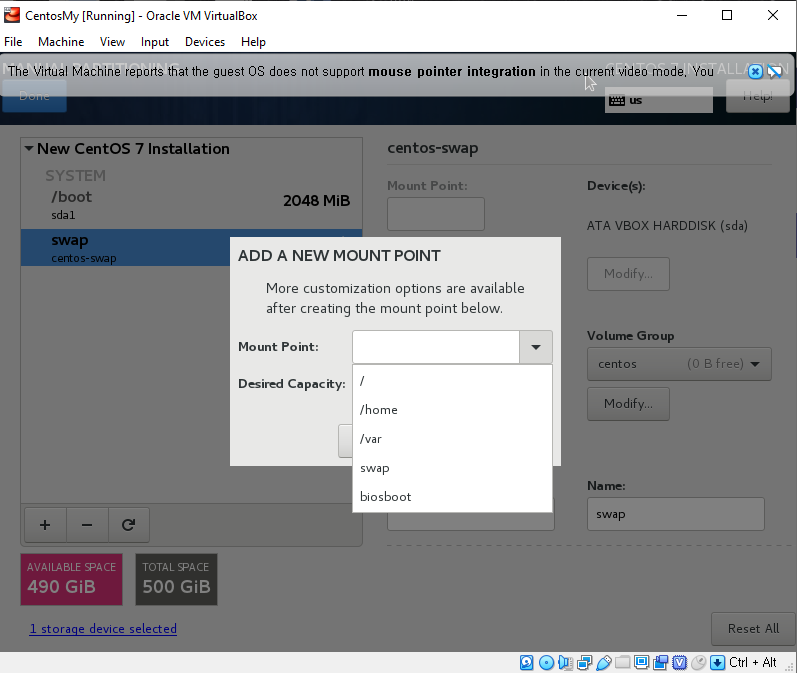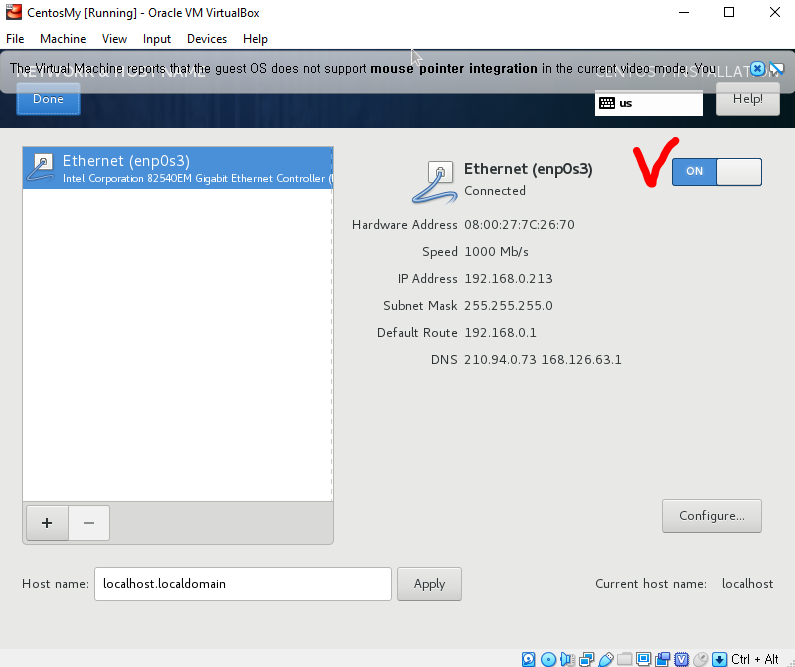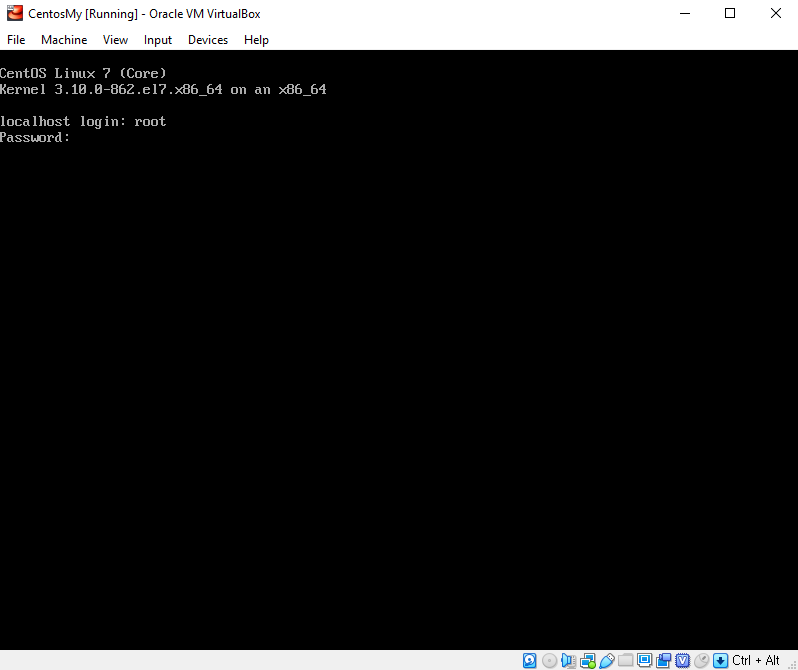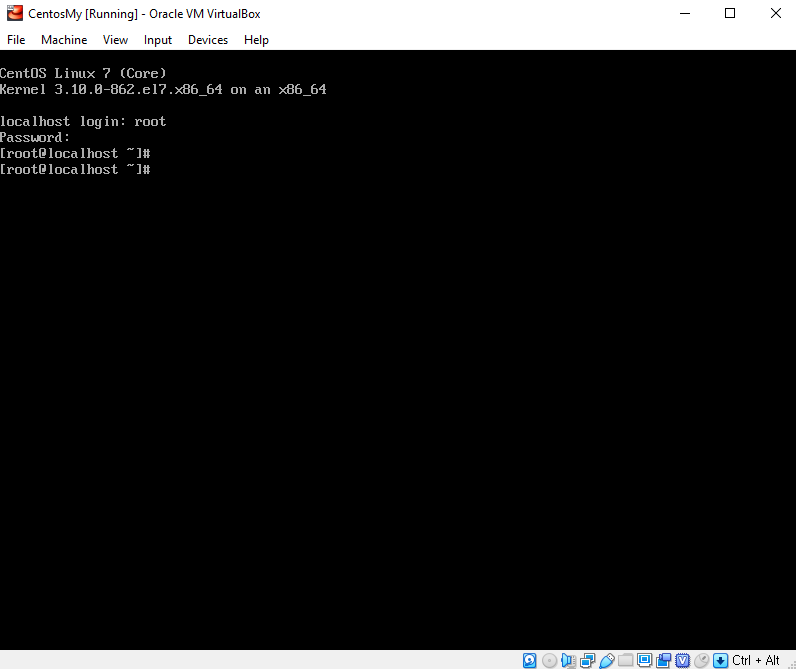보통 Linux CentOS를 설치 minimal 설치를 하면 기본으로 Command 환경으로 되어있다.

이를 GUI 환경으로 실행하도록 GNome 이라는 그래픽 어플리케이션을 설치하는 것이다.
먼저 아래와같이 기본 Linux상태, root계정의 로그인 상태로 가정하자.
아래 순서데로 실행한다. 중간 중간에 멈춰서 Y/N 물어볼때 전부 Y

1. yum 업데이트
# yum update -y
2. GNOME설치
# yum groupinstall -y "GNOME Desktop" "Graphical Adminstration Tools"
3. GUI로 시작하도록 부팅시스템 변경
# ln -sf /lib/systemd/system/runlevel5.target /etc/systemd/system/default.target
4. 재부팅
# reboot
위 순서데로 진행하면, 재부팅 되어 GUI환경으로 실행이 된다. 초기 설정은 OS설치했을 때와 비슷하고, 다만 사용자를 추가해야한다 (아래 참고)
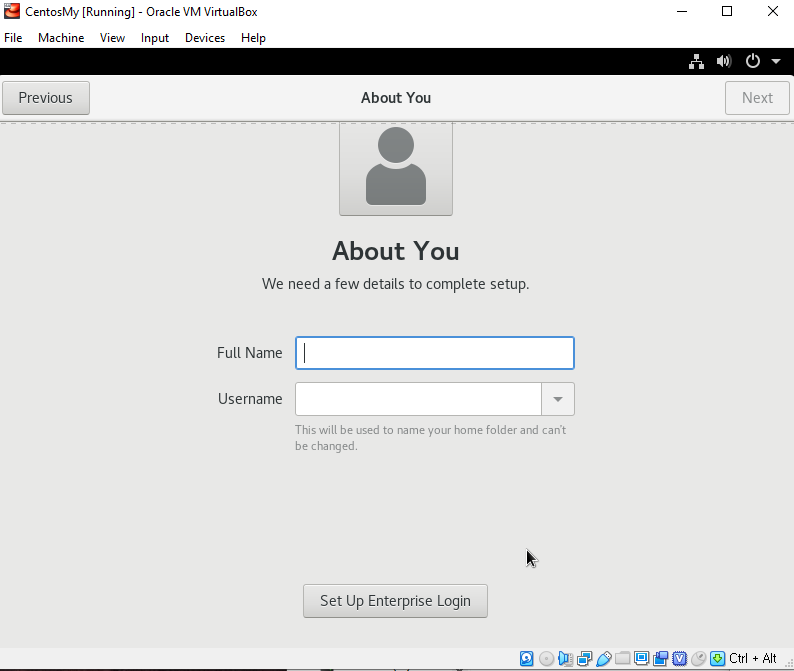
모든 설정을 완료하면, 아래와 같이 배경화면이 나오게 된다.
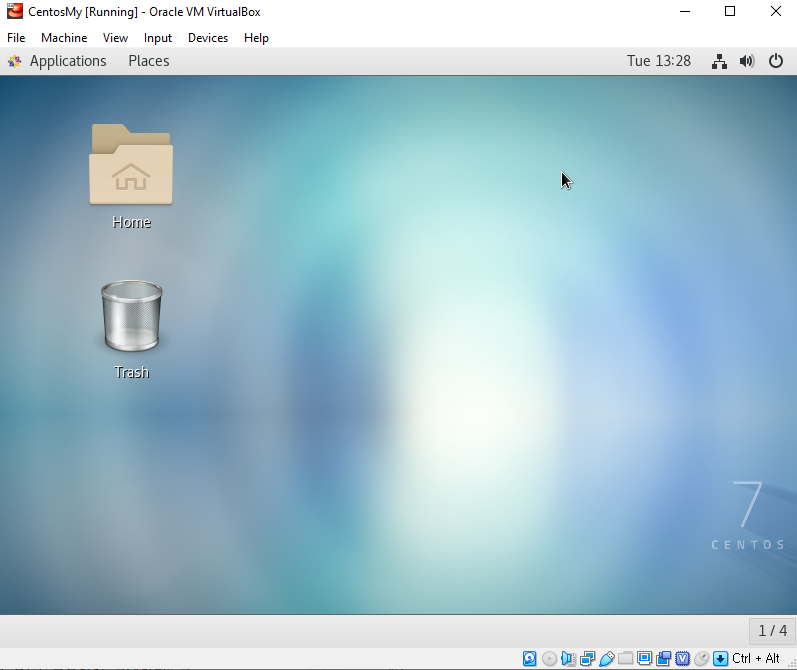
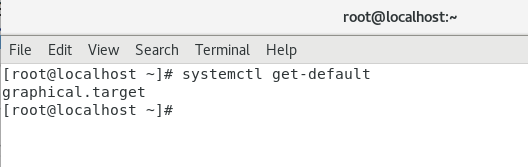
커맨드 터미널 모드 vs GUI 모드 설정하기 아래참고.
https://ansan-survivor.tistory.com/1045
[CentOS 7] 리눅스 부팅 모드 설정. 그래픽 윈도우 부팅 or 커맨드 부팅 설정
아래 테스트를 하기 전에 반드시 그래픽 부팅 툴 GNOME이 설치되어 있어야 한다. 없다면 아래 참고 https://ansan-survivor.tistory.com/35 [CentOS 7] GUI환경 없을 때 Gnome GUI 설치 보통 Linux CentOS를 설치..
ansan-survivor.tistory.com
GUI 없을 때 네트워크 설정, 네트워크 켜는 방법은 아래 참고.
https://ansan-survivor.tistory.com/1044
[CentOS 7] 리눅스 네트워크 설정 명령어. GUI없을 때 command 인터넷 기능 켜기
리눅스를 다른 어플리케이션을 제외하고 가장 가벼운 상태, OS구동에 필요한 minimal 설치 하고, 네트워크 설정도 안되어있을 때 커맨드로 설정하는 방법이다. 최소설치 상태, 루트 로그인 1. 연결
ansan-survivor.tistory.com
'리눅스 > CentOS' 카테고리의 다른 글
| [CentOS 7] Gnome GUI (그놈GUI) 단축키 설정하기 또는 수정/보기, 터미널 단축키 설정 (1) | 2020.01.05 |
|---|---|
| [CentOS 7] Window 10에서 원격 데스크톱 연결(remote desktop connection)하기 <xrdp 설치> (0) | 2019.12.17 |
| [CentOS 7] Root(루트) 권한으로 SSH 외부 접속 차단하기. (0) | 2019.12.17 |
| [CentOS 7] 리눅스 SSH 포트 번호 변경하기. (0) | 2019.12.17 |
| [CentOS 7] [Virtual Box] Oracle Virtual Machine (가상머신)에 리눅스 설치 (0) | 2019.12.16 |