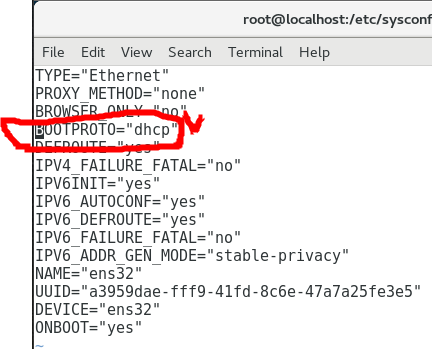1. 등록되어있는 유저 보기
(맨 아래부터 계정이 있다. 그 위에는 리눅스에서 사용하는 것들)
vi /etc/passwd
 사용자이름 : 암호 : 사용자ID : 그룹ID : 전체이름 : 홈디렉터리 : 사용셸
사용자이름 : 암호 : 사용자ID : 그룹ID : 전체이름 : 홈디렉터리 : 사용셸
계정(유저) 관련
- 루트(Root) 계정으로 변환 : su
- 로컬(Local) 계정으로 변환 : su [계정명]
- 사용자 추가 : useradd [계정명] ( 유저를 생성하면 /etc/passwd의 맨 아랫줄에 생성됨)
useradd 옵션
-u : ID 지정
-g : Group 지정
-d : 디렉터리 지정
-s : Shell지정
- 새 사용자 암호 부여 : passwd [계정명] ( 이 후 암호 2번 입력 )
- 암호 주기적 변경 설정 : change
 출처: https://dololak.tistory.com/271
출처: https://dololak.tistory.com/271
- 사용자 제거 : userdel [계정명]
userdel 옵션
-r : 유저의 사용 디렉터리까지 몽땅 삭제
userdel -r [계정명]
- User/Group ID확인 : id
- User에게 Sudo권한 부여 : vi /etc/sudoers
 user <= 유저명을 입력하여 추가
user <= 유저명을 입력하여 추가
- Group에게 Sudo권한 부여 : vi /etc/sudoers
 %groupname <= %[그룹이름] 을 추가하기
%groupname <= %[그룹이름] 을 추가하기
===========================================================================
2. 그룹 보기
vi /etc/group

 그룹이름 : 암호 : 그룹ID : (참조자이므로 신경x)
그룹이름 : 암호 : 그룹ID : (참조자이므로 신경x)
그룹관련
- 현재계정이 속한그룹확인 : groups
- 모든 그룹 보기 : tail /etc/group
- 그룹생성 : groupadd [그룹명]
- 그룹제거 : groupdel [그룹명]
- 그룹편집(이름변경) : groupmod [명령]
groupmod 옵션
-g : 그룹 GID 지정
-o : 그룹 GID 중복허용
-n : 그룹 이름 변경
- 그룹 vi로 편집하기 (추가/제거)
=> vi /etc/group
[그룹명]:x:[GID] (맨 아래로 내려와서 이렇게 입력)
- 그룹에 유저 추가
gpasswd -a <유저명> <그룹명>
- 그룹에서 유저 제거
gpasswd -d <유저명> <그룹명>
* 그룹관련 아래 블로그 참고
hyeonakim.github.io/development/2018/02/25/development-linux-1/
CentOS 7 그룹, 사용자 생성, 권한
지난 프로젝트에서는 플랫폼 담당자분께서 계정 관리를 해주셨어요. 옆에서 어떻게 하시나 지켜보려고 했지만, 빛과 같은 속도로 계정을 생성하시기에 .. 놓쳐버렸죠.. 이렇게 평생 놓치나 했는
hyeonakim.github.io
* 유저 생성 및 삭제, 그룹 생성 및 삭제 (아래 참고)
ansan-survivor.tistory.com/66
<명령어> 리눅스 명령어, VI / VIM Editor 자주 쓰는 명령어 모음
Command Line(커맨드) 조작법 팁 - Alt + F : Context 앞으로 뛰어넘기 - Alt + B : Context 뒤로 뛰어넘기 - Ctrl + F : 커맨드 맨 앞으로 (Front) - Ctrl + E : 커맨드 맨 뒤로 (End) 콘솔창 터미널 (버전확인,..
ansan-survivor.tistory.com
============ 일반적 리눅스 유저 생성 방법 =====================
1. Group을 먼저 만들고
2. User를 Group에 포함시킨다.
3. User에게 암호를 부여 ( root는 암호 부여만 할뿐, 암호를 확인은 못함 )
실습)
1. group만들기
groupadd companyGroup 그룹생성
tail -5 /etc/group /etc/group의 맨 뒤 5줄을 확인하여 잘 생성됬는지 확인
 1001의 GID를 부여받고 생성됨.
1001의 GID를 부여받고 생성됨.
2. user를 만들고 group에 포함
useradd -g companyGroup user1 유저1,2,3 을 companyGroup에 포함
useradd -g companyGroup user2
useradd -g companyGroup user3
3. user1,2,3 에게 각 암호 부여
암호입력시 display가 안된다 그상태로 입력한다. 8자보다 짧을때 경고가 나오지만 무시 가능
passwd user1

X-window 에서 편하게 관리하는 법. (아래 링크 참조)
ansan-survivor.tistory.com/398
[CentOS 7] 리눅스 X-Window 에서 유저, 그룹 관리 (X-window user, group 관리)
1. X-window user관리창을 설치한다. yum -y install system-config-users 2. 명령어 입력 system-config-users
ansan-survivor.tistory.com