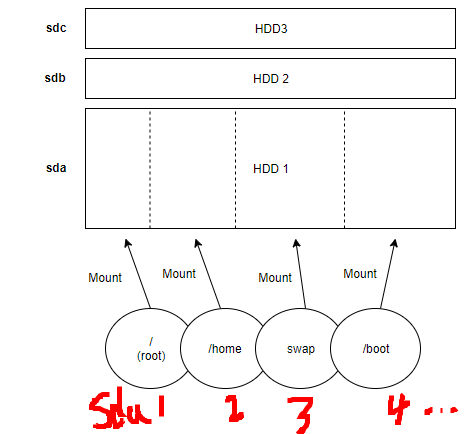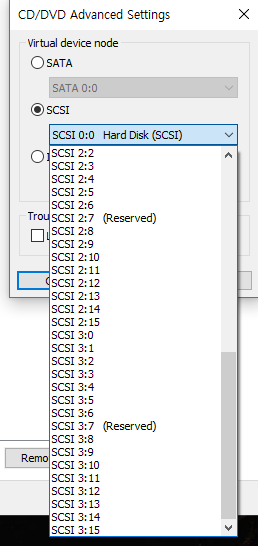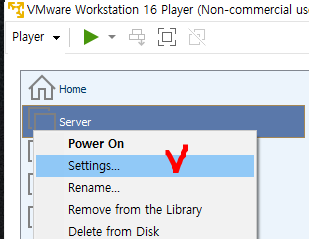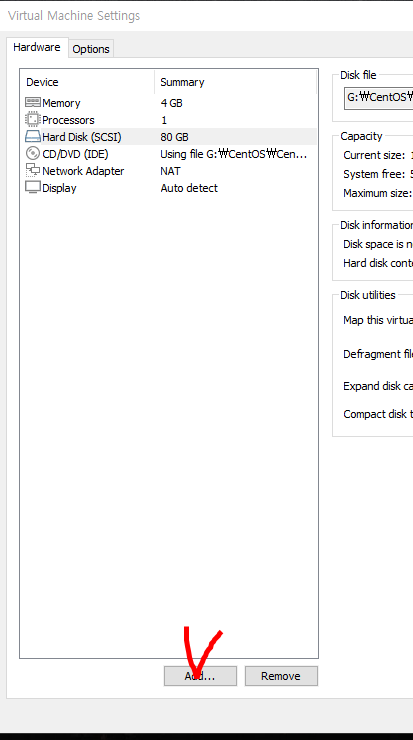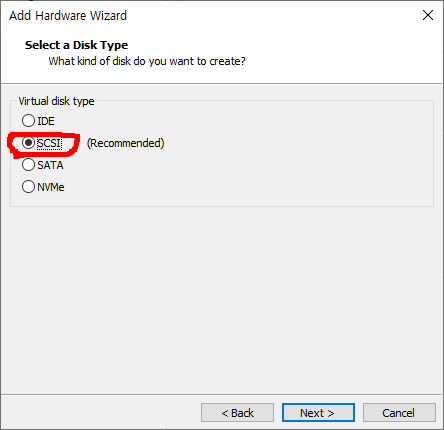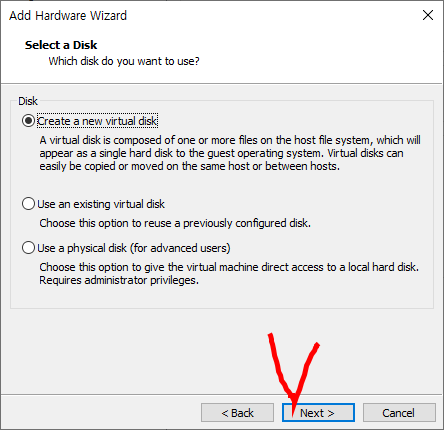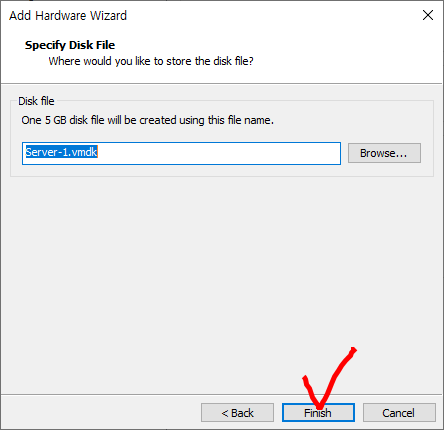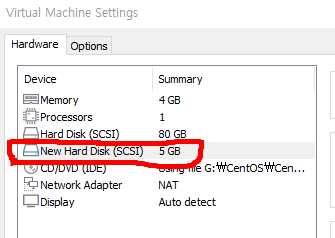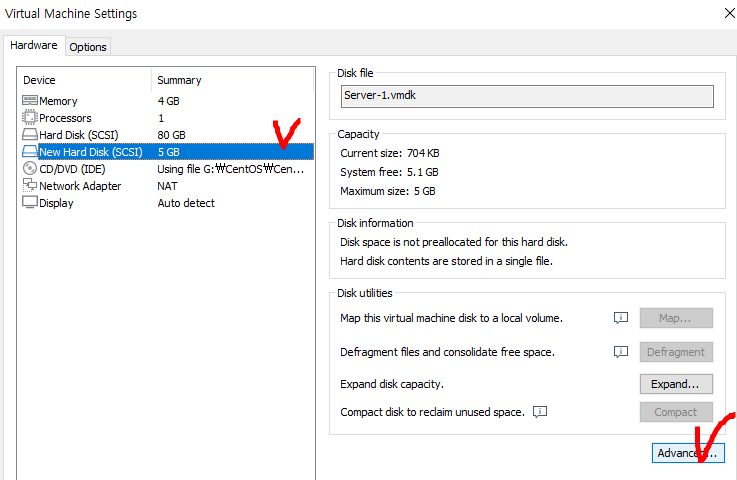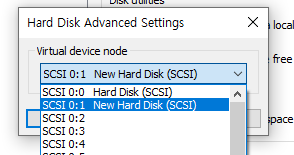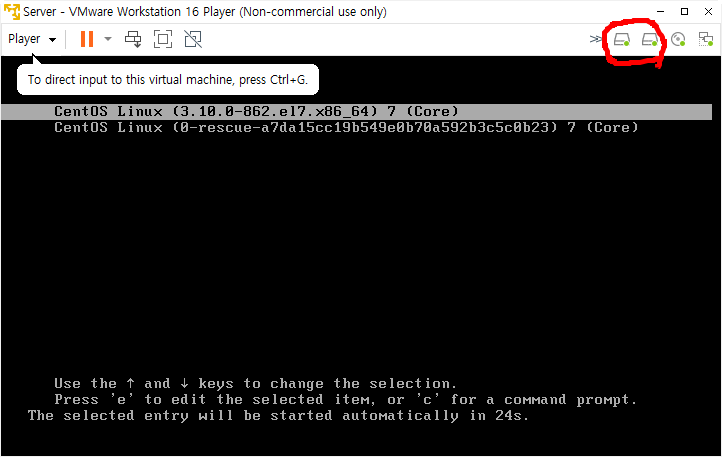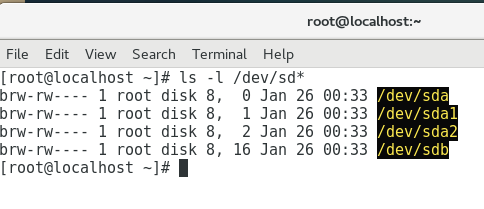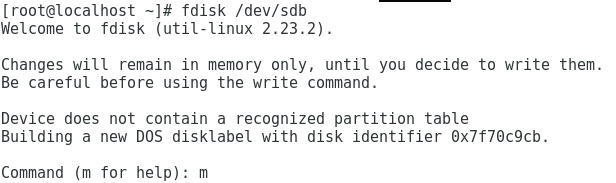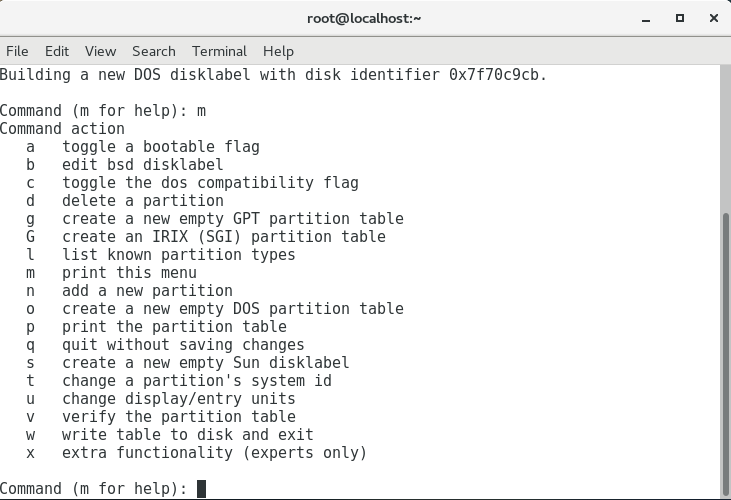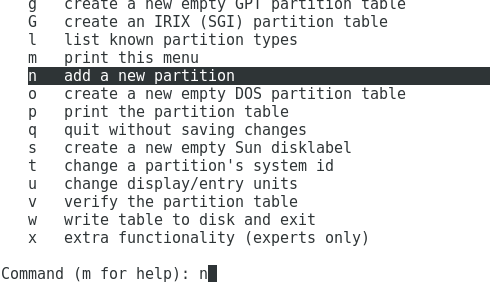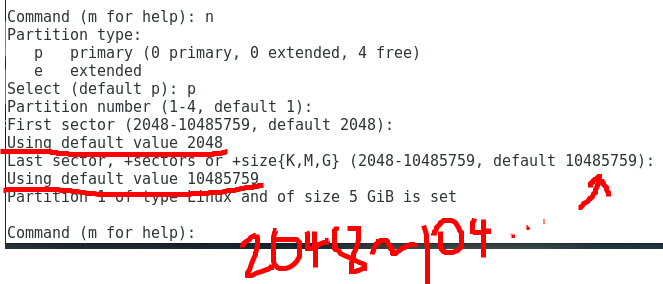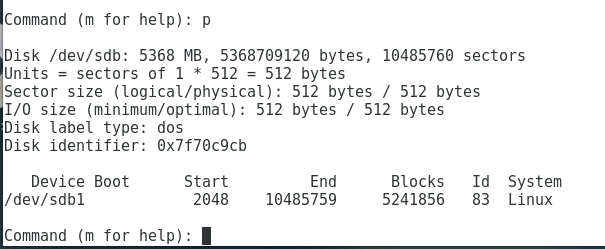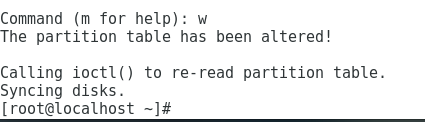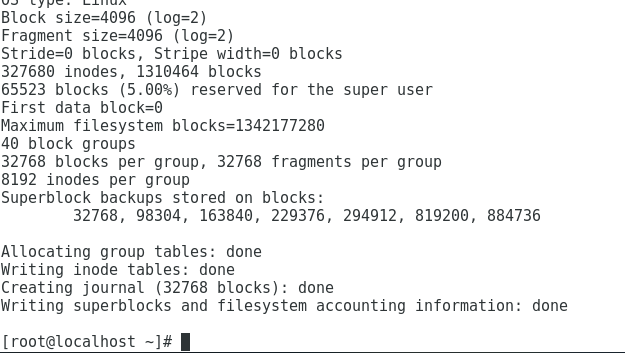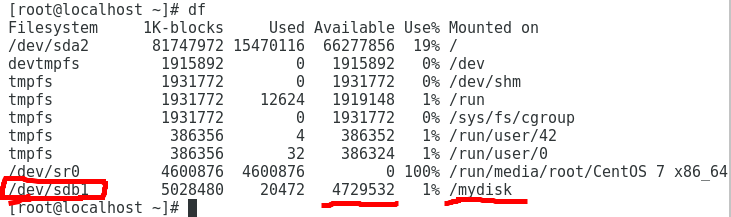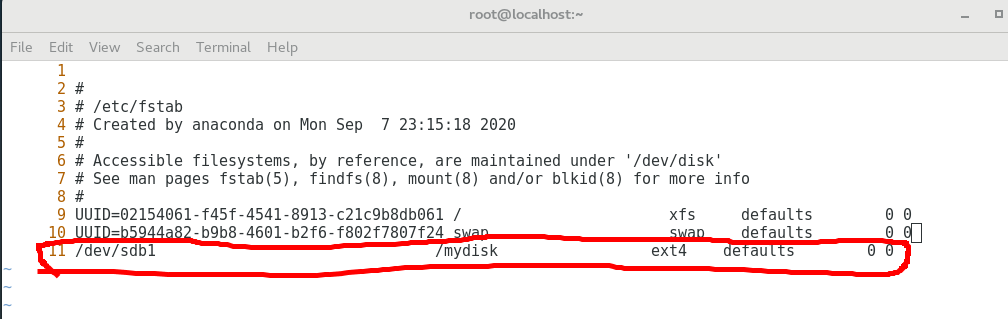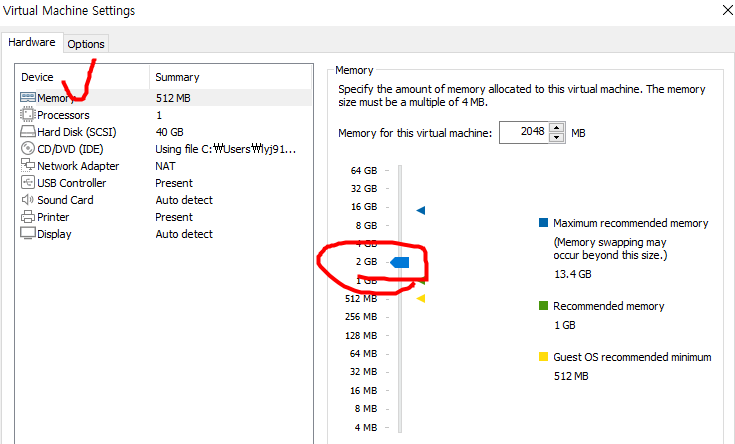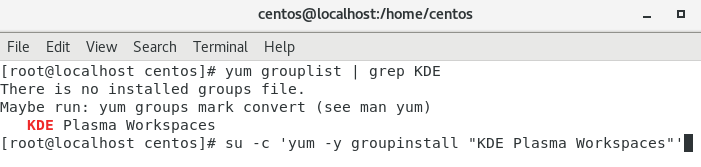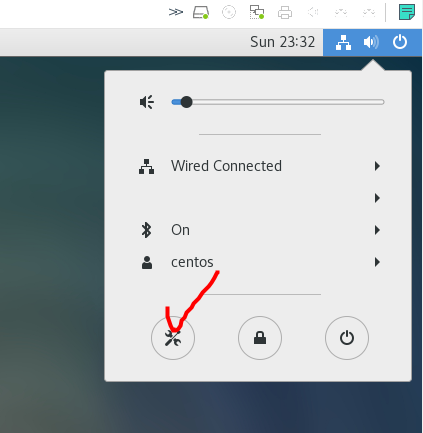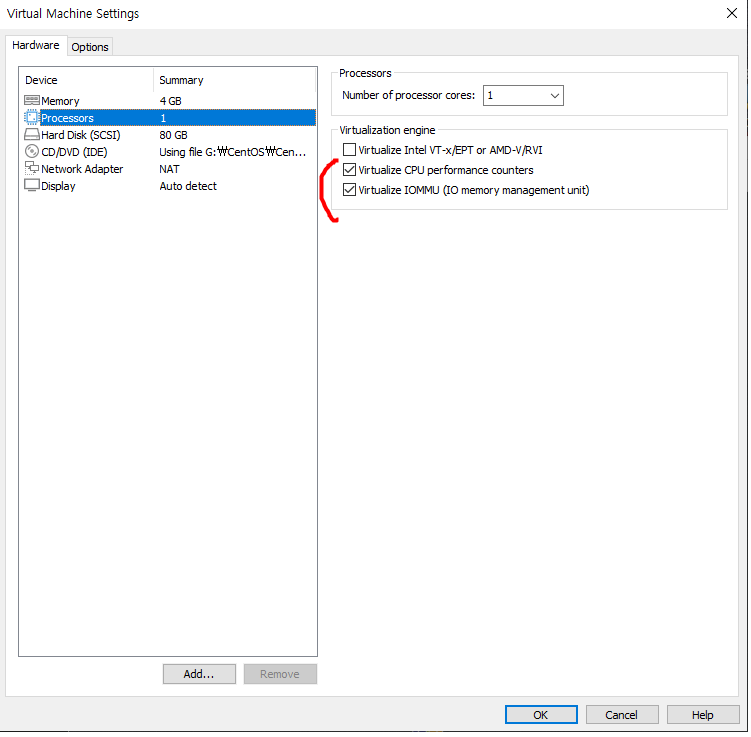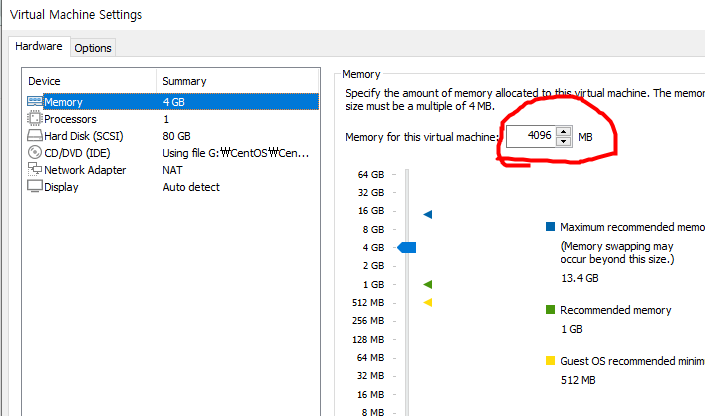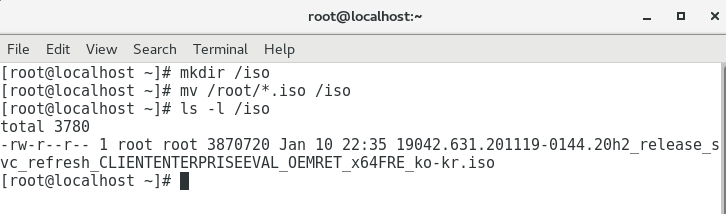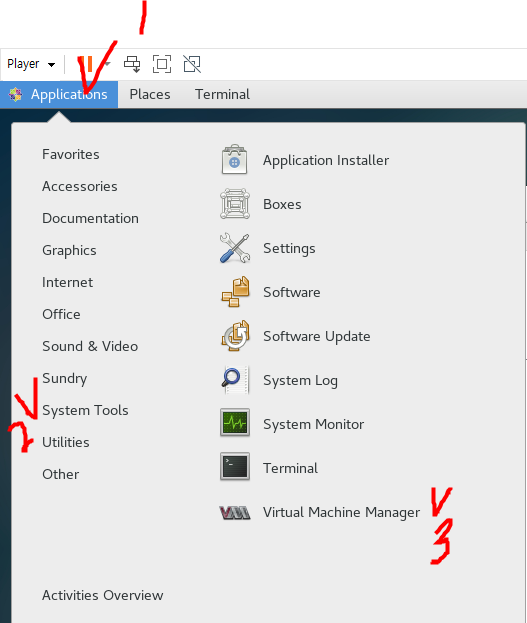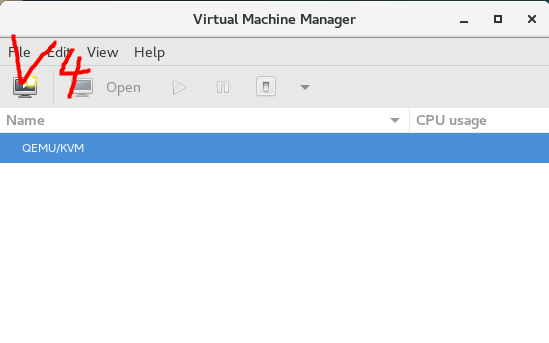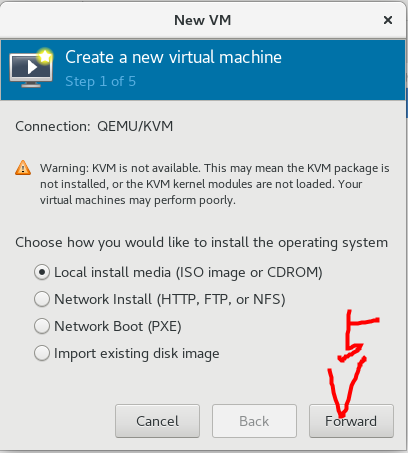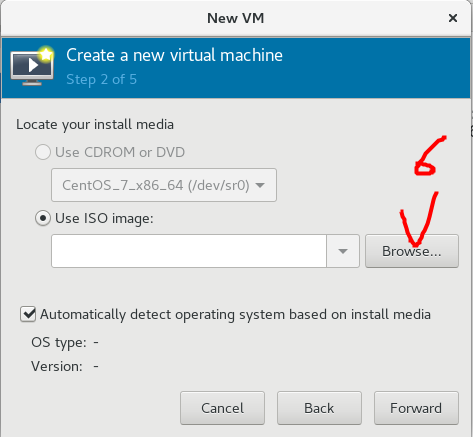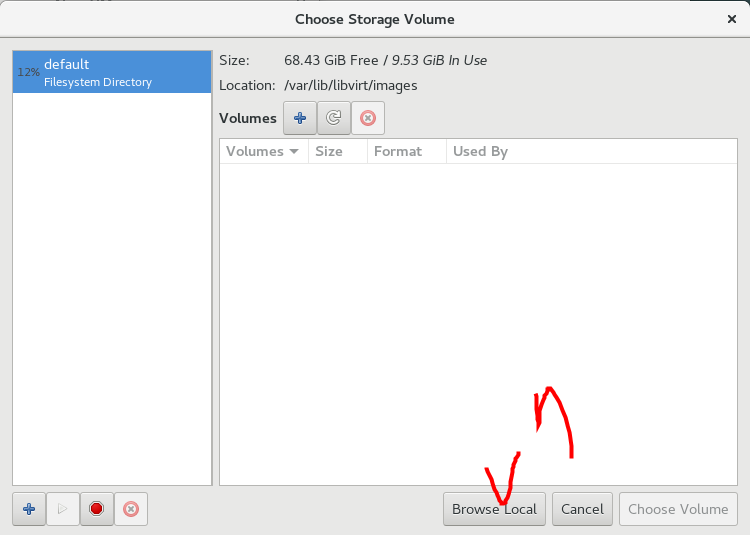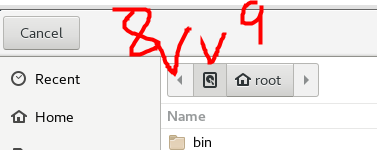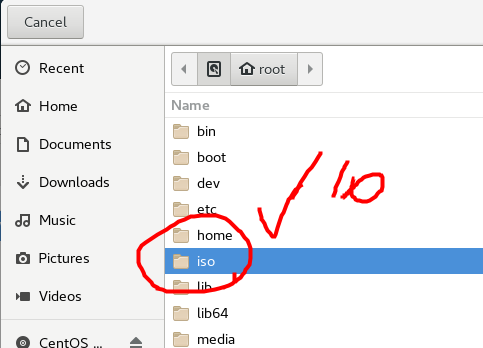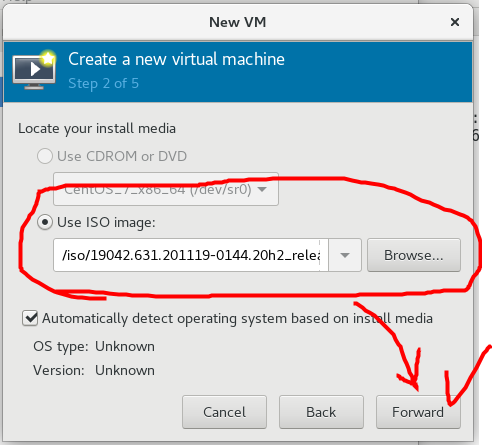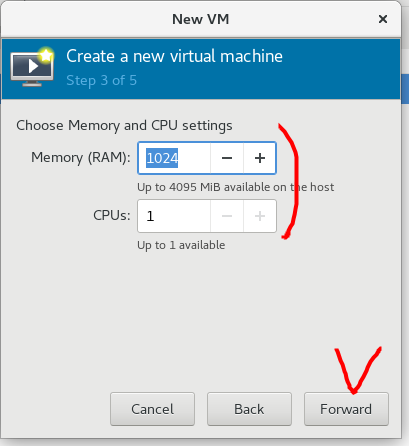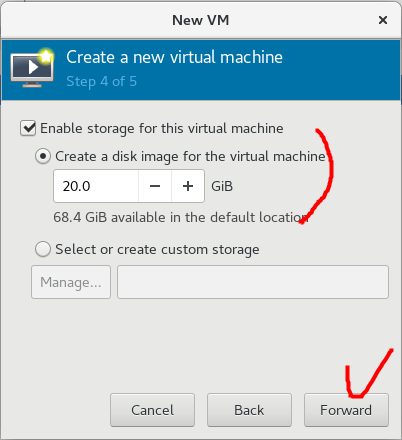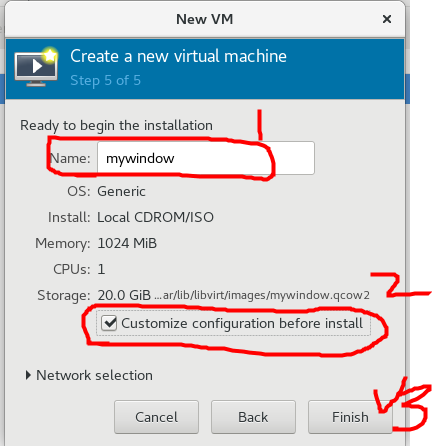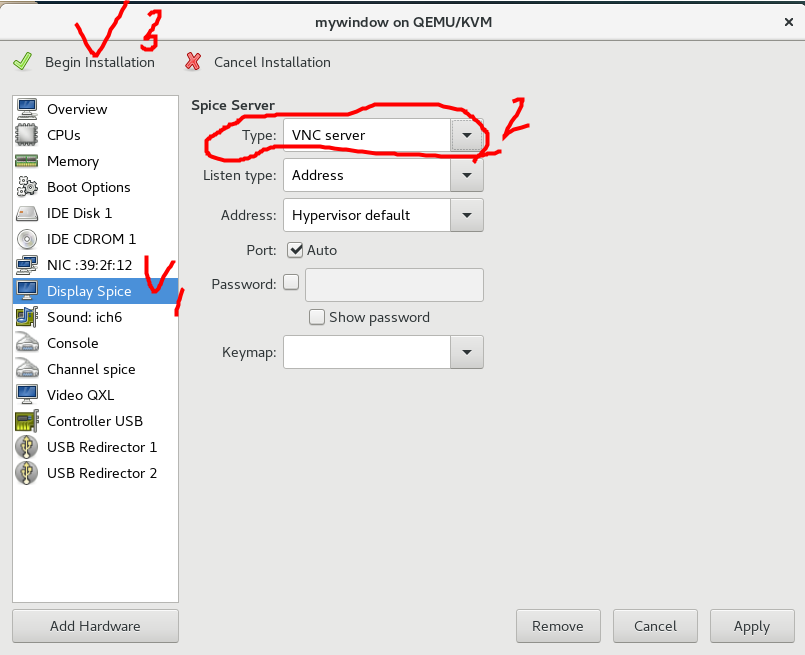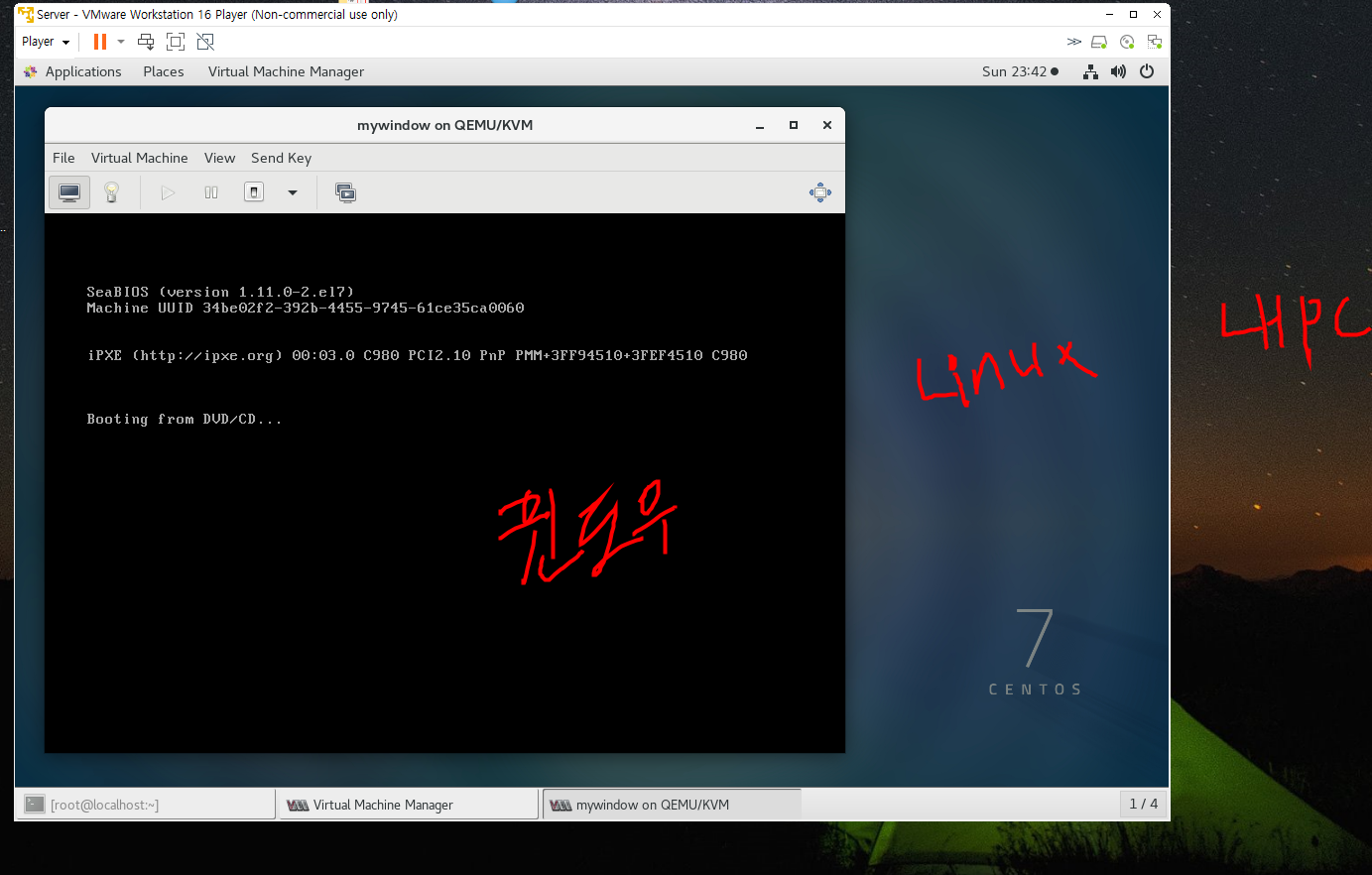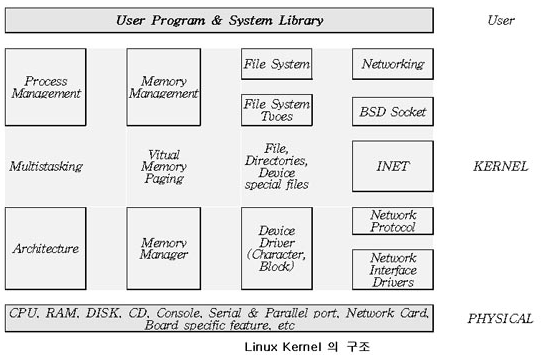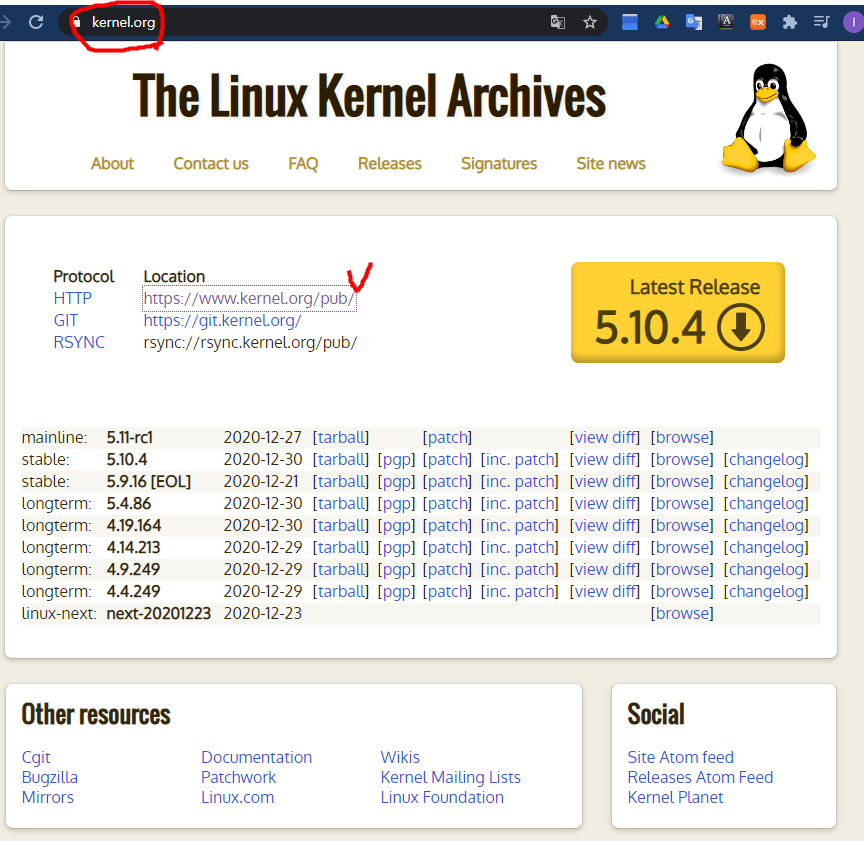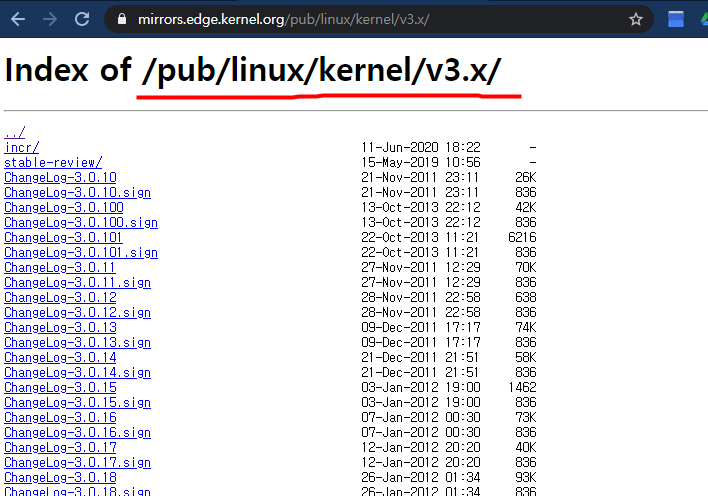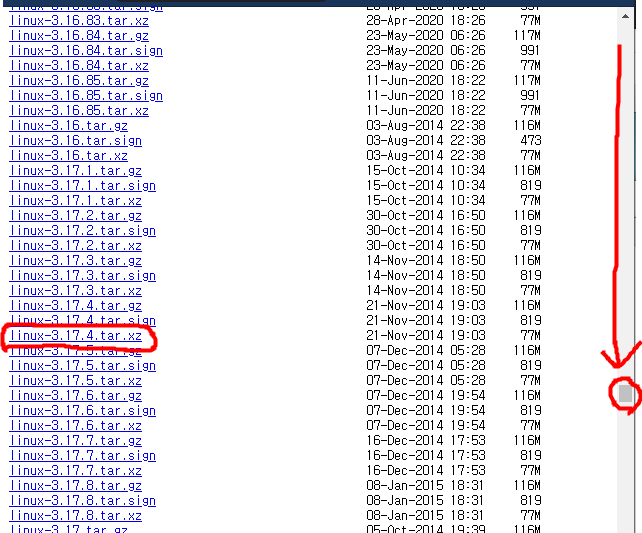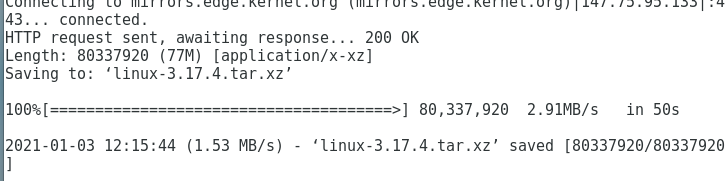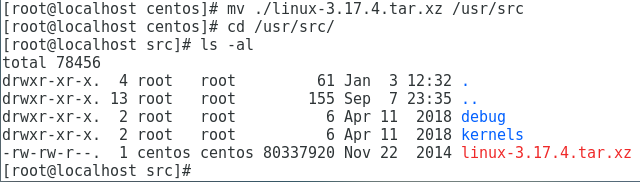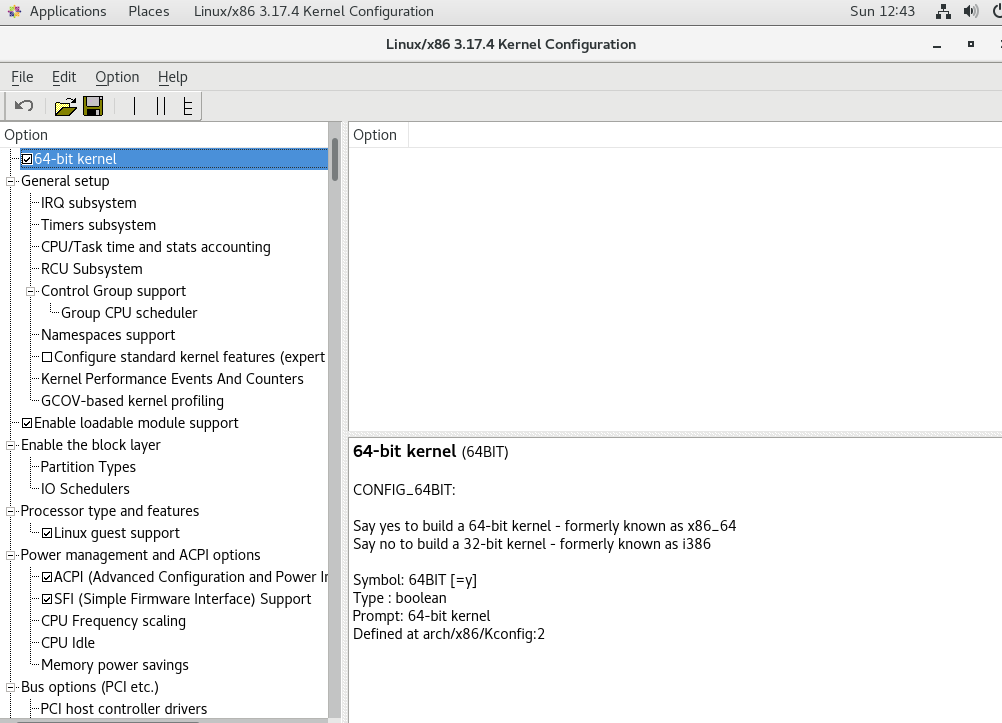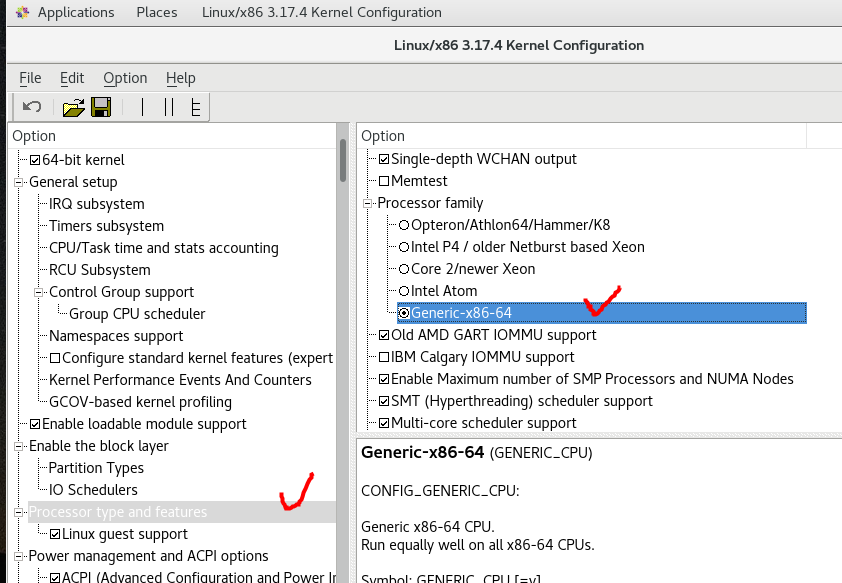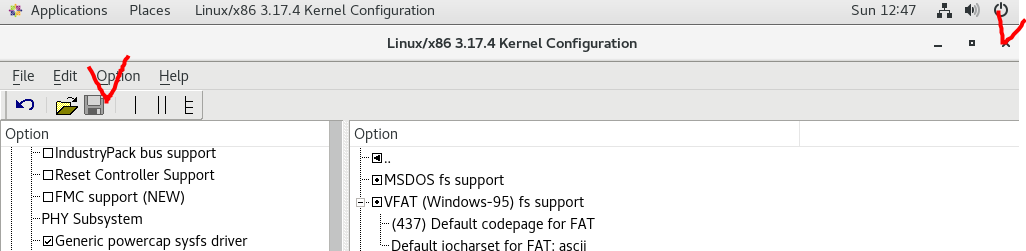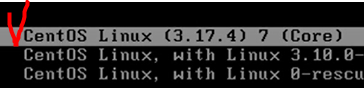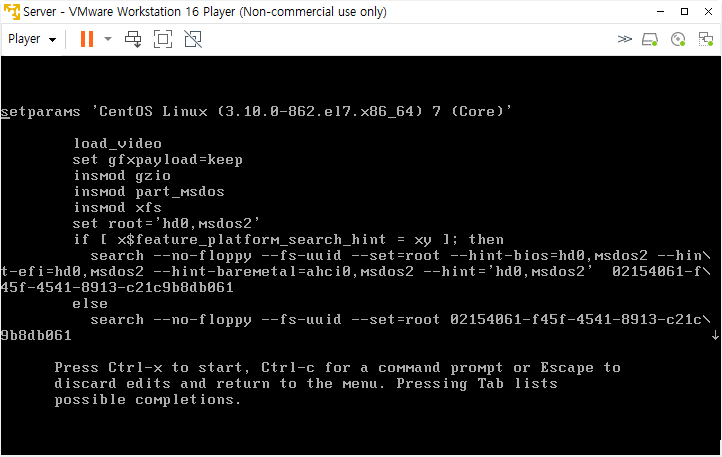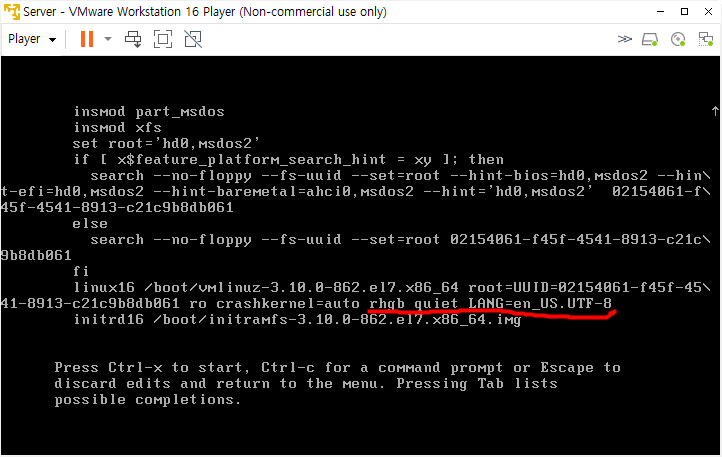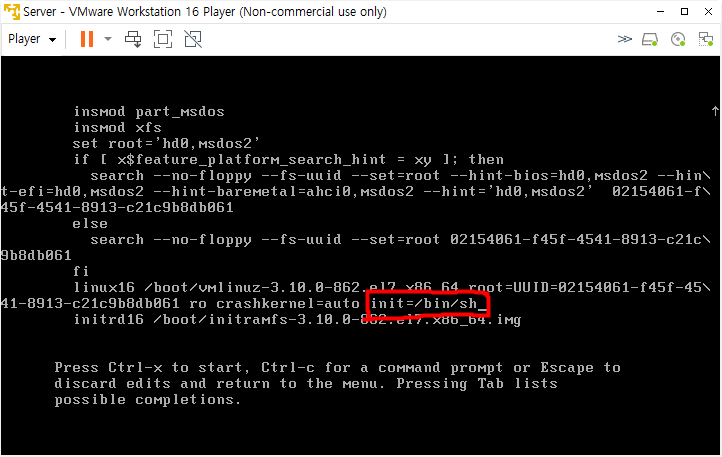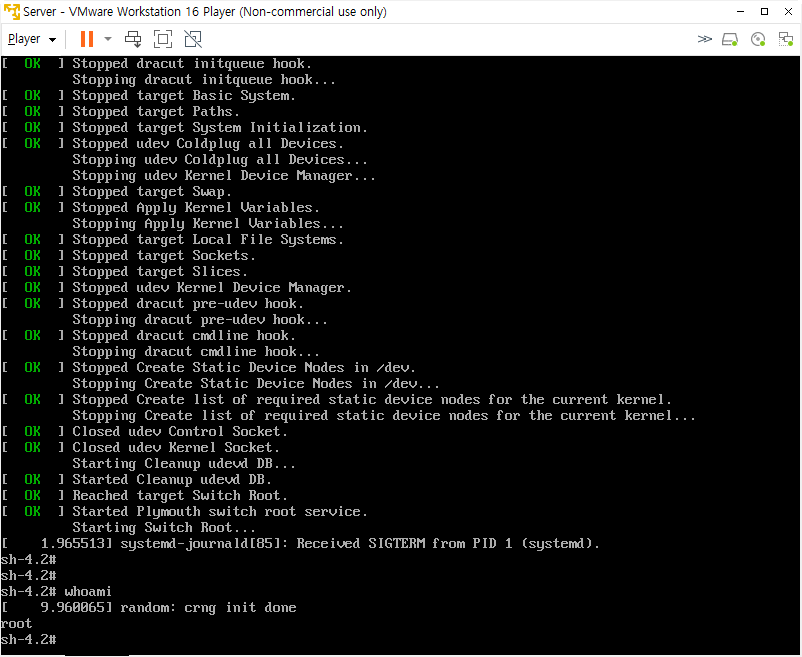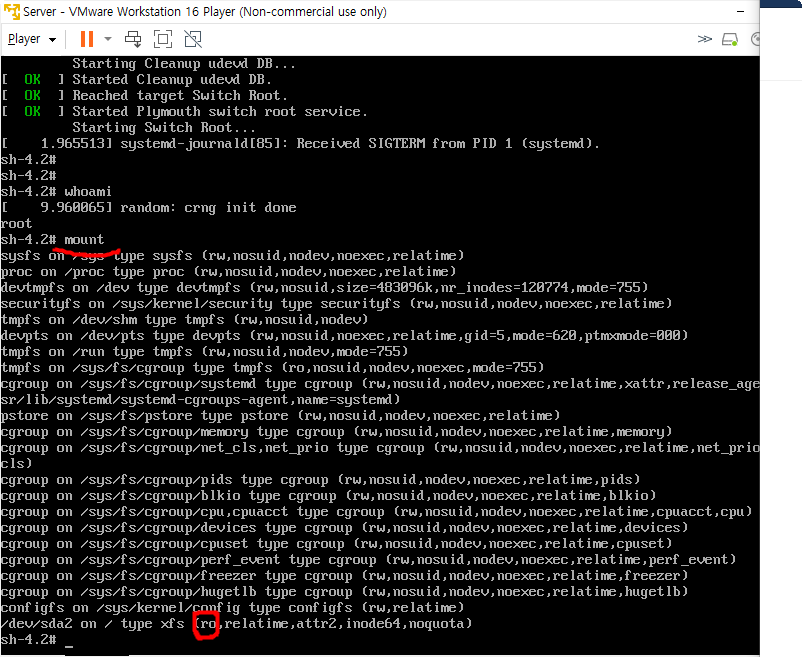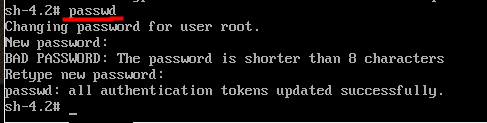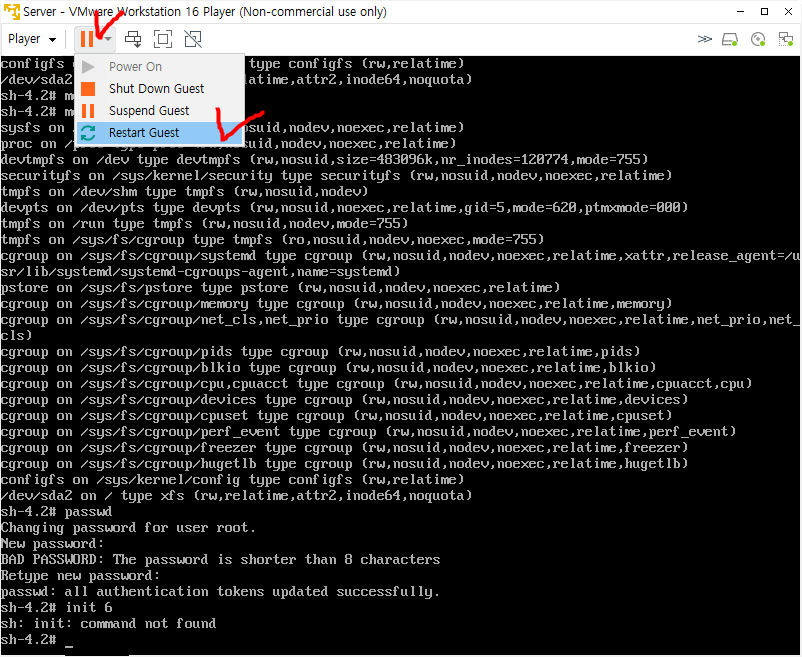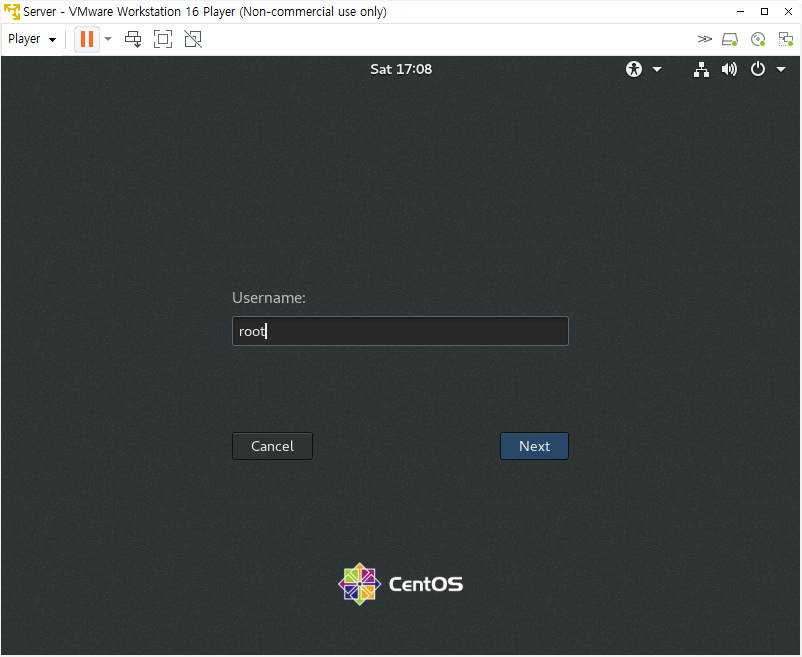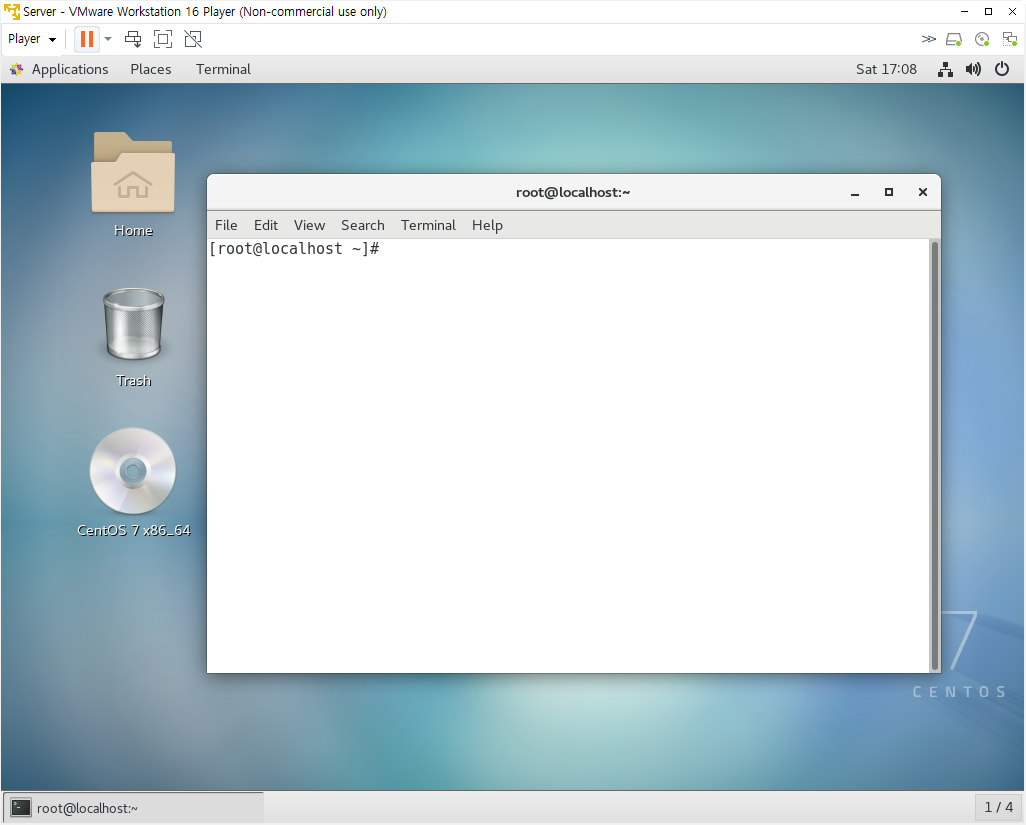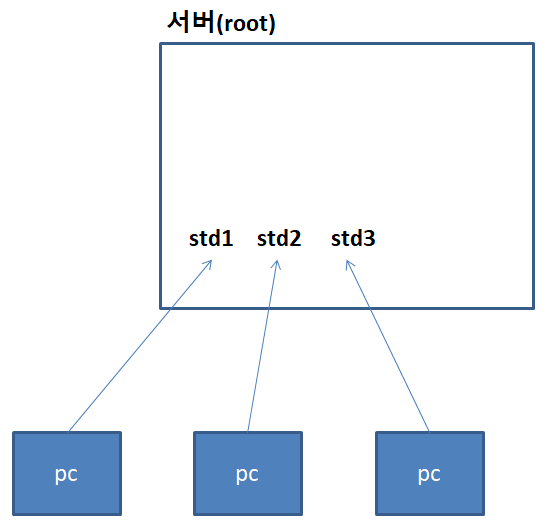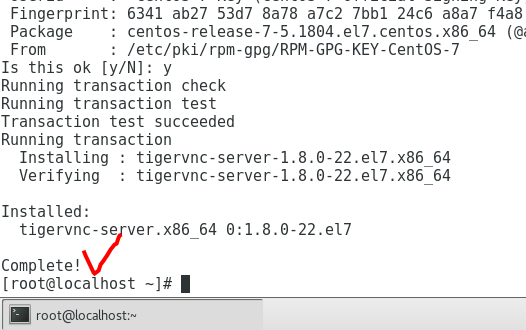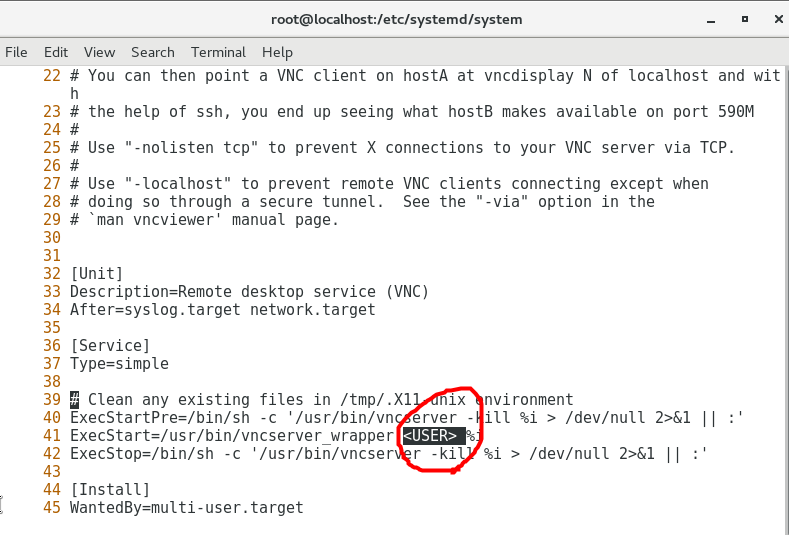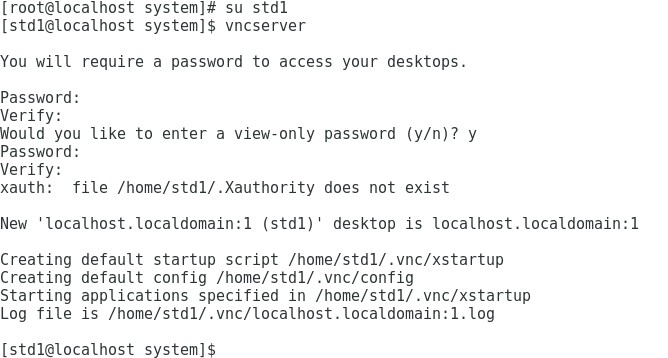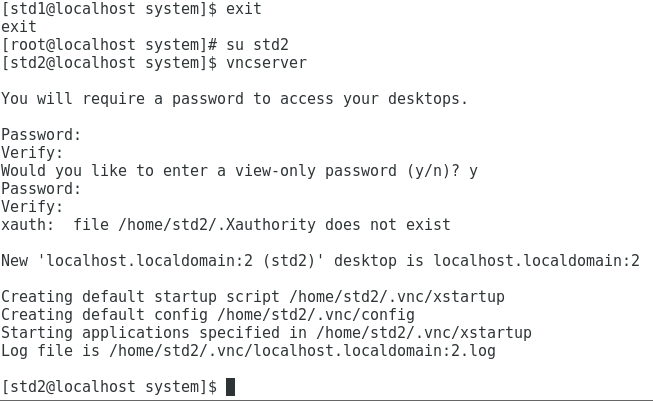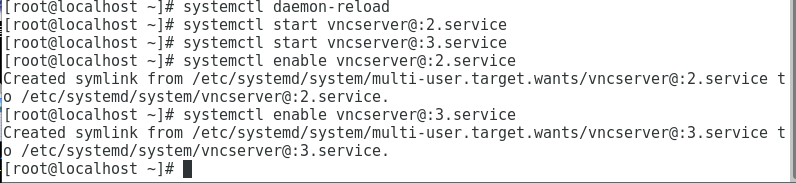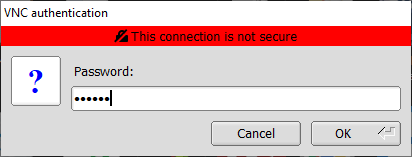Raid의 개념 (아래 참고)
[CentOS - 센토스 리눅스] 34. RAID의 개념과 종류
네트워크를 구성하려면 많은 트래픽을 견뎌야 하고 그렇게 되면 용량이 어마어마하게 필요해집니다. 일반 하드 1개의 용량으로는 큰 용량을 전부 감당하지 못하므로 여러개의 하드디스크를 사
jerrystyle.tistory.com
요약,
Linear Raid : 최소 2개 하드디스크를 1개의 Volume으로 사용, 앞에서 부터 순차로 데이터 저장
Raid0 : 최소 2개 이상의 하드디스크에 동시에 저장 (속도 빠름), (하나라도) 디스크 고장시 데이터 손실
Raid1 : 최소 2개 이상하드 필요, 같은 데이터를 동시에 2개에 저장. 하나 고장시 복구 가능, Volume 비효율
Raid5 : 패리티방식 사용, 최소 3개의 이상의 하드디스크 필요, 공간효율 최고 (제일 일반적으로 많이 씀)
Raid6 : Raid5를 개선한 형태, 최소 4개 이상의 하드디스크 필요
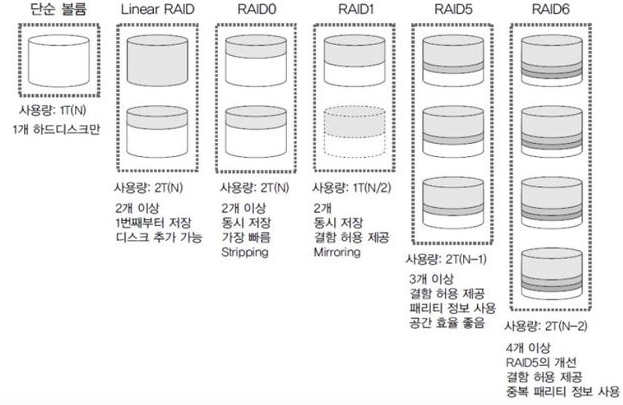
Linear Raid 구축하기
실제 하드디스크를 구매할 수 없으므로, 가상 HDD를 Vmware를 이용해 테스트 해본다.
실제 아래와 같이 HDD를 구매하여 장착한다고 가정하고, SCSI 케이블10개에 아래와 같이 하드를 연결
SCSI 0:7은 Vmware에서 사용중이므로 사용불가 (VMware가 아니면 가능)
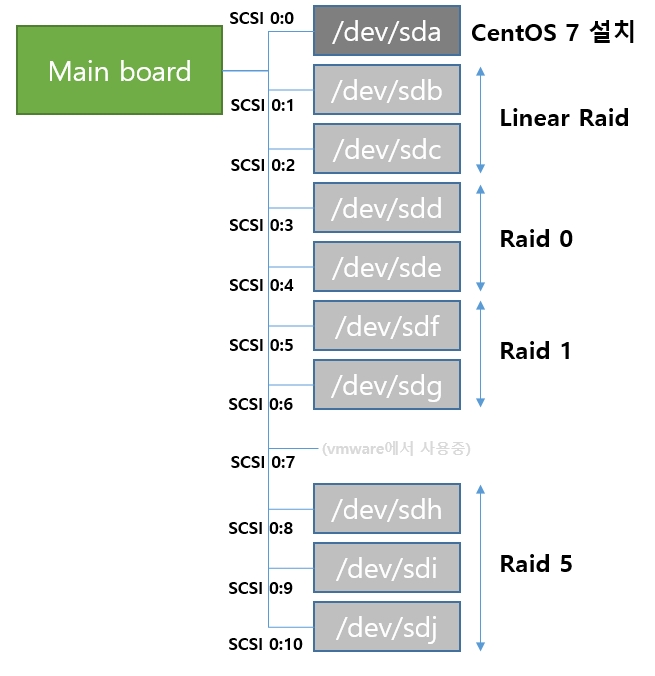
1. 위 그림처럼 하드 장착시키기
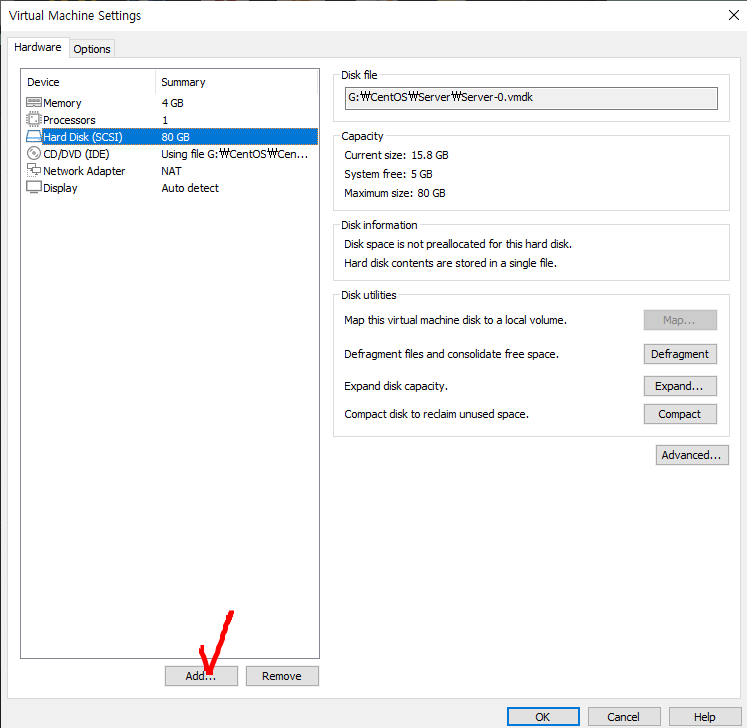
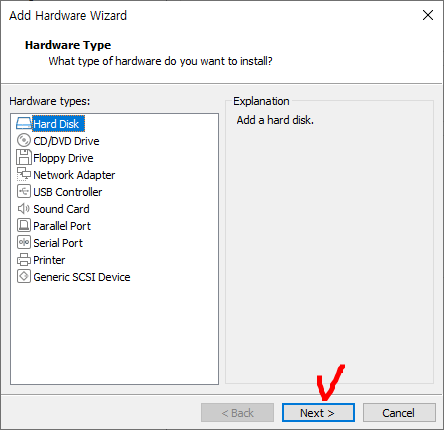
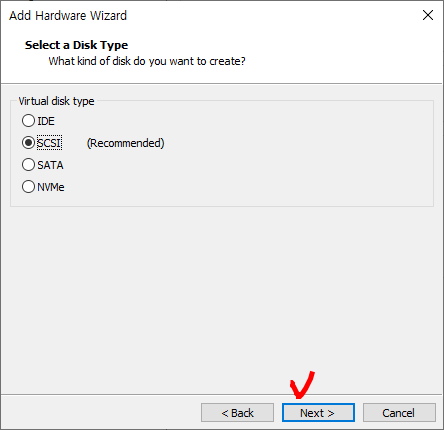
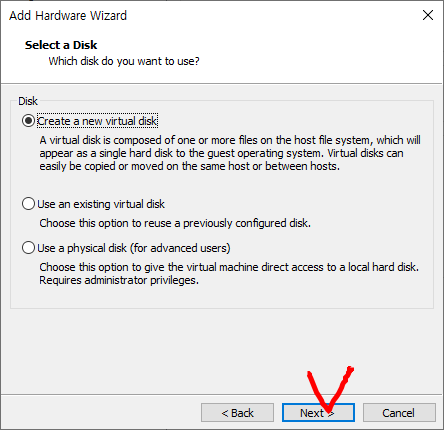
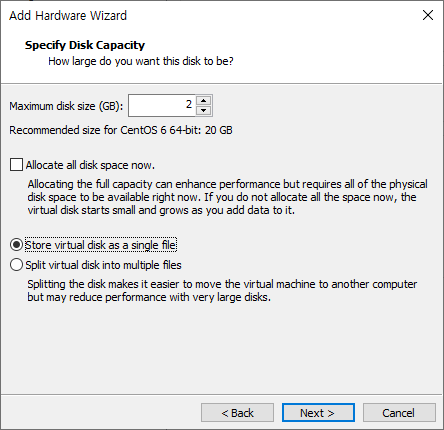
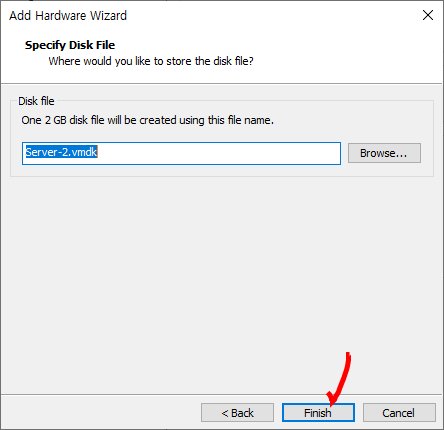
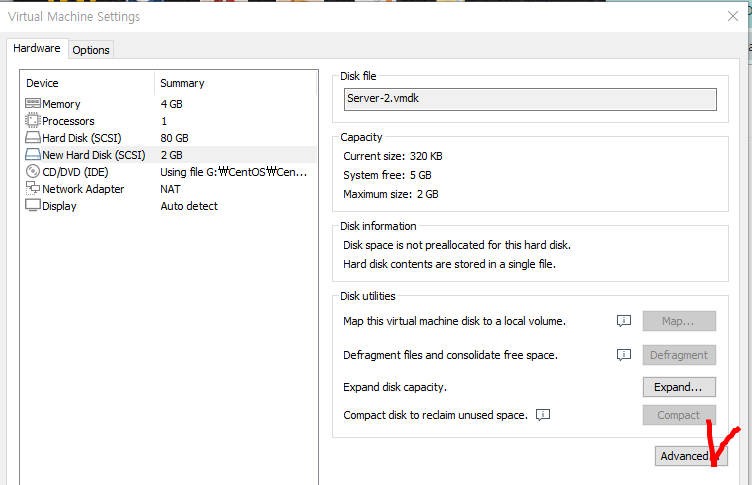
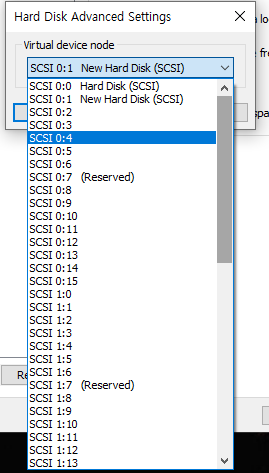
하드 추가 완료 (전부 2GB짜리로 추가했다)
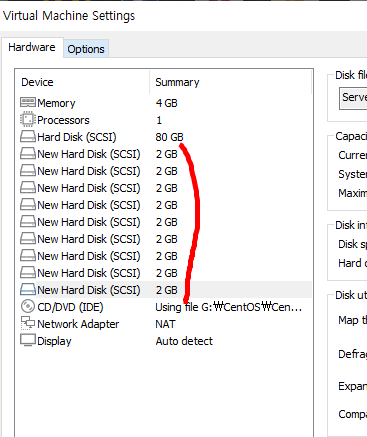
실행하면 위에 추가한 하드가 쭉 나열되어 있다.
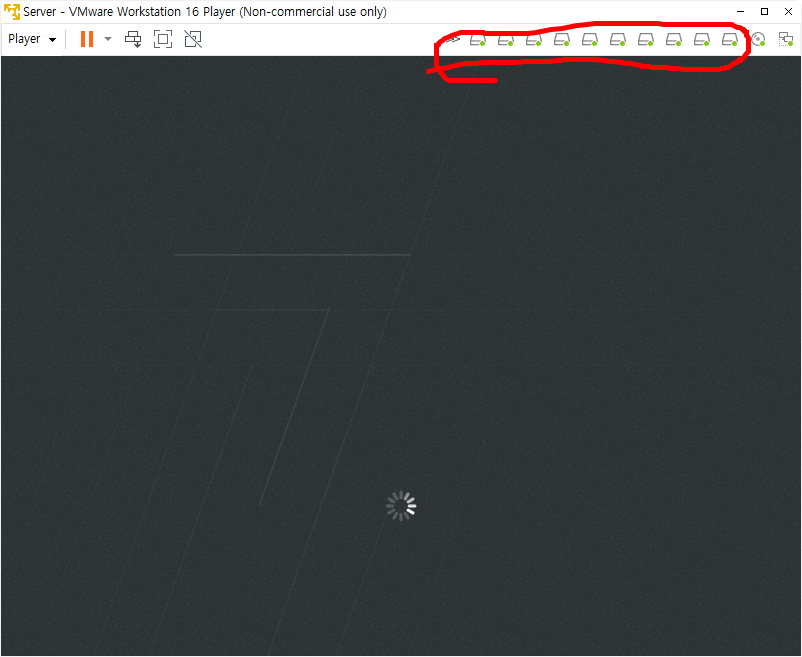
하드가 잘 장착되었는지 확인
ls -l /dev/sd*여기서 뒤에 숫자가 없는것은 장치만 연결되어 있는 것이고, 숫자는 파티셔닝이 되었다는 것을 의미
즉 나머지 sdb, sdc~ sdj는 장치연결이 되어있고 파티셔닝이 안된 상태
반면 sda는 장치연결 + 2개 파티셔닝 (root, home)
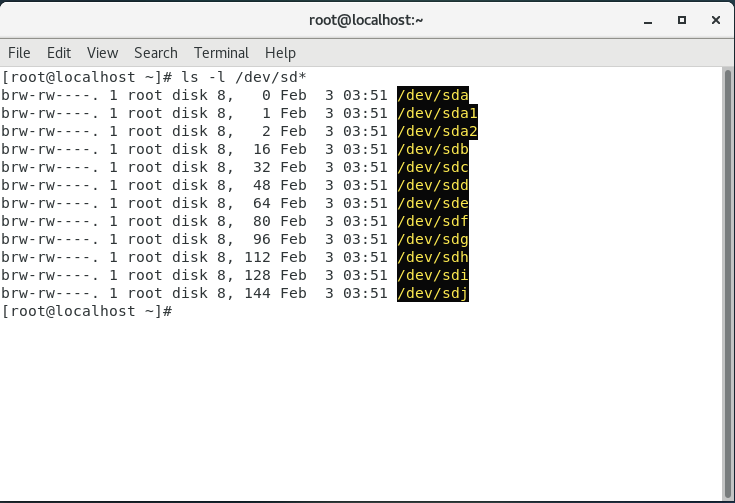
===========================================
2. 장치에 파티셔닝 (fdisk 파티션관리 명령어)
2-1.
fdisk /dev/sdb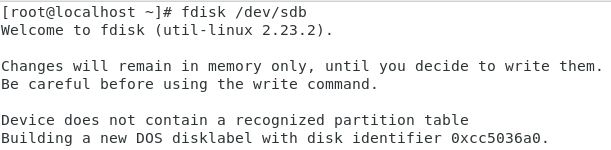
2-2. n 입력

2-3. p 입력 -> 1 입력 -> 엔터키(default크기)
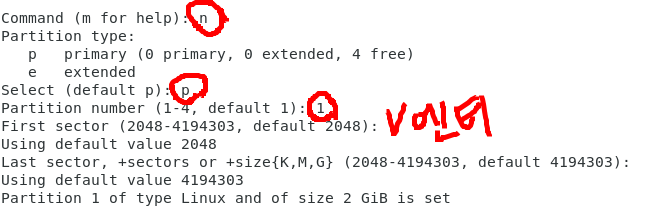
p를 입력하면 현재 파티셔닝을 print함.
2GB가 잡힌것을 확인, System이 Linux로 잡힌것을 확인. 그러나 Linux형태는 Raid를 사용 불가
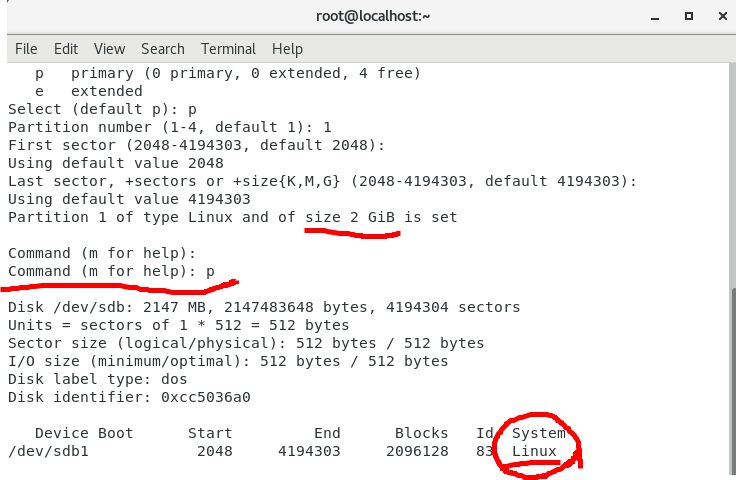
3. 파티션 System id를 바꾸기 (Raid로 사용하기 위해)
t 입력 (system id 변경)
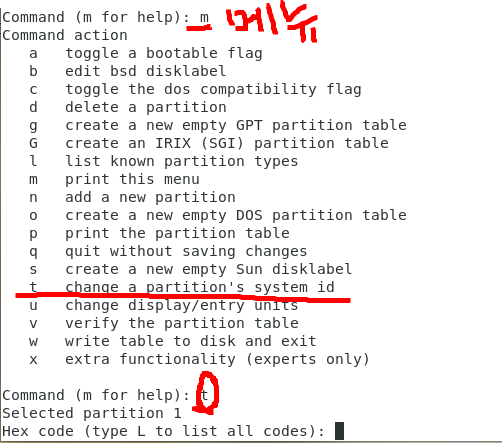
(L 누르면 Hex code 종류 확인)
83번(Linux)로 되어있는 것을 -> fd (Linux raid auto) 로 id변경
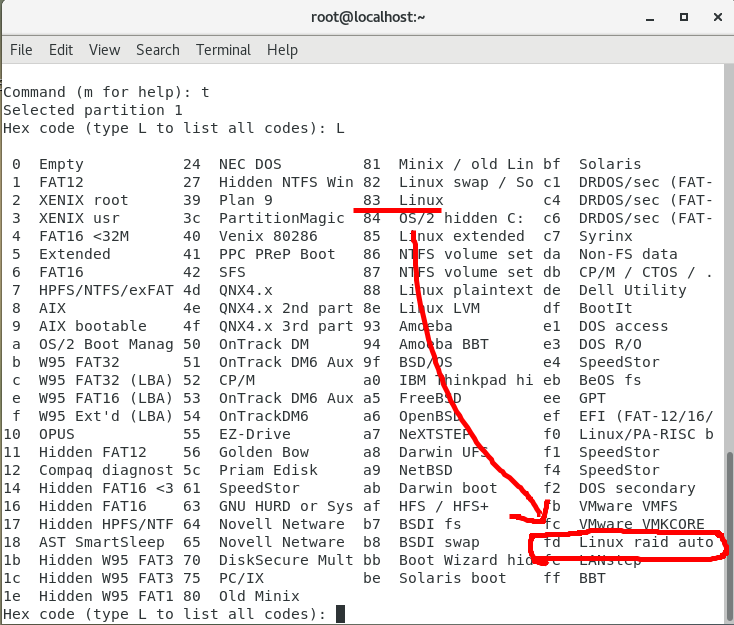
fd 변경 후 p로 프린팅하면 아래와 같이 sdb1 에 fd Linux raid autodetect가 잡힌걸 볼 수 있다.
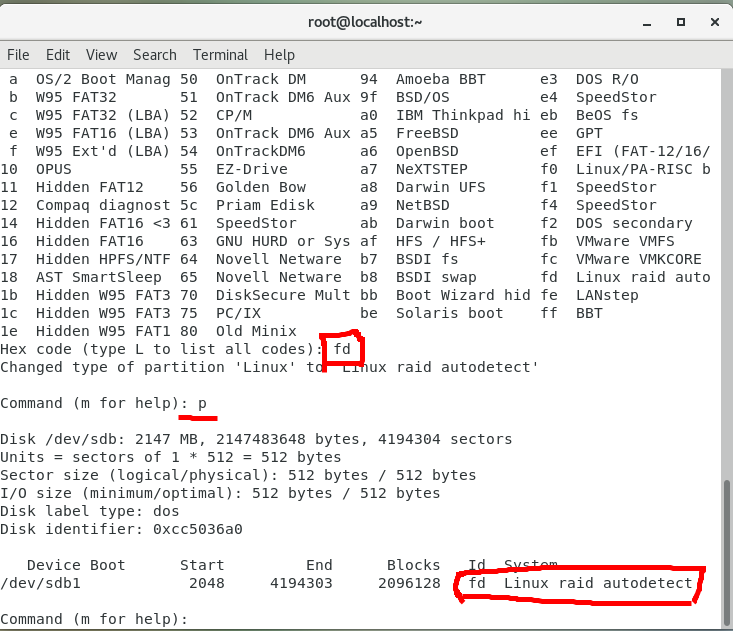
w를 누르면 파티셔닝 종료
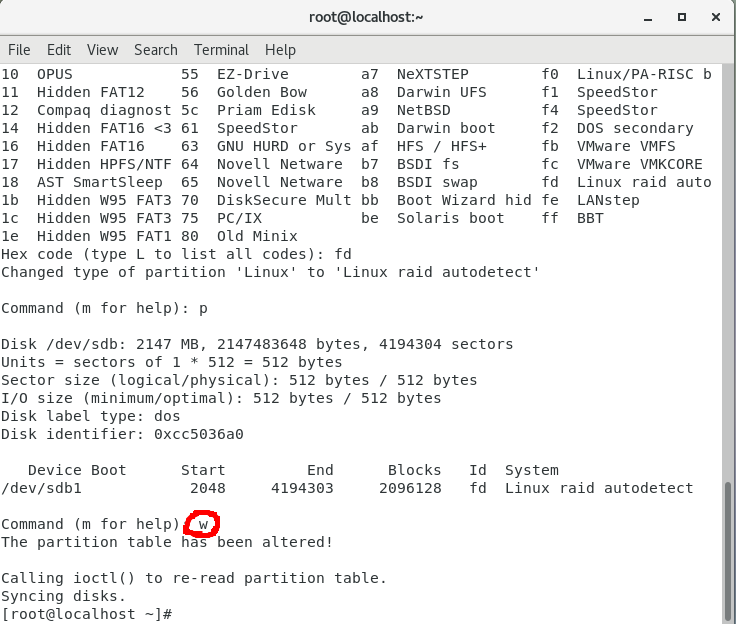
==============================
속성으로 raid 파티셔닝 만들기 (sdc 파티셔닝)
1.
fdisk /dev/sdc
2.
n
3.
p
4.
1
엔터
엔터
5.
t
fd
p
w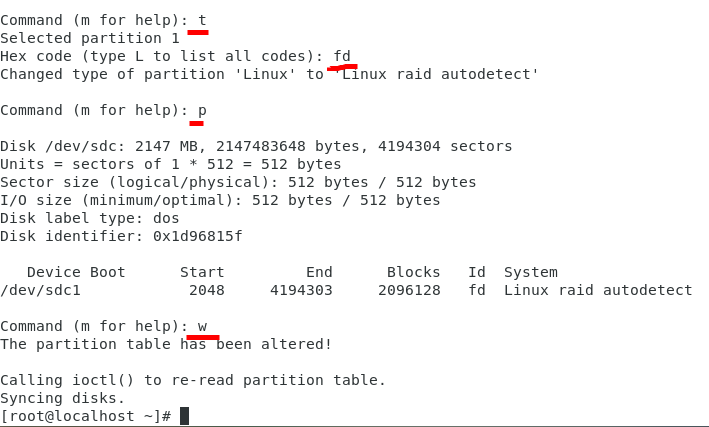
그 외 하드디스크도 같은 방법으로 sdd ~ sdj 까지 raid파티셔닝이 가능하다
(결과확인)
ls -l /dev/sd*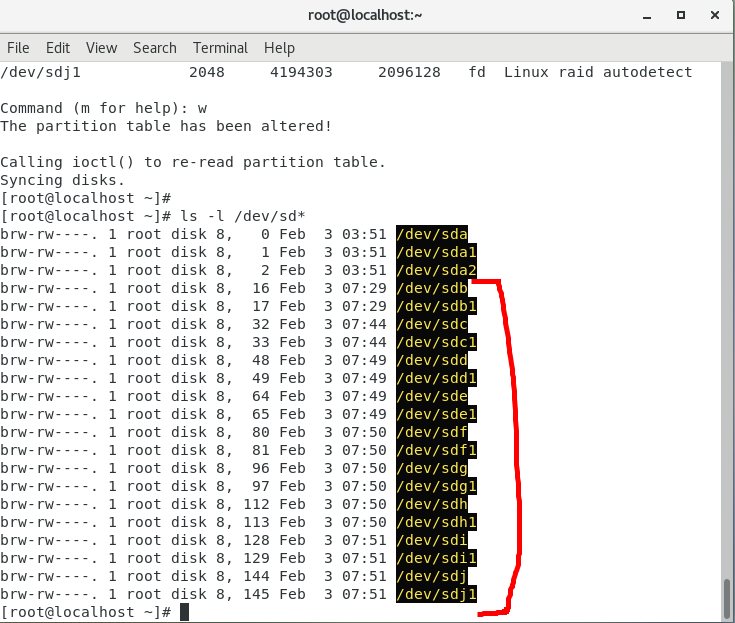
(Linear Raid만들기 아래 링크 참고)
ansan-survivor.tistory.com/491
[CentOS 7] 리눅스 Linear Raid 하드디스크 만들기
Raid는 실제 장착된 여러하드를 마치 하나의 Volume으로 묶어서 작동하도록 만드는 기술이다. (아래 참고) ansan-survivor.tistory.com/483 [CentOS 7] 리눅스 Raid 하드디스크 구축하기, Raid 파티셔닝 Raid의 개..
ansan-survivor.tistory.com
'리눅스 > CentOS' 카테고리의 다른 글
| [CentOS 7] 리눅스 Raid 하드디스크 만들기 (Raid0, Raid1, Raid5) (0) | 2021.02.14 |
|---|---|
| [CentOS 7] 리눅스 Linear Raid 하드디스크 만들기 (0) | 2021.02.07 |
| [CentOS 7] 리눅스 하드디스크 추가하여 파티션 마운트 하기 (vmware 하드디스크 추가하기) (0) | 2021.01.26 |
| [CentOS 7] CentOS 7 KDE 데스크톱 설치하기 / 리눅스 자동로그인 해제 (0) | 2021.01.18 |
| [CentOS 7] 리눅스에서 윈도우 가상머신 사용, VMware 리눅스에서 윈도우 가상머신 사용 (0) | 2021.01.10 |