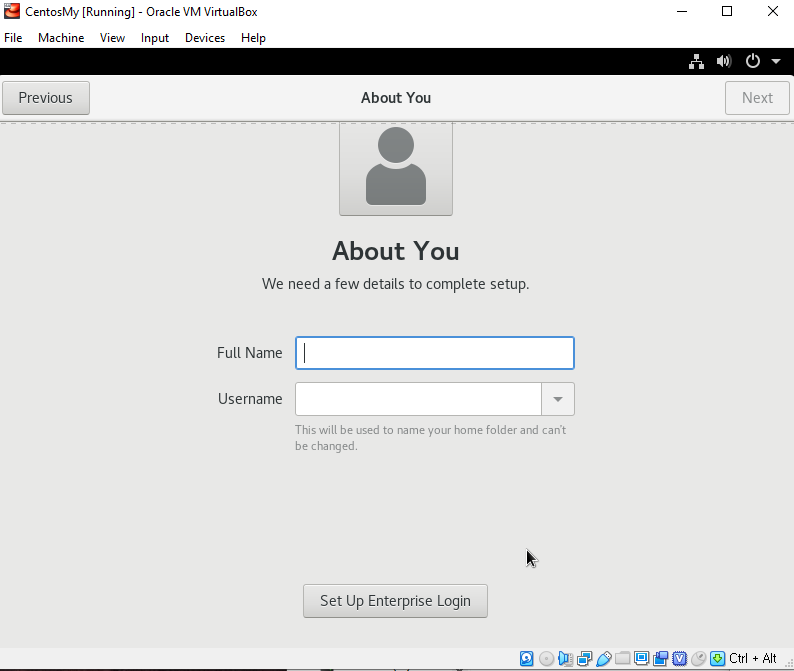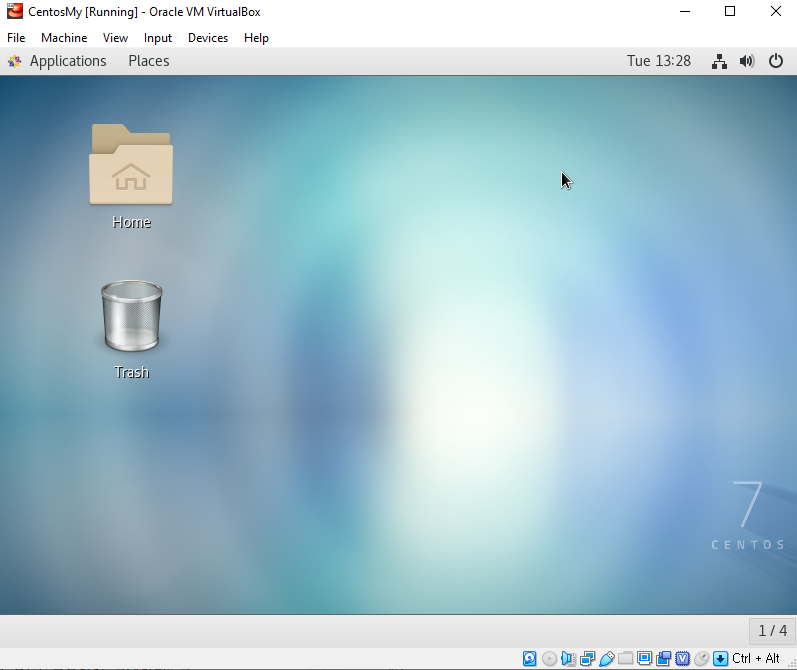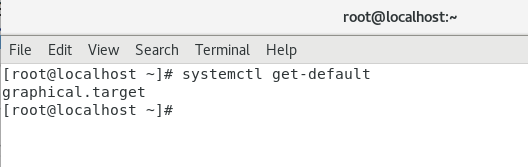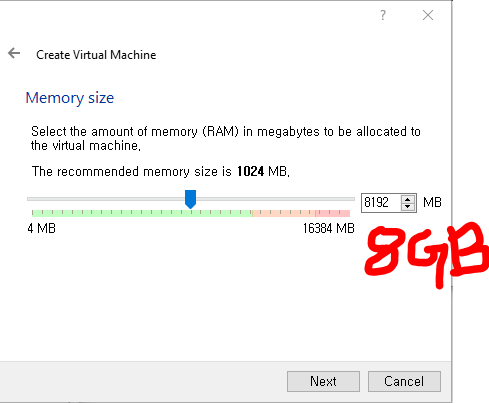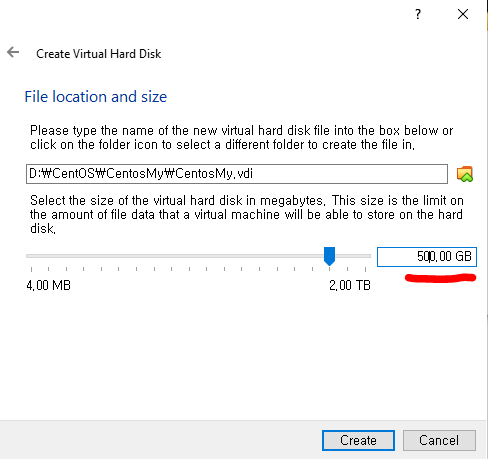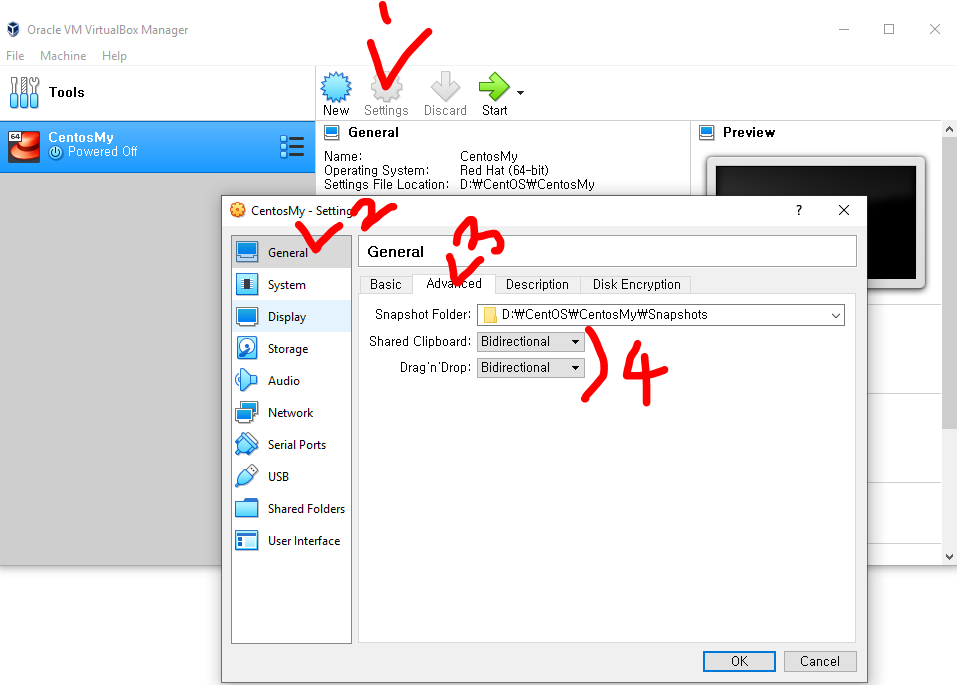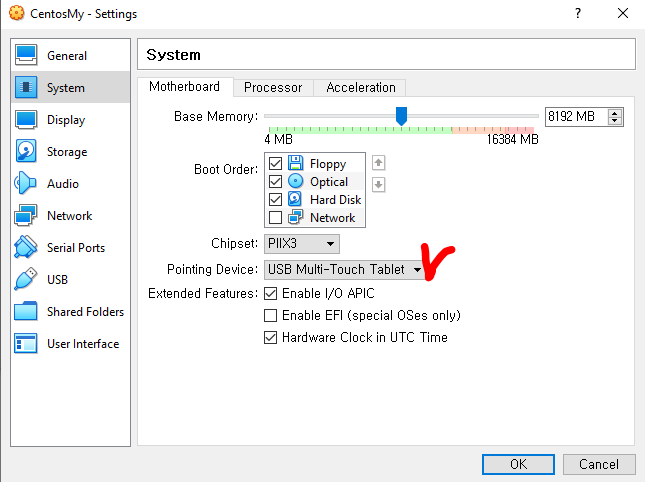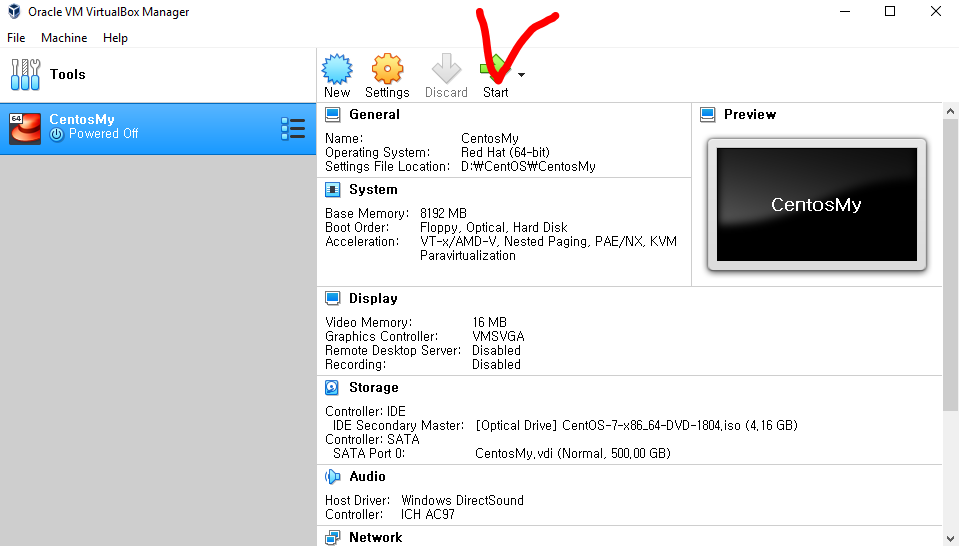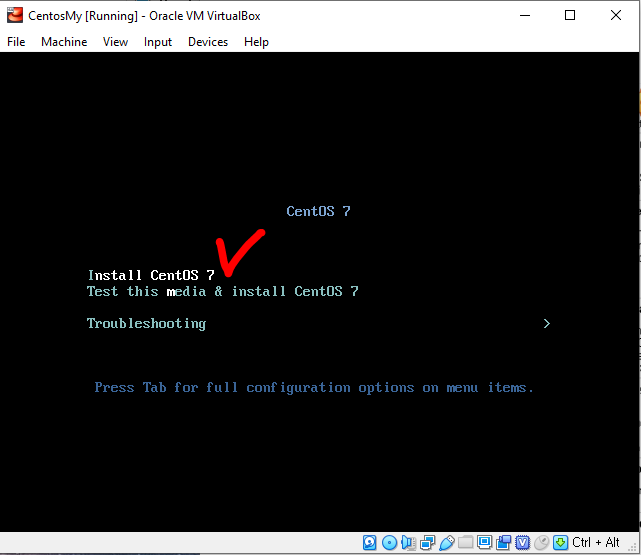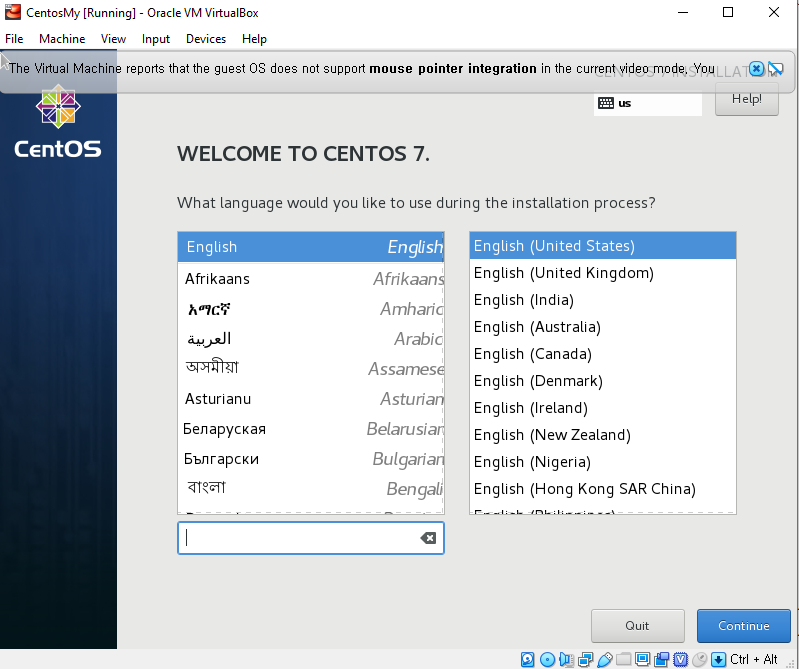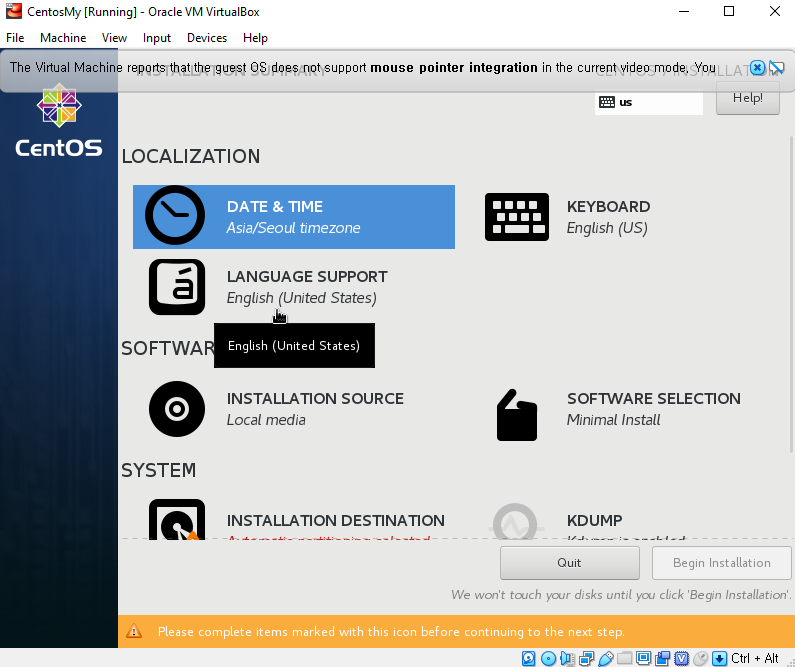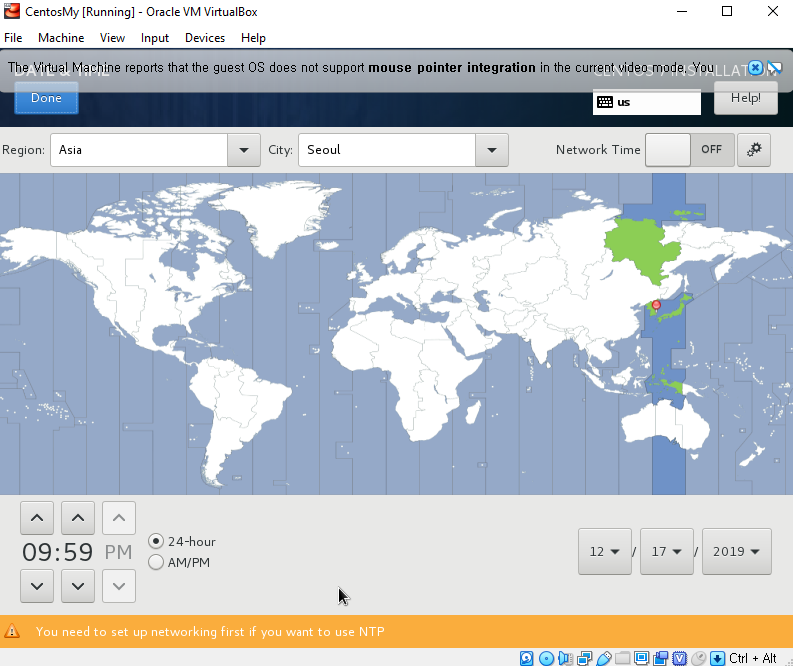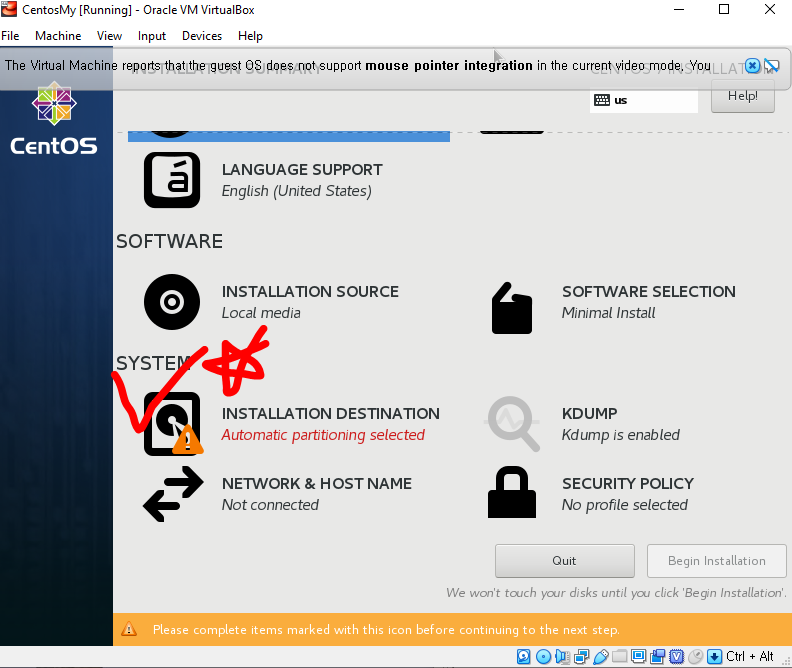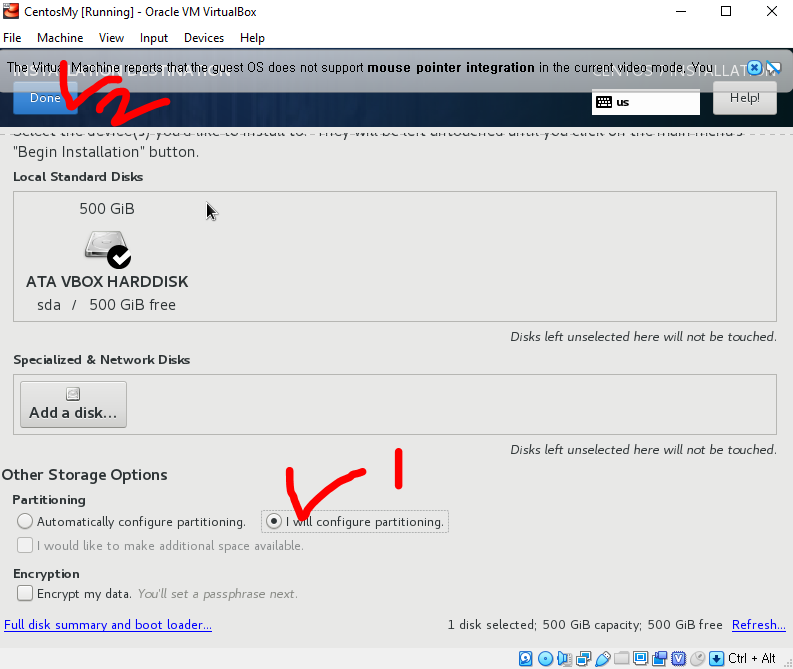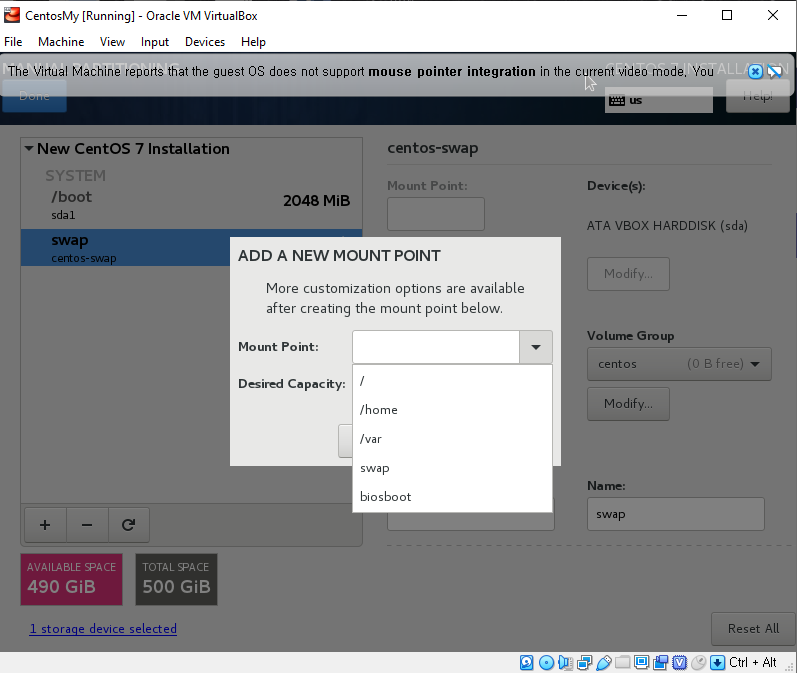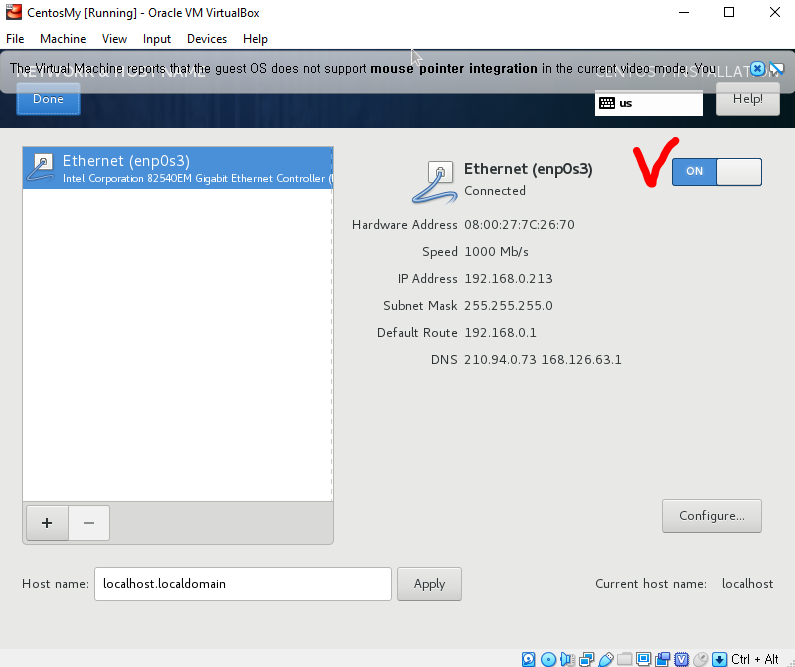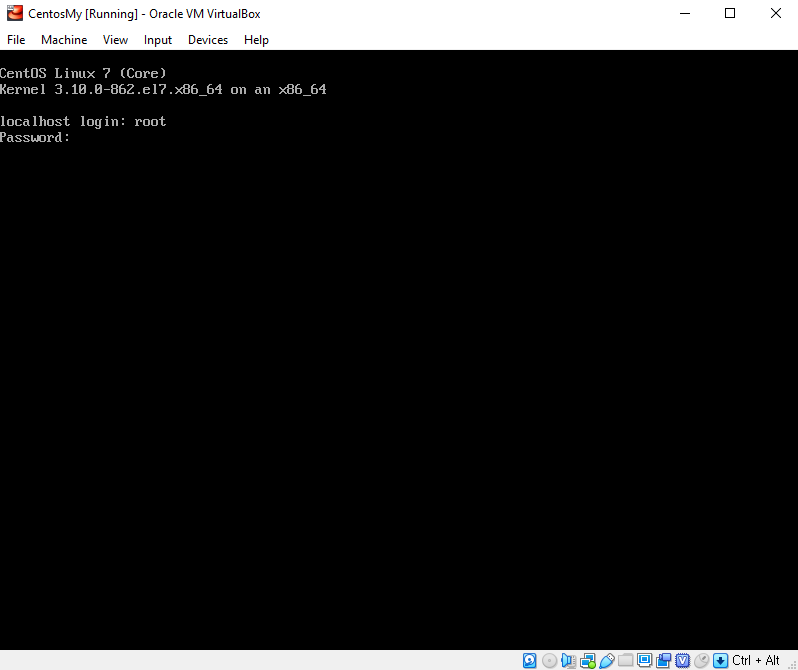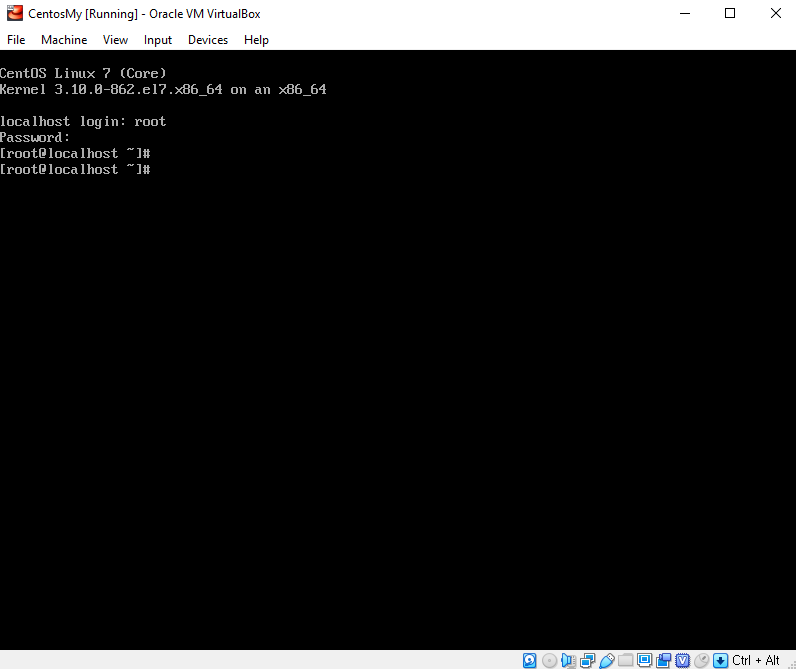구축한 리눅스에 원격접속을 많이 하게 되는데, 기본 포트번호는 22으로 되어있다. 이는 보안상으로 취약하고, 또 나만의 포트를 이용해보기 위해 SSH포트를 바꿔보았다. 리눅스는 기본으로 SSH포트를 보유하고 있다.
필자는 sudo 를 입력하기 귀찮아서 Root 에서 진행하였다.
고로 Prompt가 #으로 표시되어있는데, Root가 아닌사람은 $로 표시되며, 권한이 있다면 sudo를 붙여서 실행할 수 있다.
1. Config 변경하기 (vim or vi 텍스트 편집 에디터를 사용했다.)
vi /etc/ssh/sshd_config
2. 아래와 같이 sshd_config 파일이 열리게 되는데, 필자는 Vim필터 단축기인 < /찾는단어 > 를이용했다. 고로 ":"키를 눌러 명령어 실행환경을 만들고, "/port" 를 검색해서 찾아서 검색했다. 기존 포트번호 22를
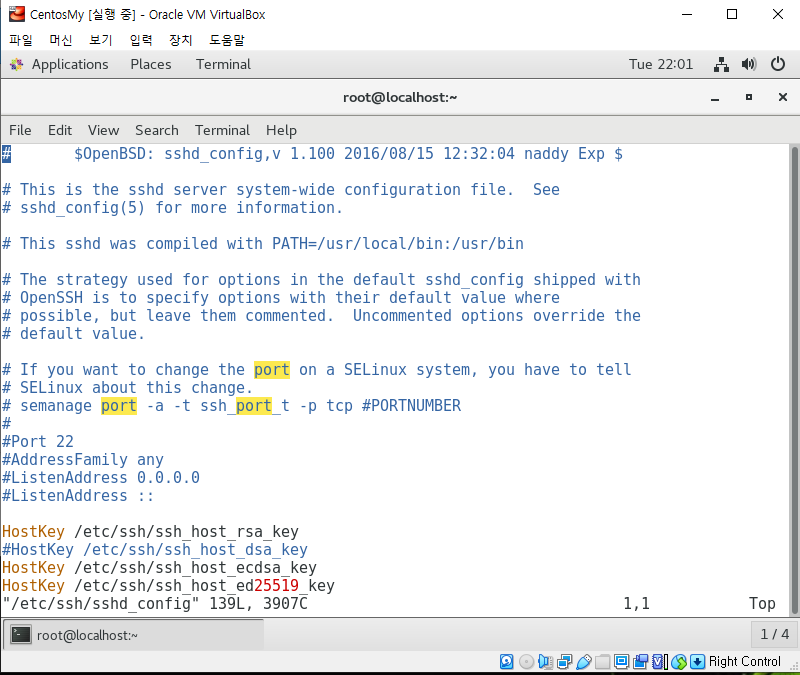
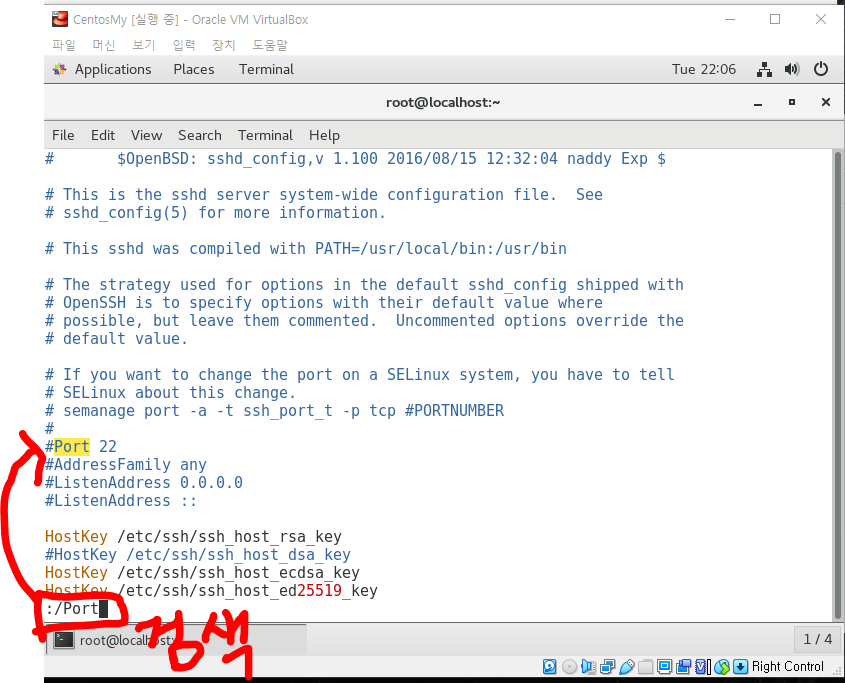

3. SELINUX설정. 1004번 포트로 변경했다고 시스템에 알림.
# semanage port -a -t ssh_port_t -p tcp 1004
4. SSH서비스를 재시작함.
# systemctl restart sshd.service
5. 방화벽 설정. 1004번 포트가 정상임을 알림.
# firewall-cmd --permanent --zone=public --add-port=1004/tcp
6. 방화벽 재시작.
# firewall-cmd --reload
이제 제대로 포트가 변경 되었는지 확인해본다.
IP주소를 확인. 필자의 CentOS 로컬주소는 192.168.219.102 이다.
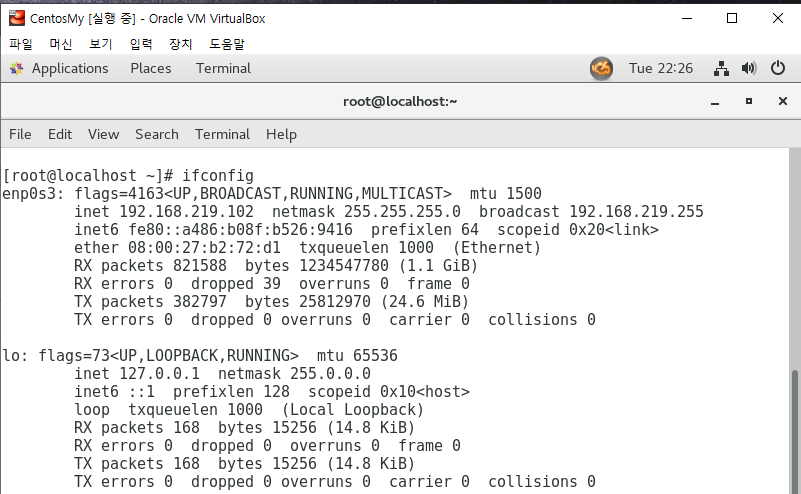
Putty를 통해 접속을 시도한다. 먼저 Default값인 22번으로 접속 시도.
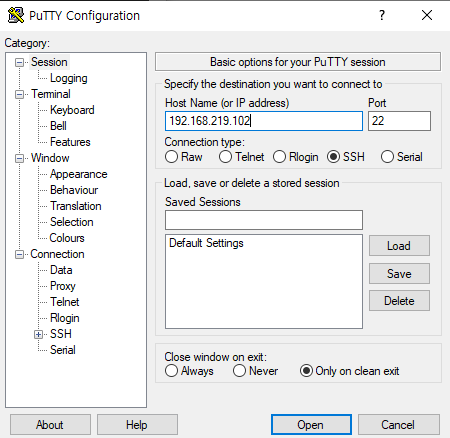

자 이제 바꾼 Port 1004번으로 접속 시도해본다. 아래와 같이 로그인 창이 나오면 접속에 성공한것이다. root계정으로 로그인을 해보았다.
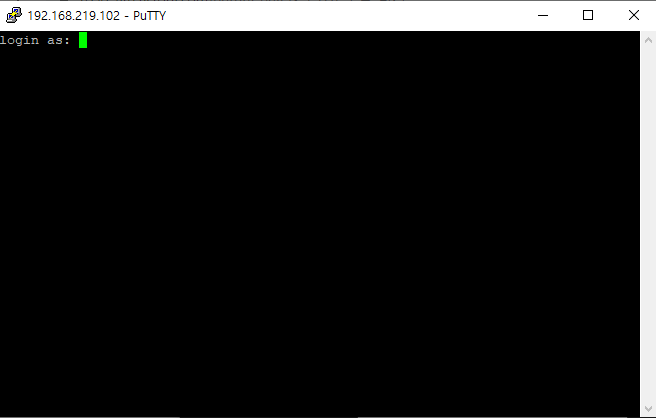

루트 접속은 불허하고 싶을 떄 아래 참고
[CentOS 7] Root(루트) 권한으로 SSH 외부 접속 차단하기.
SSH를 이용해 기본으로 Root권한으로 접속이 가능한데, Root는 리눅스상 모든 작업을 할 수 있기때문에 보안에 취약하다. 고로 Root로 원격접속하는 것을 차단하기 위해 다음과 같이 설정한다. 1. Vim
ansan-survivor.tistory.com
내가 사용중인 ssh가 22번이 아닌 다른 포트를 사용하는지 궁금하면 아래 참고.
https://ansan-survivor.tistory.com/1093
[Centos 7] Linux CentOS 7 내 SSH 포트 번호가 무엇인지 찾기
리눅스에서 보안을 위한 접속 프로토콜로 대표적으로 많이 사용하는 것은 아마도 SSH일 것이다. 이 포트번호가 무엇인지 찾기. Shell에 아래와 같이 입력 sudo netstat -anp | grep LISTEN | grep sshd 위 경우
ansan-survivor.tistory.com
'리눅스 > CentOS' 카테고리의 다른 글
| [CentOS 7] Gnome GUI (그놈GUI) 단축키 설정하기 또는 수정/보기, 터미널 단축키 설정 (1) | 2020.01.05 |
|---|---|
| [CentOS 7] Window 10에서 원격 데스크톱 연결(remote desktop connection)하기 <xrdp 설치> (0) | 2019.12.17 |
| [CentOS 7] Root(루트) 권한으로 SSH 외부 접속 차단하기. (0) | 2019.12.17 |
| [CentOS 7] 리눅스 GUI환경 없을 때 Gnome GUI 설치 (0) | 2019.12.17 |
| [CentOS 7] [Virtual Box] Oracle Virtual Machine (가상머신)에 리눅스 설치 (0) | 2019.12.16 |