회사메일을 사용하다보면 일정이나 자동으로 업데이트하여 보내는 메일들.. 거슬리는 메일들이 많이 온다.
여기에 규칙을 적용해서 일괄 모두 특정 메일함에 이동시킬 수 있다.
예를들어 아래 새로운 메일함을 만들고, 중소벤처기업진흥공단에서 주기적으로 오는 메일을 다 한곳에 담고, 앞으로 올 메일도 모두 특정 메일함에 옮기도록 한다.

1. 새 메일함 생성.



2. 해당메일 - 마우스우클릭 - 규칙 - 규칙만들기

3. 옵션선택, 옮길 폴더 선택 (여기서는 중소벤처 송신한 것을 내가 만든 폴더 이동)

4. 체크박사 체크를 하면, 과거에 보내졌던 모든 메일들도 싹다 이동한다.
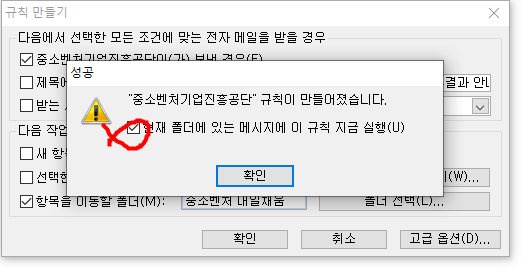
(결과) 이제 중소벤처기업에서 보낸 모든 메일들이 한곳에 싹 정리되었다. 마우스 드레그 노가다를 하지 말길..
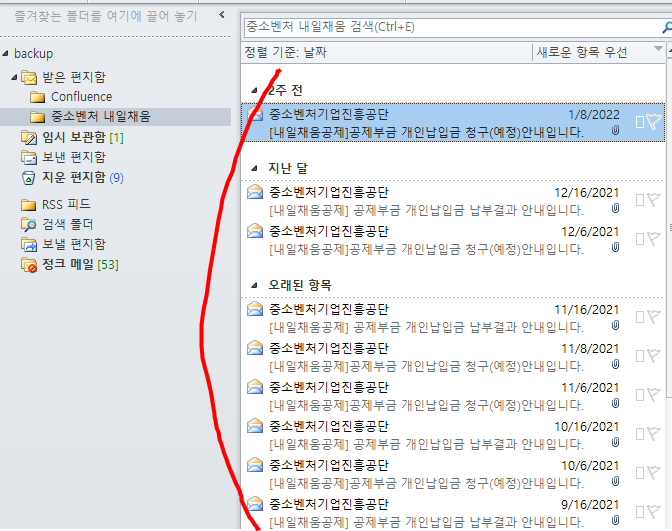
'윈도우 > MS Office' 카테고리의 다른 글
| [Office 365] Office 365 개발 도구 (Developer) 탭 생성시키기 (0) | 2022.07.22 |
|---|---|
| [MS Outlook] 아웃룩 미팅 초대 만들기 (미팅 초대 메세지 보내기) (0) | 2022.07.08 |
| [MS Excel] 엑셀 가로줄 셀 세로줄로 돌리기, 옮기기. 가로행 세로열로 변경하기 (0) | 2021.10.31 |
| [MS Excel] 엑셀 셀 내의 텍스트 분리시키기 (0) | 2021.10.31 |
| [MS Excel] 엑셀 정렬 순서 필터링 (오름차순, 내림차순 정렬) (0) | 2021.10.08 |