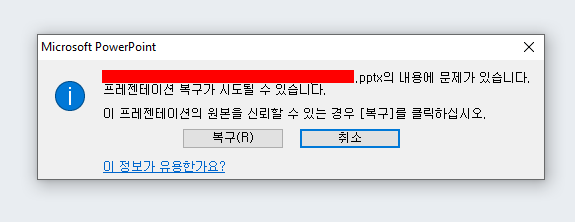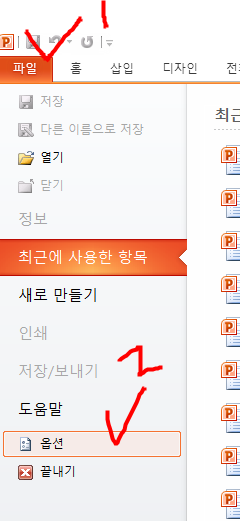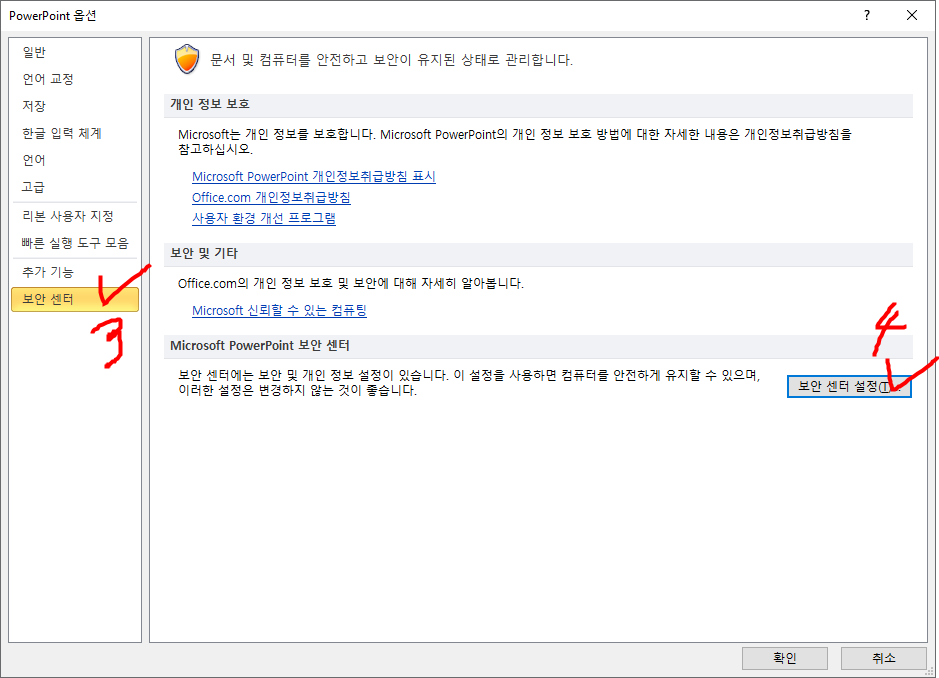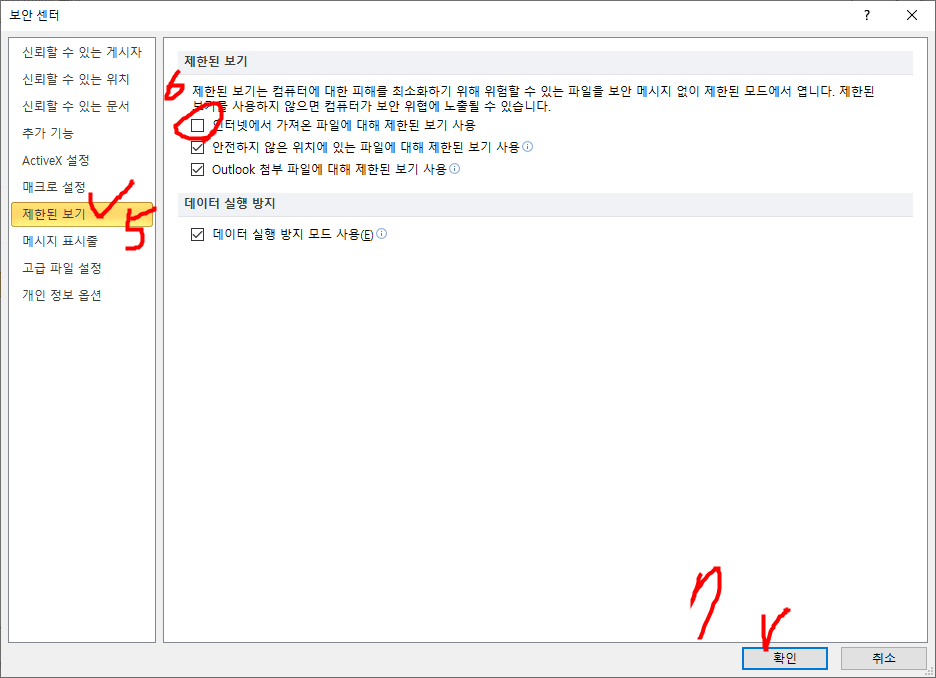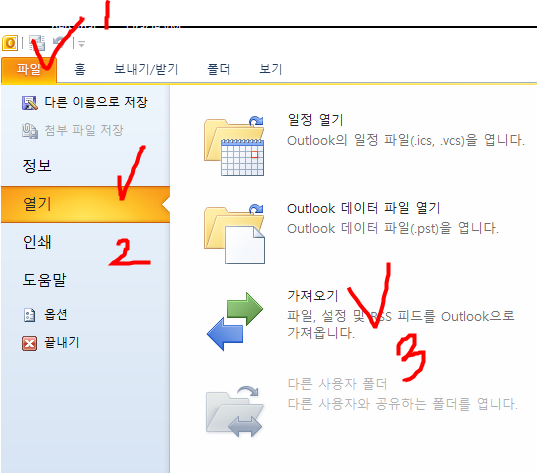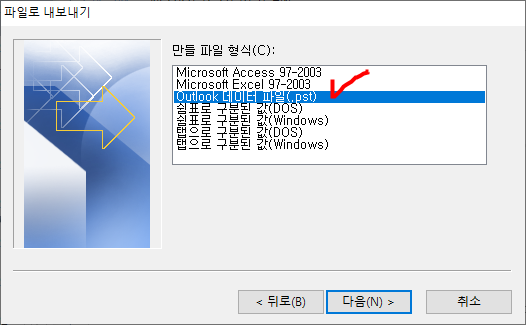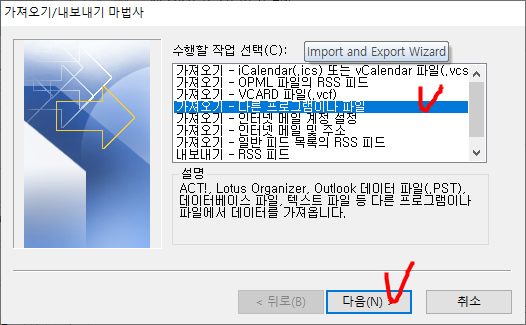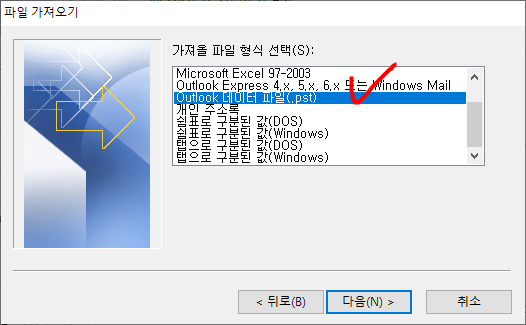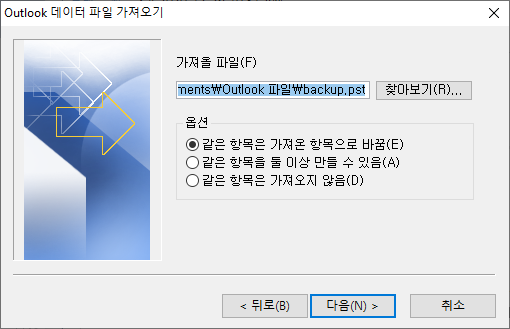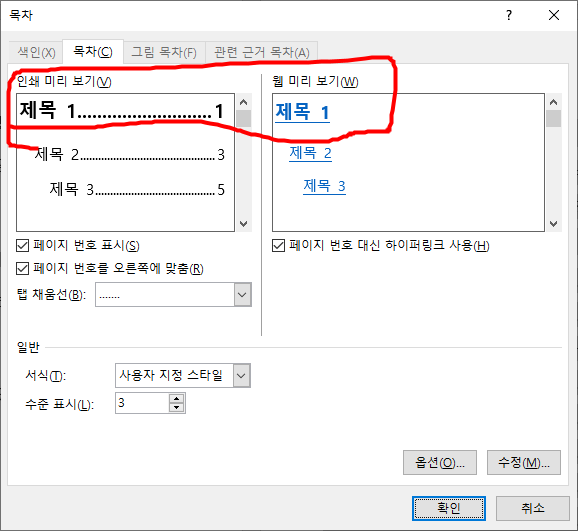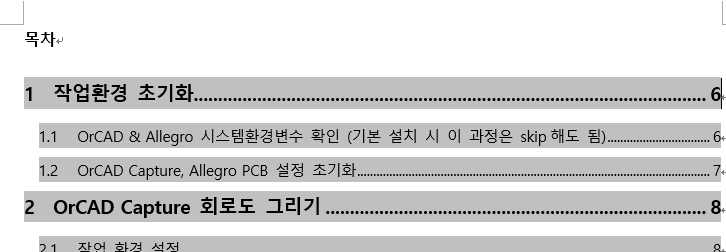아래와 같이 pst파일을 내보내려고 할때 비활성화 되는 경우가 있다.

(내보내는 방법은 아래 참고)
https://ansan-survivor.tistory.com/436
[MS outlook] MS 아웃룩 10 (MS Outlook 10) 메일 백업하기, 메일 내보내기, 가져오기
<메일 내보내기> 1. 파일 - 열기 - 가져오기 (* 만약 가져오기가 비활성화 되어있다면 아래 참고) https://ansan-survivor.tistory.com/770 [MS Outlook] 마이크로소프트 아웃룩 가져오기 내보내기 비활성화 조치.
ansan-survivor.tistory.com
해결 방법
(한글 버전)
제어판 - 국가 또는 지역 - 관리자 옵션 - 시스템 로캘 변경 - "한국어" 로 변경

(영문 버전)
제어판(control panel) - Region - Administrative - Change System locale - "korean" 로 변경

'윈도우 > MS Office' 카테고리의 다른 글
| [MS Outlook] 아웃룩 메일 발송 예약하기 (예약 메일 발송) (0) | 2021.08.31 |
|---|---|
| [MS Powerpoint] PowerPoint에서 고칠 수 없는 오류가 발생했습니다. 해결법 (2) | 2021.08.24 |
| [MS PowerPoint] 파워포인트 "프레젠테이션 복구가 시도될 수 있습니다." 오류 5초 해결법 (0) | 2021.06.23 |
| [MS PowerPoint] 파워포인트 2010 밑줄 제거하기 (0) | 2021.06.14 |
| [MS outlook] MS 아웃룩 10 (MS Outlook 10) 모든 메일을 읽은 상태로 표시하기 (안 읽은 메일 제거) (0) | 2021.04.27 |