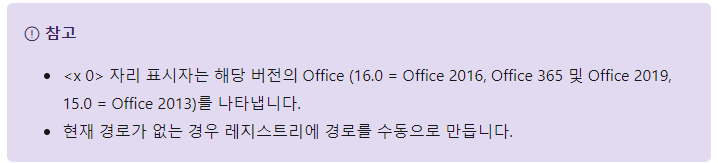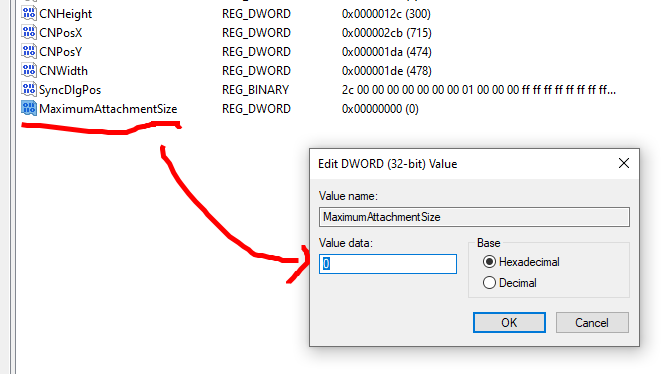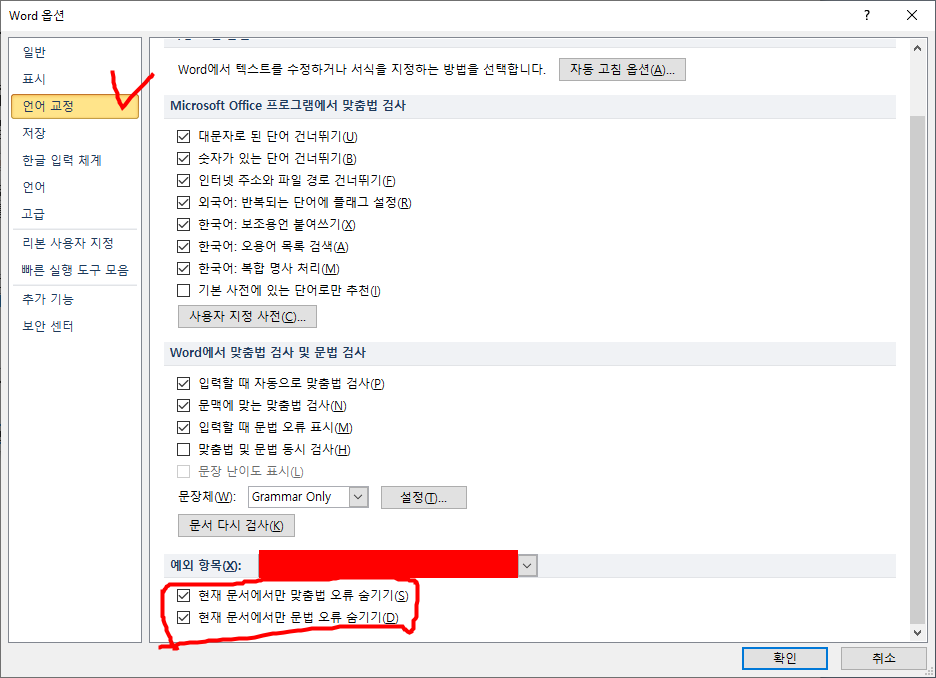머리글 삽입하기

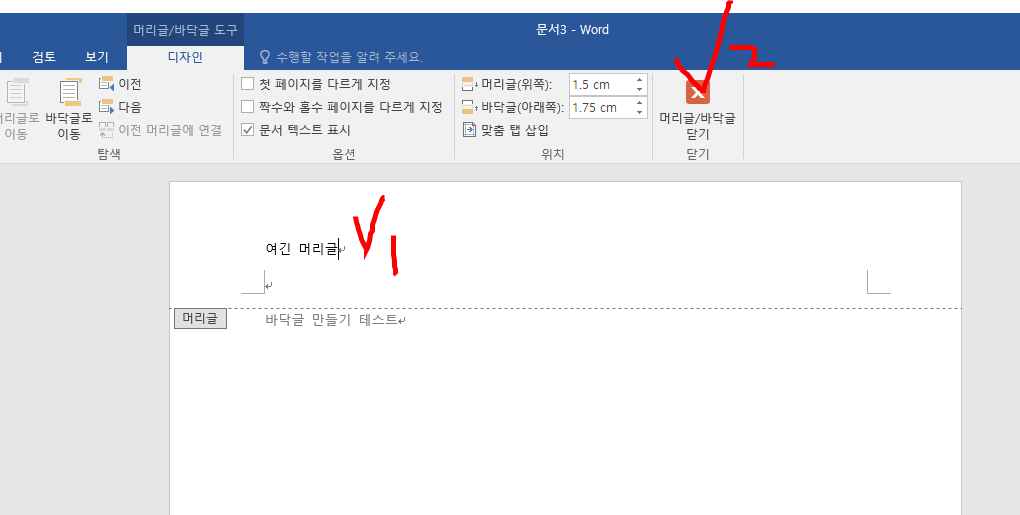

바닥글 삽입하기



'윈도우 > MS Office' 카테고리의 다른 글
| [MS outlook] MS 아웃룩 10 (MS Outlook 10) 메일 백업하기, 메일 내보내기, 가져오기 (pst file import export) (0) | 2020.12.28 |
|---|---|
| [MS word] Microsoft Word 목차 글자 크기, 글자 두께 변경, 글자 옵션 변경 (2) | 2020.12.22 |
| [MS word] Microsoft Word 목차, MS워드 목차 숫자 다단계 매기기 (0) | 2020.12.14 |
| [MS outlook] MS 아웃룩 10 (MS Outlook 10) 메일 전송 용량 늘리기, 메일 크기 한도 늘리기 (0) | 2020.12.08 |
| [MS word] Microsoft Office 2010 워드 MS Word 밑줄 지우기 (0) | 2020.12.01 |