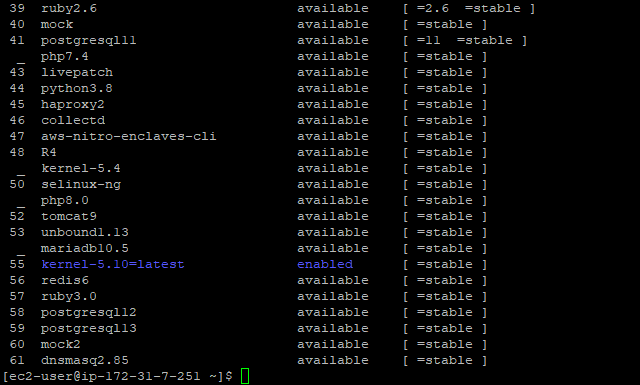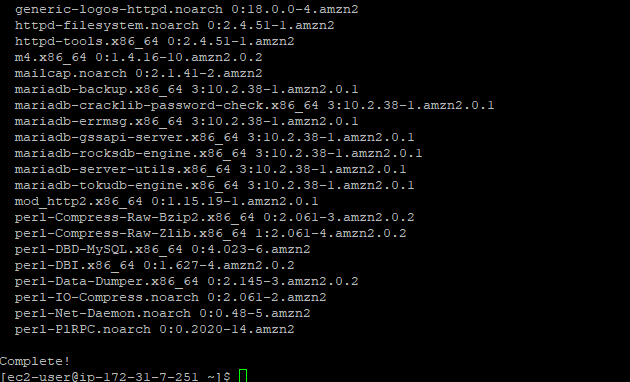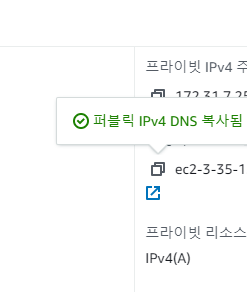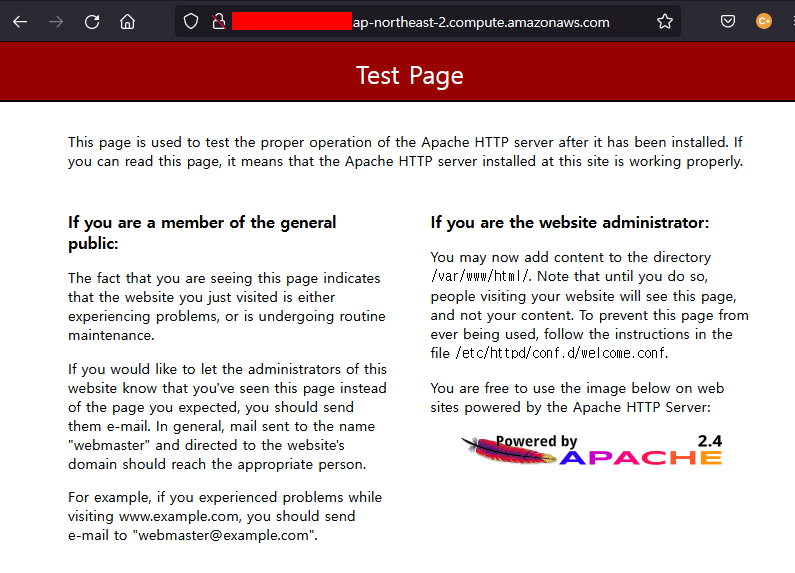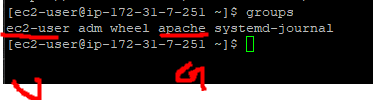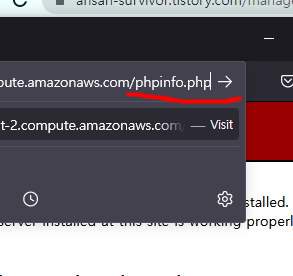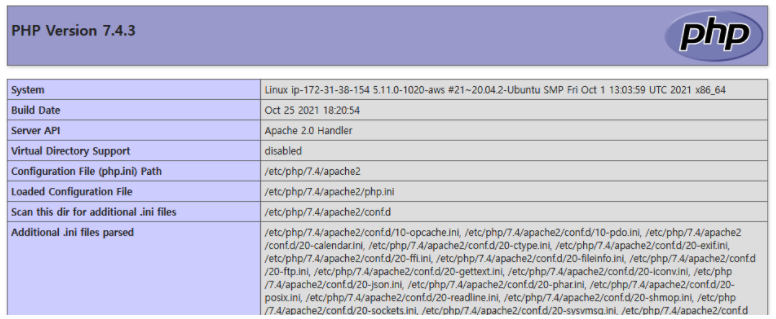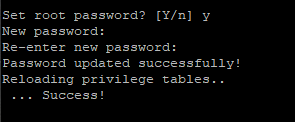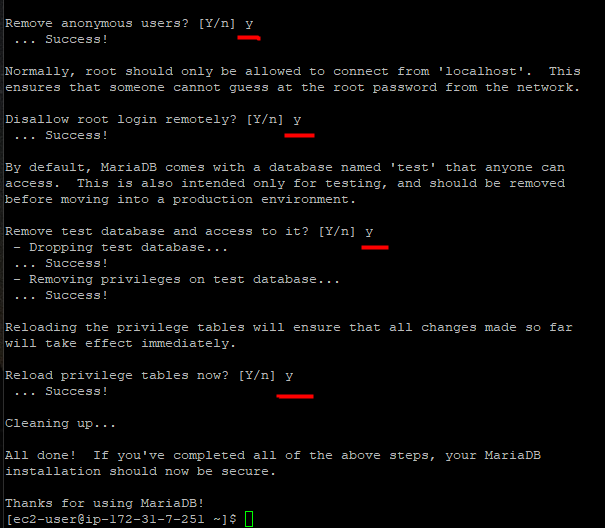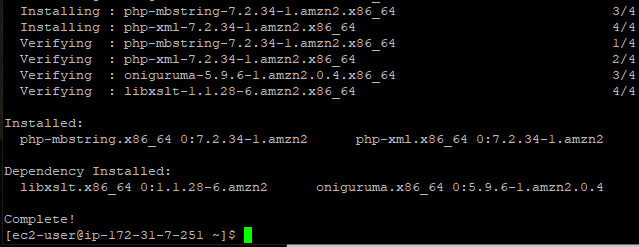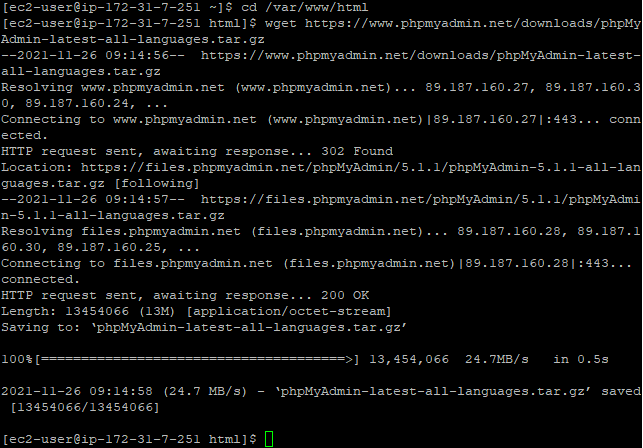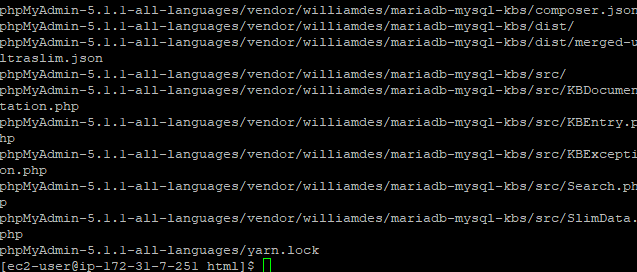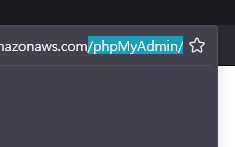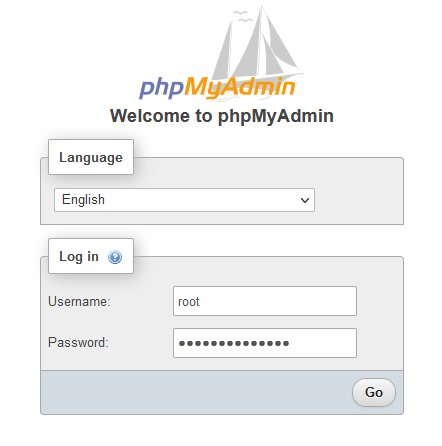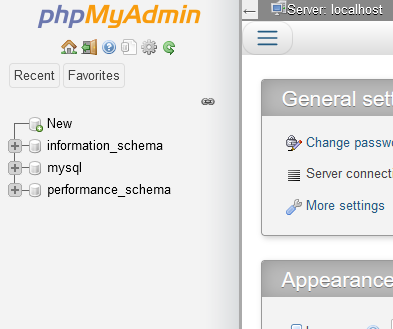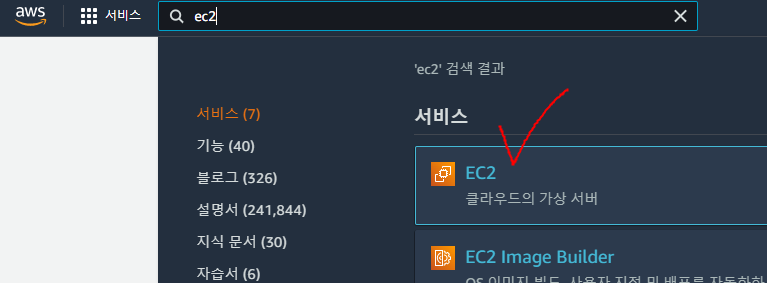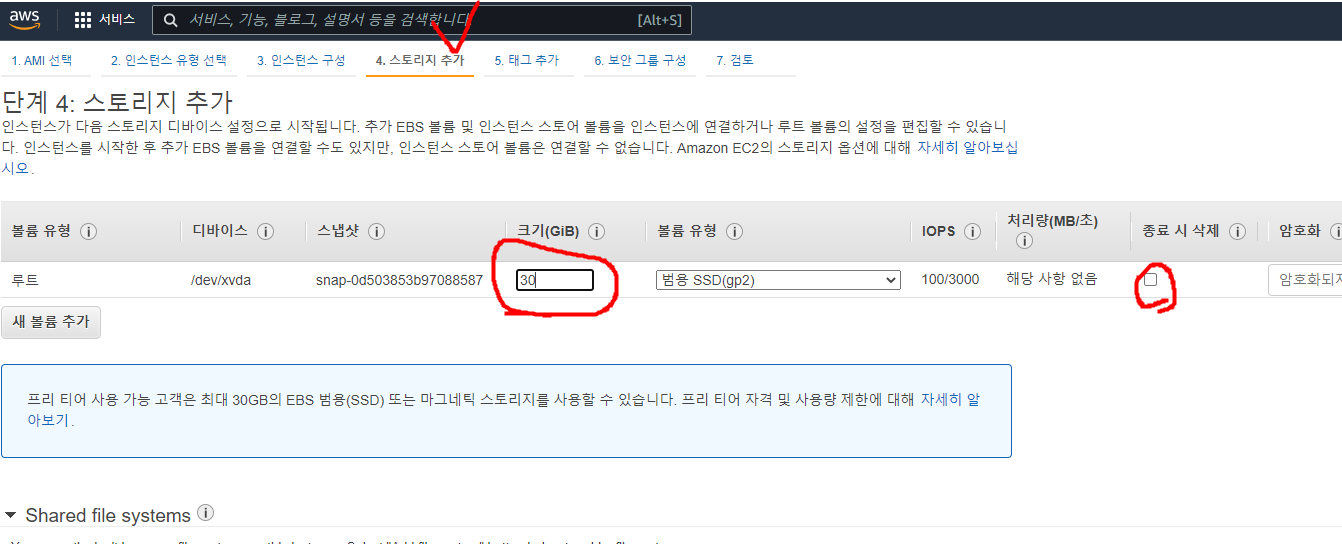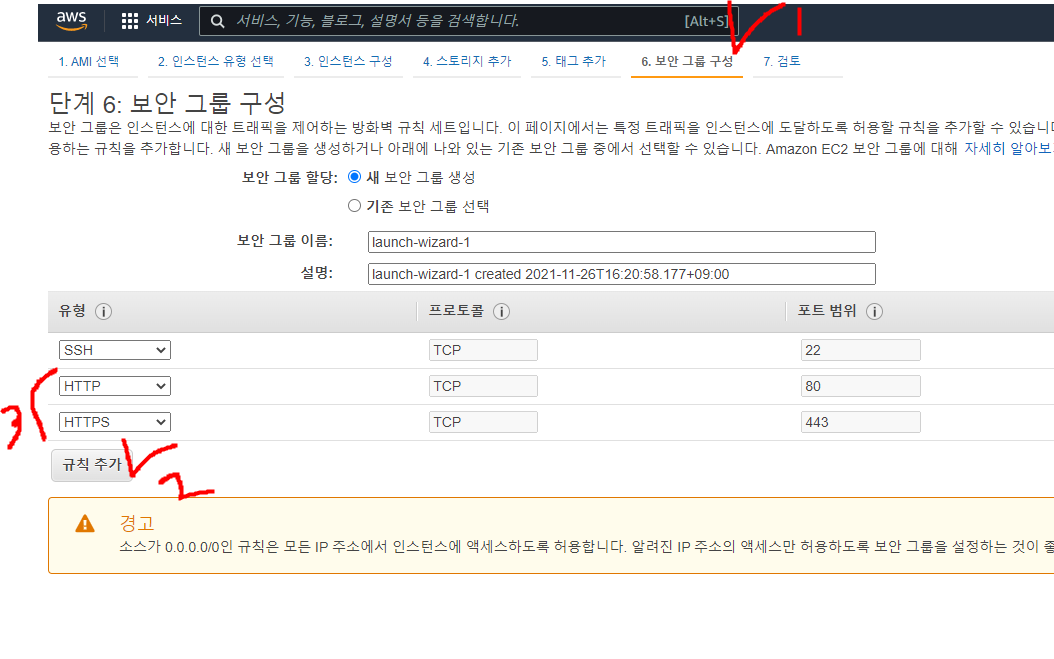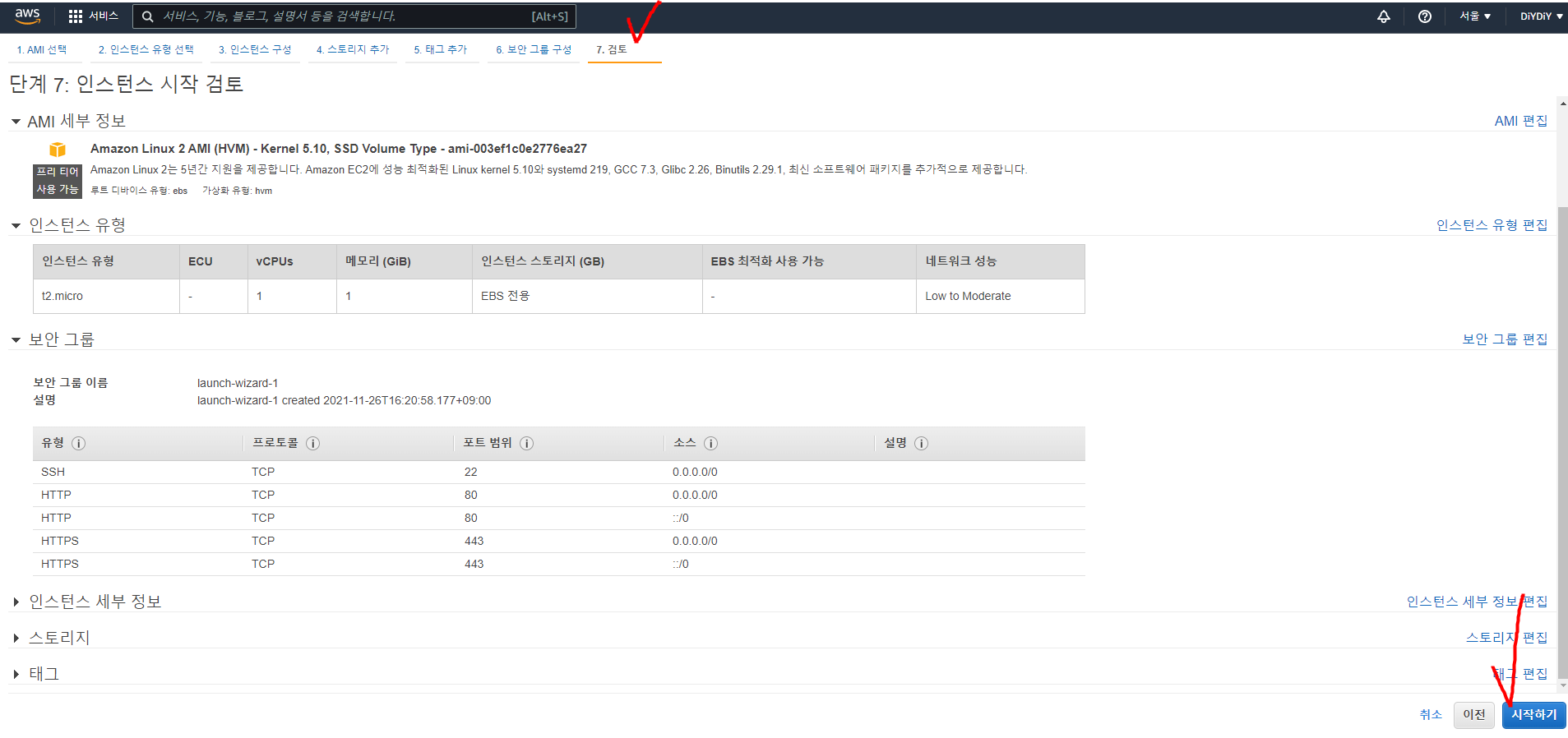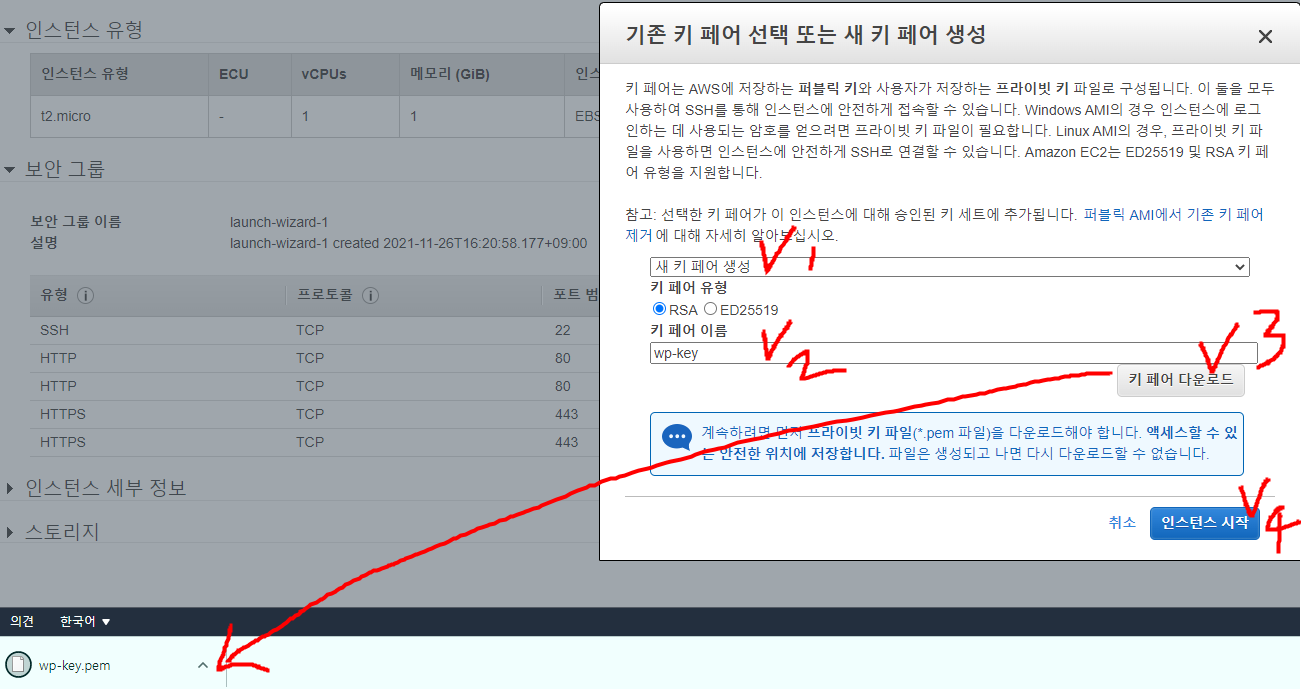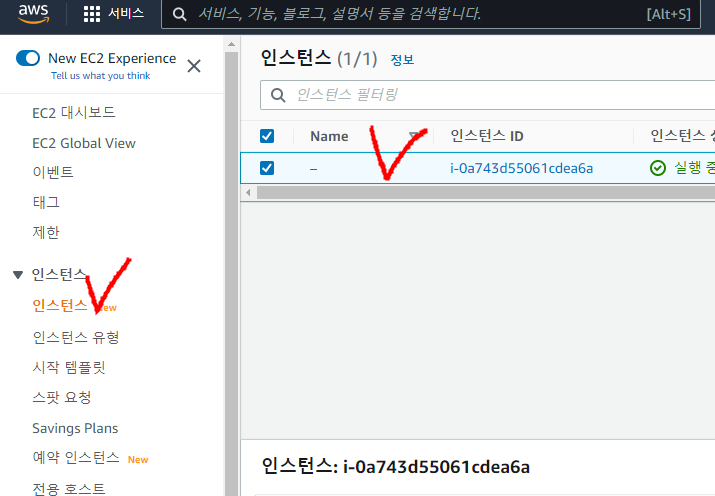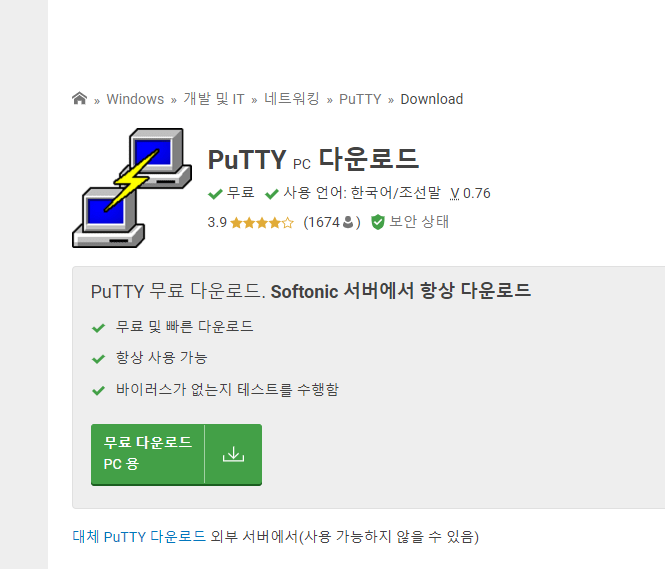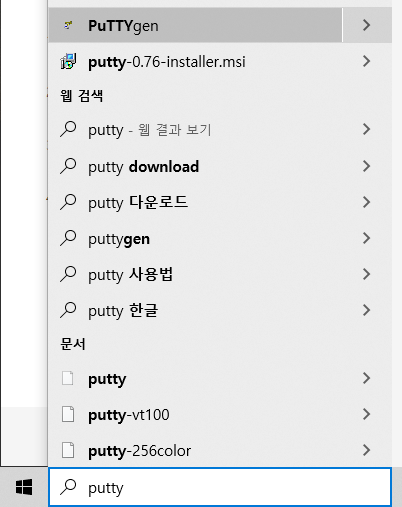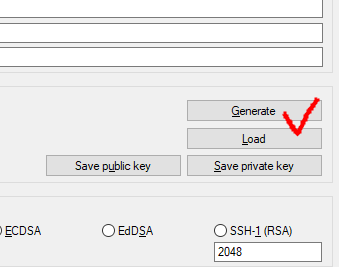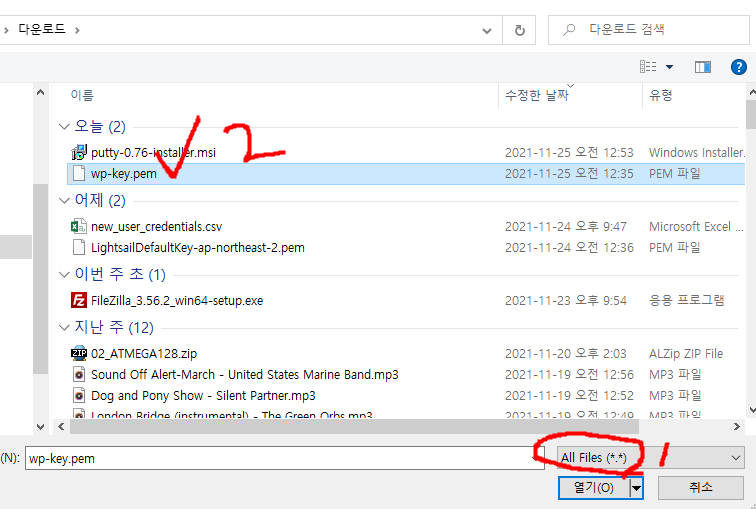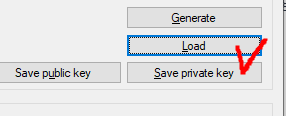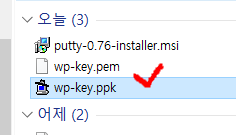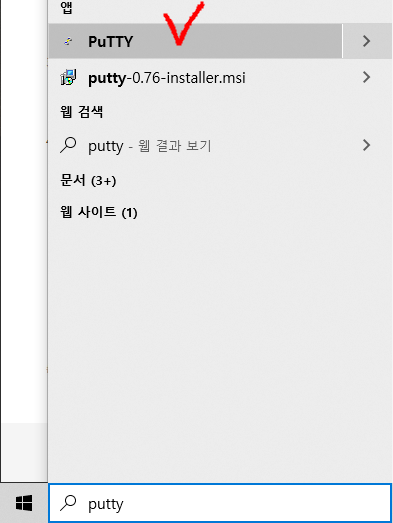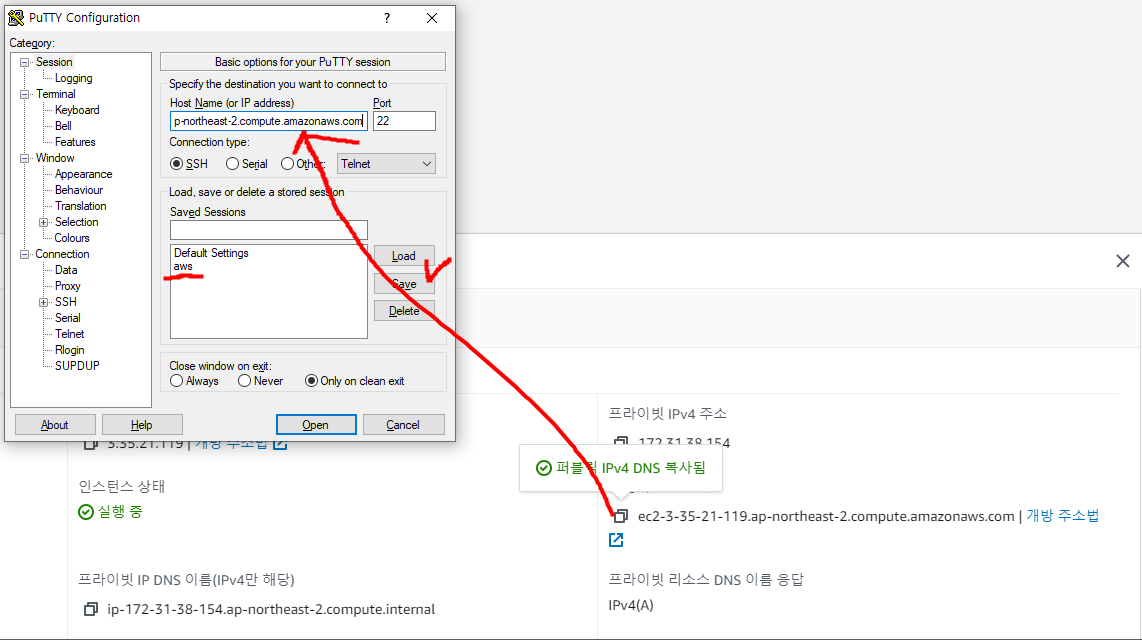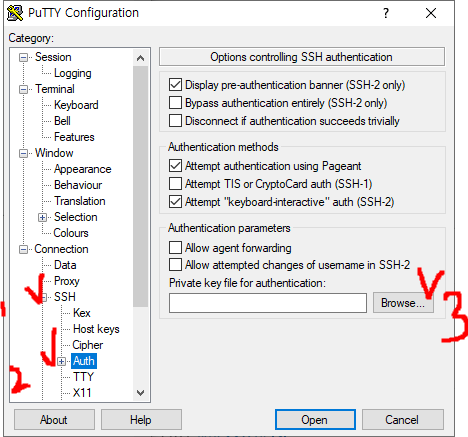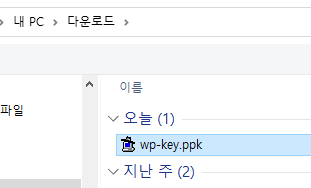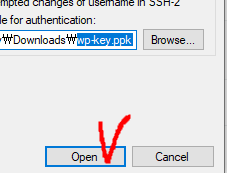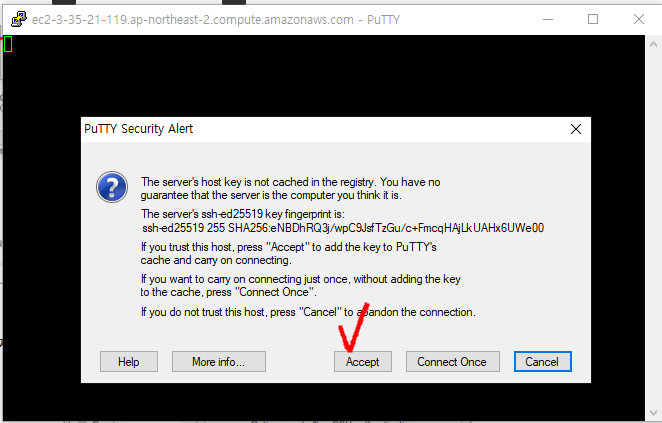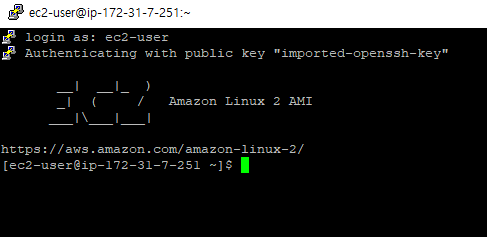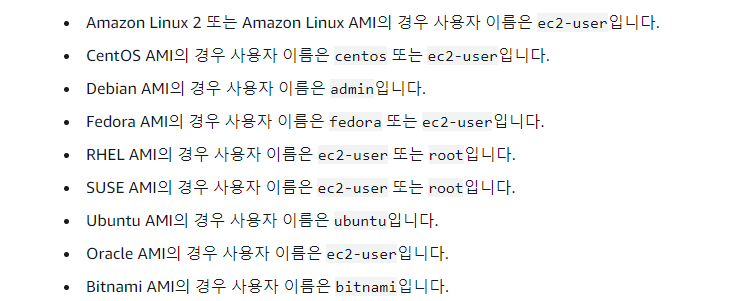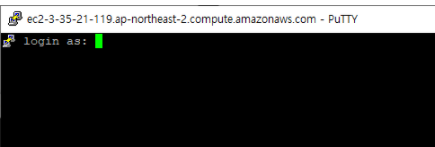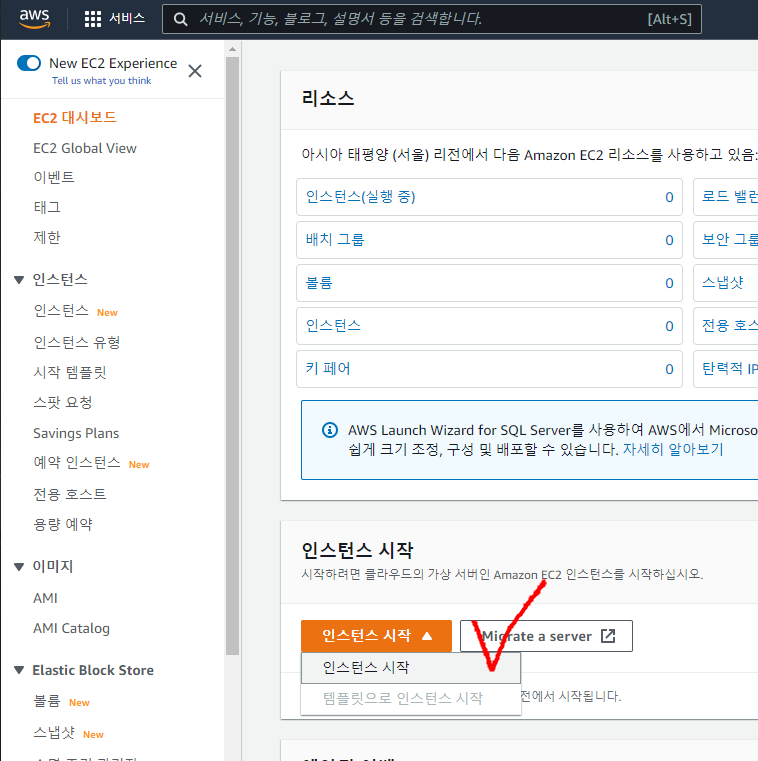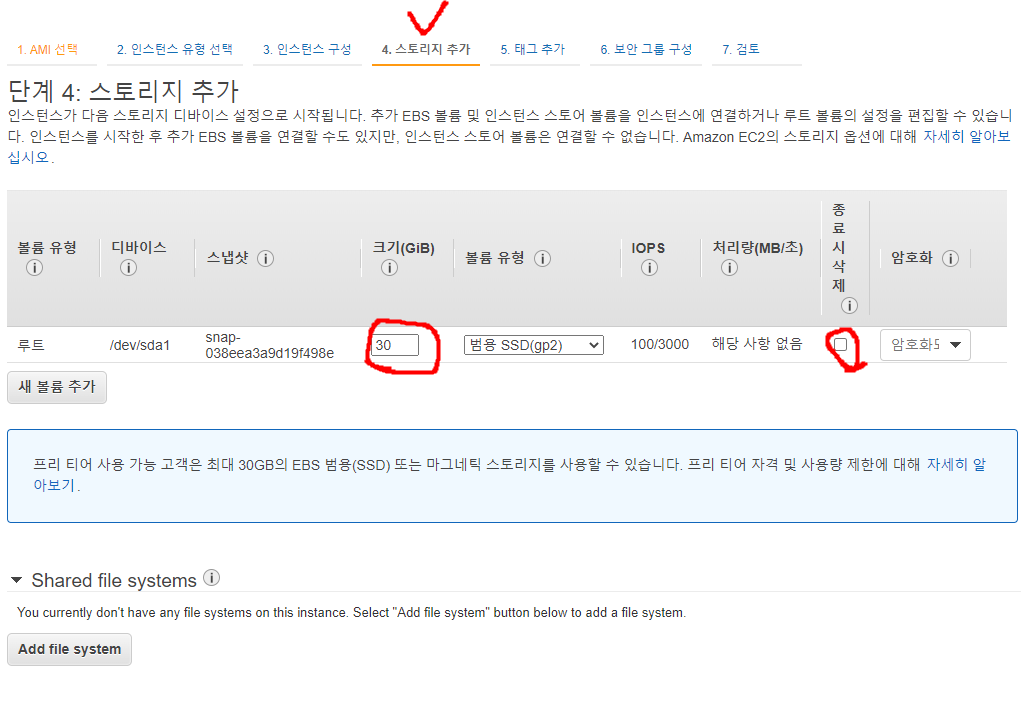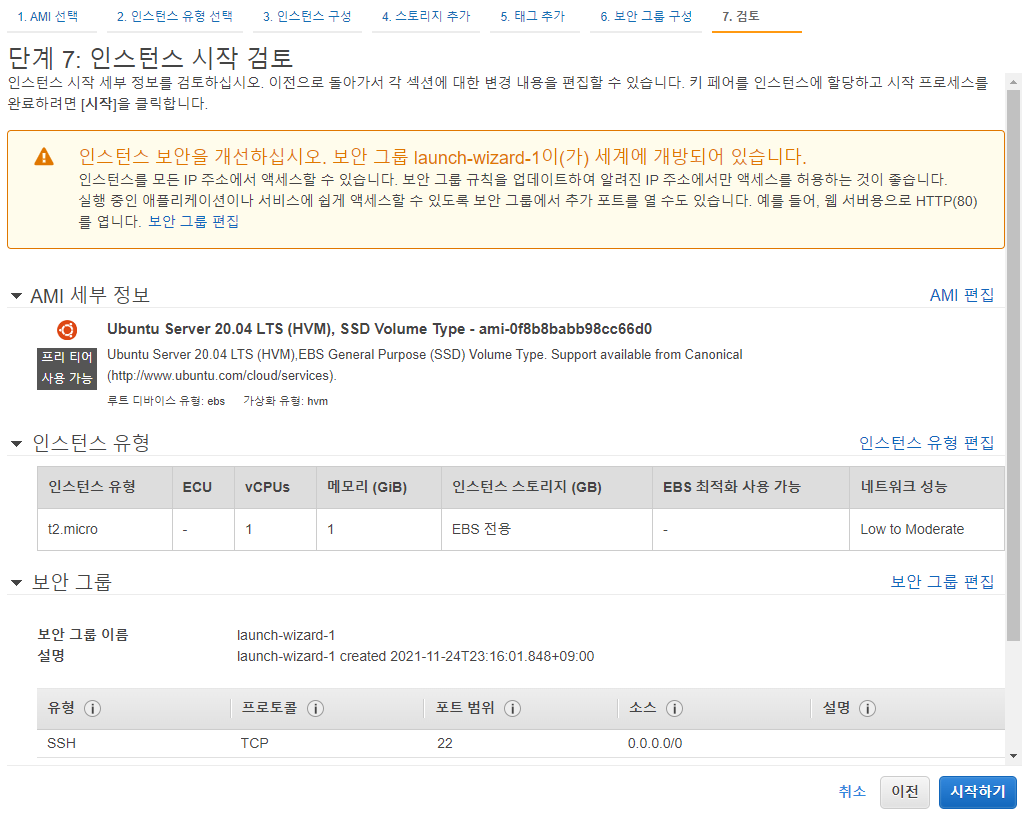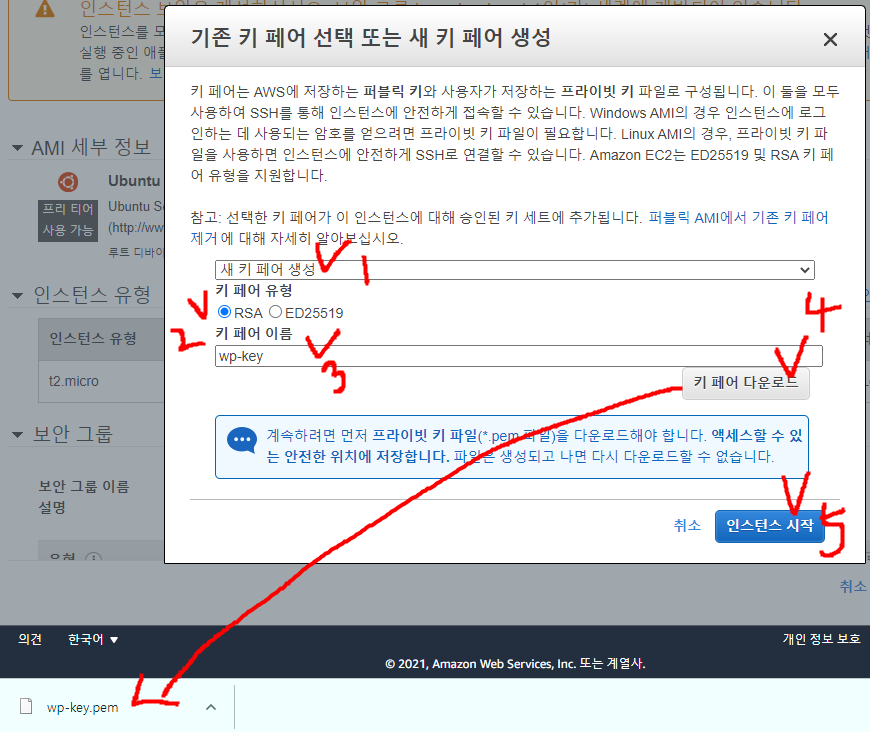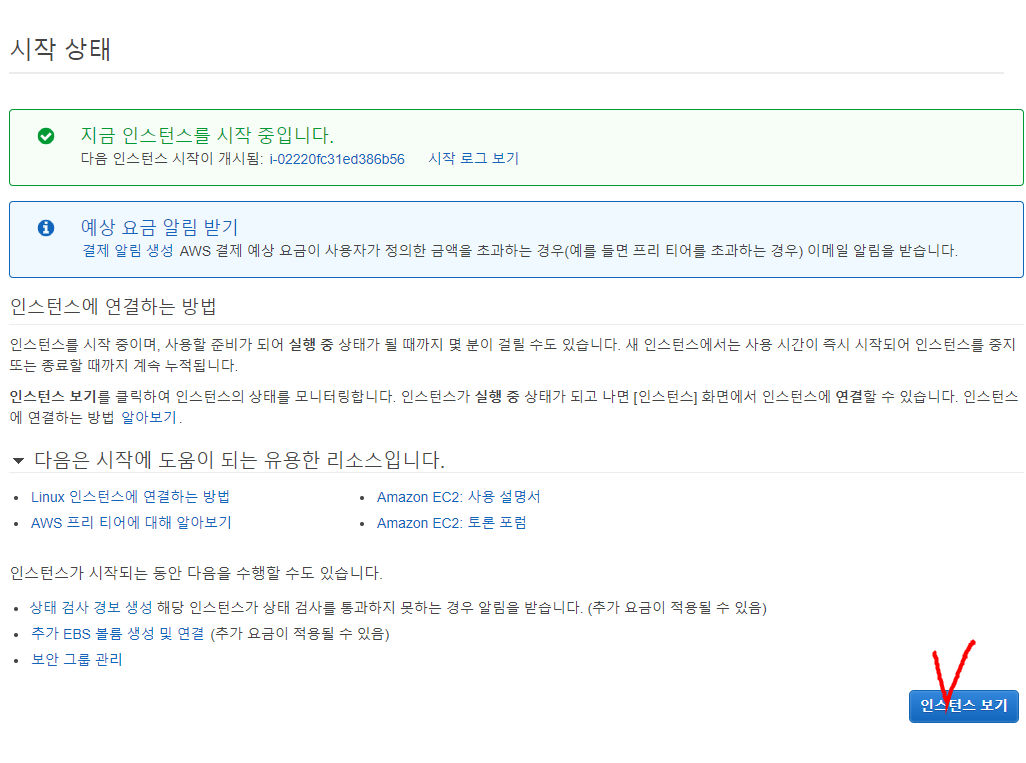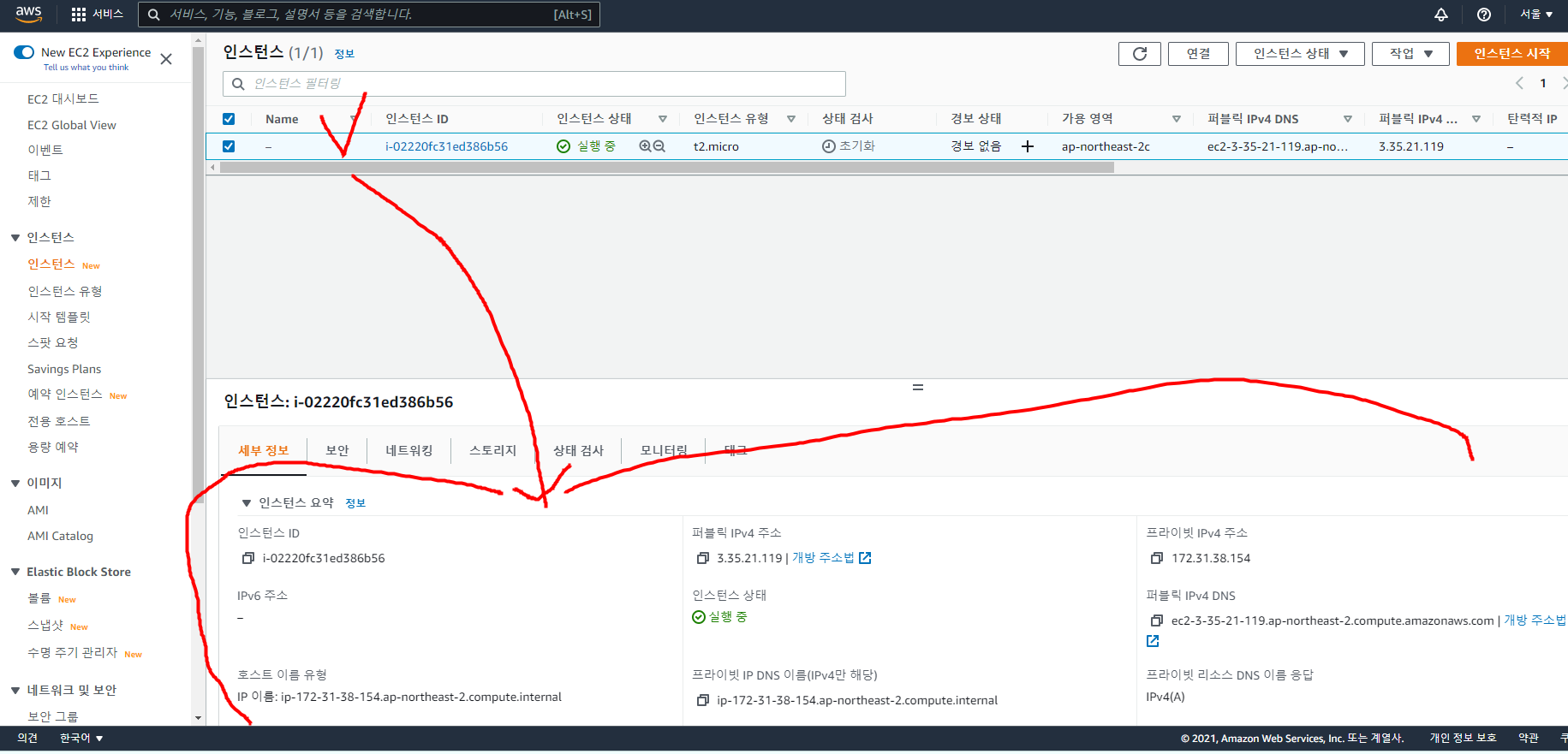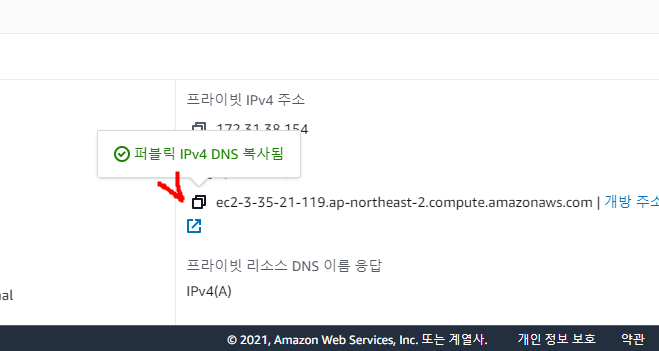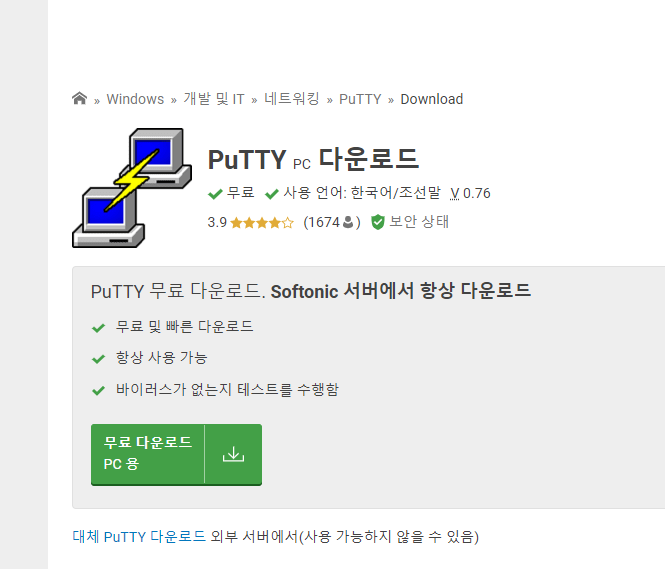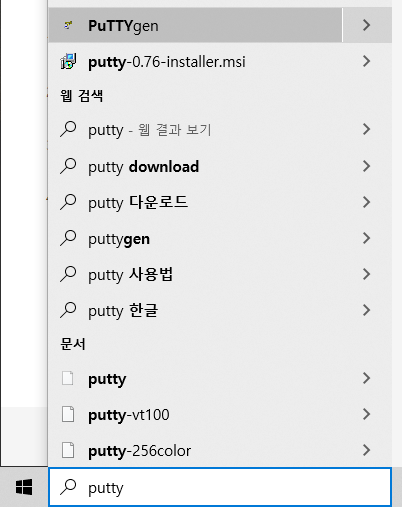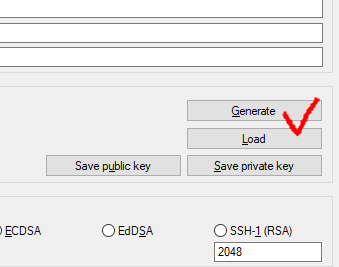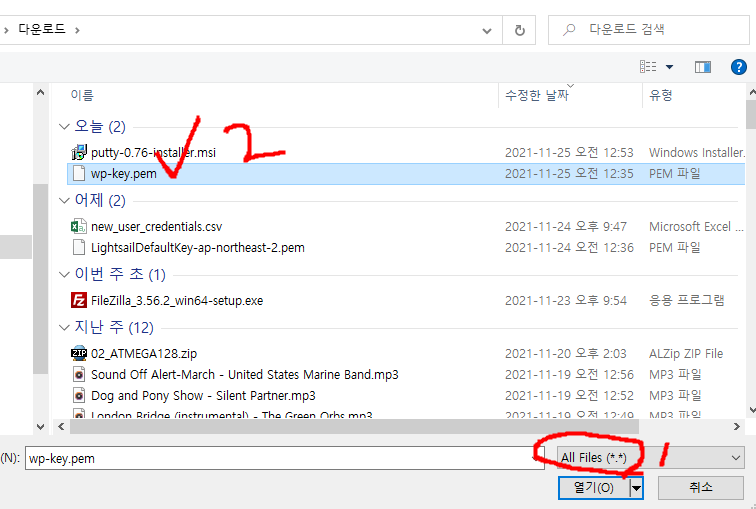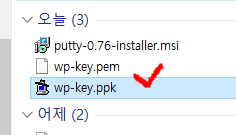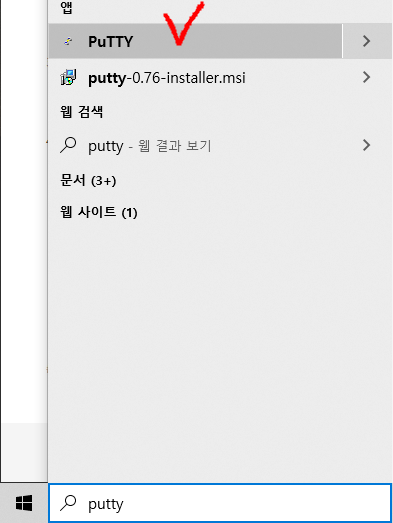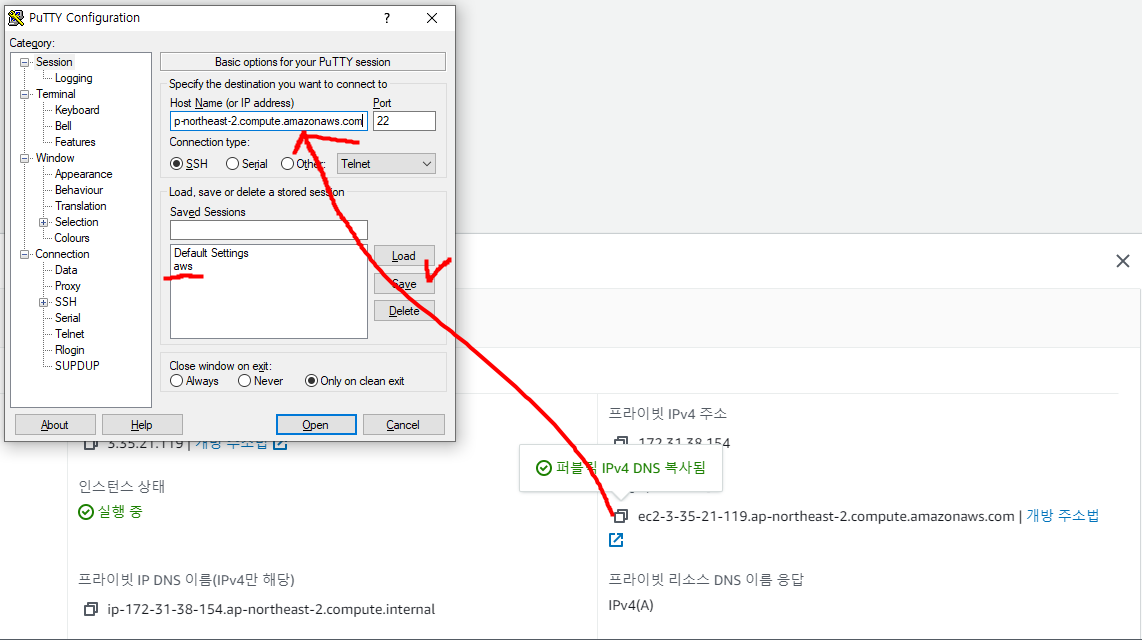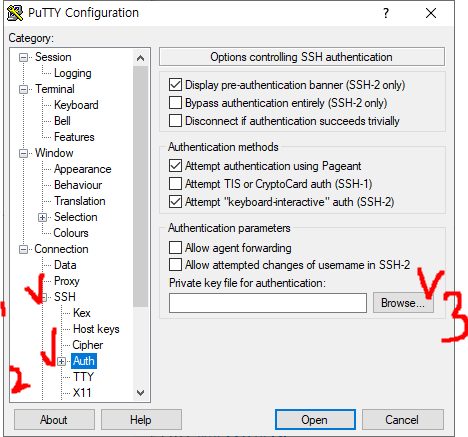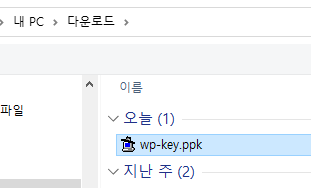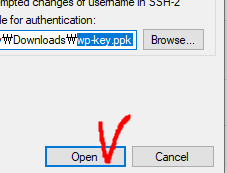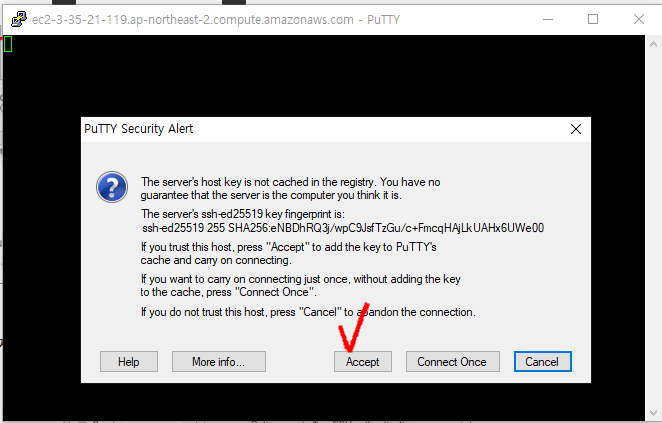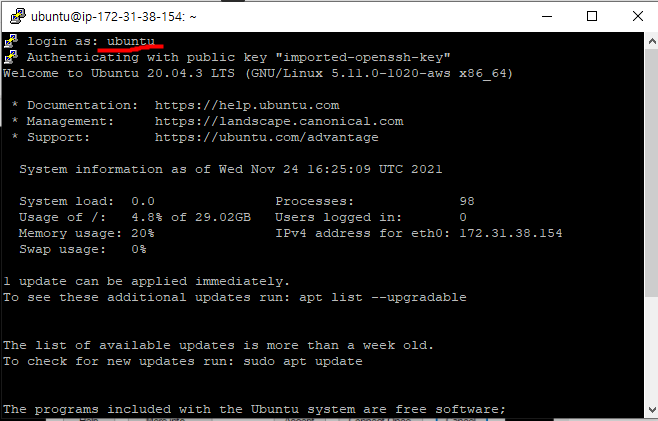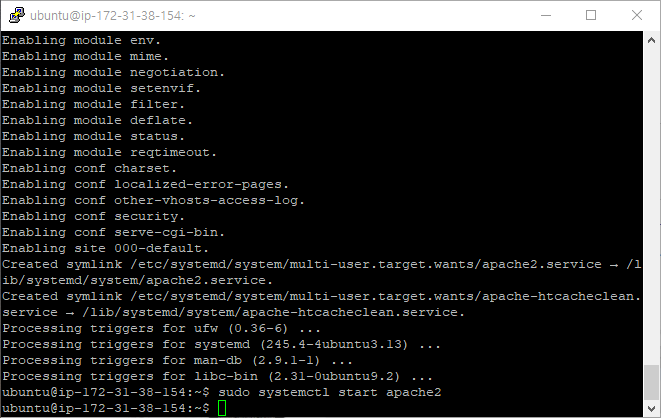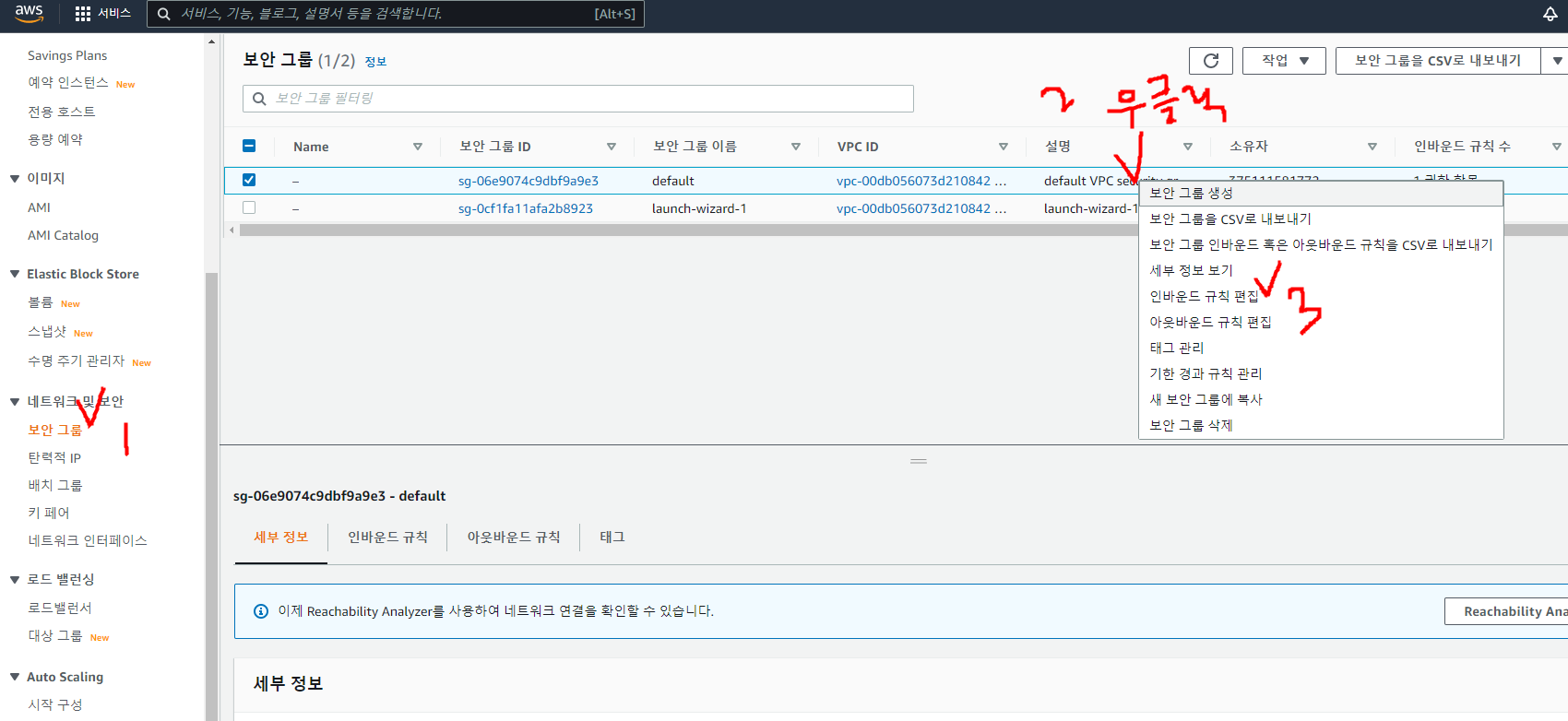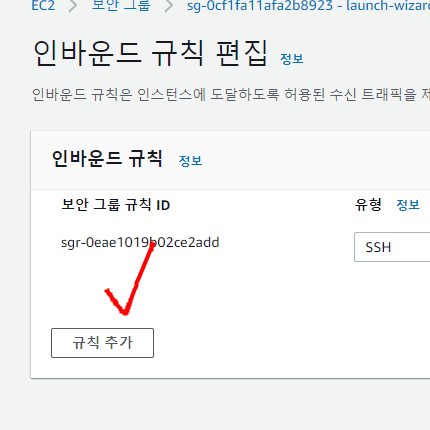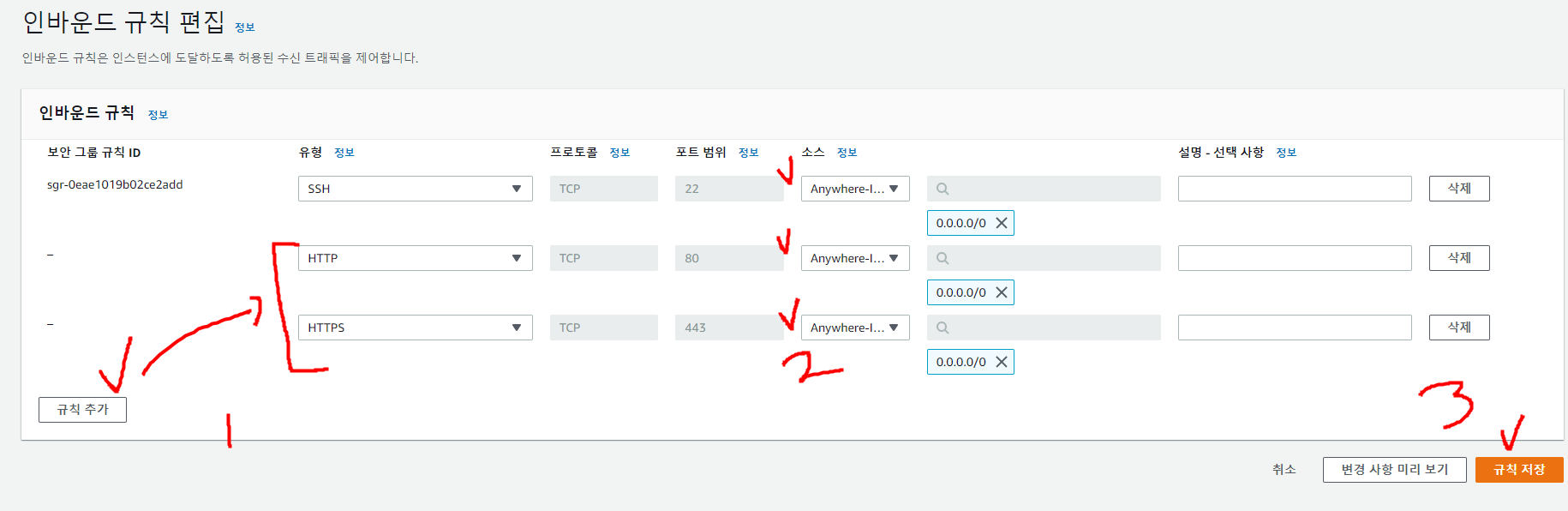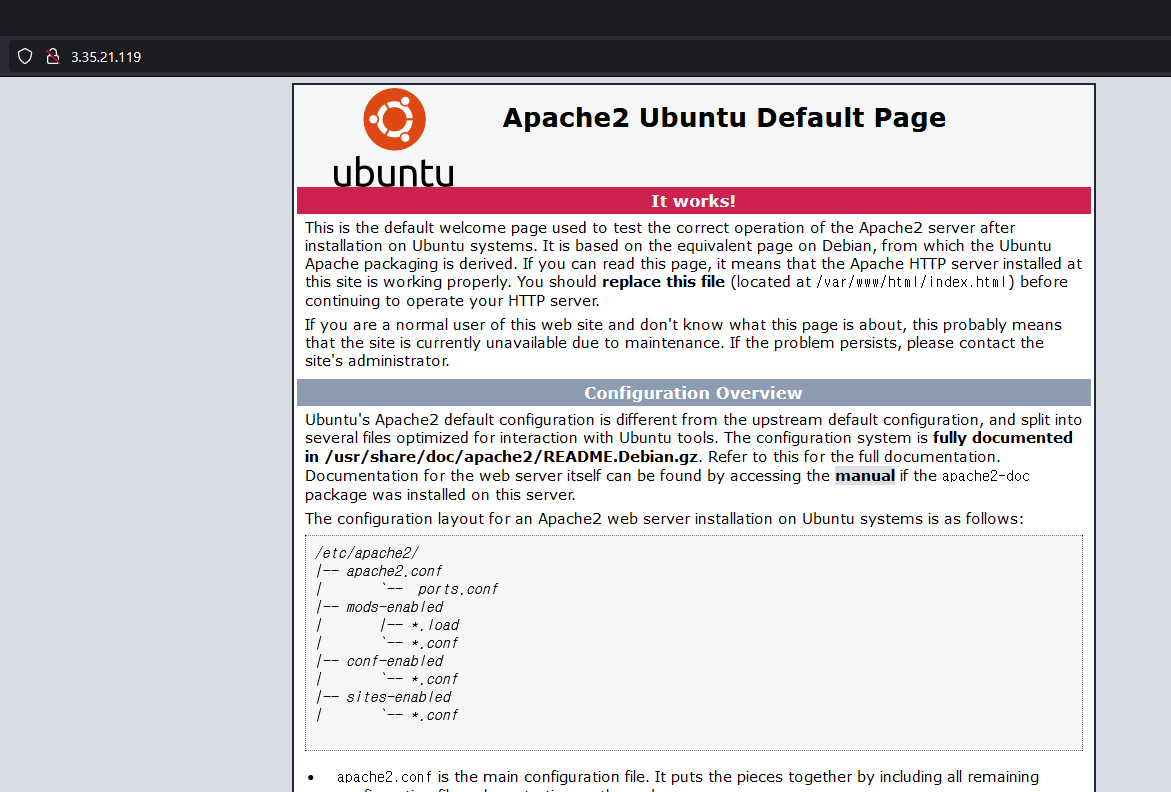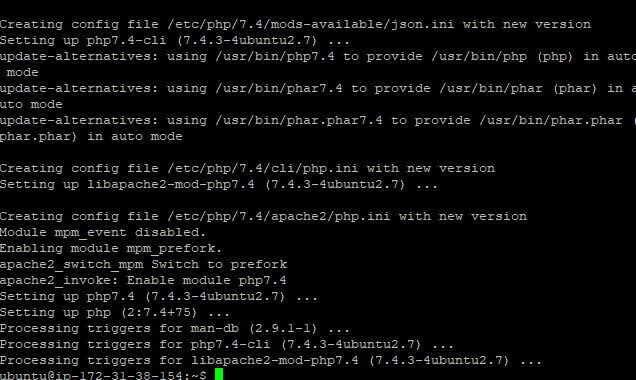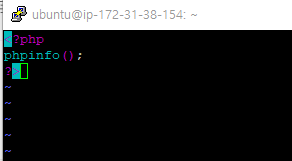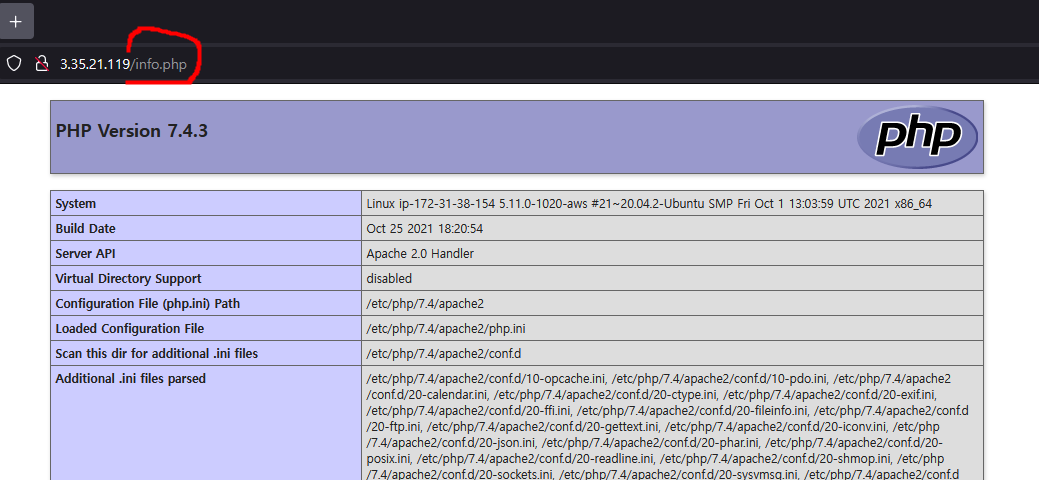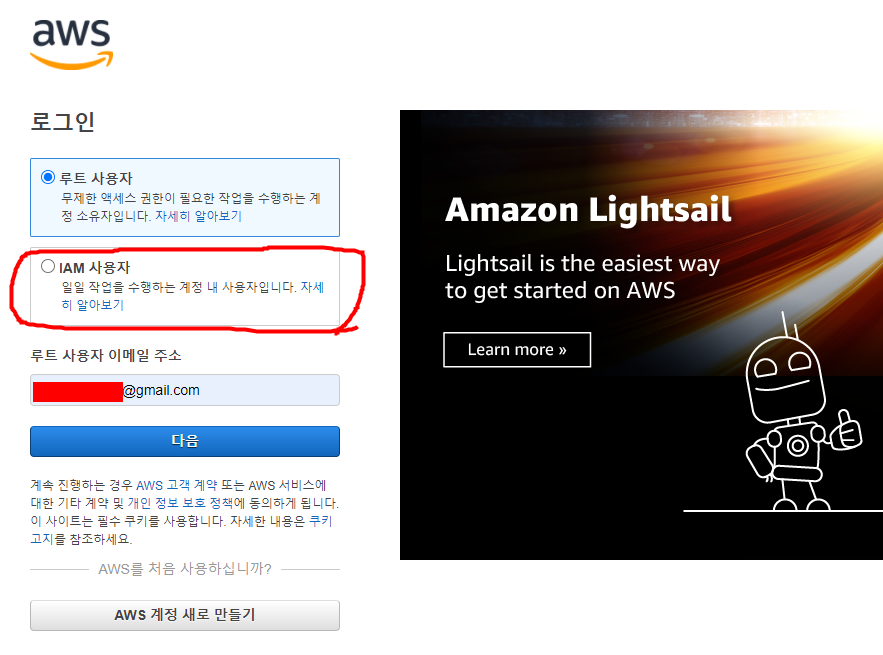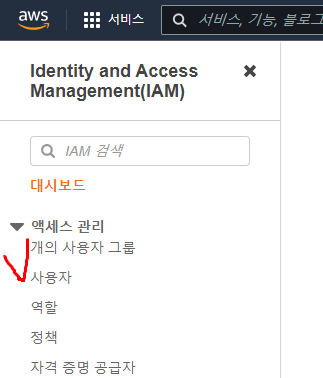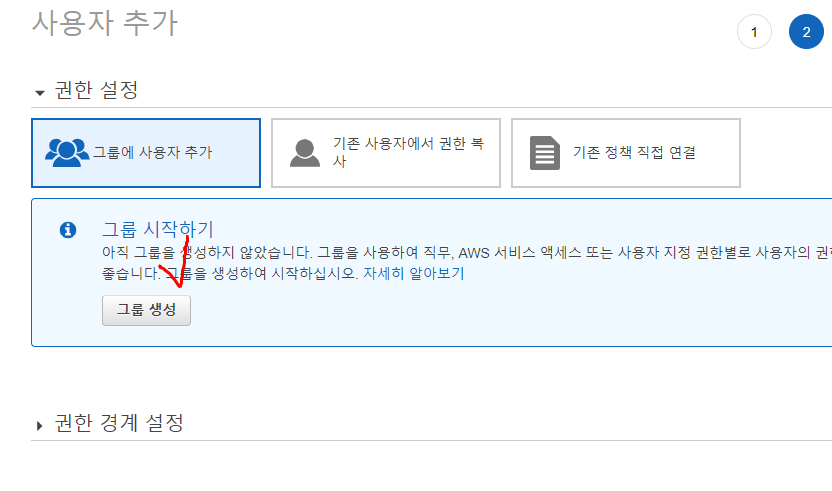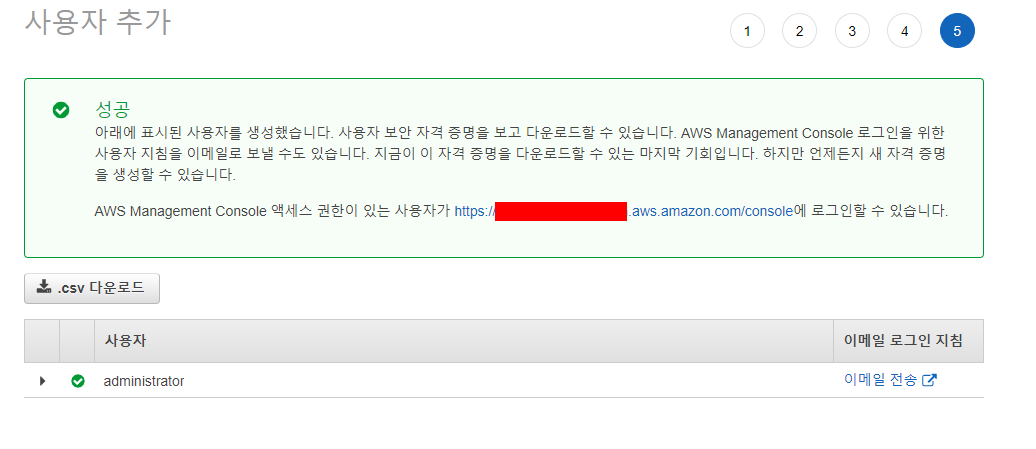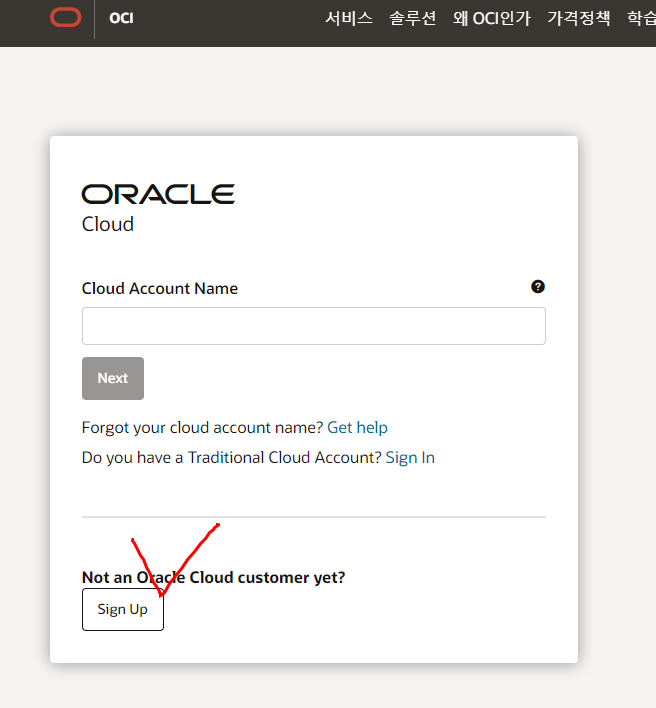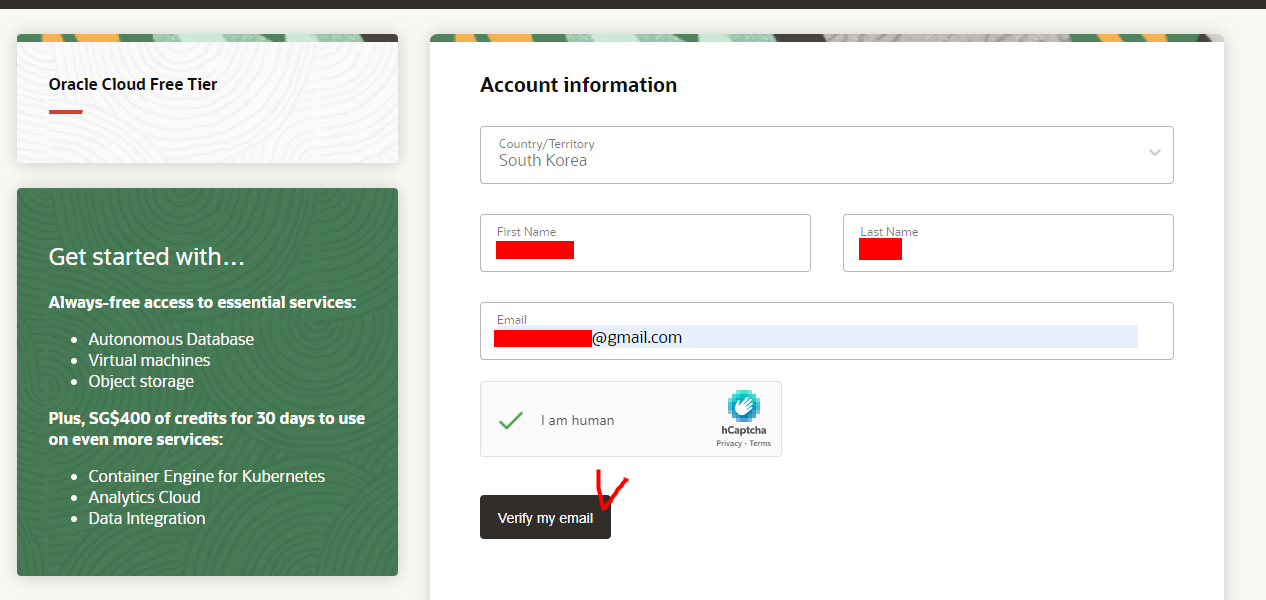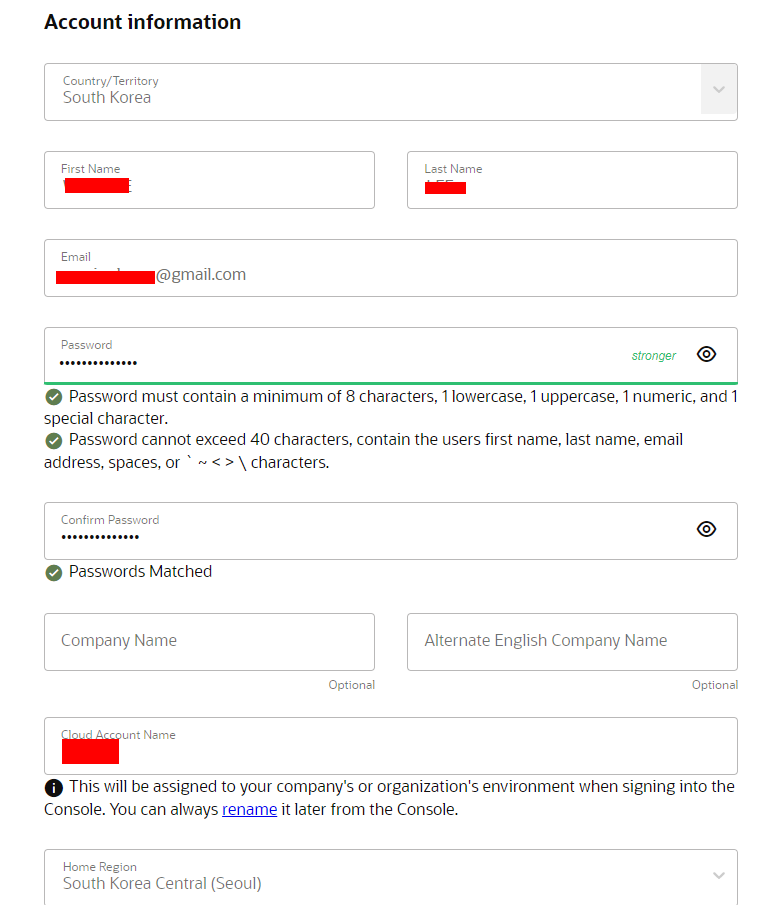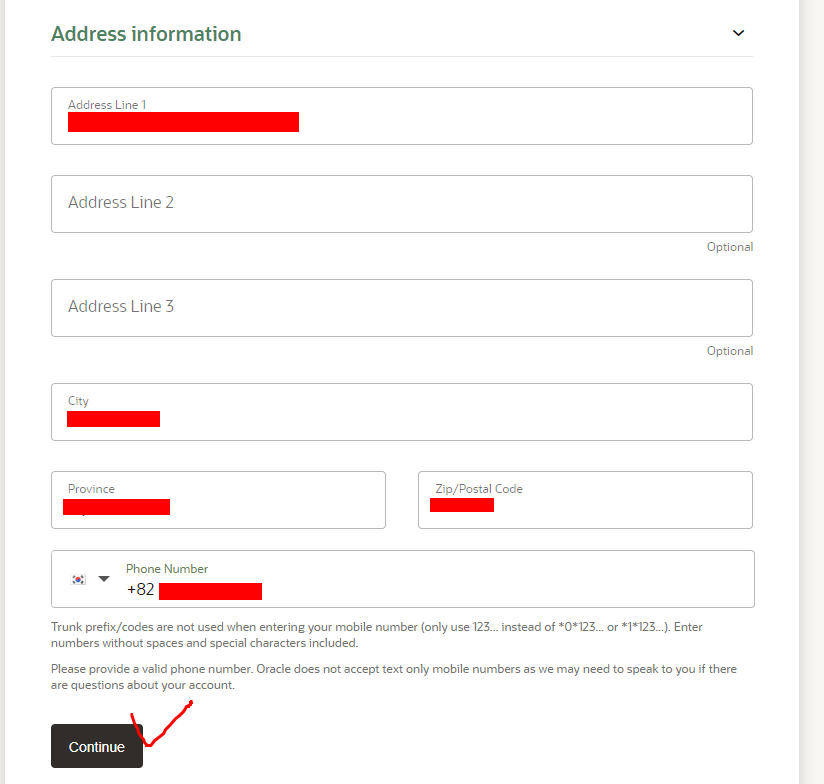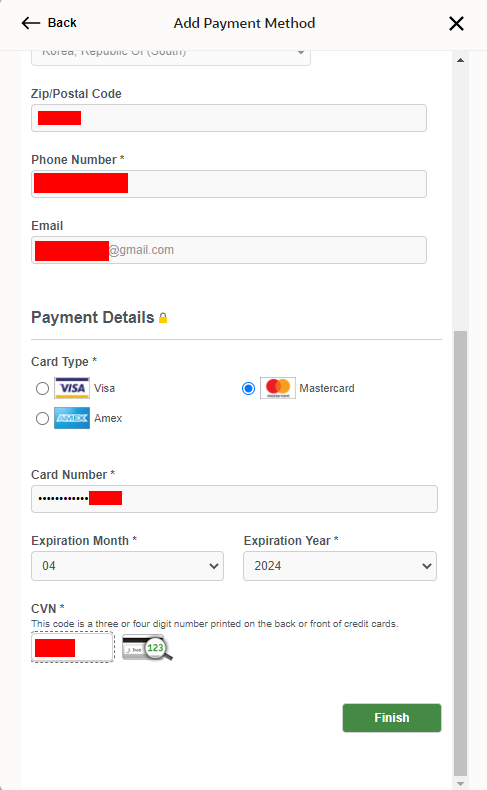아래 링크는 아마존에서 만든 웹페이지 DNS를 만드는 과정이다.
https://ansan-survivor.tistory.com/1073
[AWS Amazon Linux] 아마존 클라우드 웹서비스 도메인 네임 (DNS) 등록하기 (Route 53), Godaddy 네임서버 변
AWS를 이용하기 위해서는 회원가입이 필요하다. https://ansan-survivor.tistory.com/1058 [AWS] 아마존 AWS 클라우드에 회원가입하고 사용하기 (무료, AWS free tier) 아마존 AWS 클라우드 리전에 한국에도 있다..
ansan-survivor.tistory.com
보안인증 (SSL)이 안되는 일반 http:// 프로토콜을 사용하는데, 이를 암호화시켜주는 https:// 프로토콜로 바꾼다.
웹서비스 인스터스 접속은 putty로 진행.
1. httpd가 enable인지 확인
sudo systemctl is-enabled httpd
(enable이 아닌경우 아래 코드로 enable시킨다.)
sudo systemctl start httpd && sudo systemctl enable httpd
2. yum update 하기
sudo yum update -y
3. TLS(SSL) 지원 설치
sudo yum install -y mod_ssl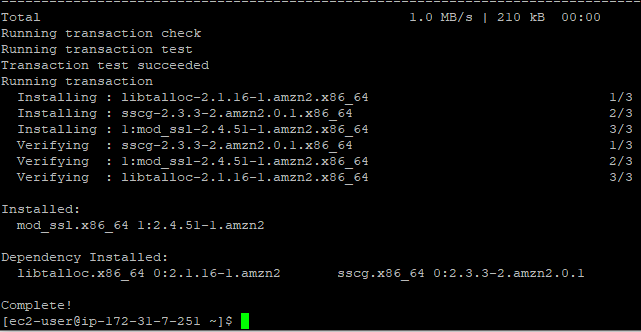
4. 아파치 재시작
sudo systemctl restart httpd
5. https:// 프로토콜을 이용해서 브라우저 접속 테스트
아래와 같이 경고 메세지가 뜨면 무시하고 진행으로 확인한다.
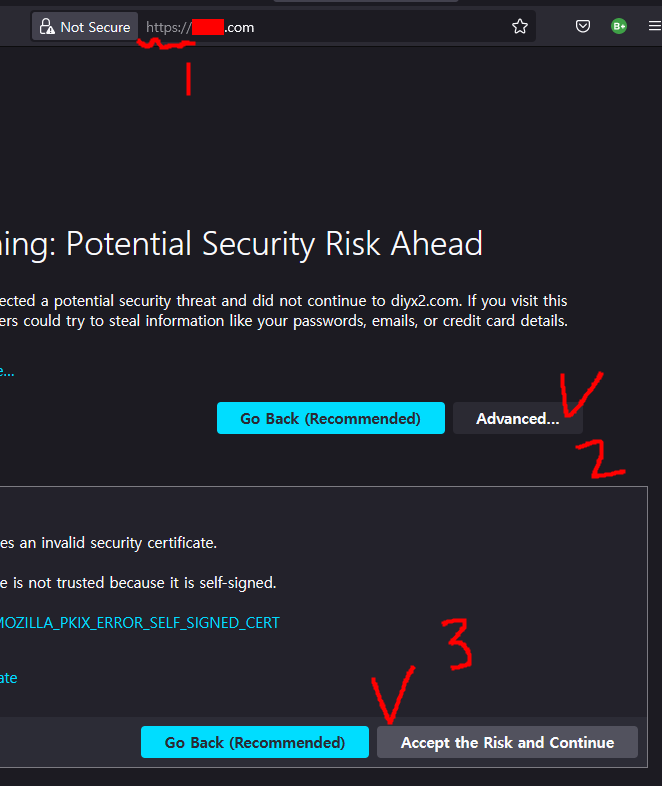
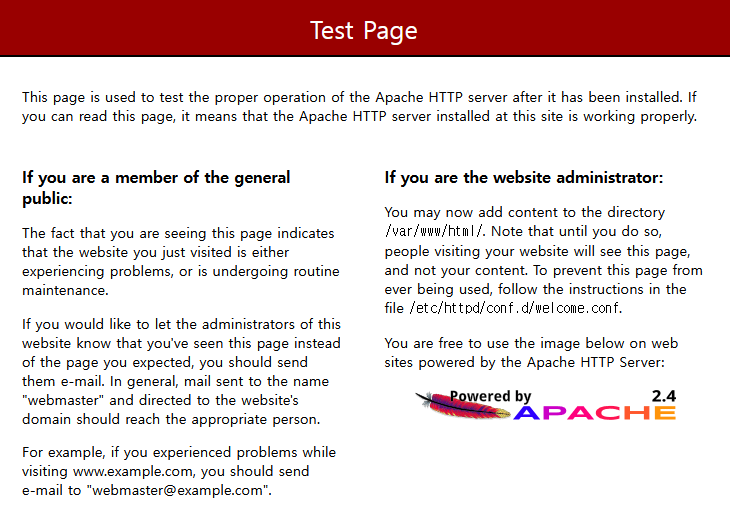
다만 위 인증은 dummy로 임시로 만들어 주었고, 정식 인증은 아마존에서 제공하는 ACM으로 무료로 받을 수 있다.
(아래 참고)
https://ansan-survivor.tistory.com/1075
[AWS Amazon Linux 2] 아마존 SSL/TLS (https) 무료 인증 AWS Certificate Manager(ACM) 서비스 사용 방법.
위와 같이 기본적으로 웹의 보안을 위해 http보다 https 프로토콜을 하도록 권장한다. 하지만 대부분 https 인증을 받기위해 돈을 지불해야 하는데, 아래 기관에서는 이를 무료로 발급해주는 비영리
ansan-survivor.tistory.com
이를 받은 후 교체해야 한다.
< 로드발란서를 생성하기 >

1. 로드 밸런서 생성
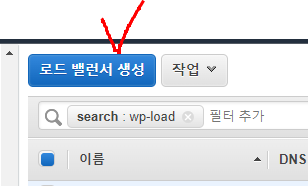
2. Application Load Balancer 선택
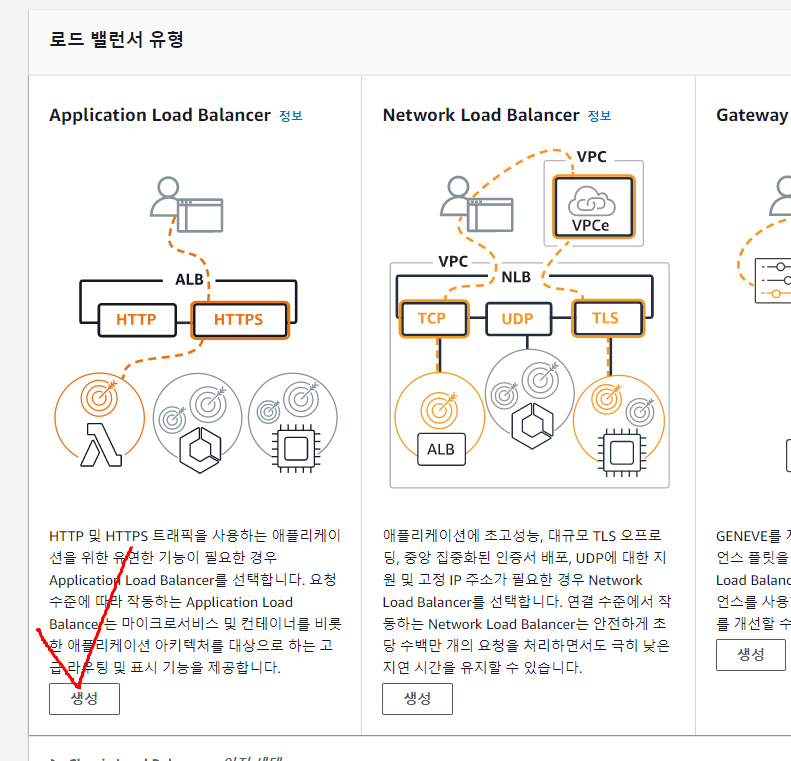
3. 로드밸런서 이름 만들기 (아무거나 본인 표시용)
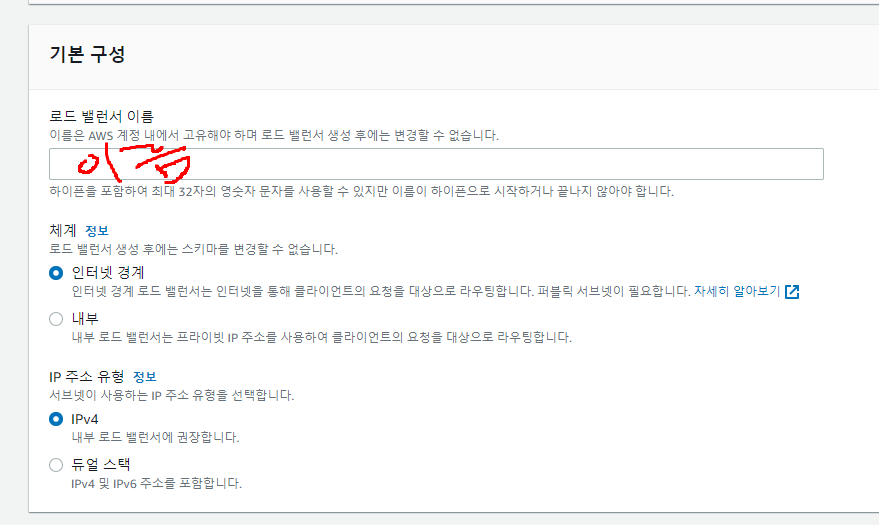
4. VPC설정 (전부 다 선택)
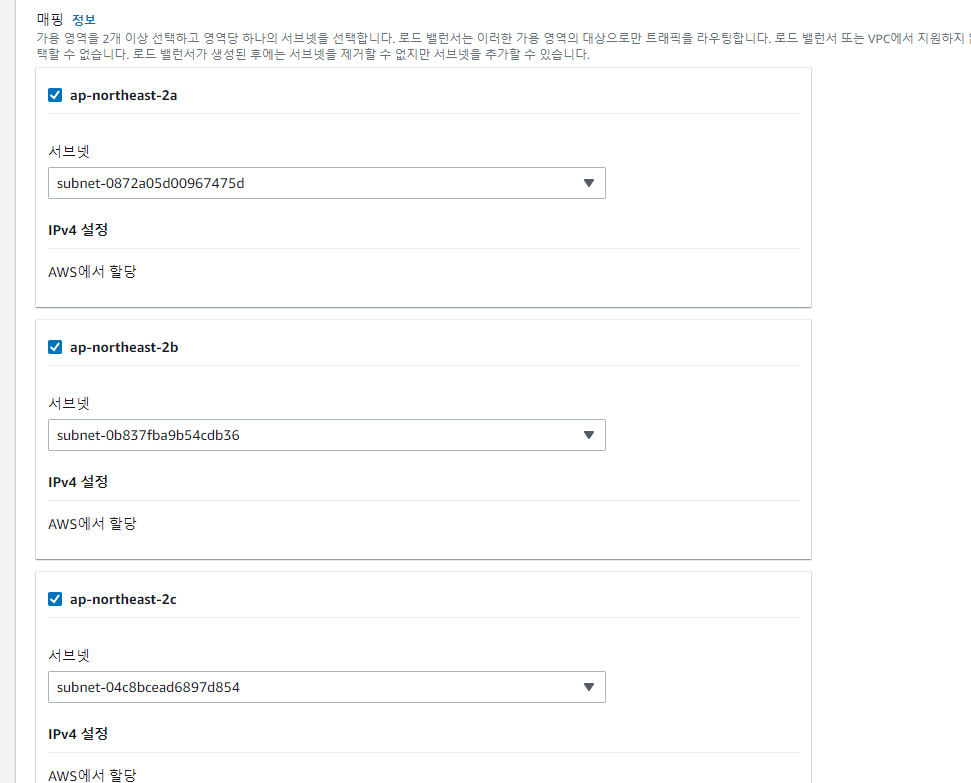
5. 보안그룹 선택. (내가 인스턴스에 만든 보안그룹 선택)
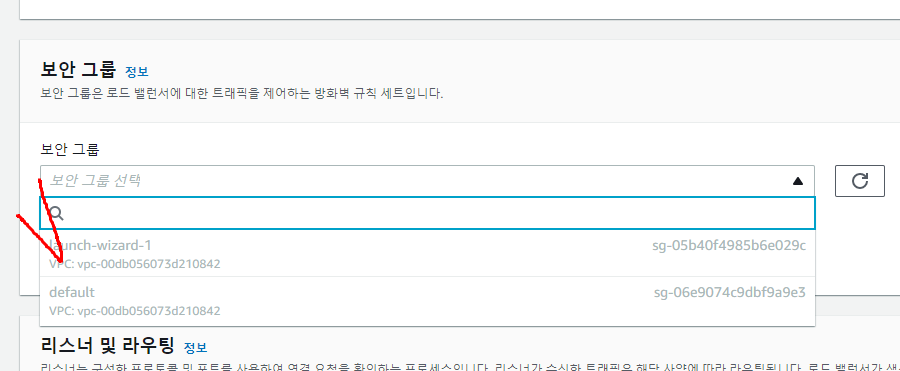
6. HTTP, HTTPS 포트 추가
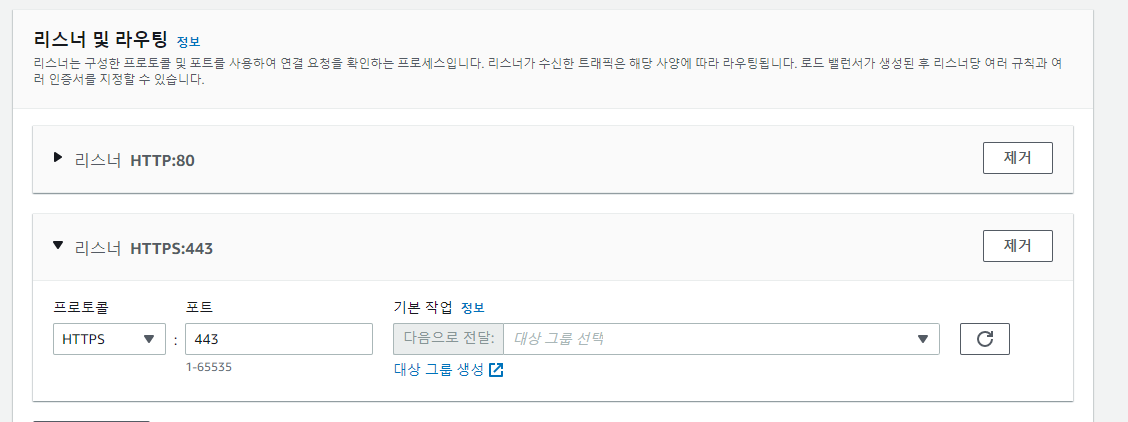
7. 보안 리스너 설정. ACM으로 변경 후 내가 만든 사이트 입력
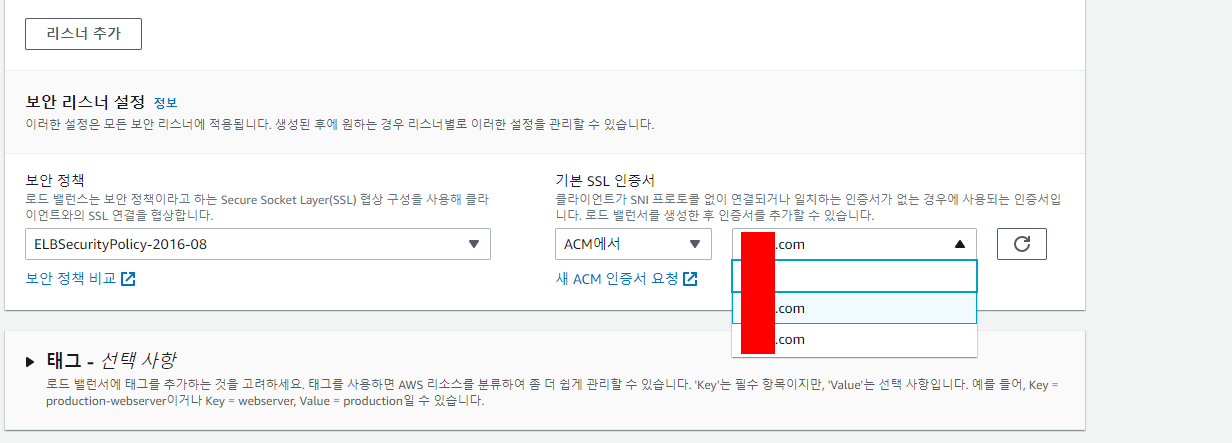
8. 아래와 같이 입력
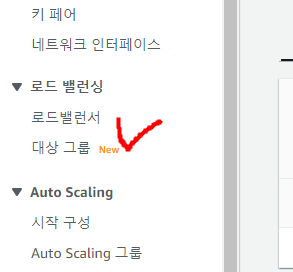

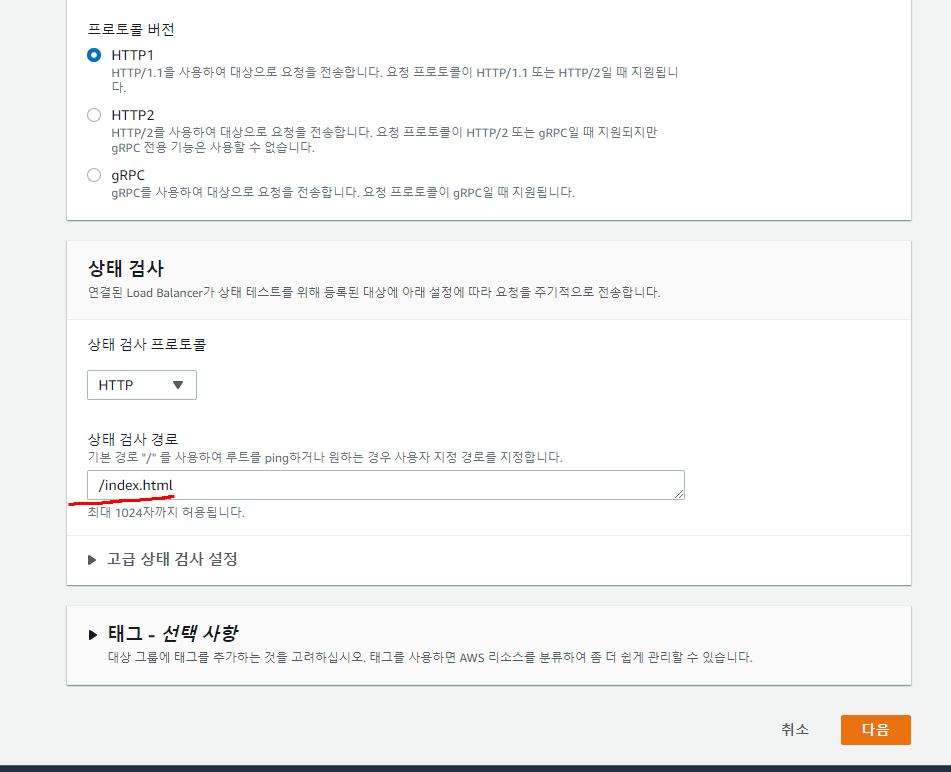

9. 마무리 하면 로드 밸런서 생성
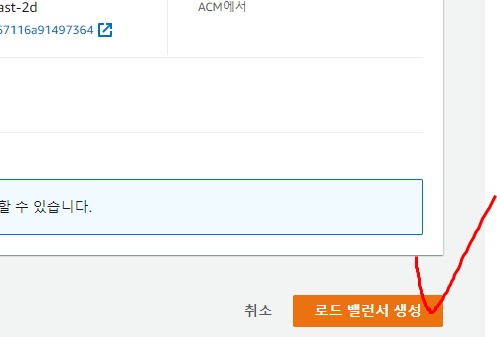

< 로드발란서를 이용하여 SSL인증 적용 >
1. Route 53 데쉬보드로 이동
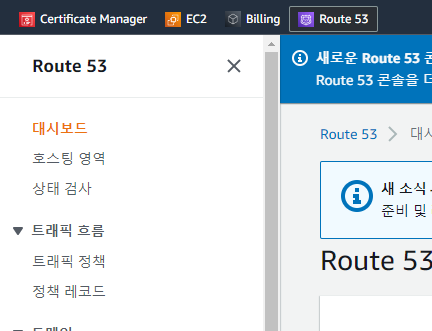
2. 유형에 A로 표시된 부분은 내가 도메인을 맵핑할 때 만든 레코드이다. 이 부분을 수정하면 된다.
(도메인 맵핑 자세한 사항은 https://ansan-survivor.tistory.com/1073 참고)
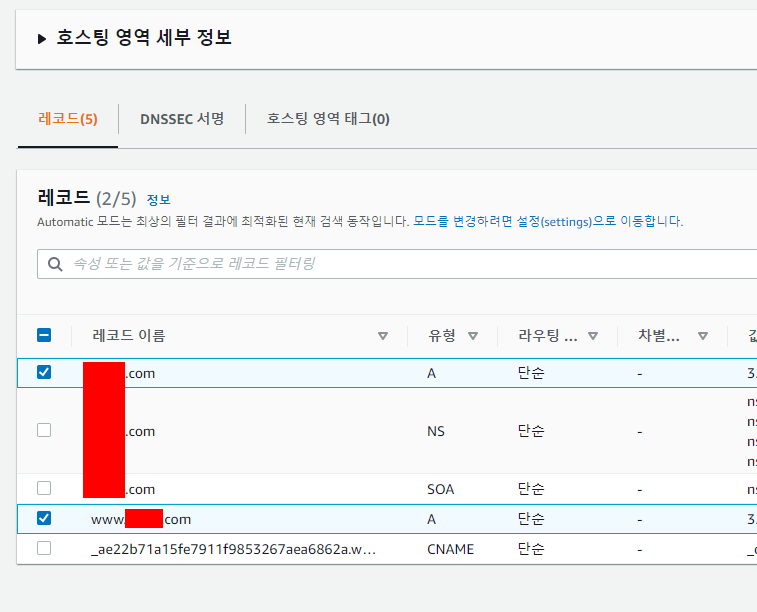
3. 1개만 선택하여 우측상단의 레코드 편집
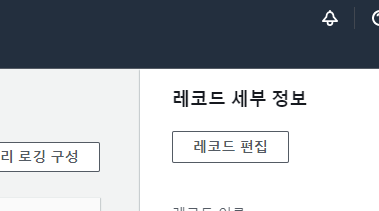
4. 별칭 활성화 하여 "Application/Classic Load Balancer" 선택 후 리전 선택, 내가만든 로드 밸런서가 있다.
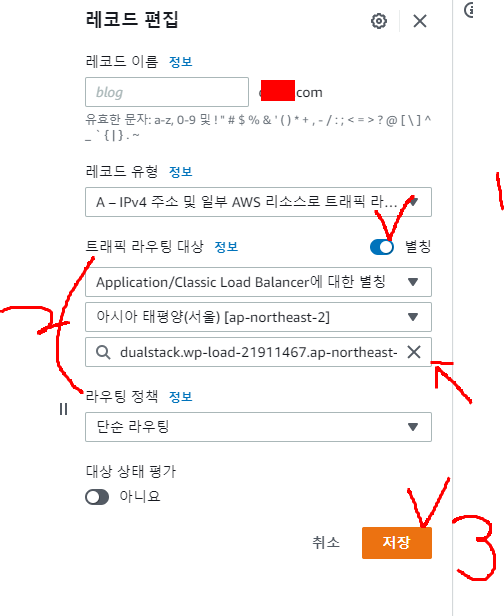
(결과) 아마존이 발급한 인증서로 이제 경고 표시가 사라진다.
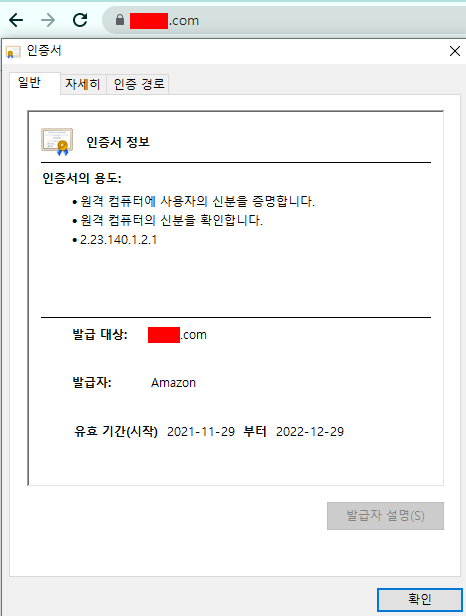
(아래 링크 참고)
https://docs.aws.amazon.com/ko_kr/AWSEC2/latest/UserGuide/SSL-on-amazon-linux-2.html
자습서: Amazon Linux 2에서 SSL/TLS 구성 - Amazon Elastic Compute Cloud
여러 가지 방법으로 새 인증서를 EC2 인스턴스에 업로드할 수 있지만, 가장 간편하고 유익한 방법은 텍스트 편집기(예: vi, nano, 메모장)를 로컬 컴퓨터와 인스턴스에 모두 열고 두 편집기 간에 파
docs.aws.amazon.com
* SSL 등록 후 UI가 깨질 때 조치법 ! *
https://ansan-survivor.tistory.com/1080
[Wordpress] 워드프레스 SSL/TLS (https://) 인증 후 UI가 깨질 때 해결 방법, SSL 쉽게 인증받기
아마존 클라우드 AWS의 EC2 (가상화 PC) 기반으로 워드프레스를 만들고 SSL인증으로 https:// 까지 받았다. https://ansan-survivor.tistory.com/1076 [AWS Amazon Linux 2] 아마존 클라우드에 워드프레스(wordpre..
ansan-survivor.tistory.com
'클라우드 관련' 카테고리의 다른 글
| [AWS Amazon Linux 2] 아마존 클라우드에 워드프레스(wordpress) 구축하여 웹호스팅 (0) | 2021.11.27 |
|---|---|
| [AWS Amazon Linux 2] 아마존 SSL/TLS (https) 무료 인증 AWS Certificate Manager(ACM) 서비스 사용 방법. (0) | 2021.11.27 |
| [AWS Amazon Linux 2] 아마존 클라우드 웹서버 구축 (LAMP 설치) (0) | 2021.11.26 |
| [AWS] 아마존 클라우드 Amazon Linux 2 OS 인스턴스 만들기, SSH로 접속하기 (0) | 2021.11.26 |
| [AWS] 아마존 클라우드 OS별 putty를 이용한 SSH접속 로그인 ID (AWS putty key) (0) | 2021.11.26 |