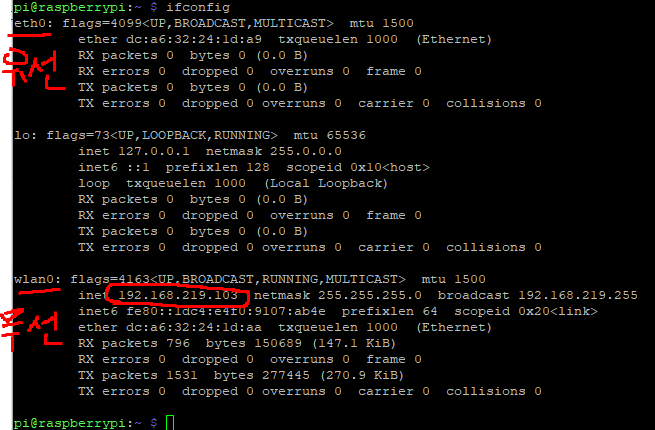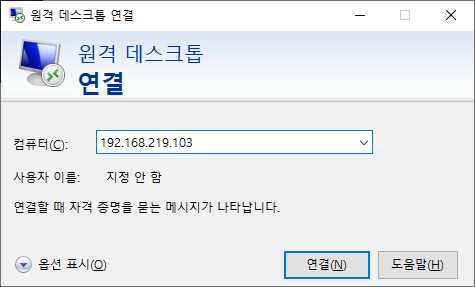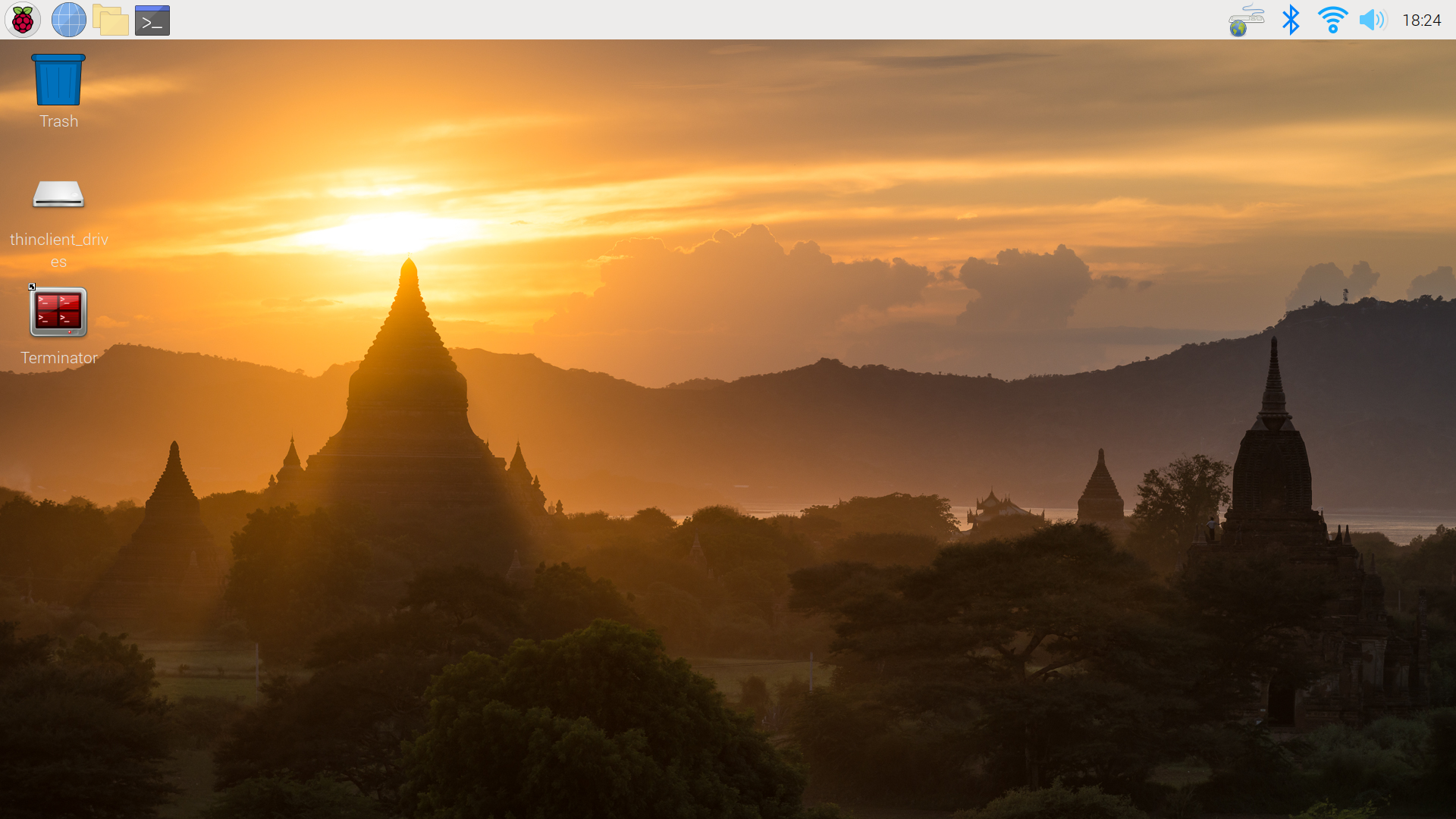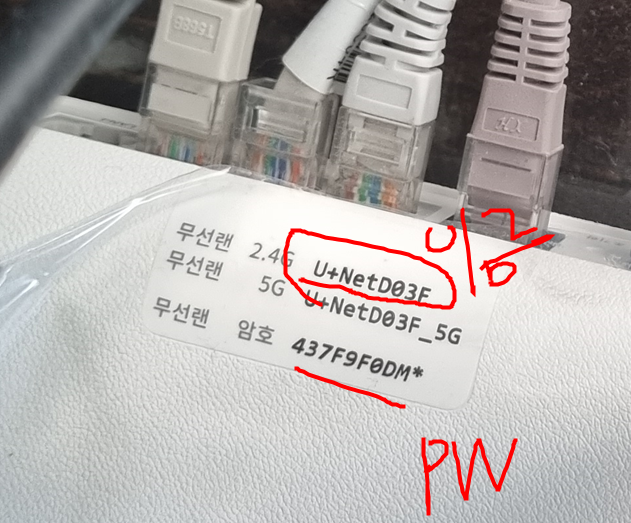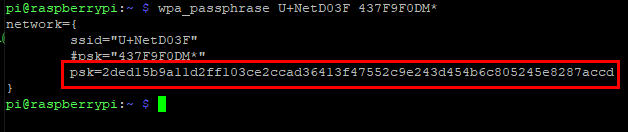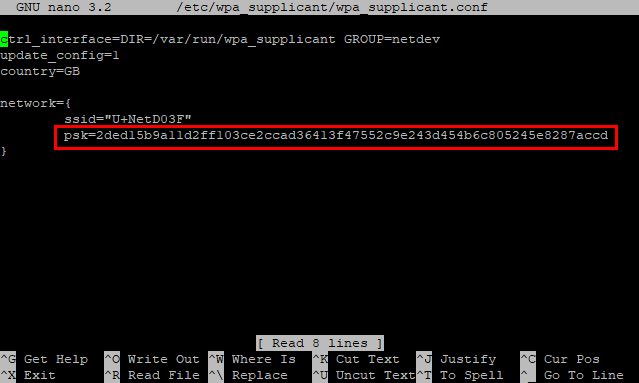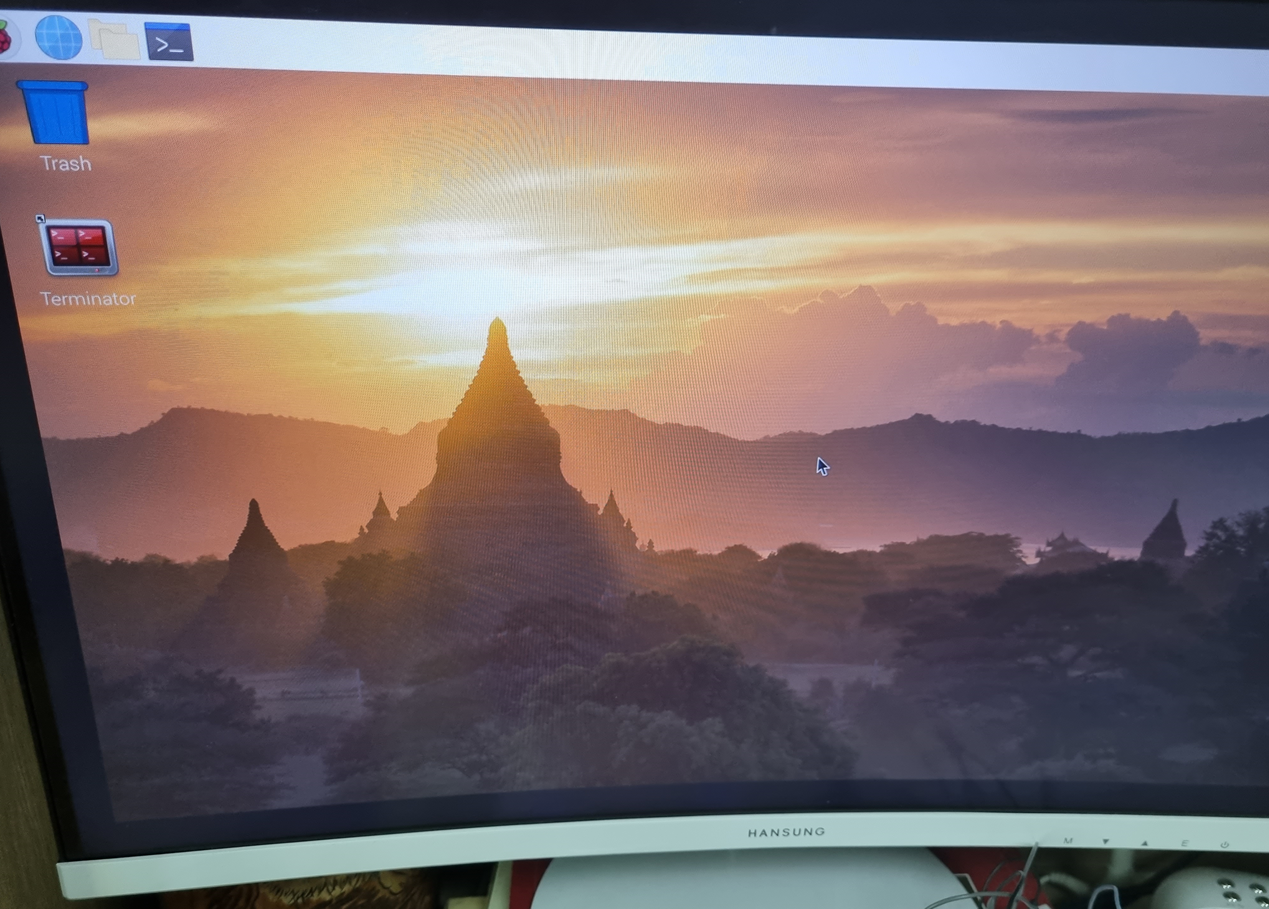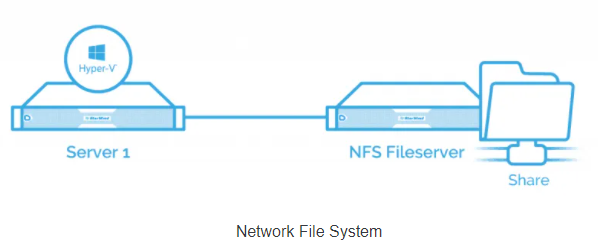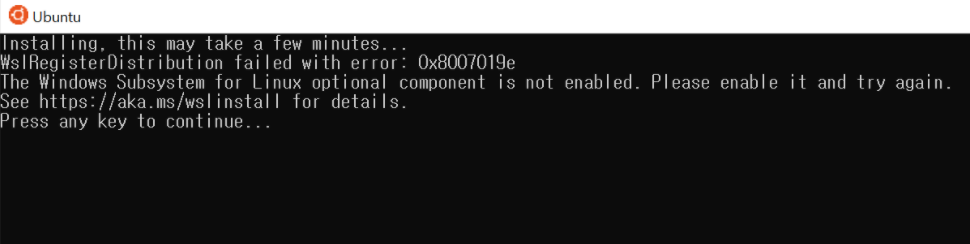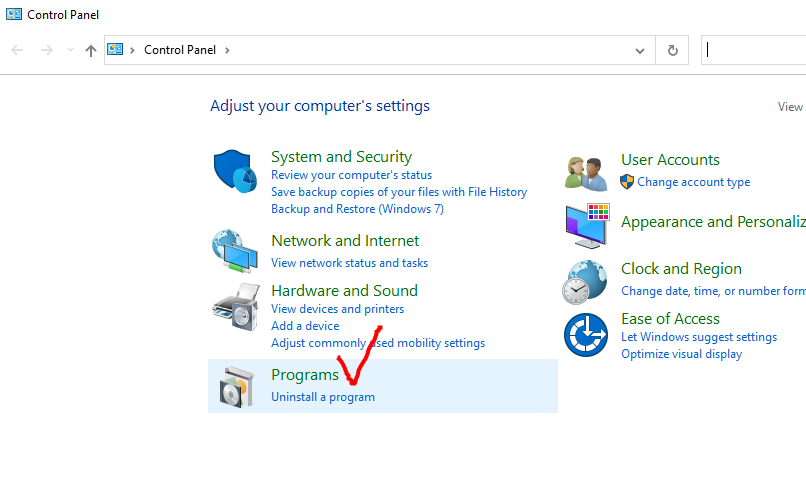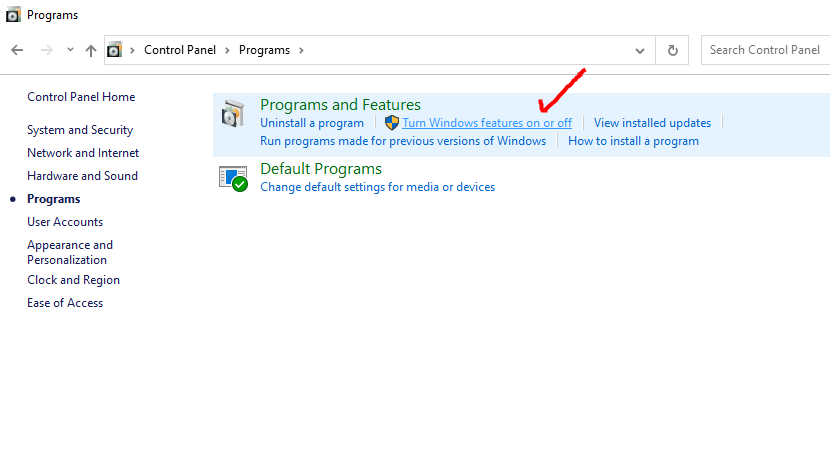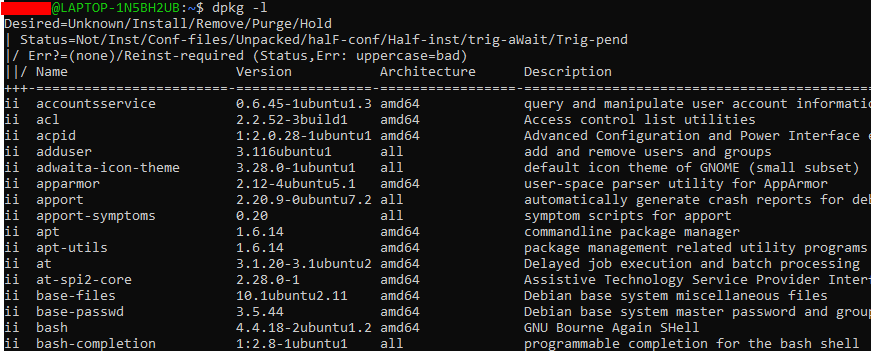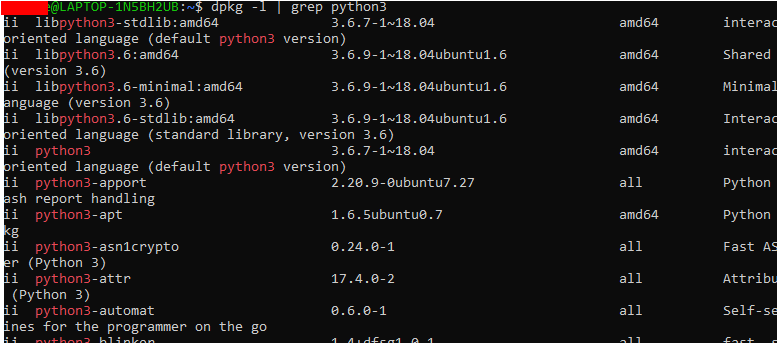윈도우의 캡쳐 프로그램처럼 라즈베리파이도 화면을 캡쳐할 수 있는 어플리케이션을 설치하여 사용할 수 있다.
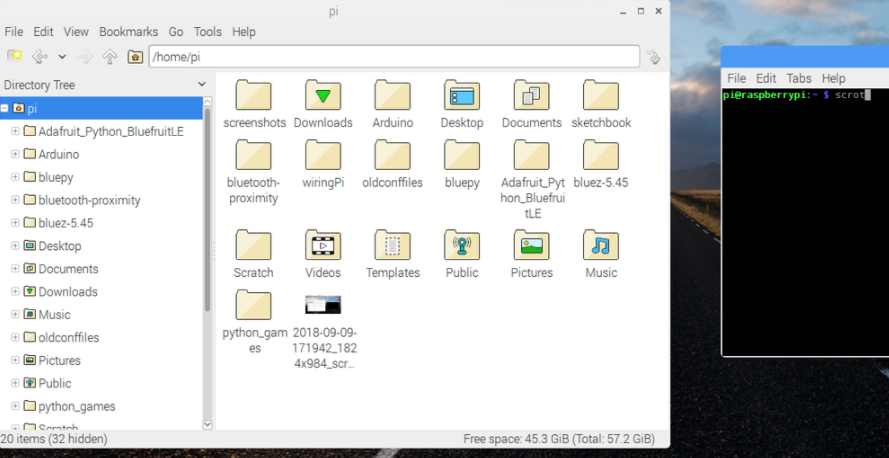
패키지 다운로드
sudo apt-get install scrot -y
실행 명령어
scrot
특정 폴더에 스샷 후 저장
scrot /home/pi/screenshots/test.png
'리눅스 > Raspbian 라즈비안 (Raspberry Pi 라즈베리파이)' 카테고리의 다른 글
| [Raspberry Pi] 라즈베리파이 숨겨진 와이파이 연결하기 (0) | 2022.02.22 |
|---|---|
| [Raspberry Pi] 라즈베리파이 한글 깨짐 방지 패치 (0) | 2022.02.22 |
| [Raspberry Pi] 라즈베리파이4 GUI 원격으로 접속하기 (xrdp로 윈도우에서 접속) (0) | 2022.02.22 |
| [Raspberry Pi] 라즈베리파이4 와이파이 연결하기 (무선인터넷 연결) (0) | 2022.02.22 |
| [Raspberry Pi] 라즈베리파이 모니터와 연결하기, 키보드 마우스 연결하기 (2) | 2022.02.22 |