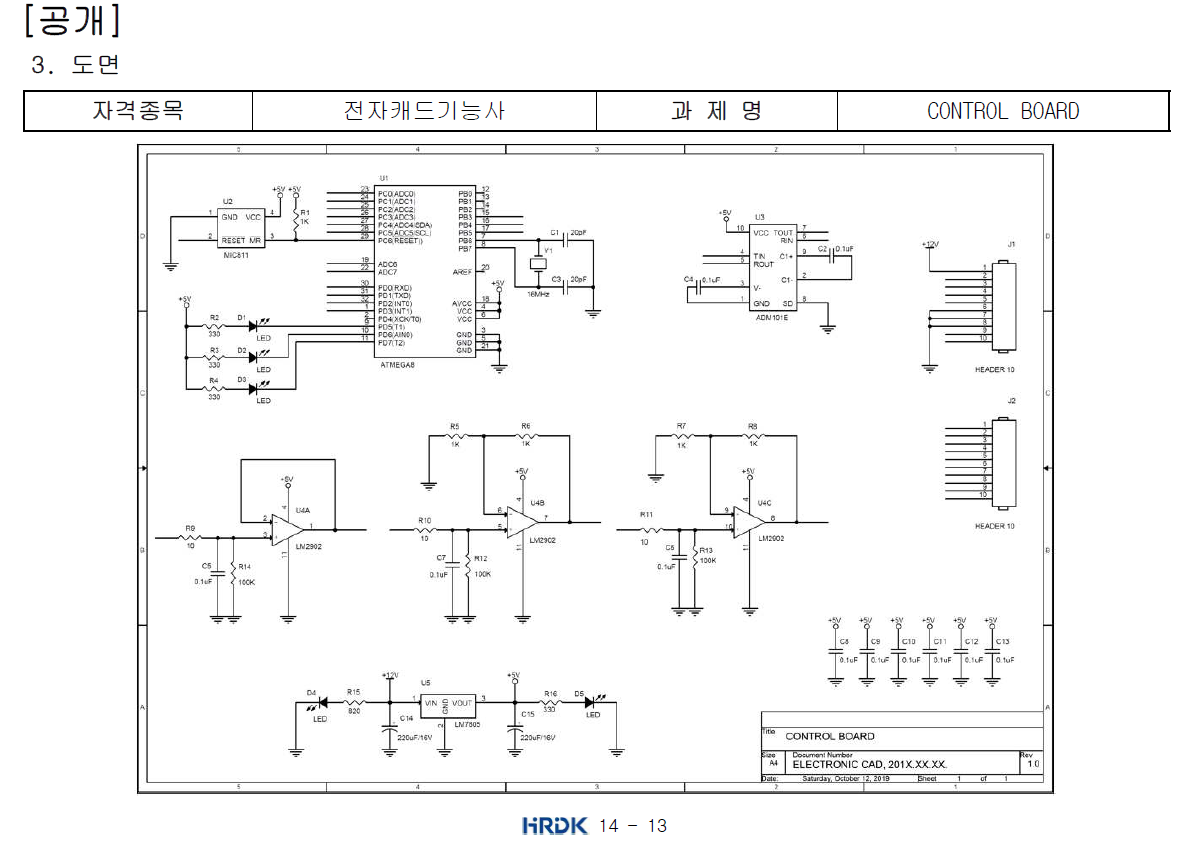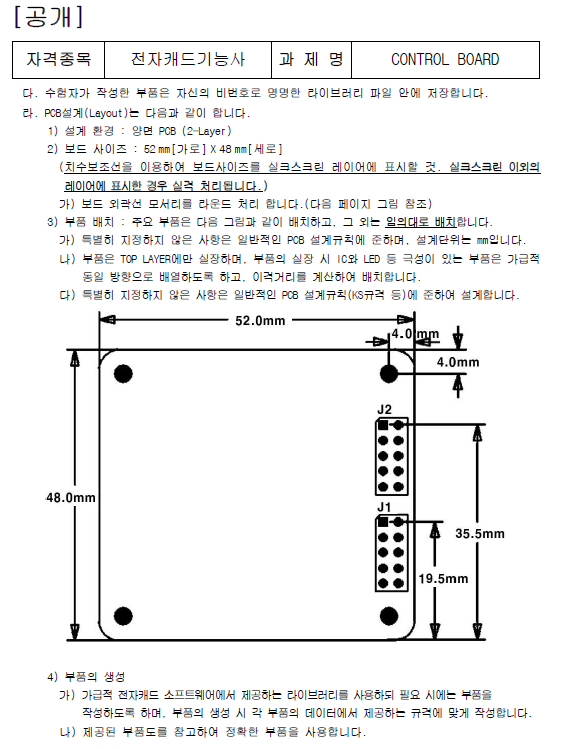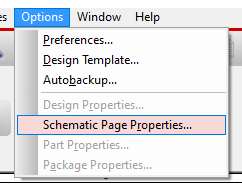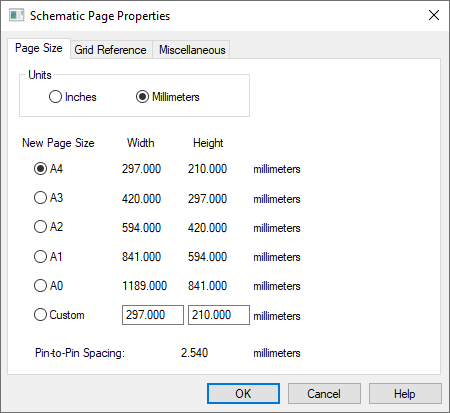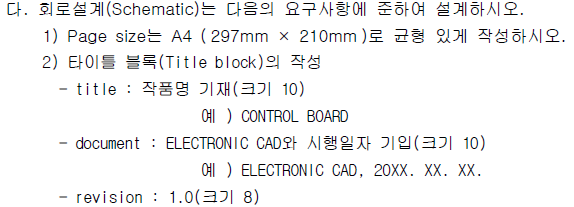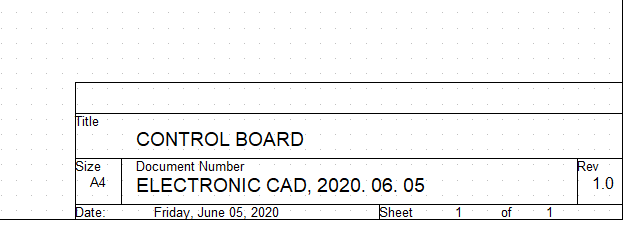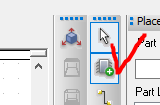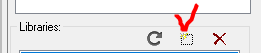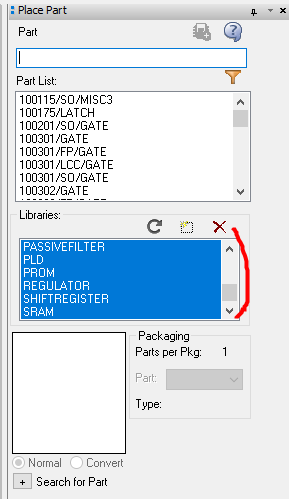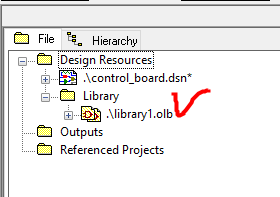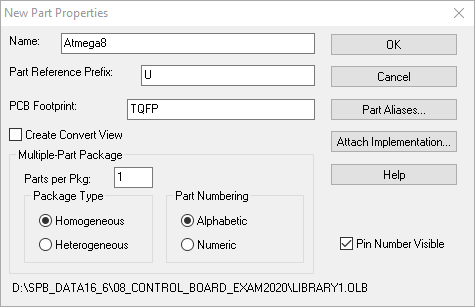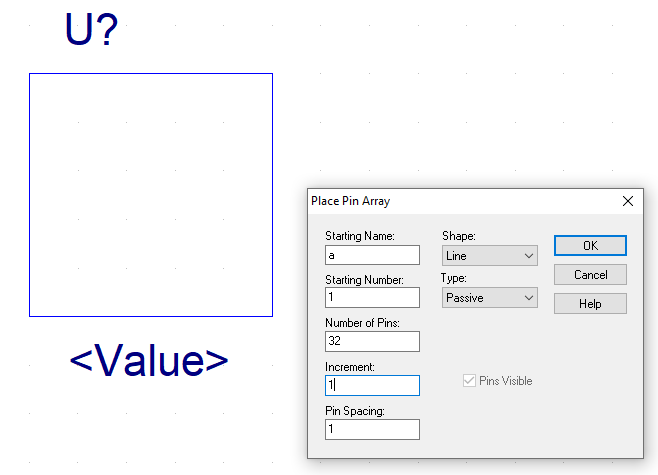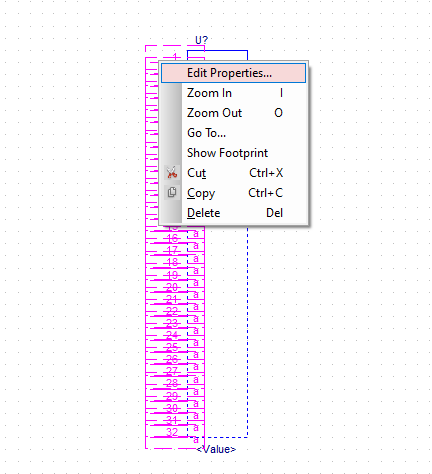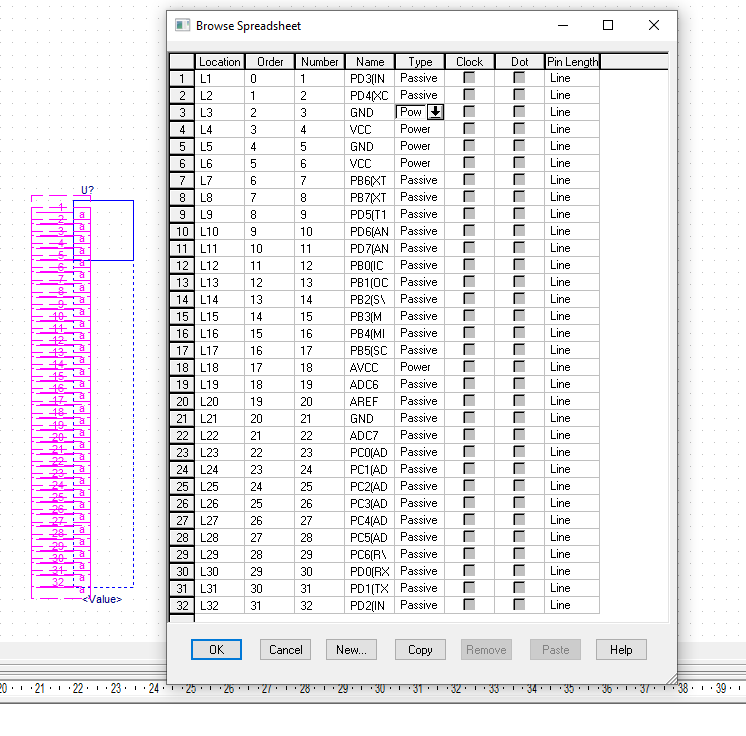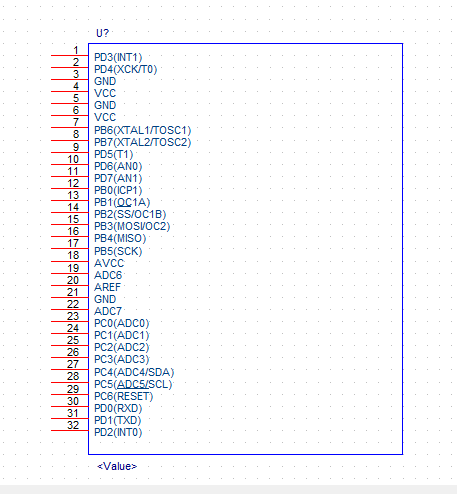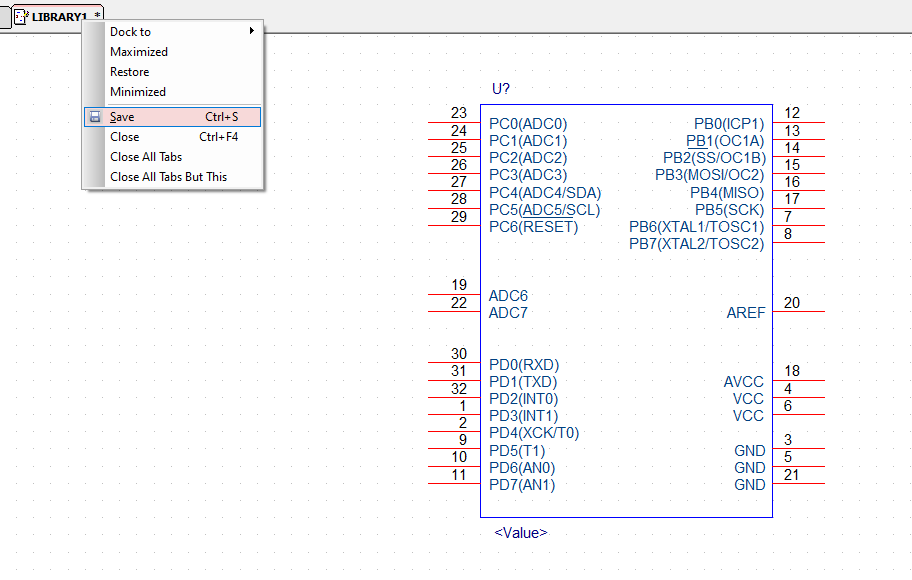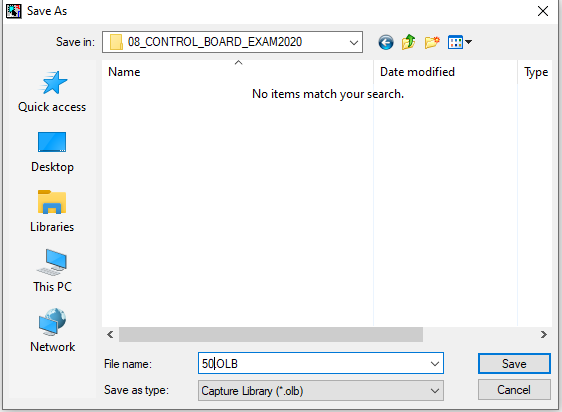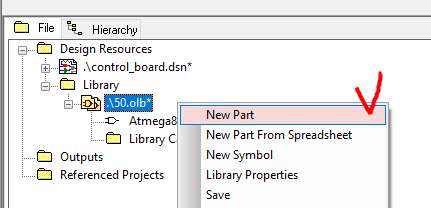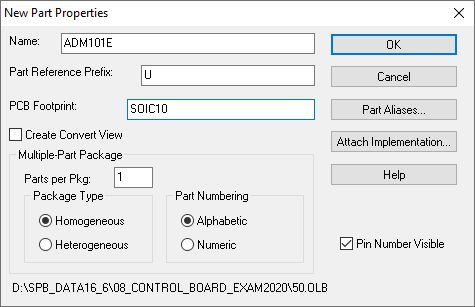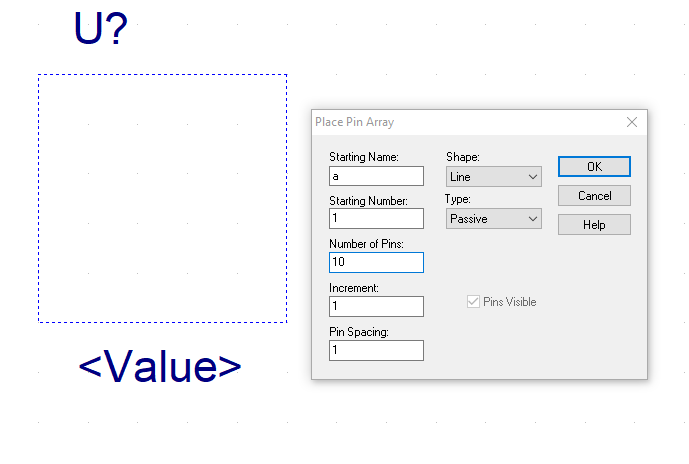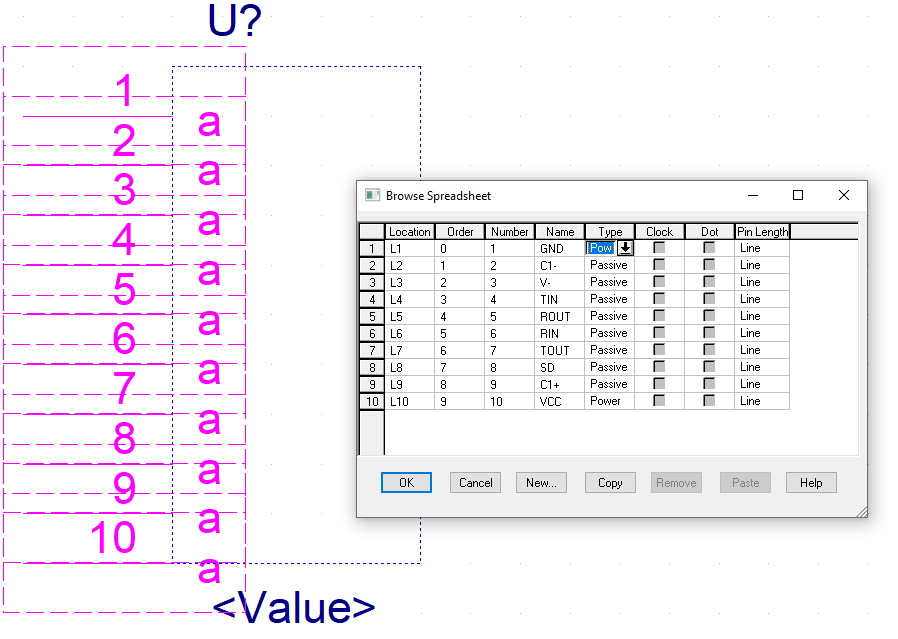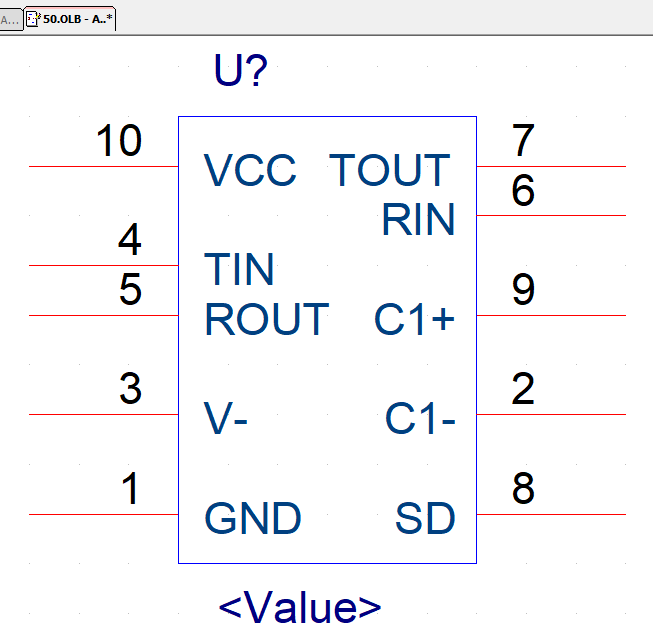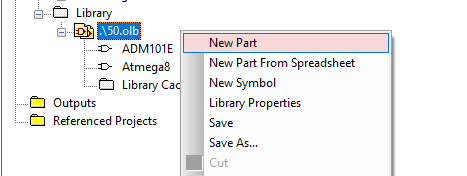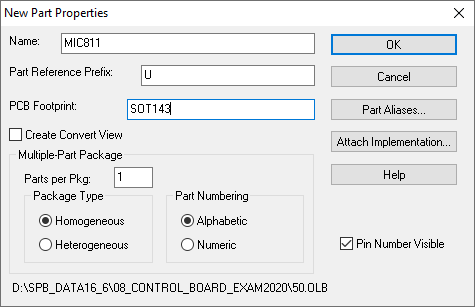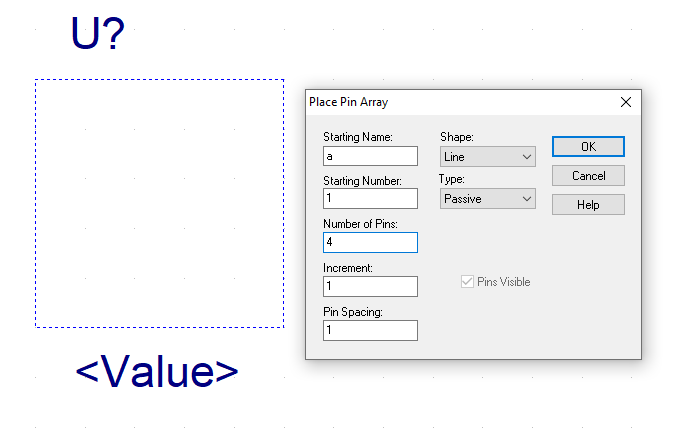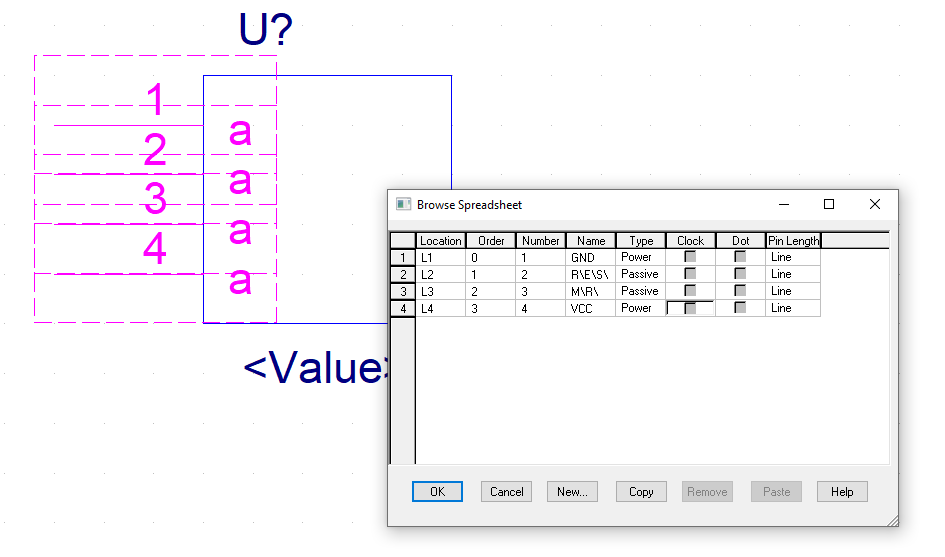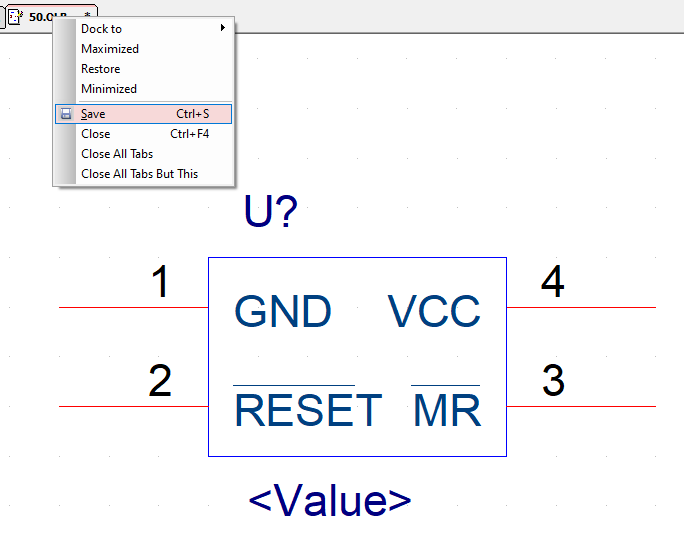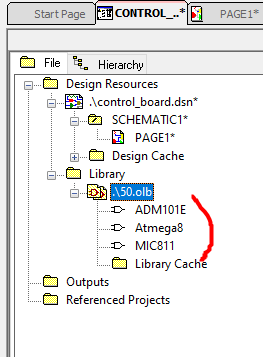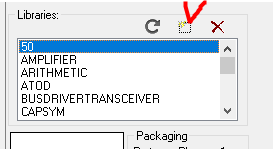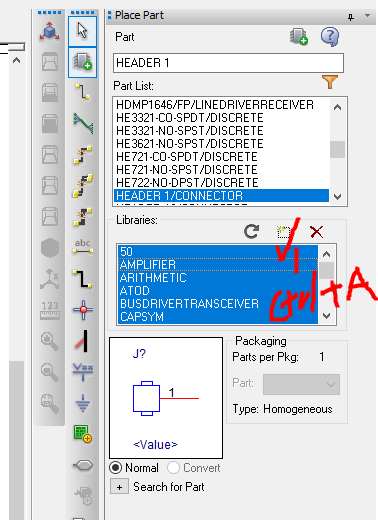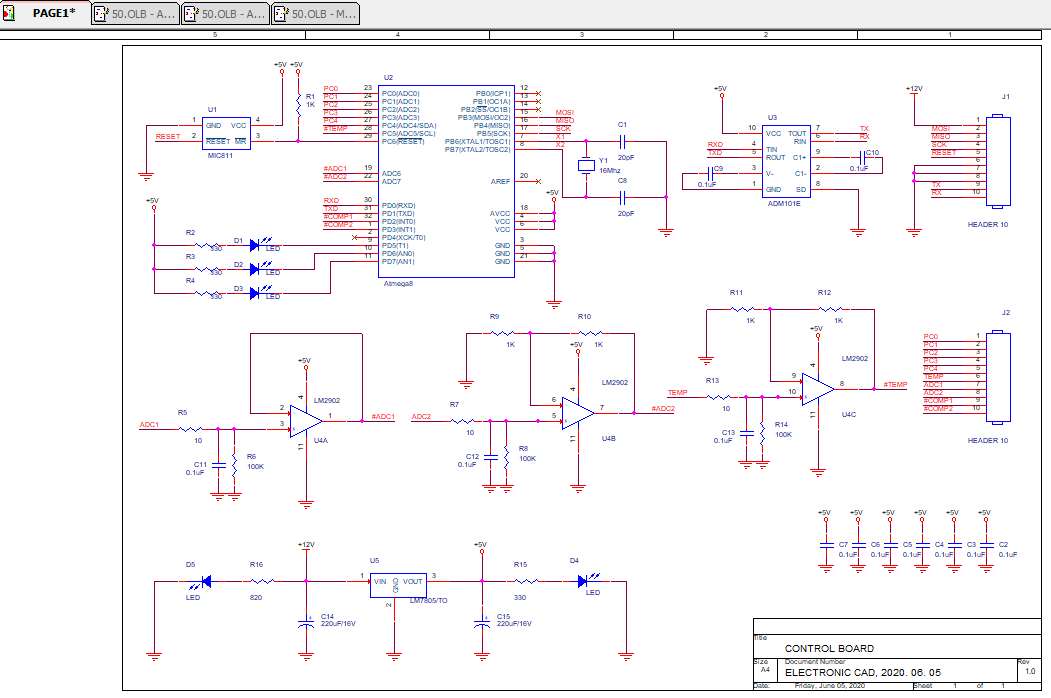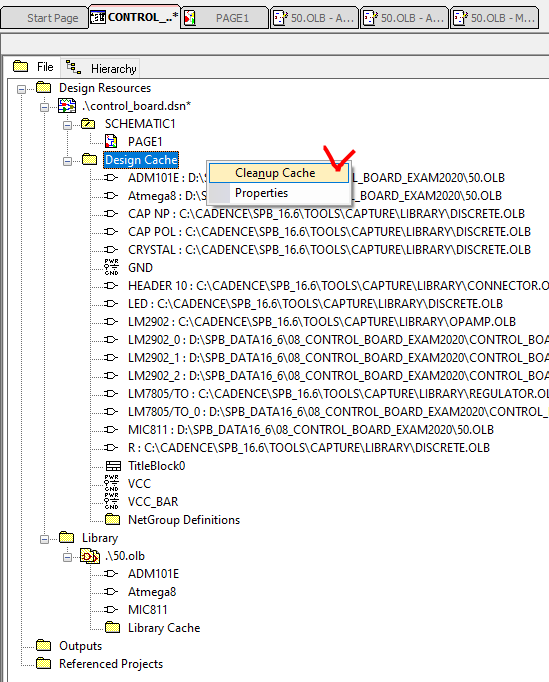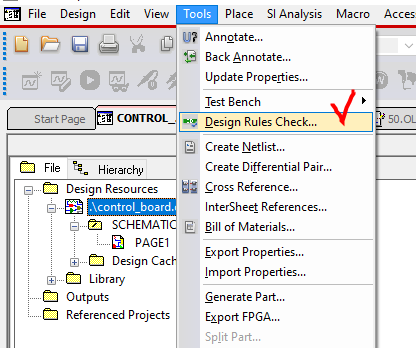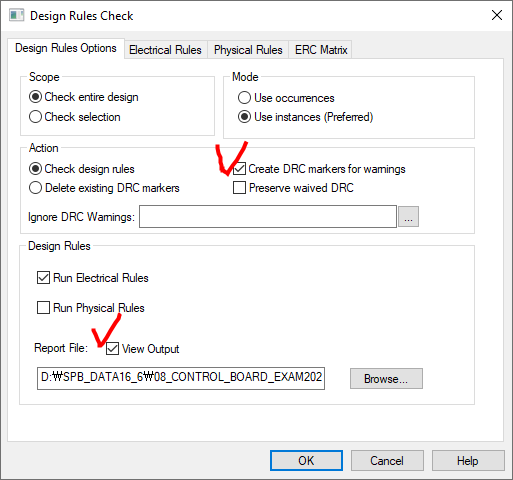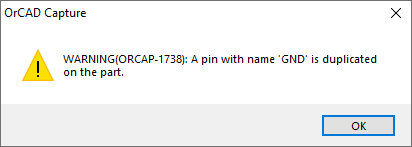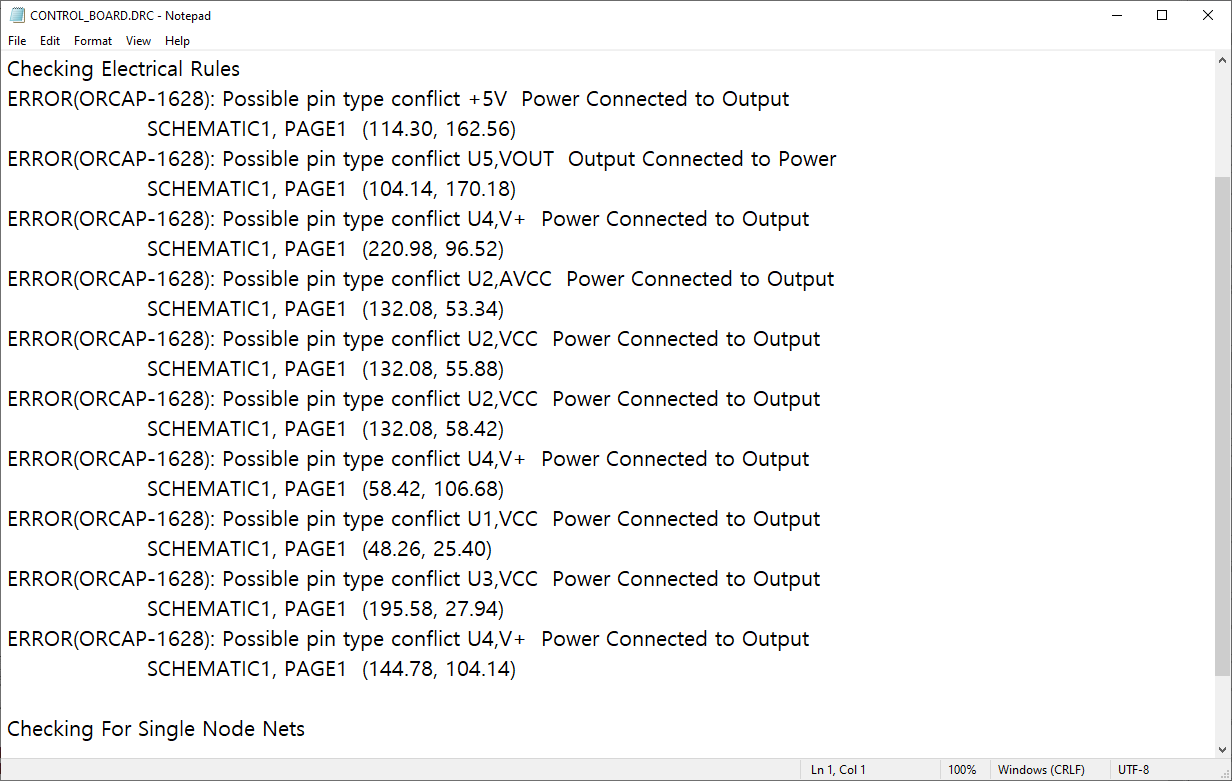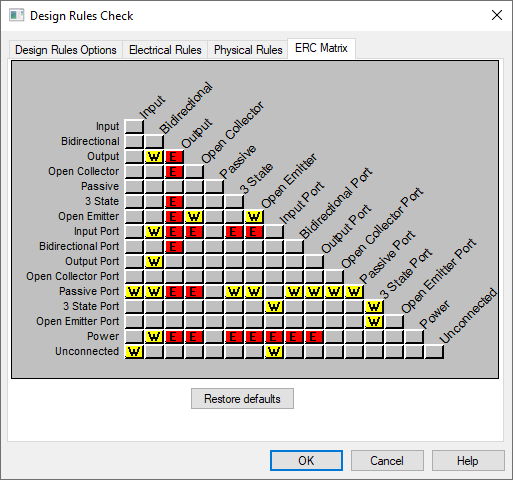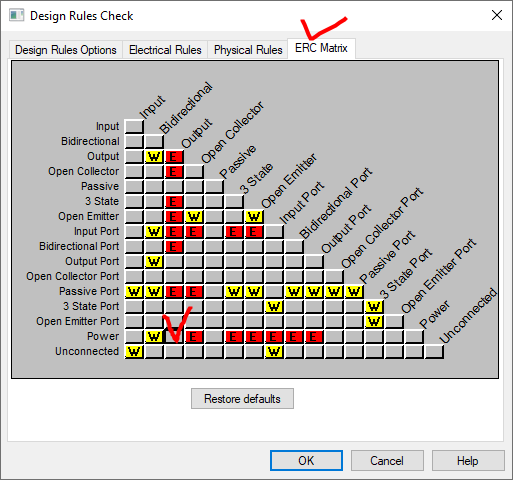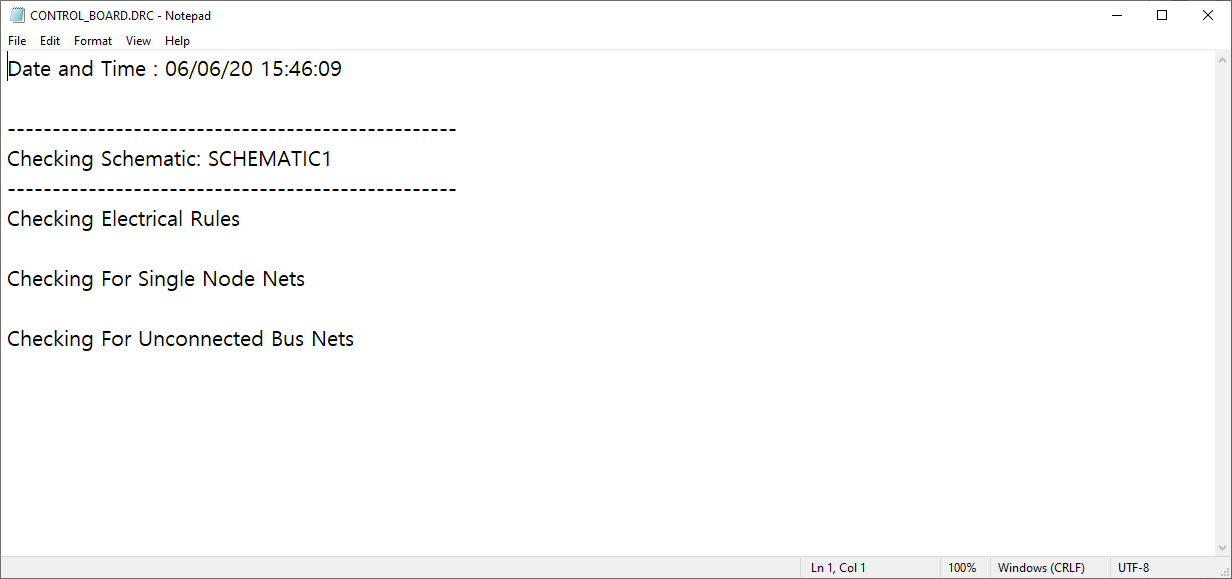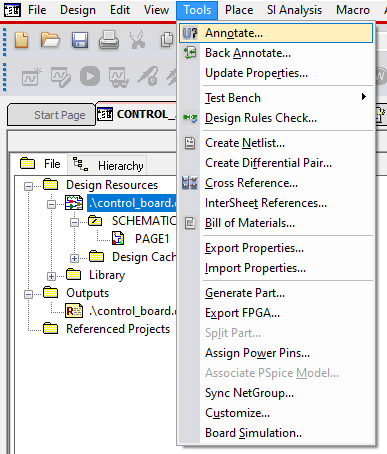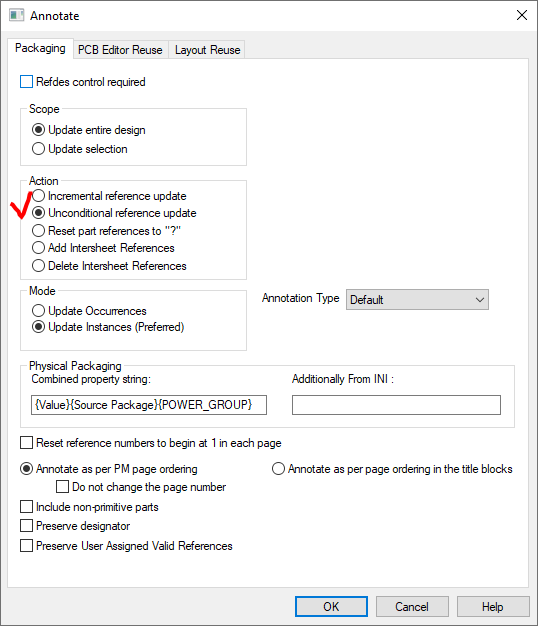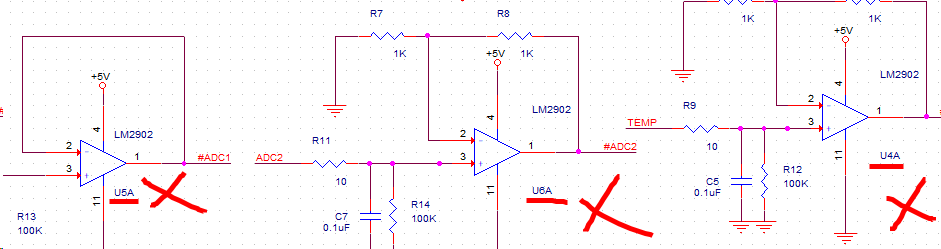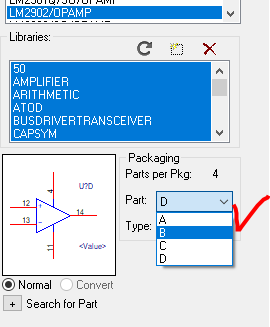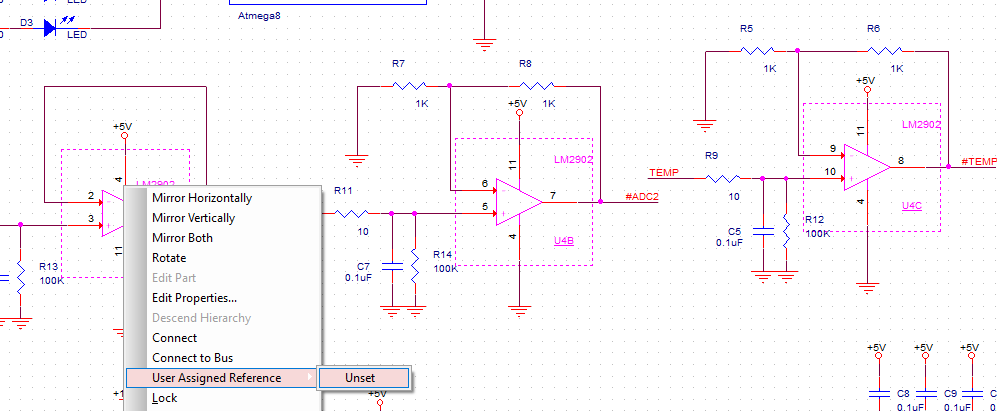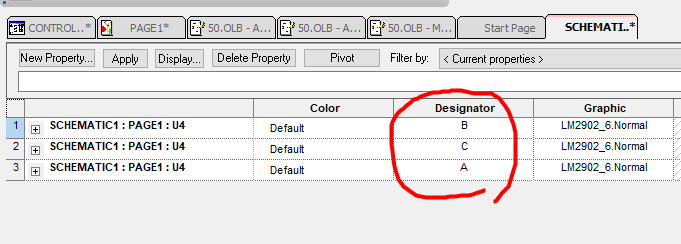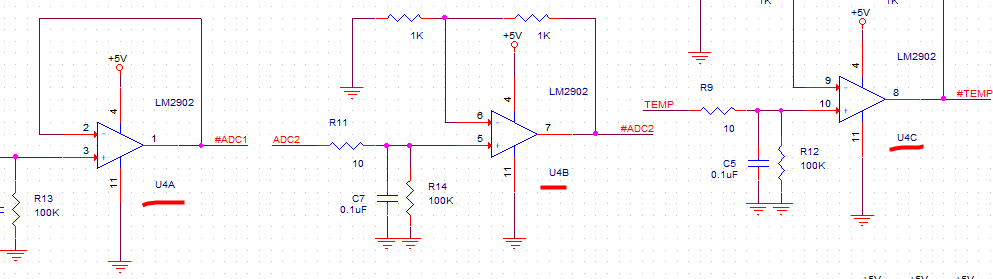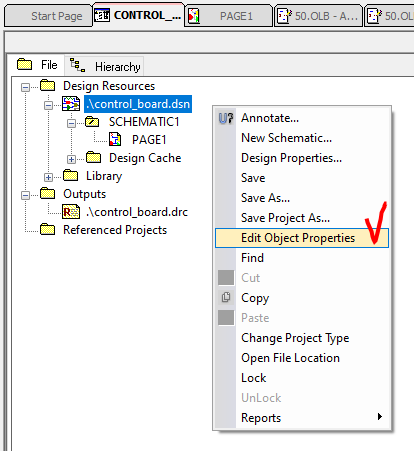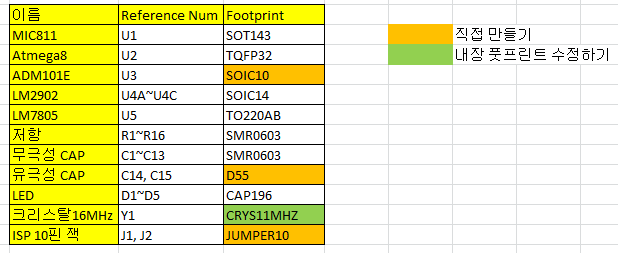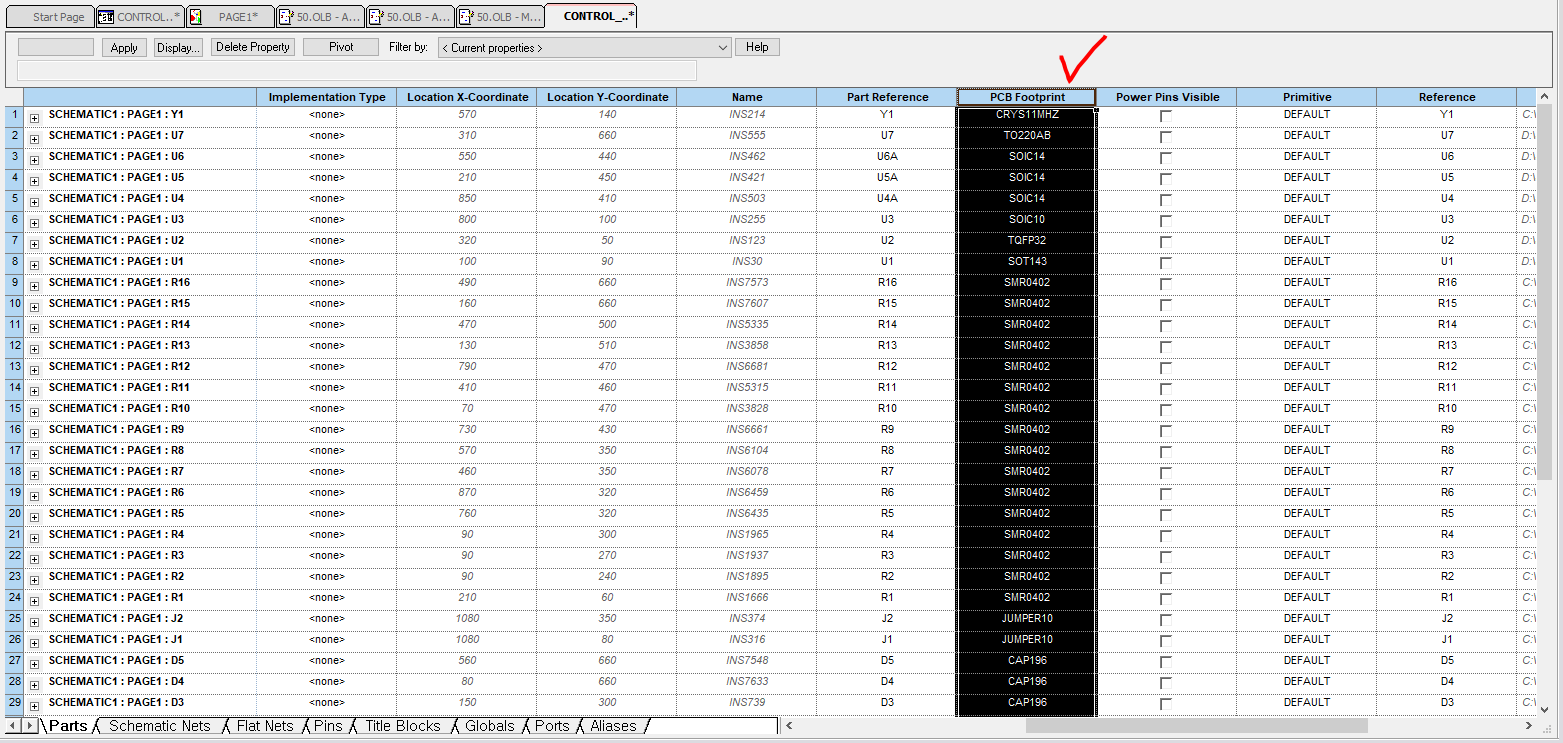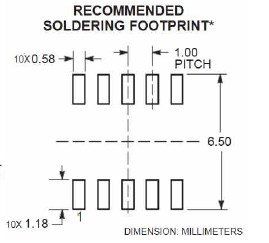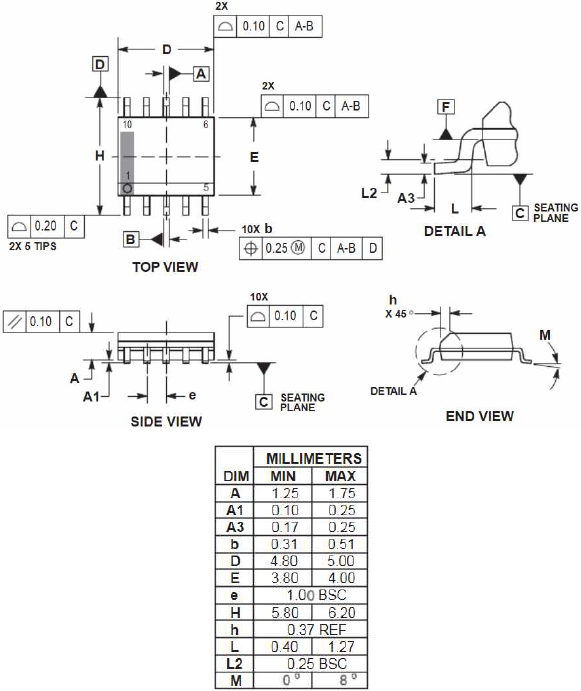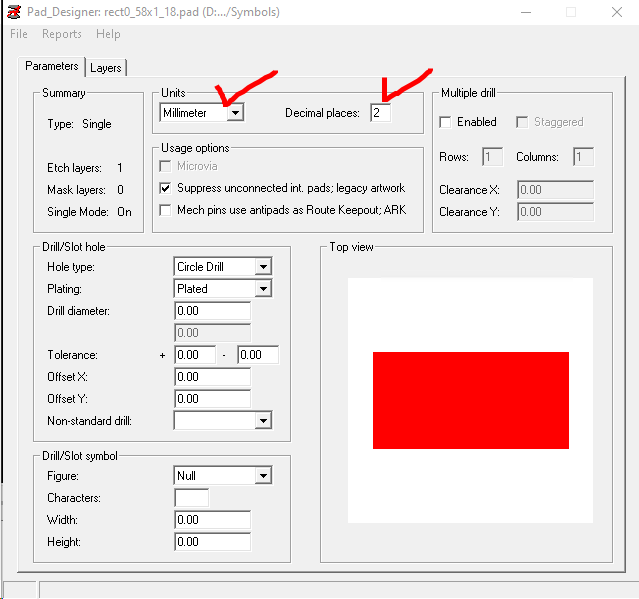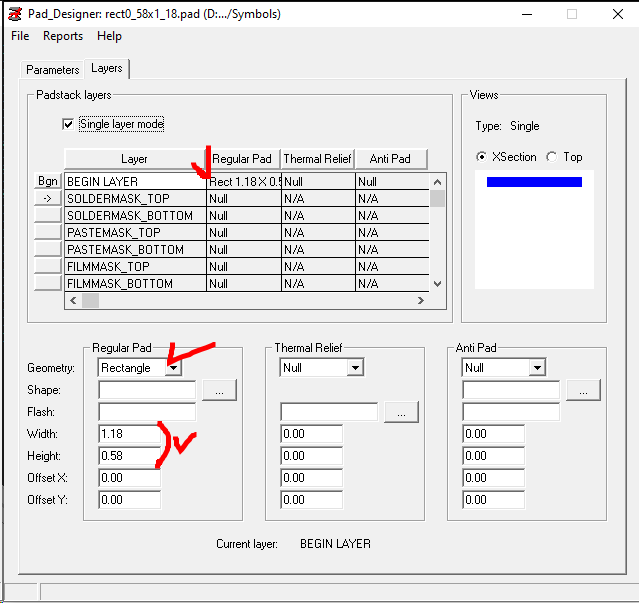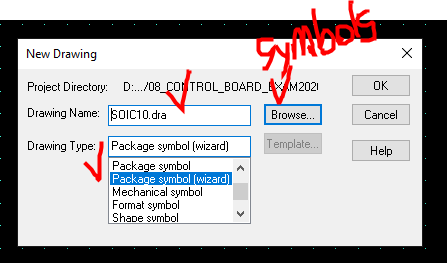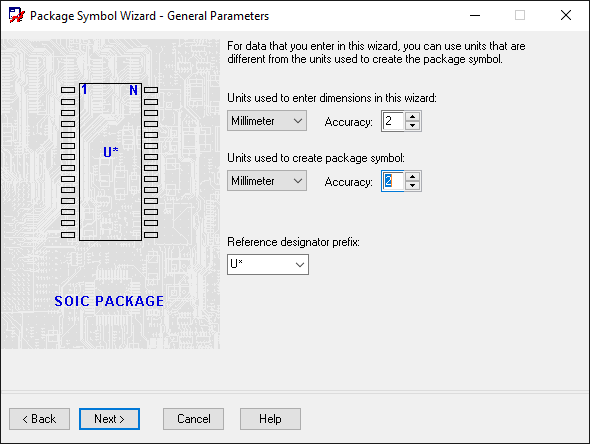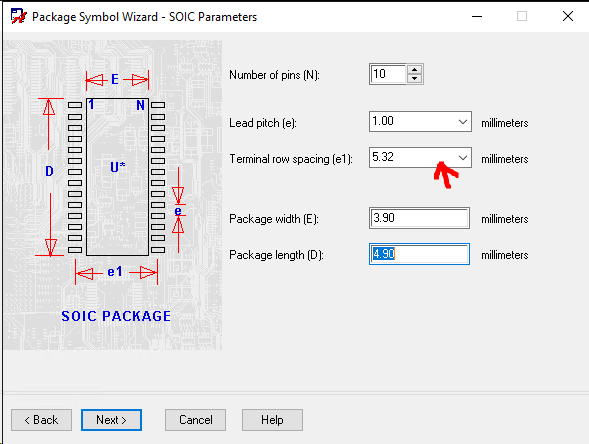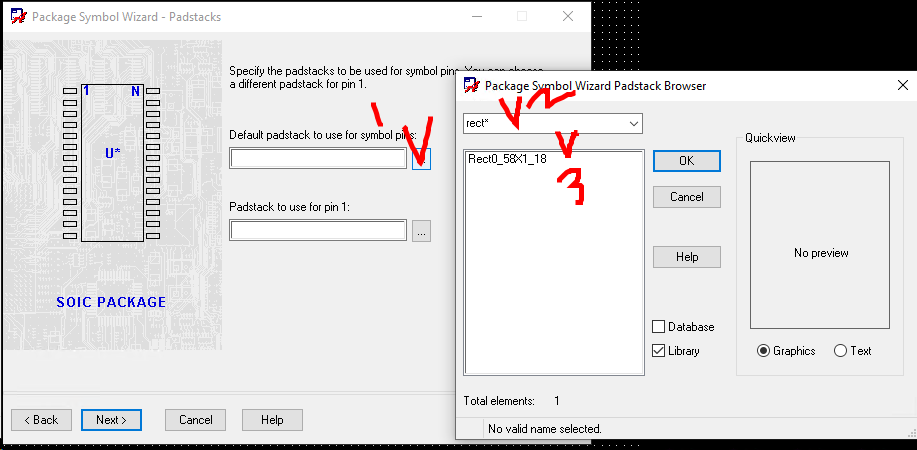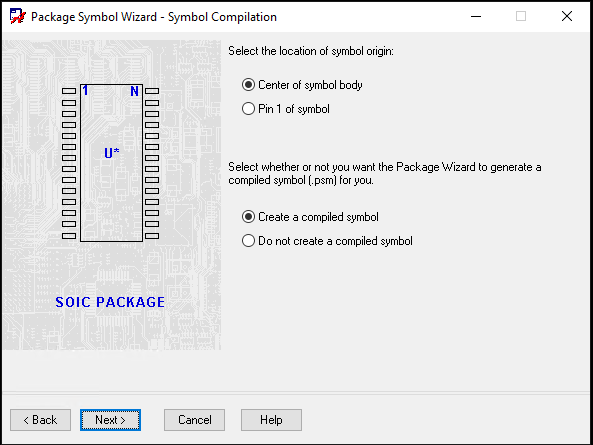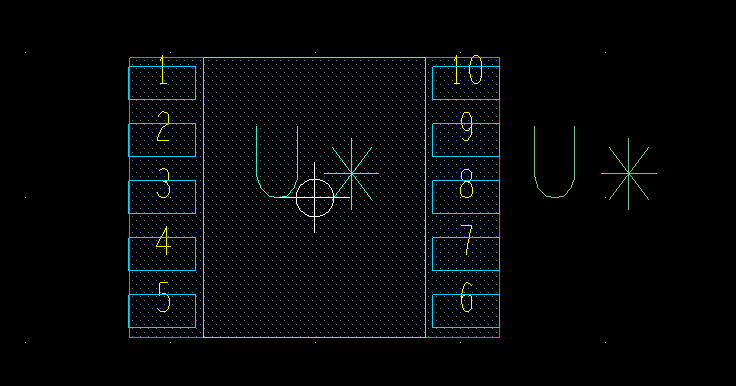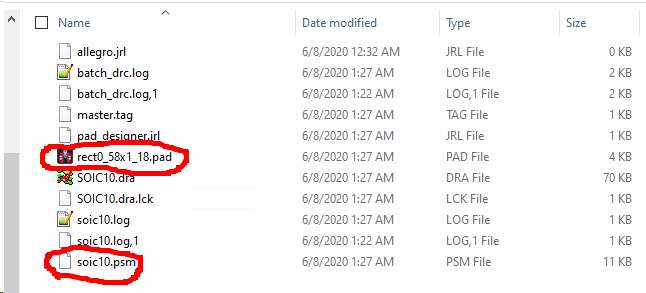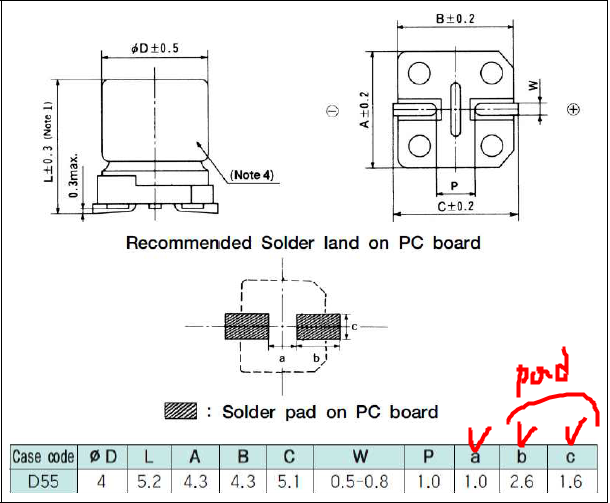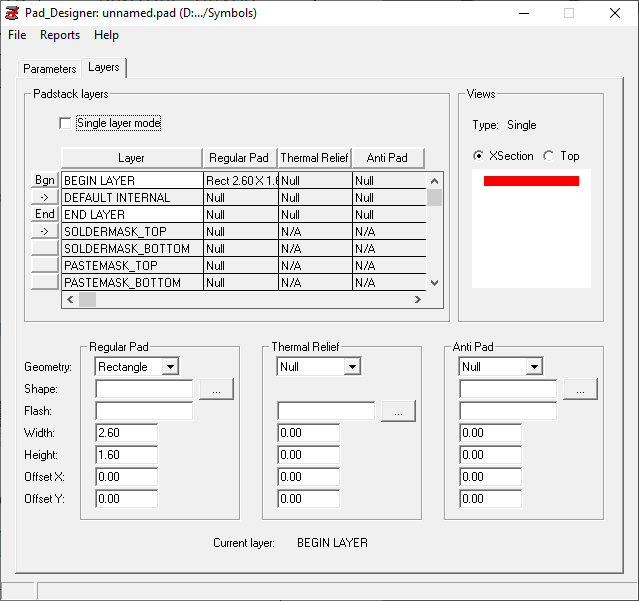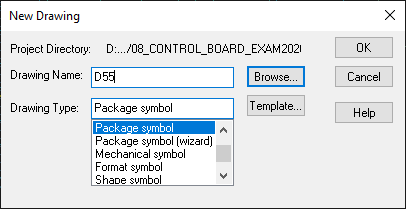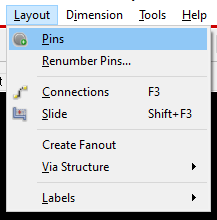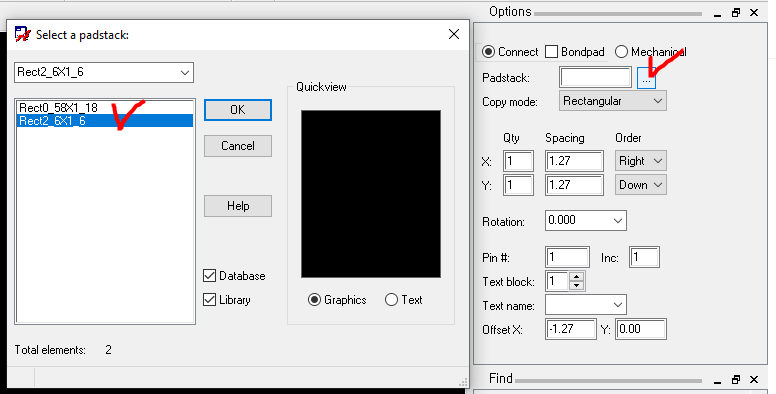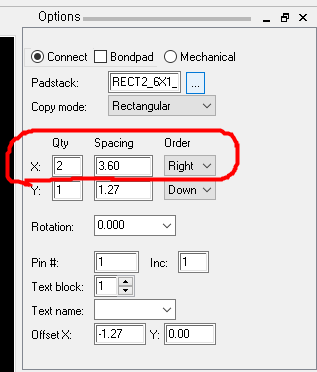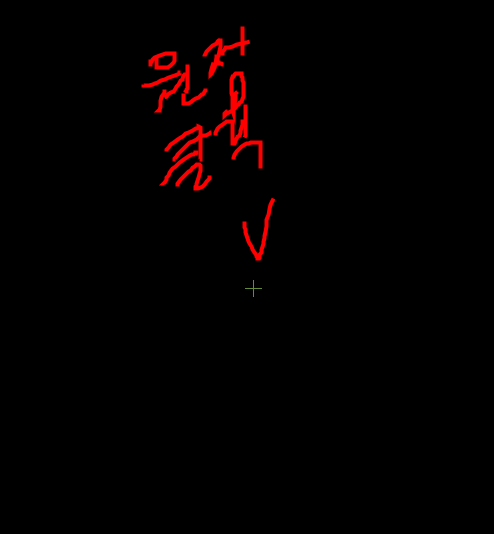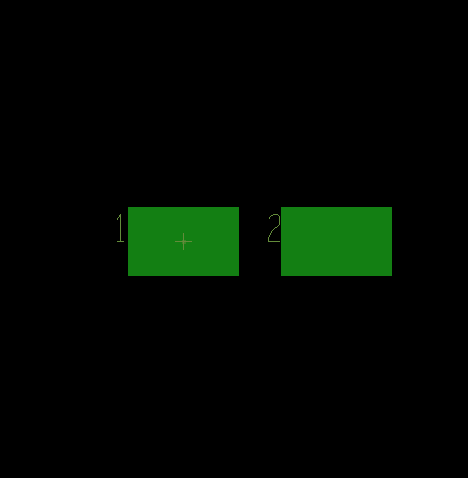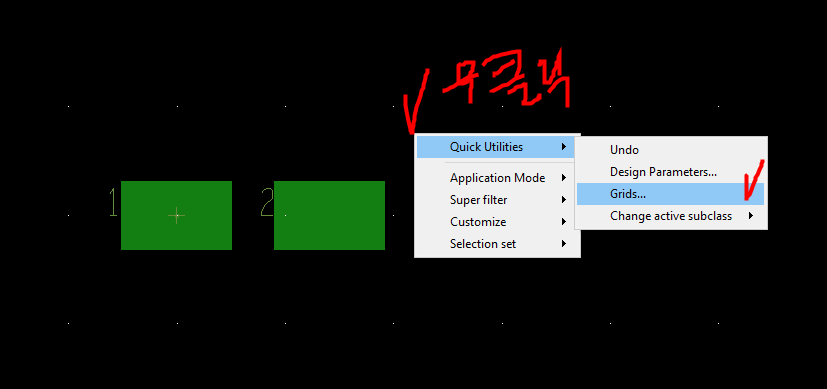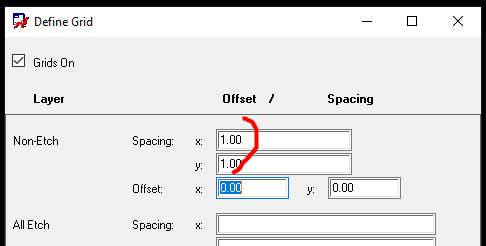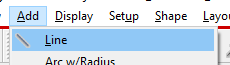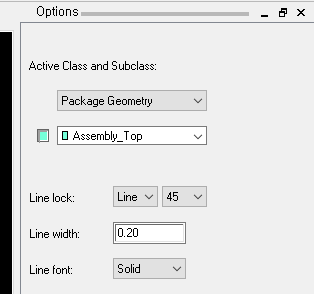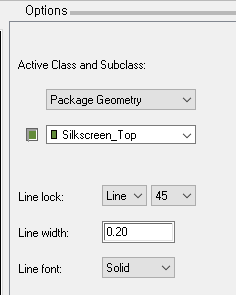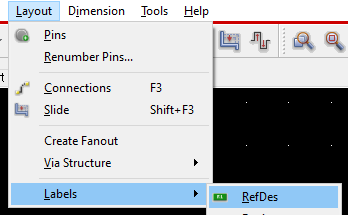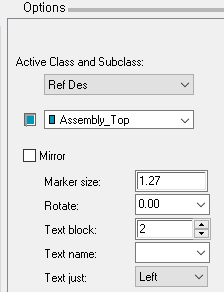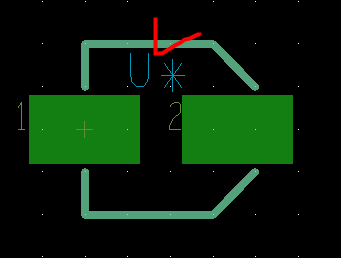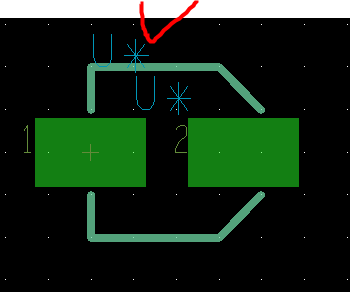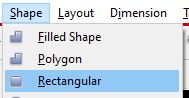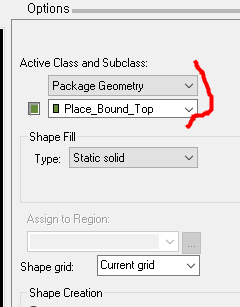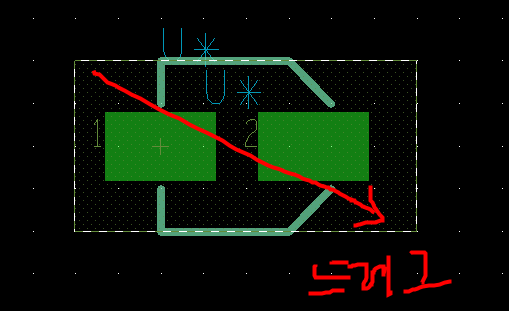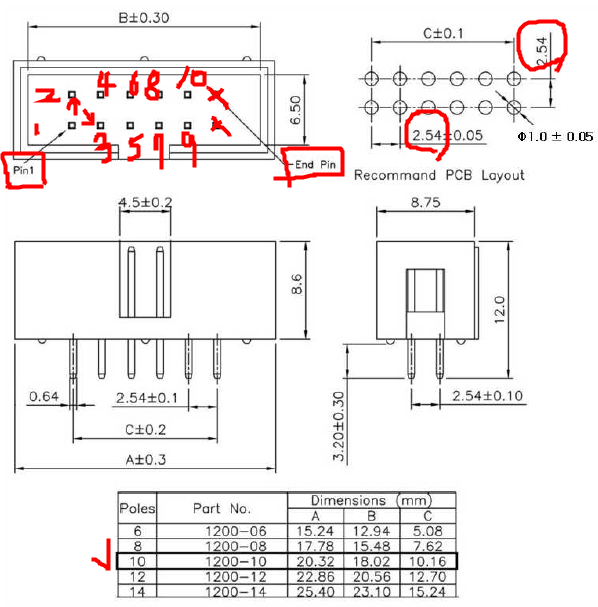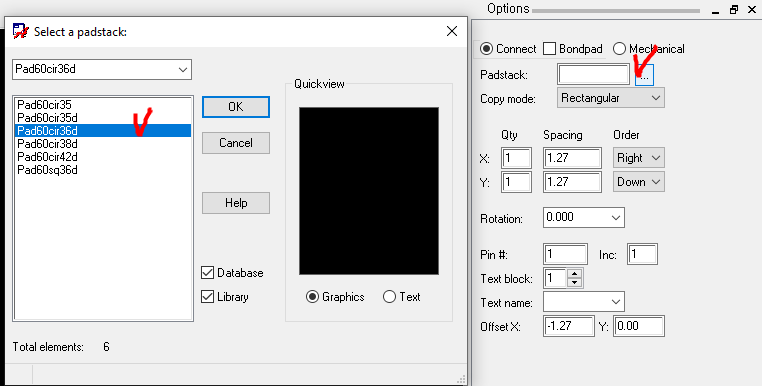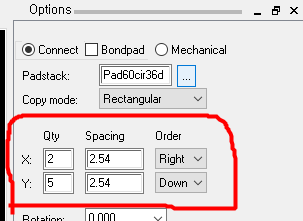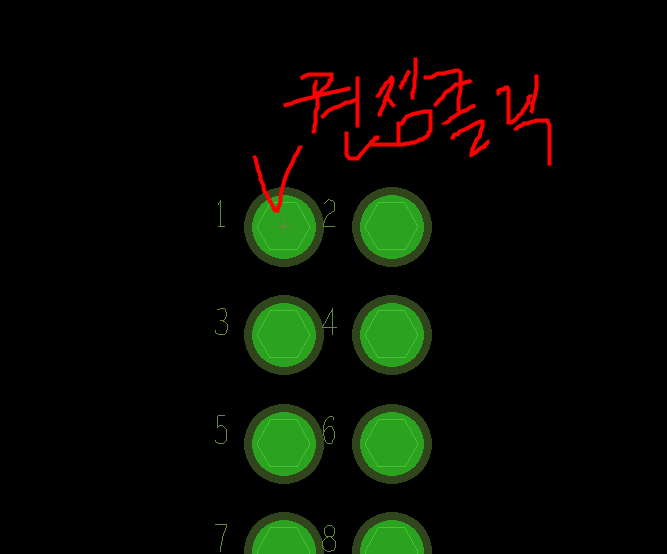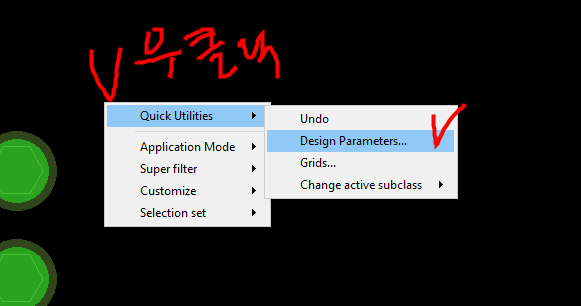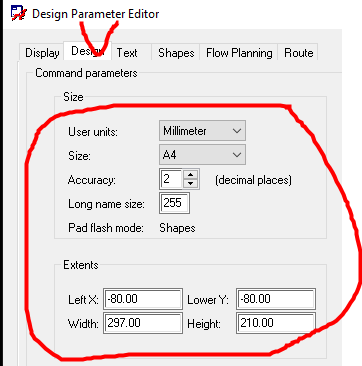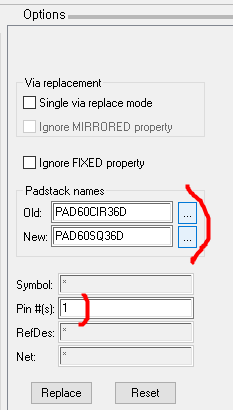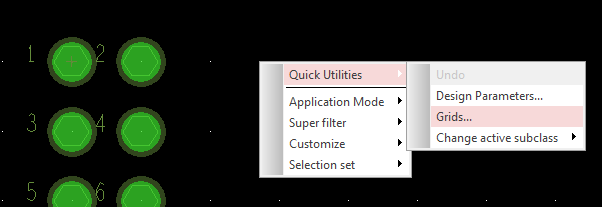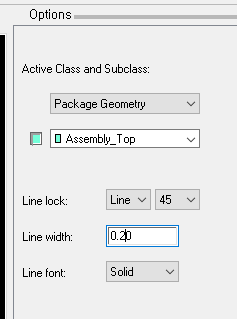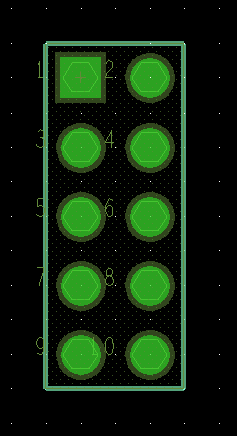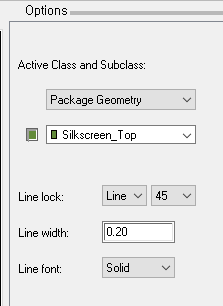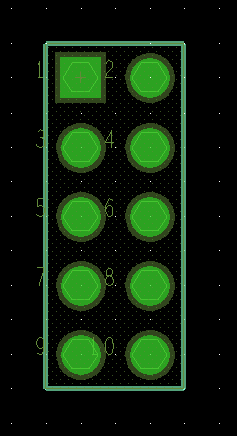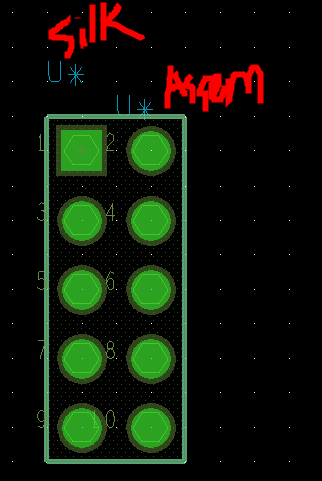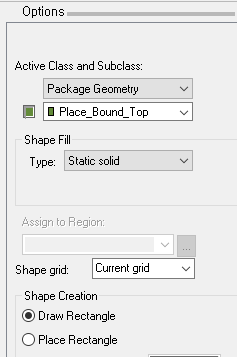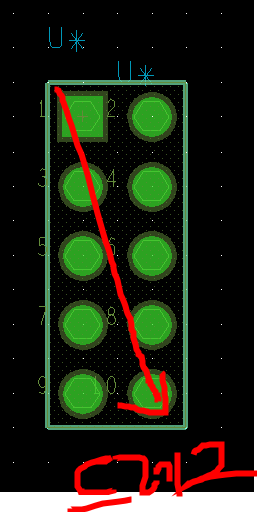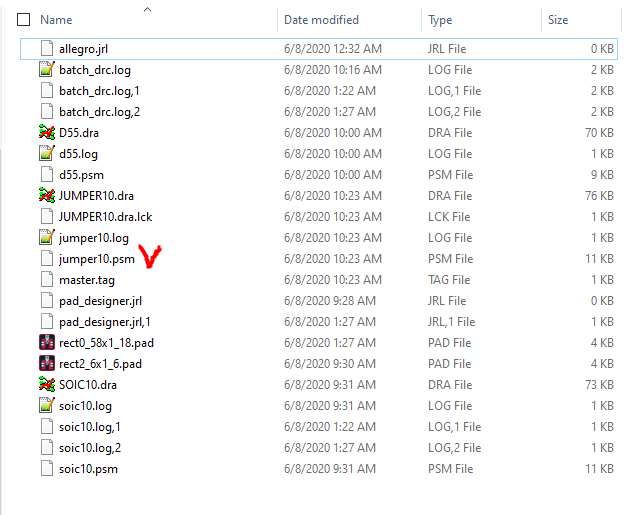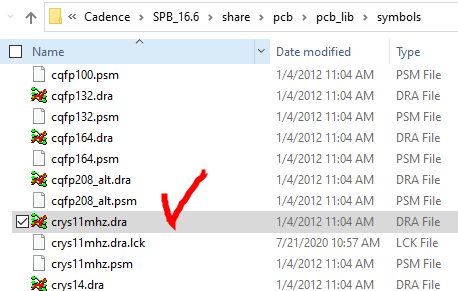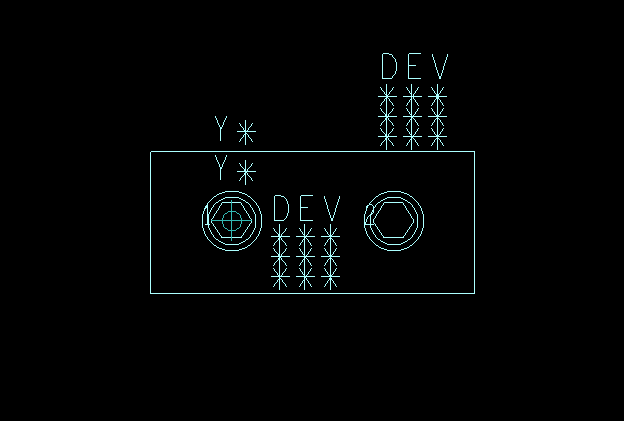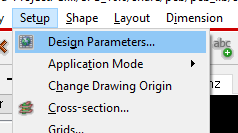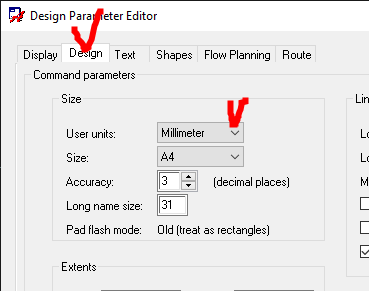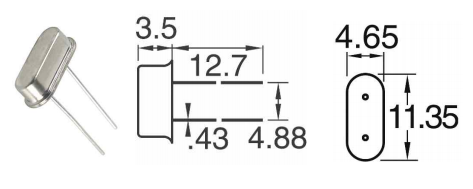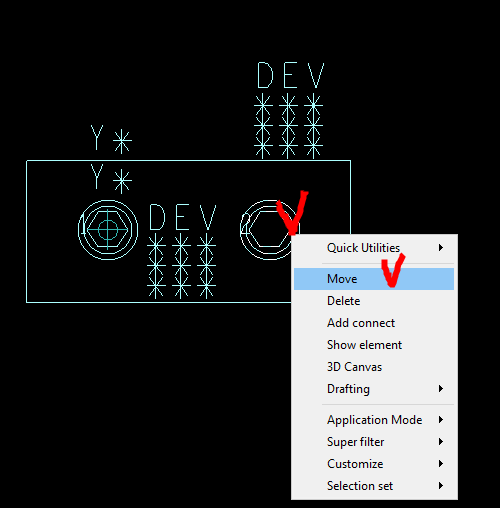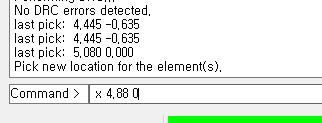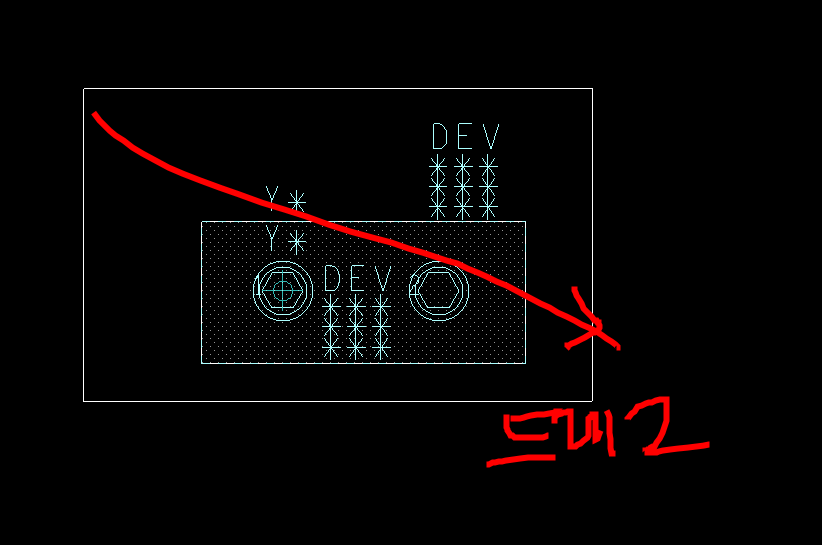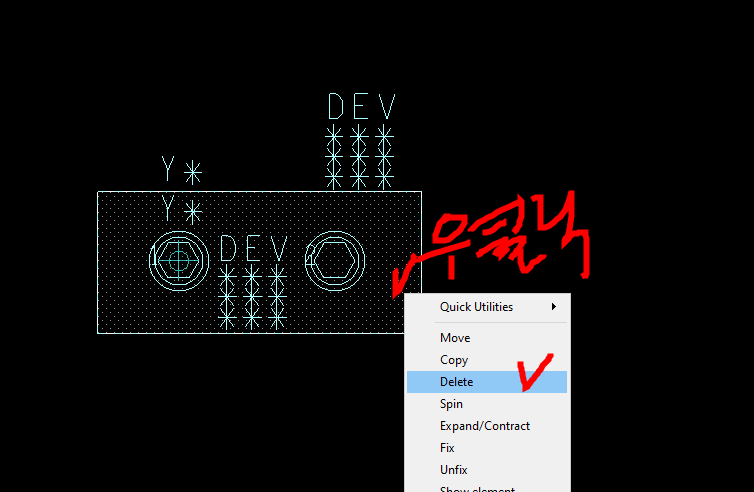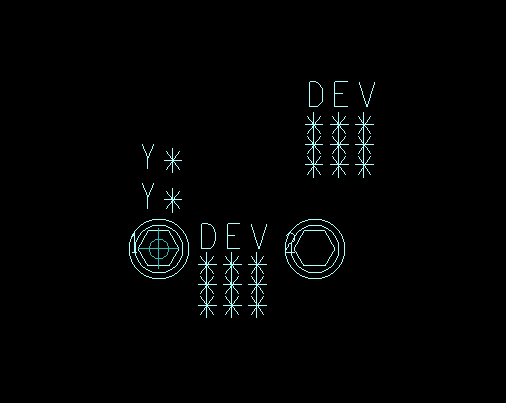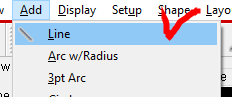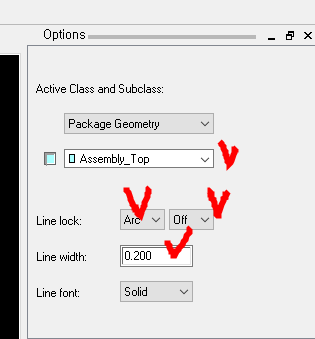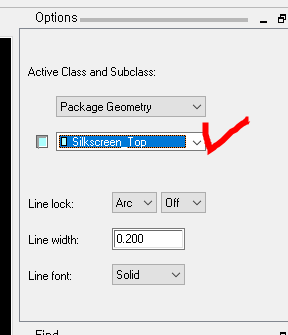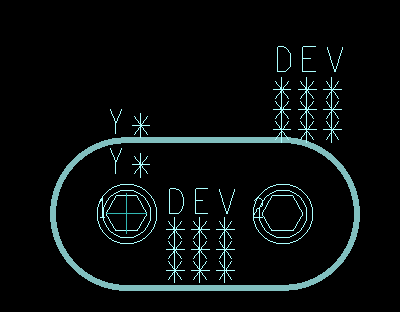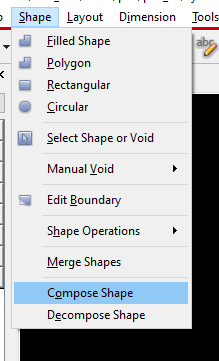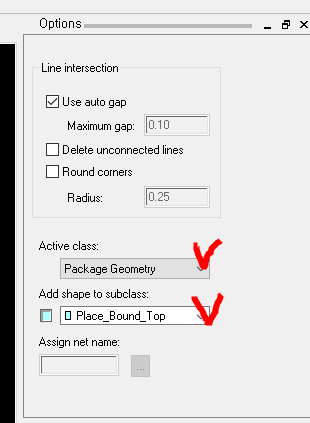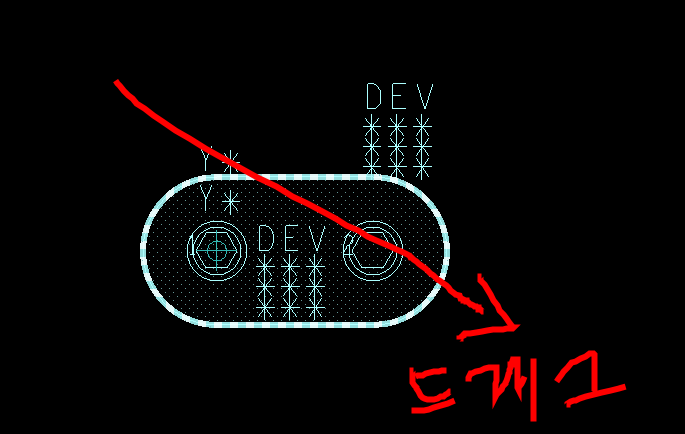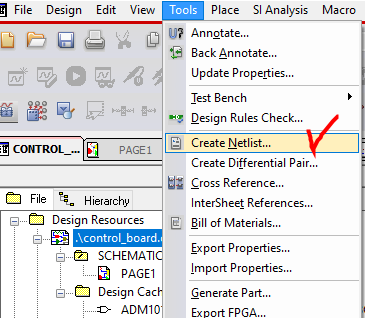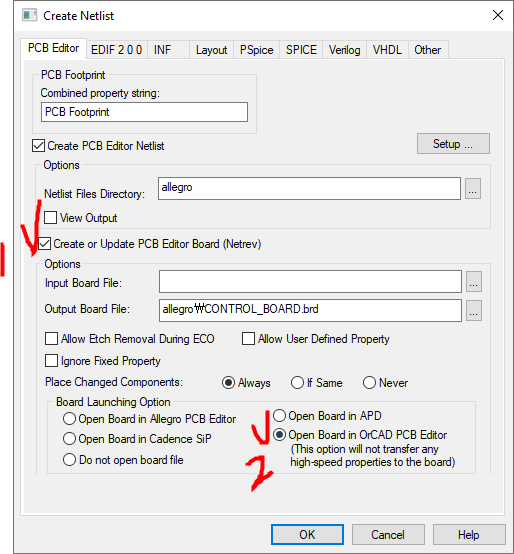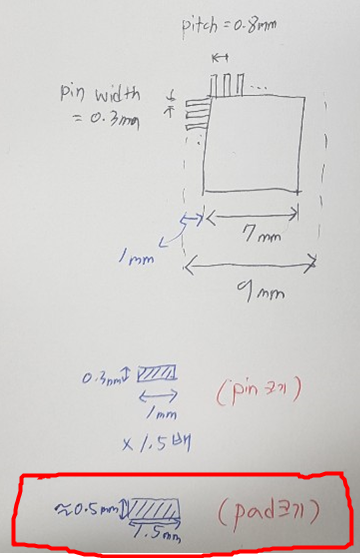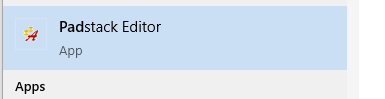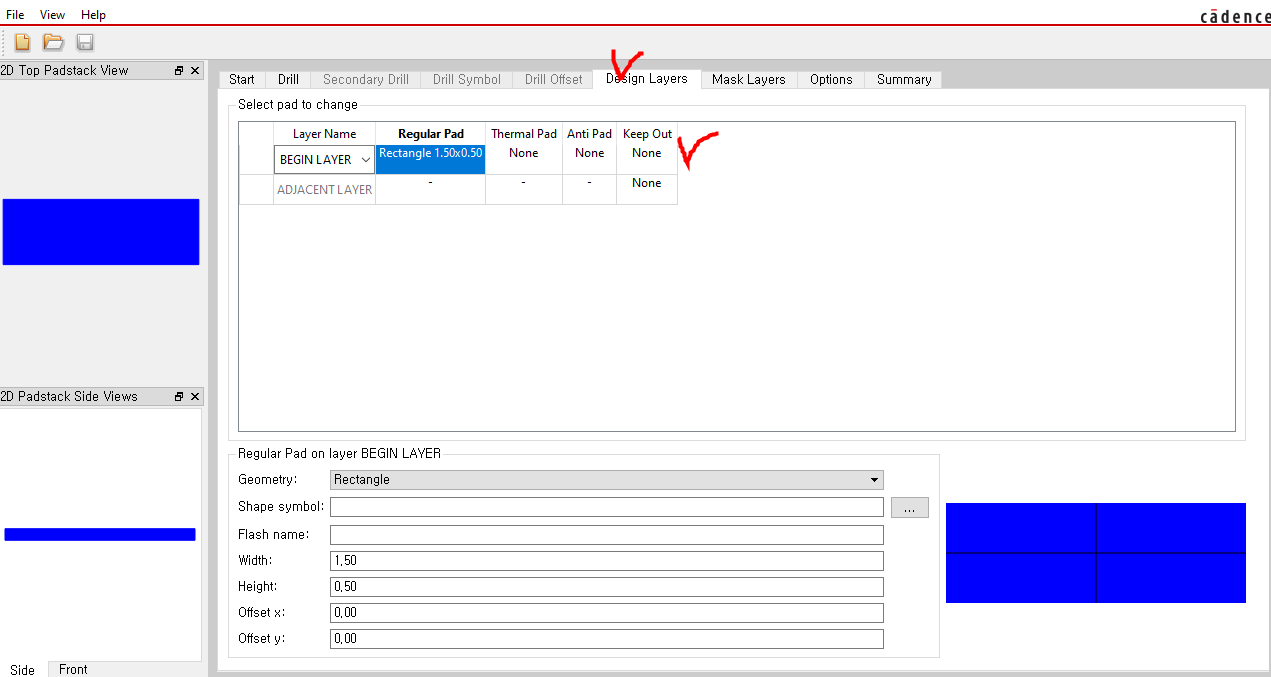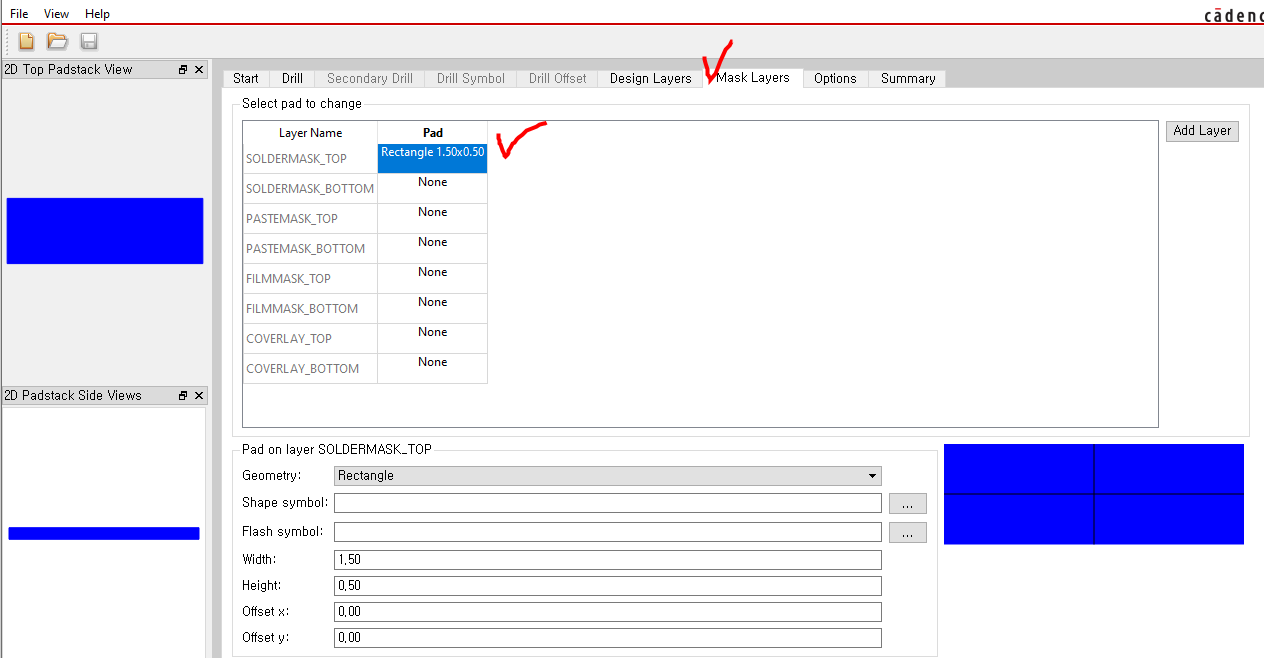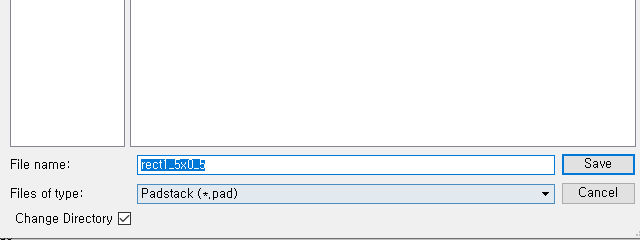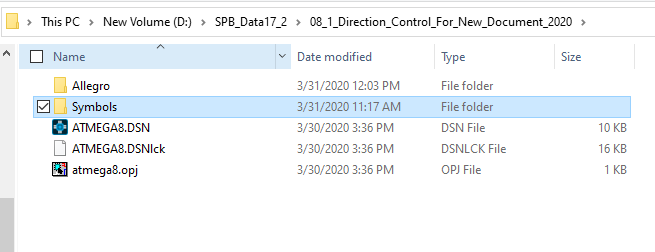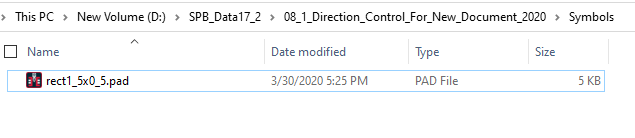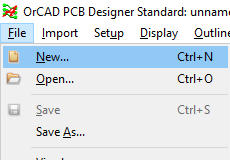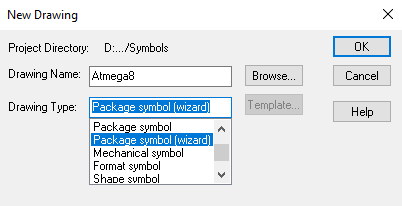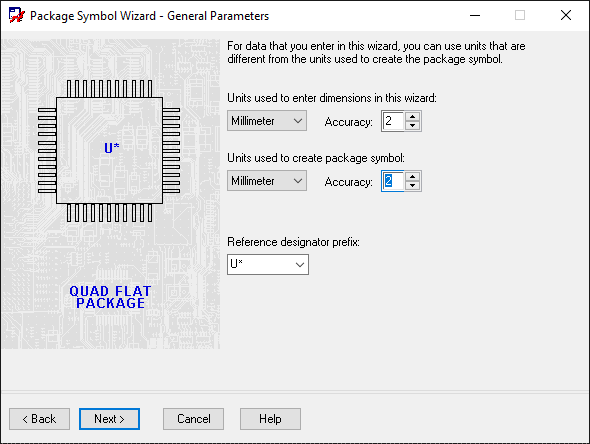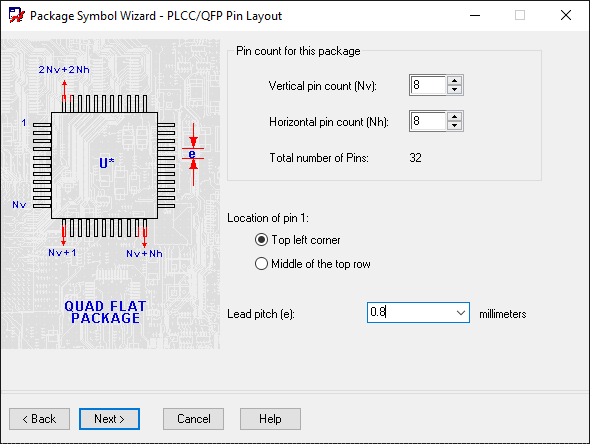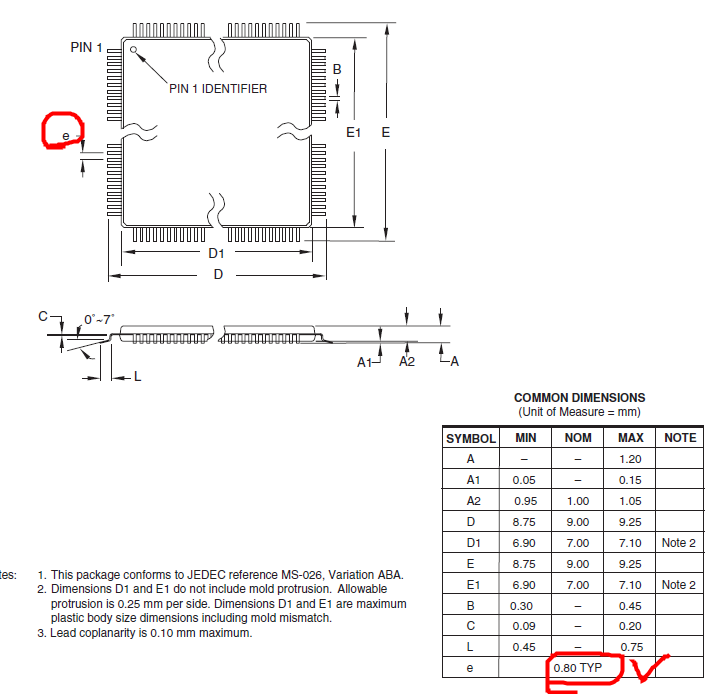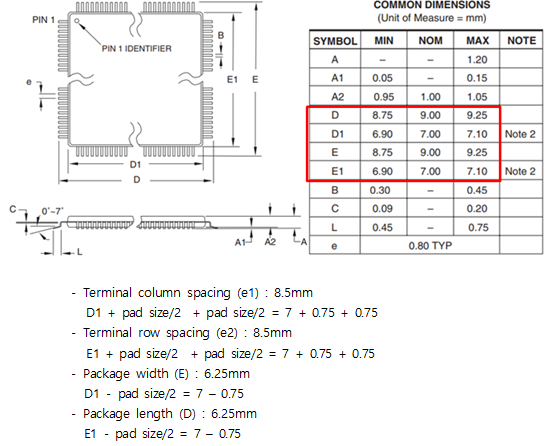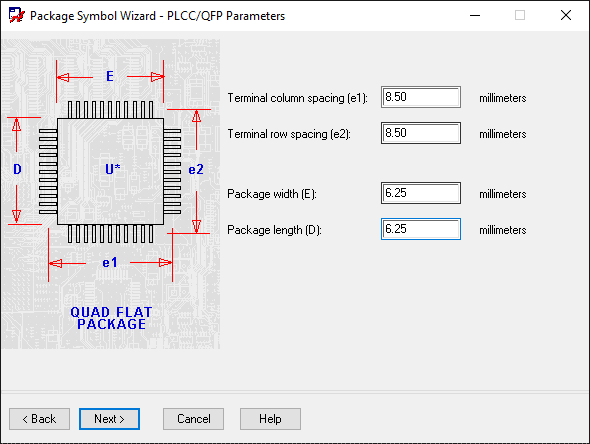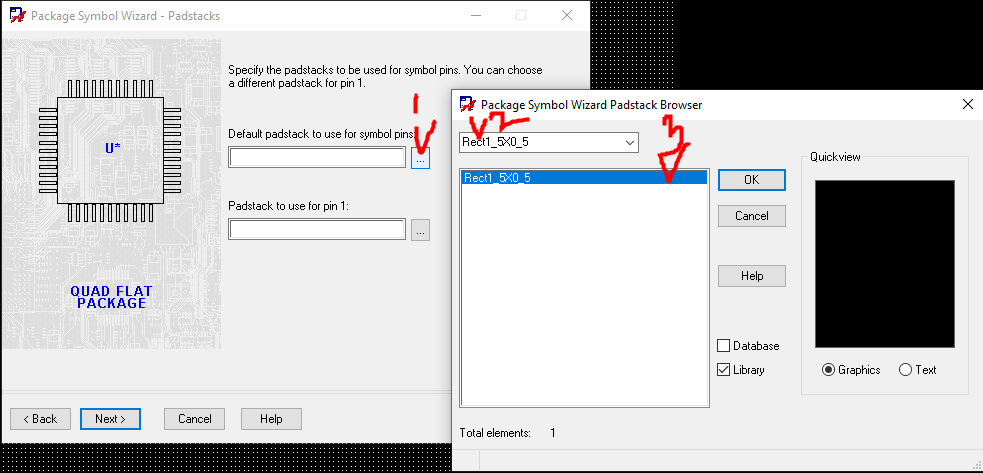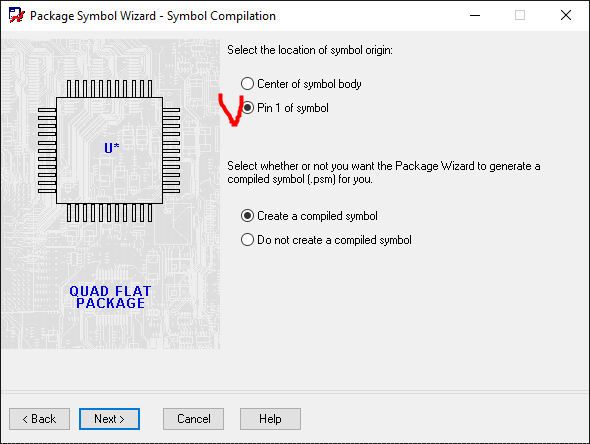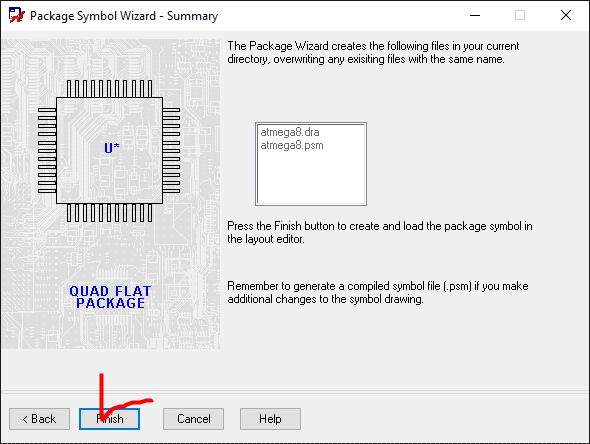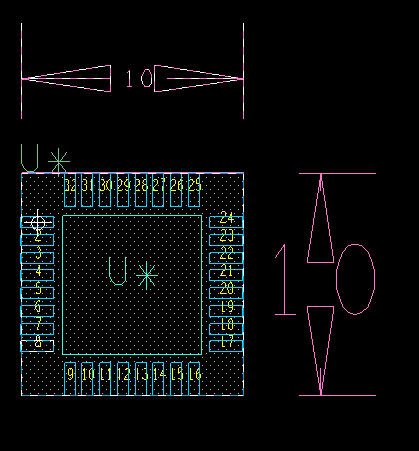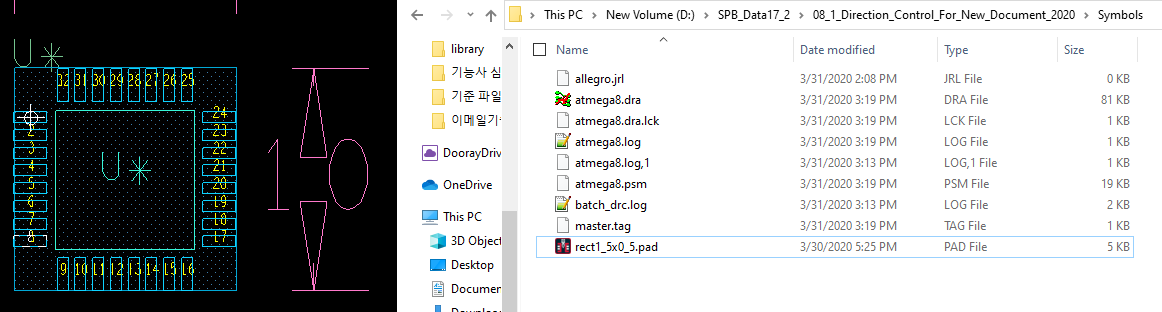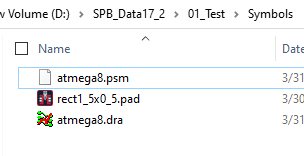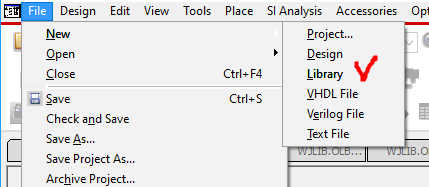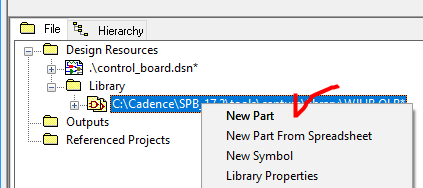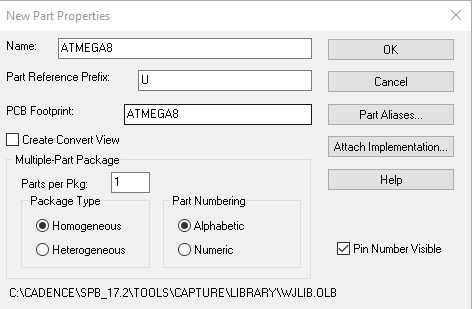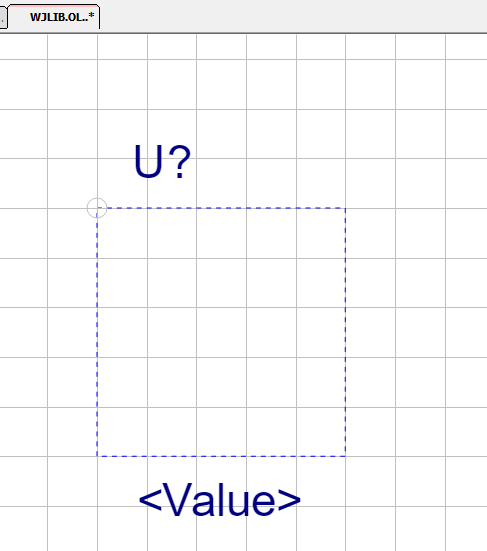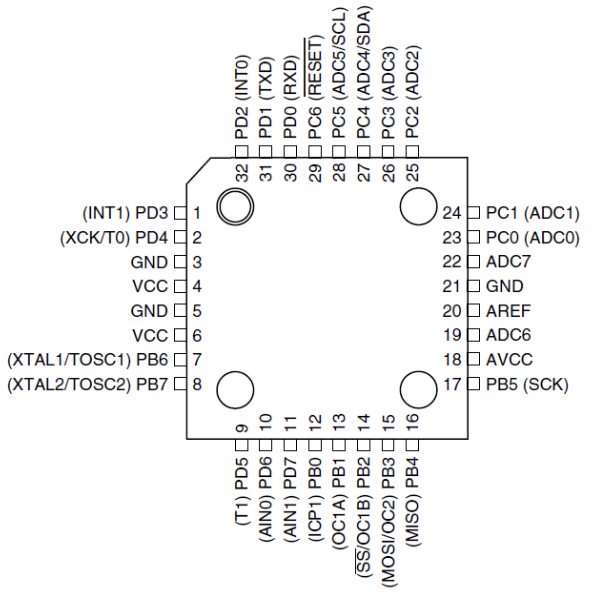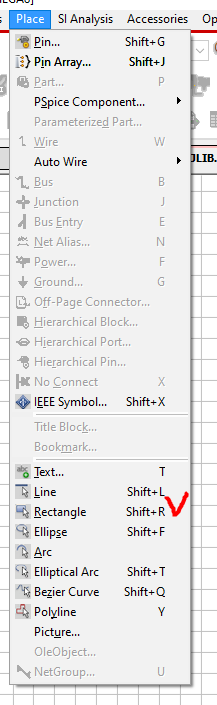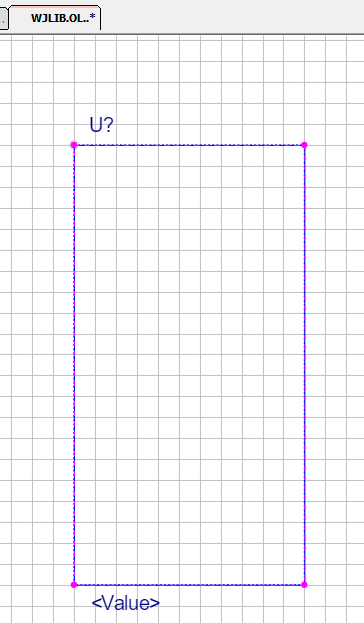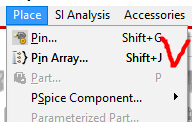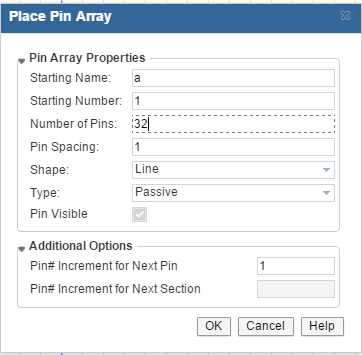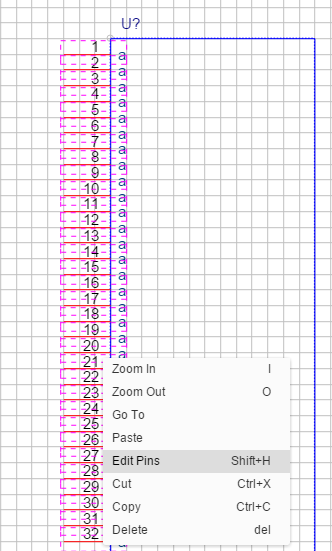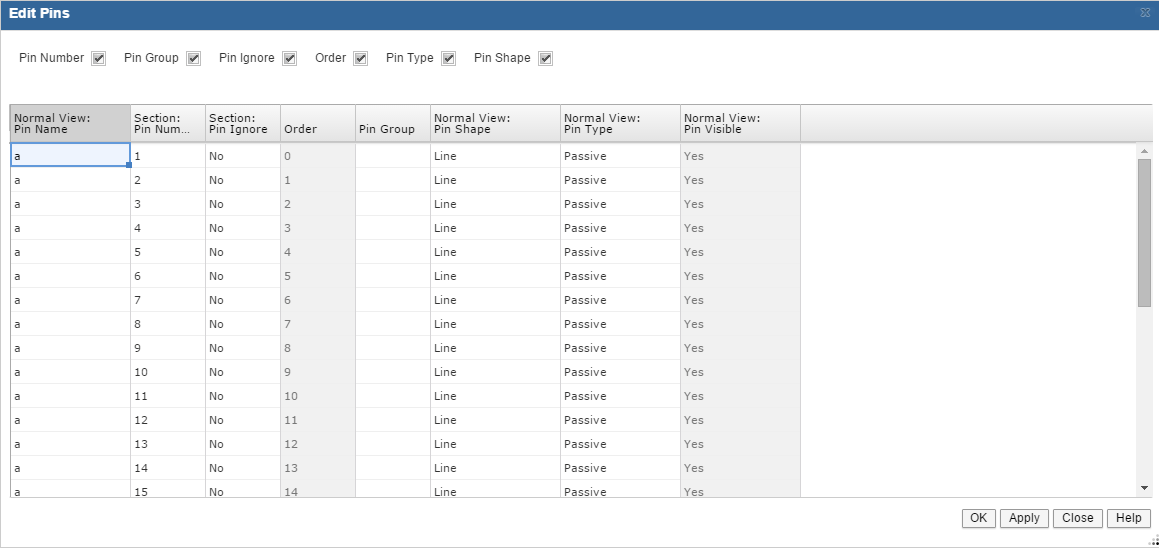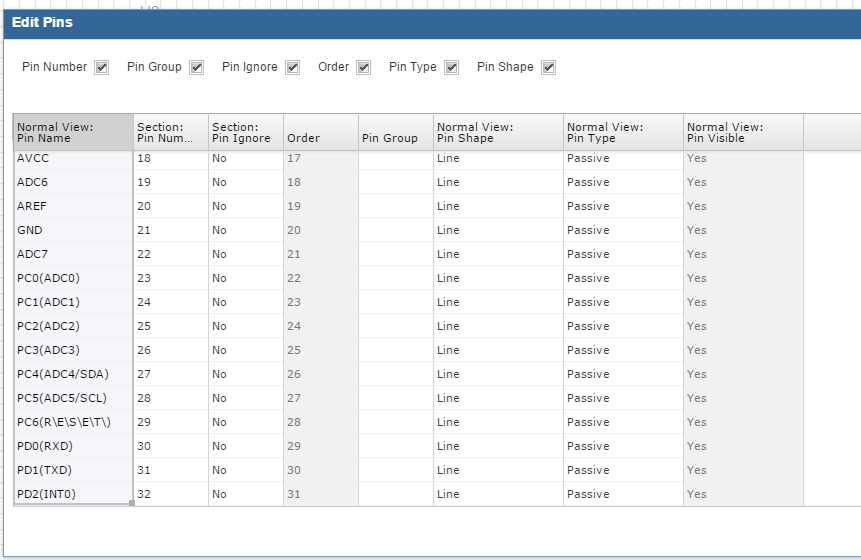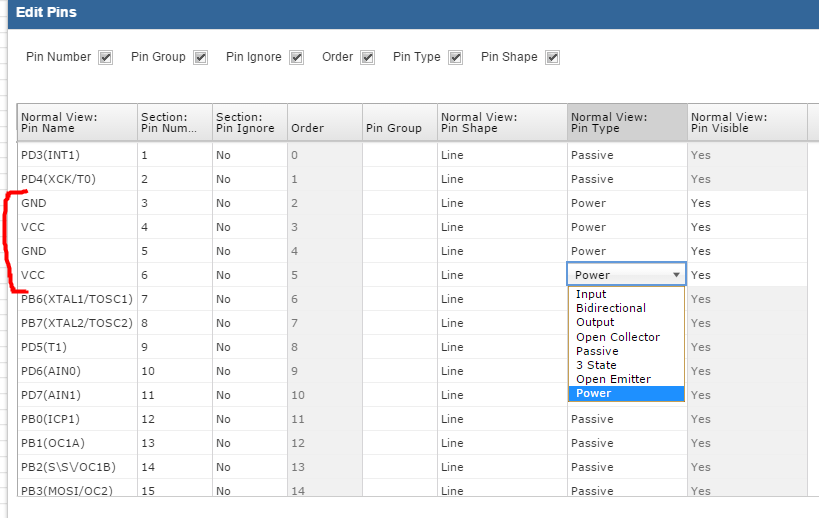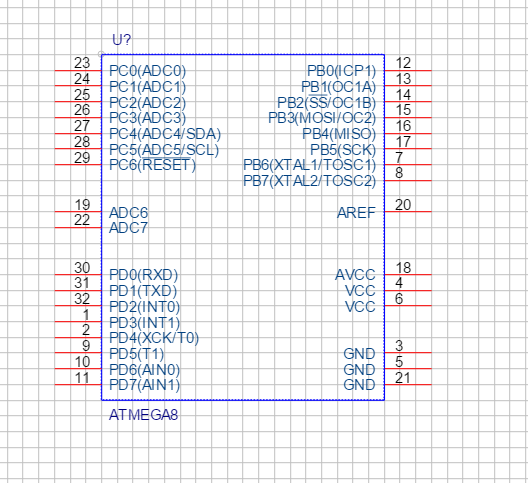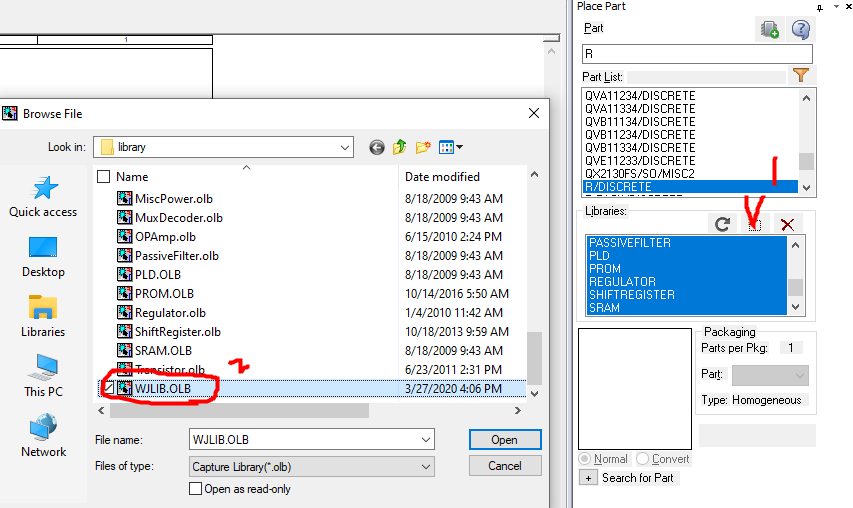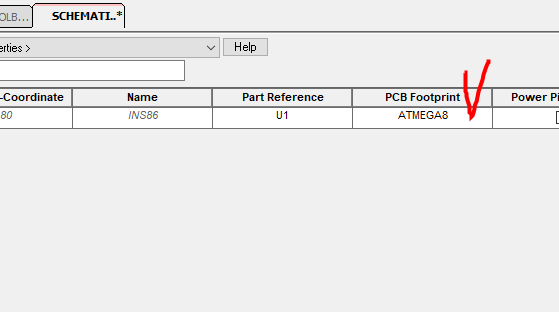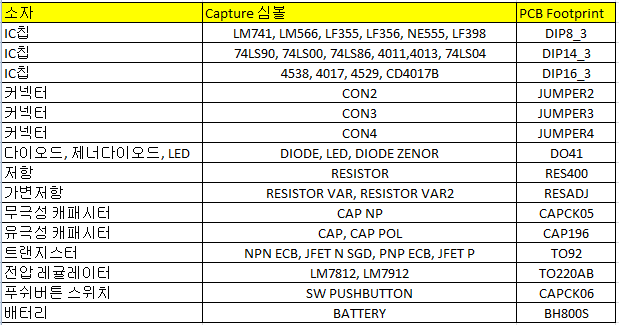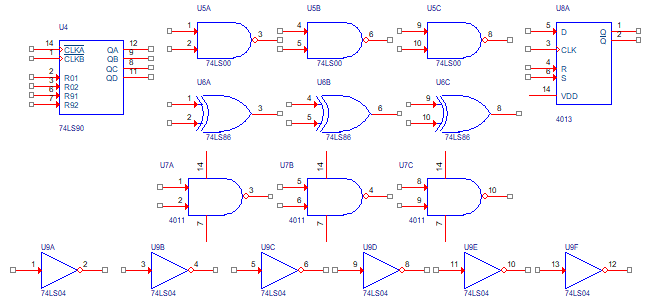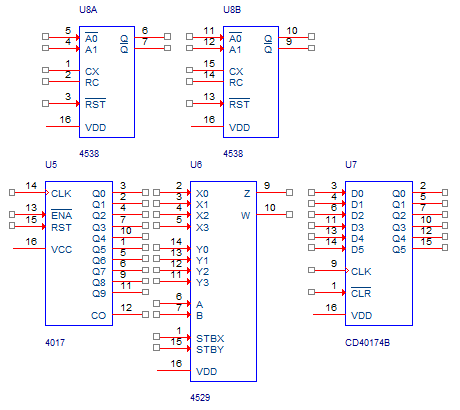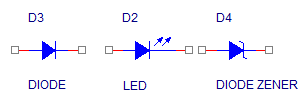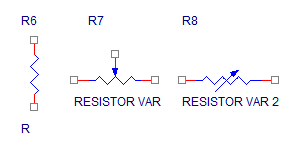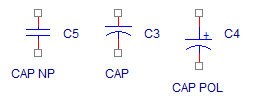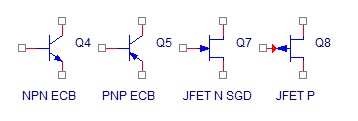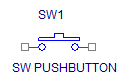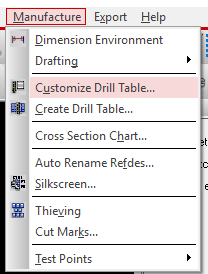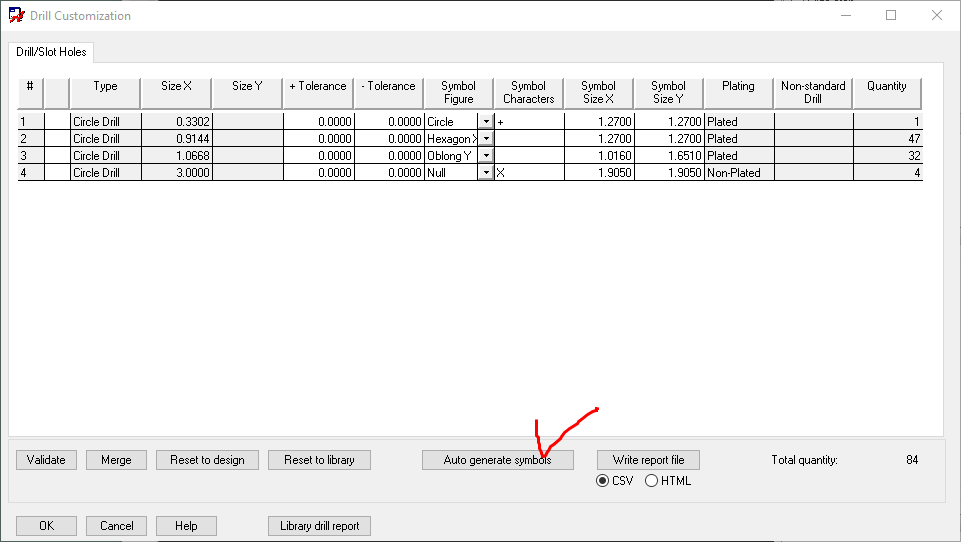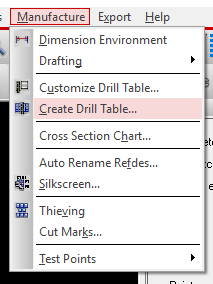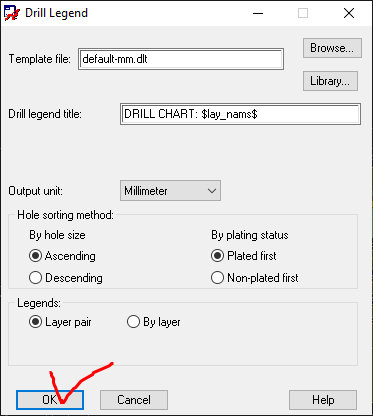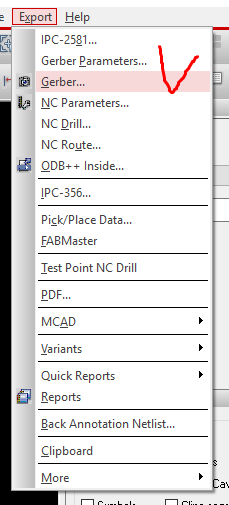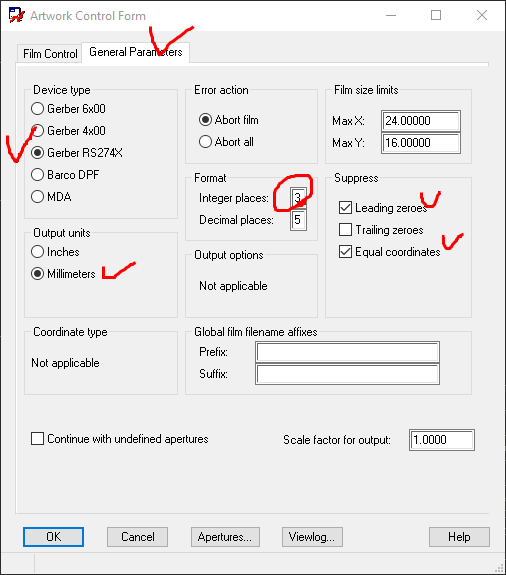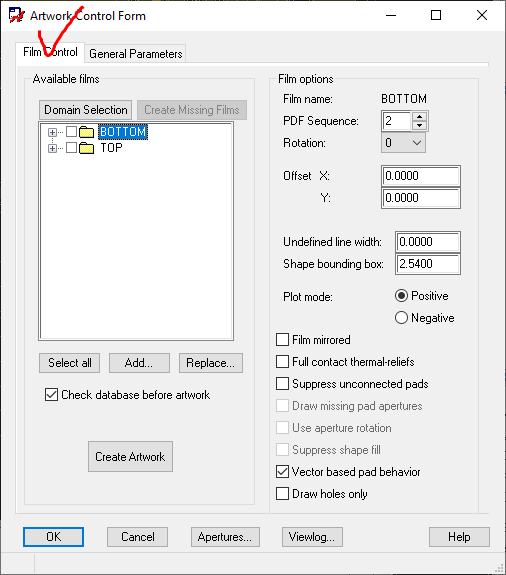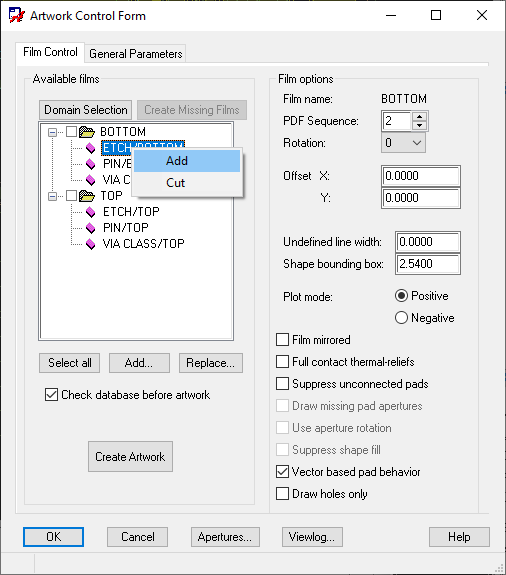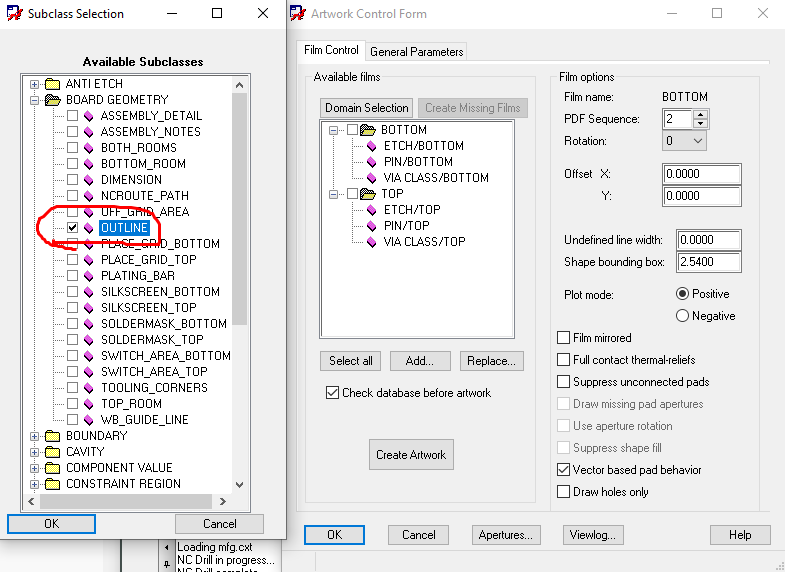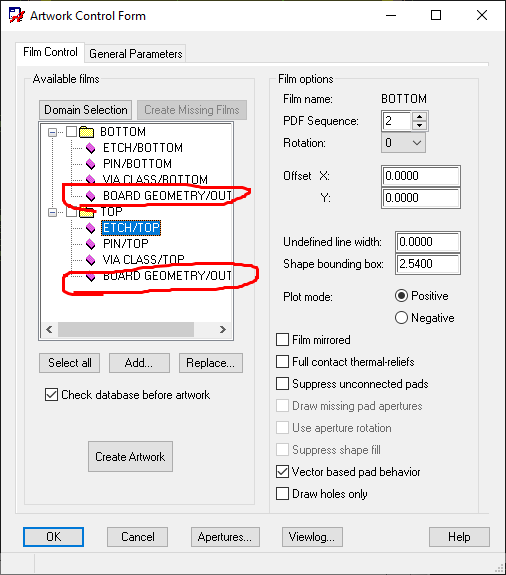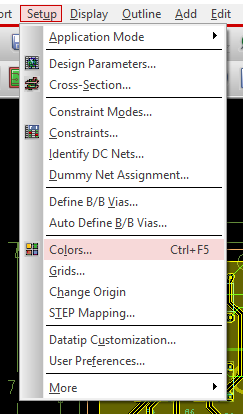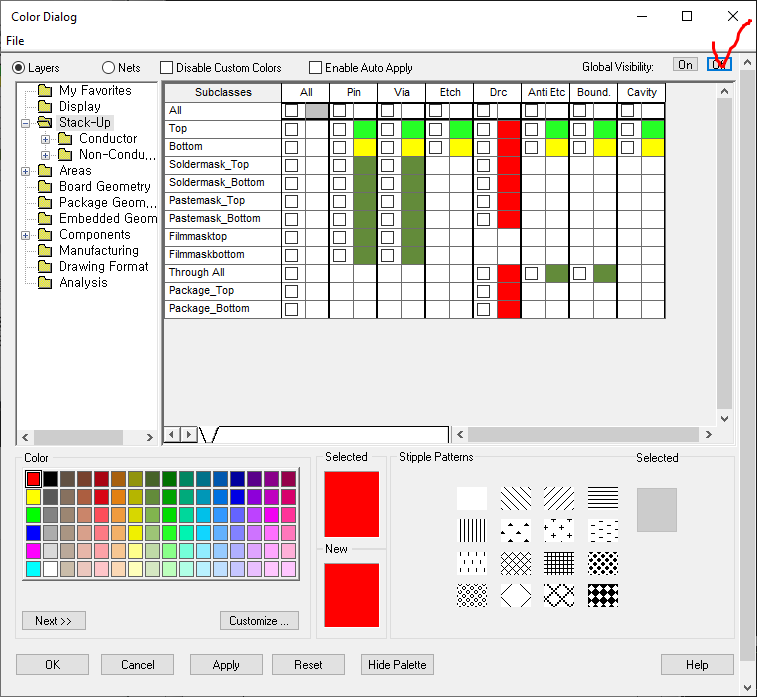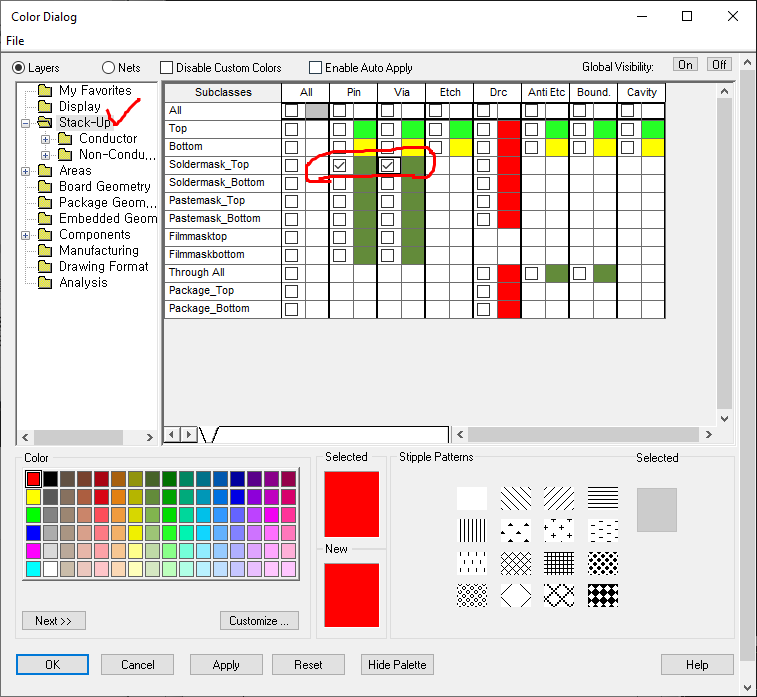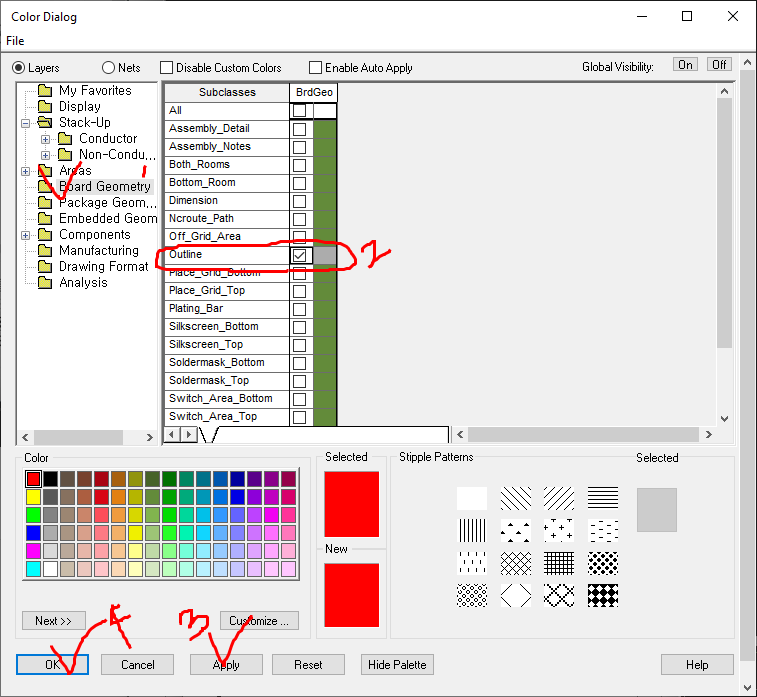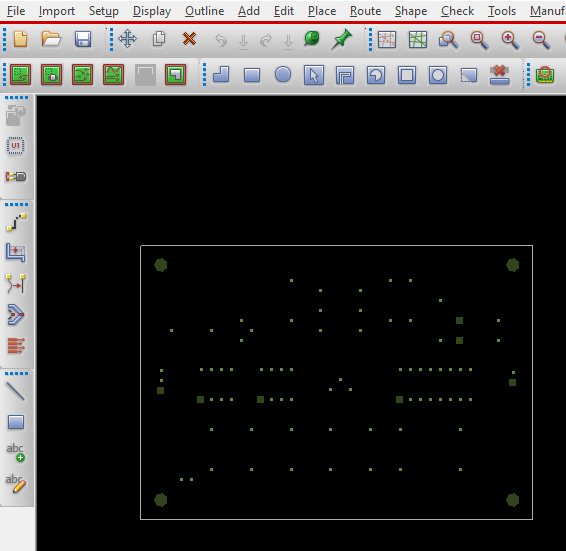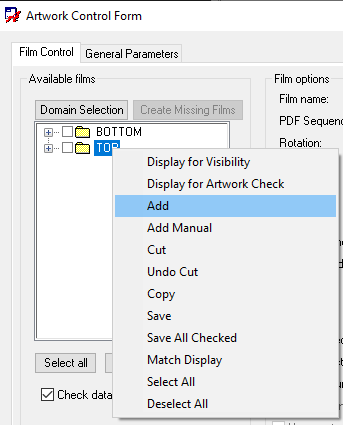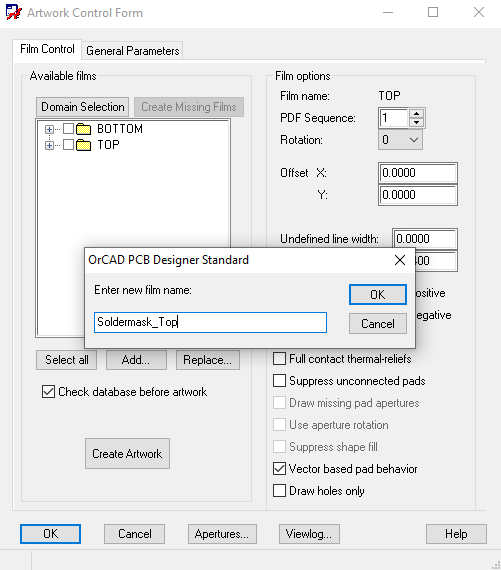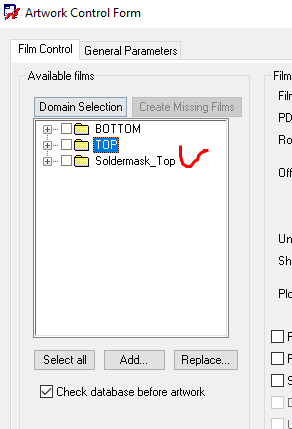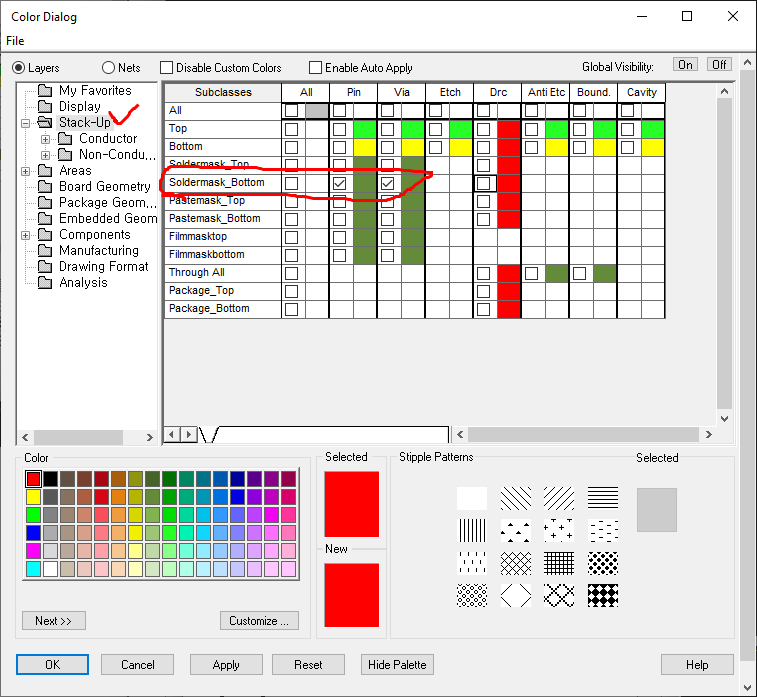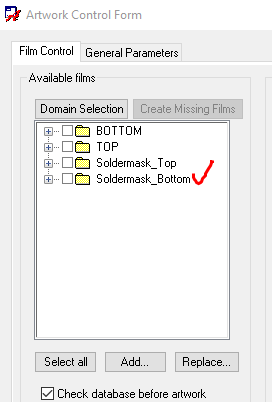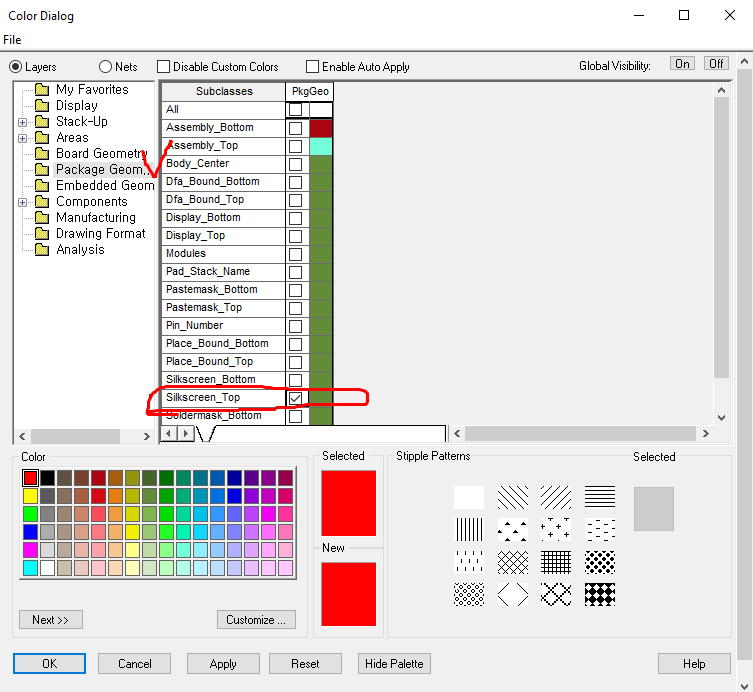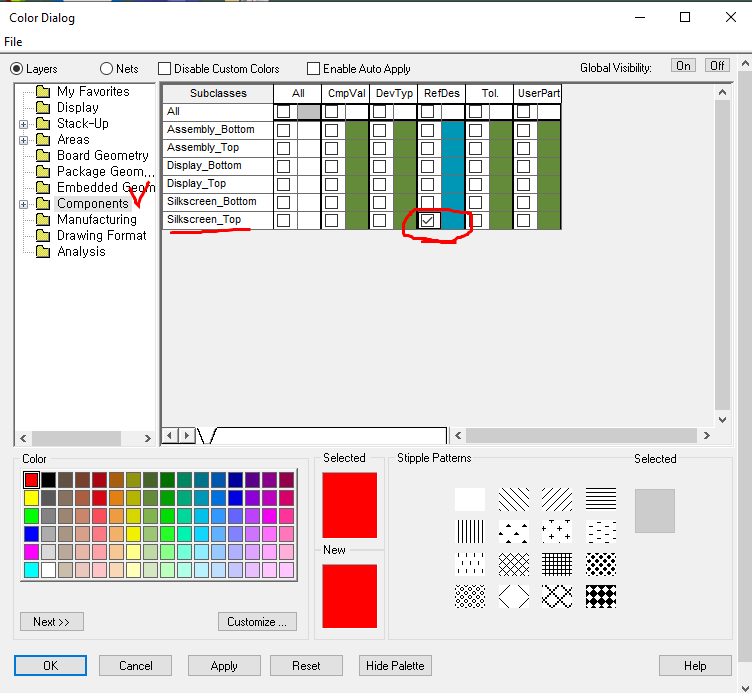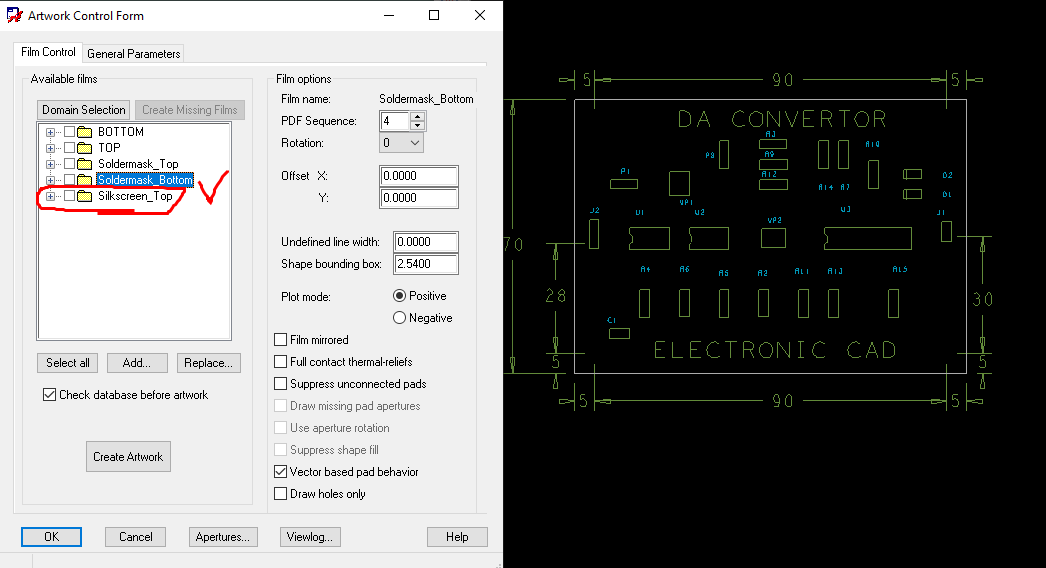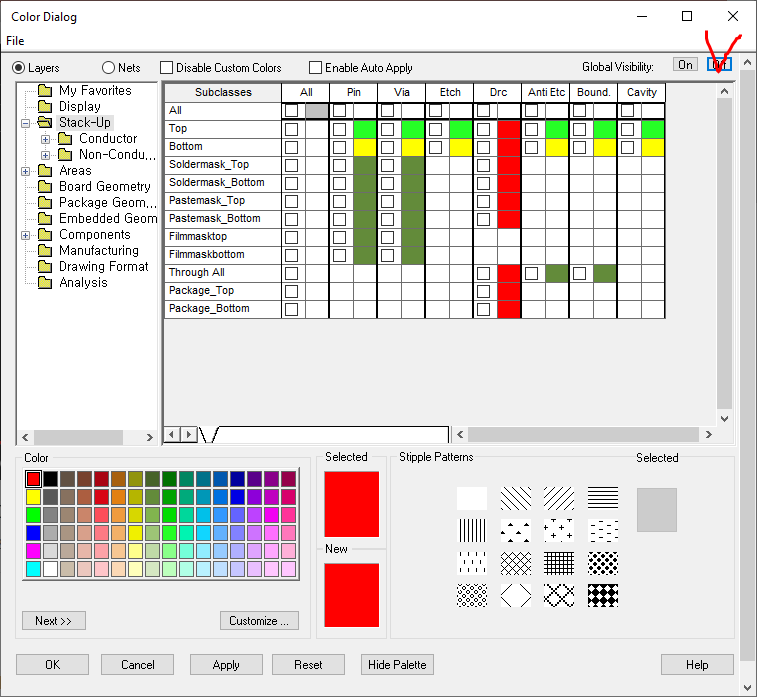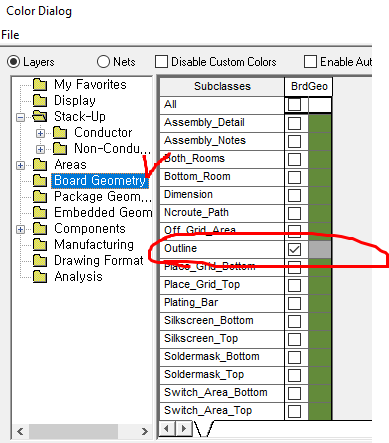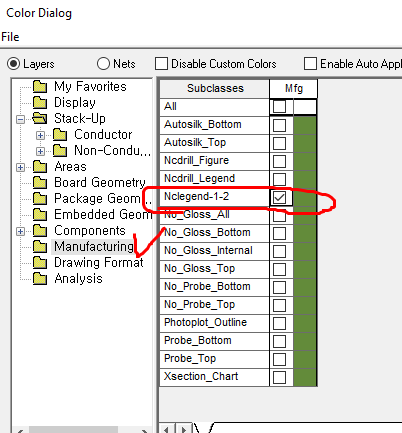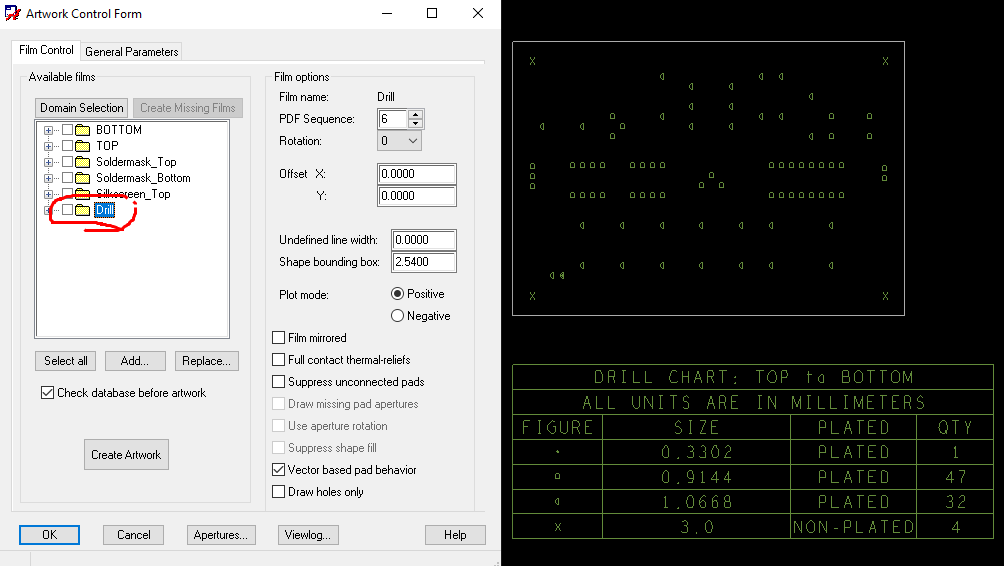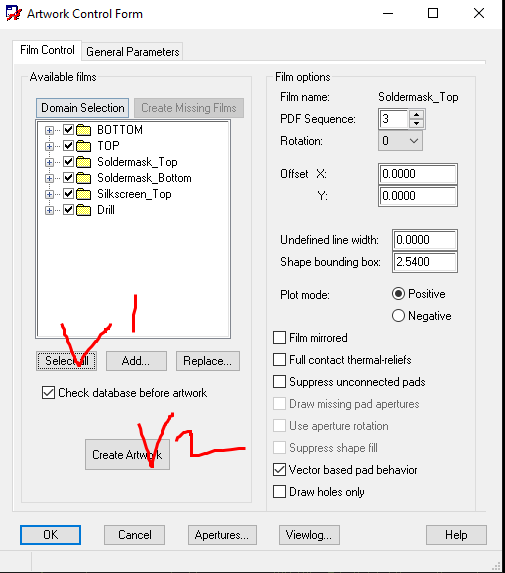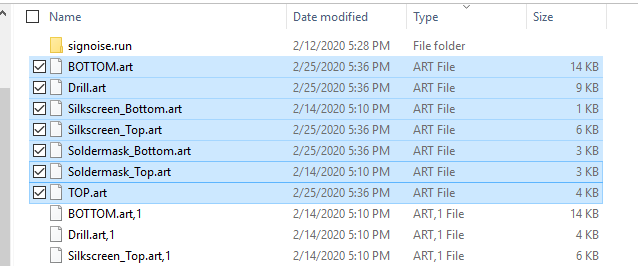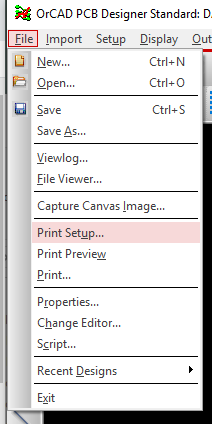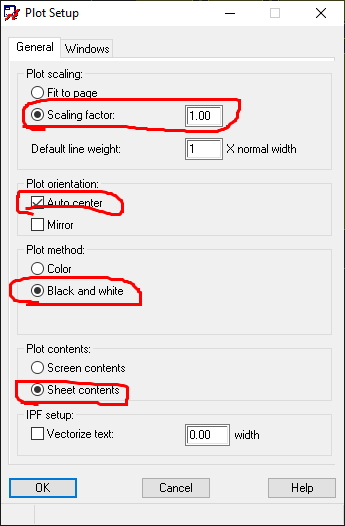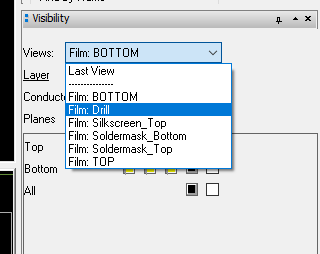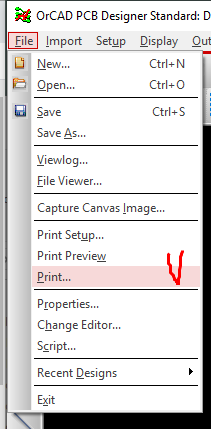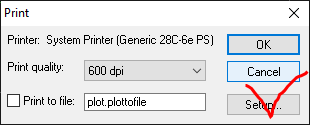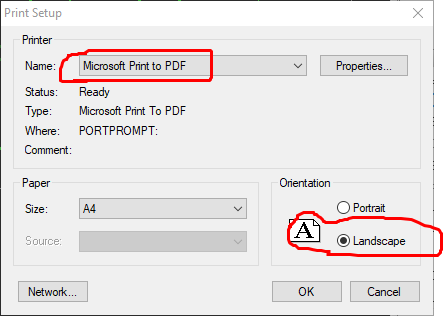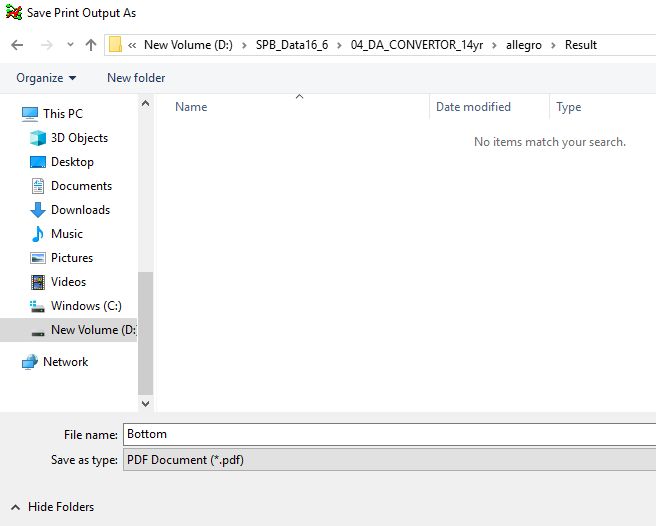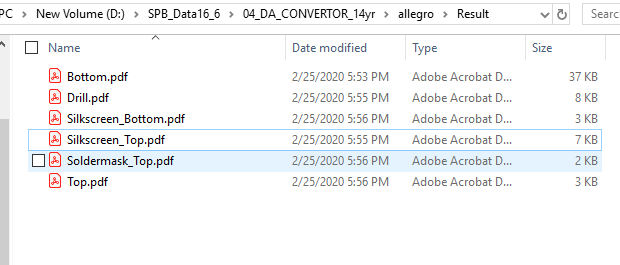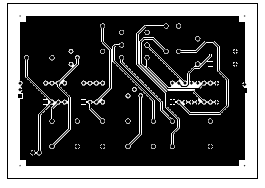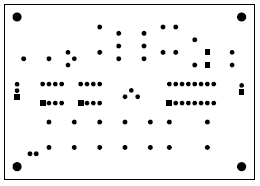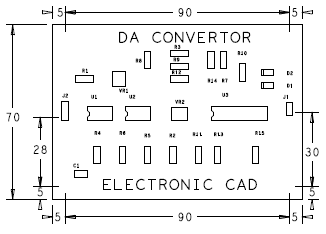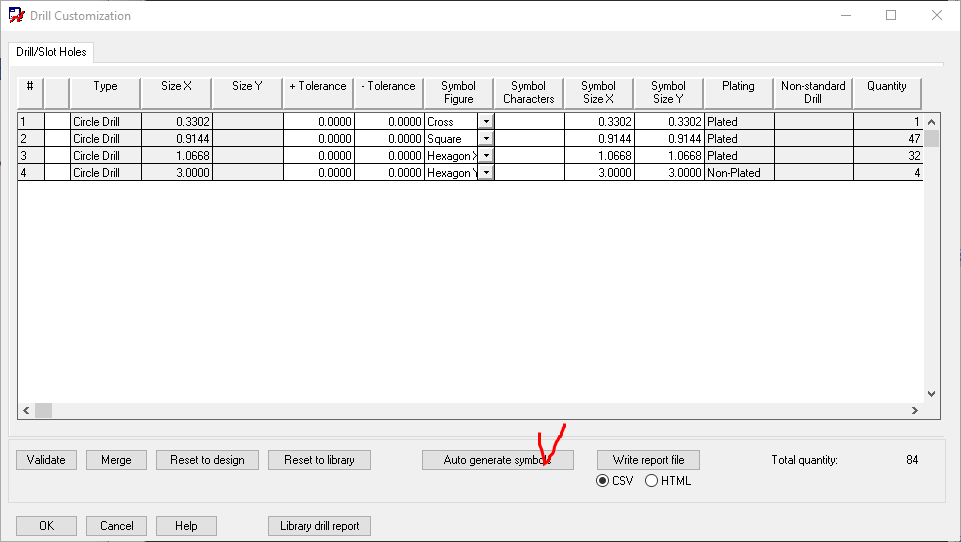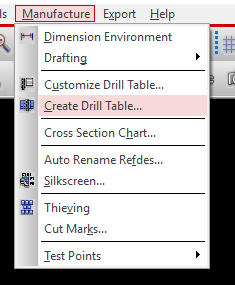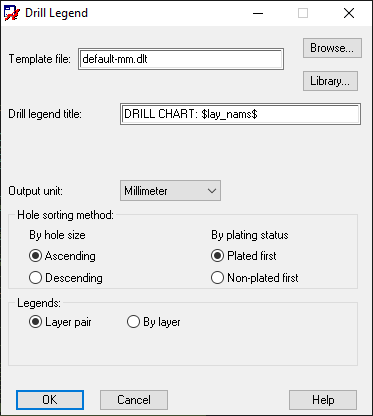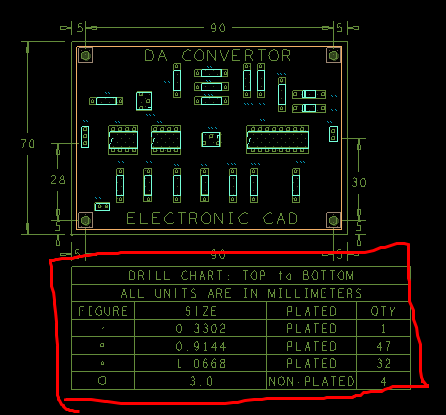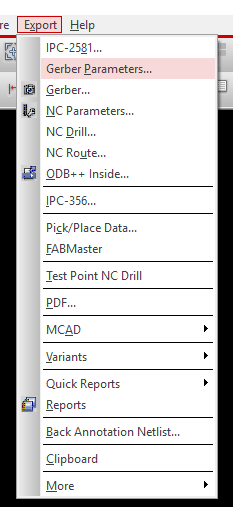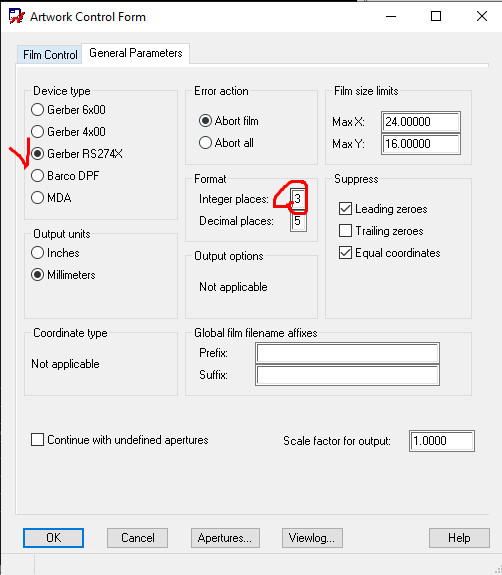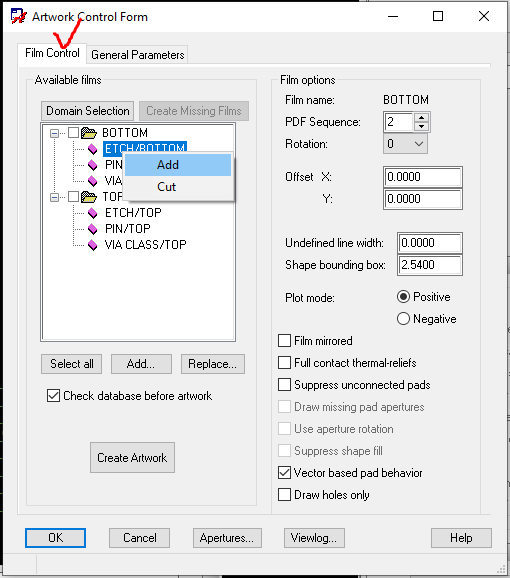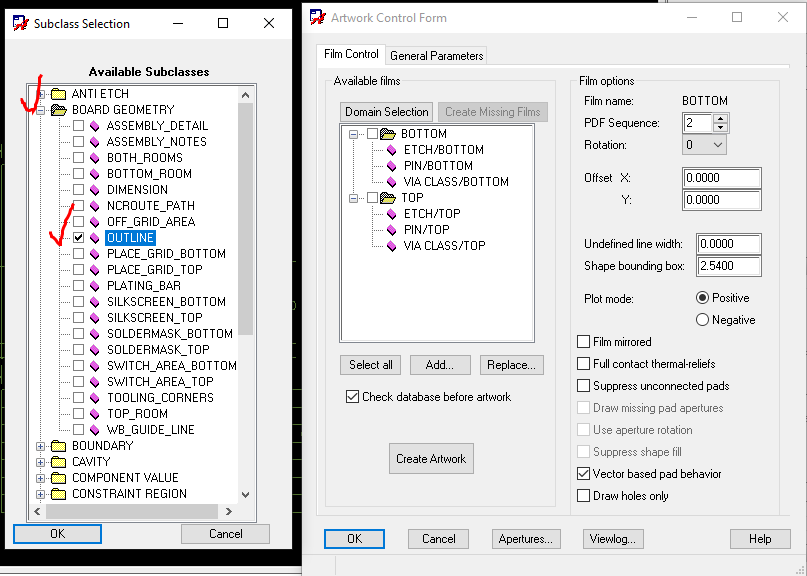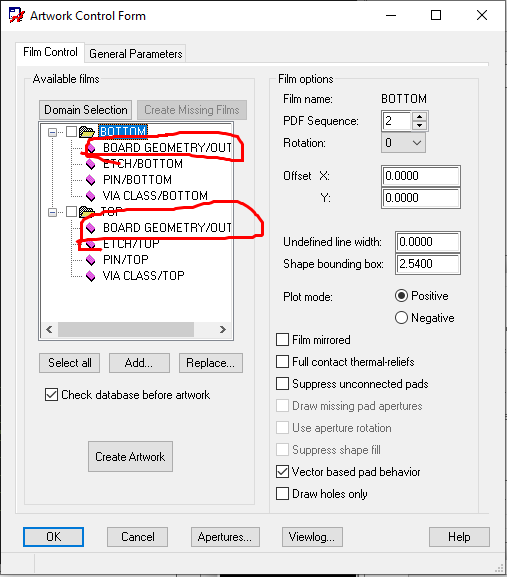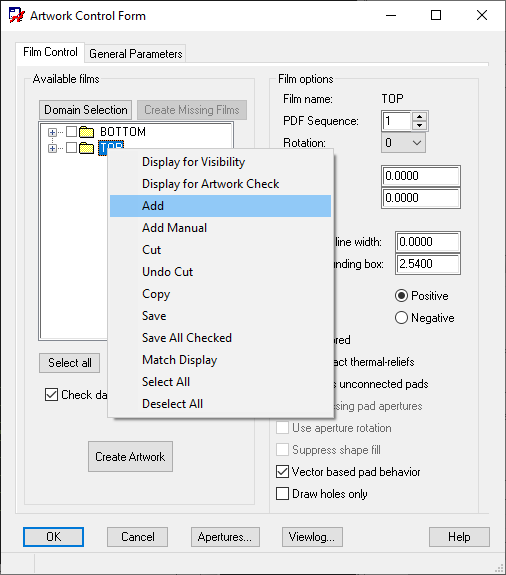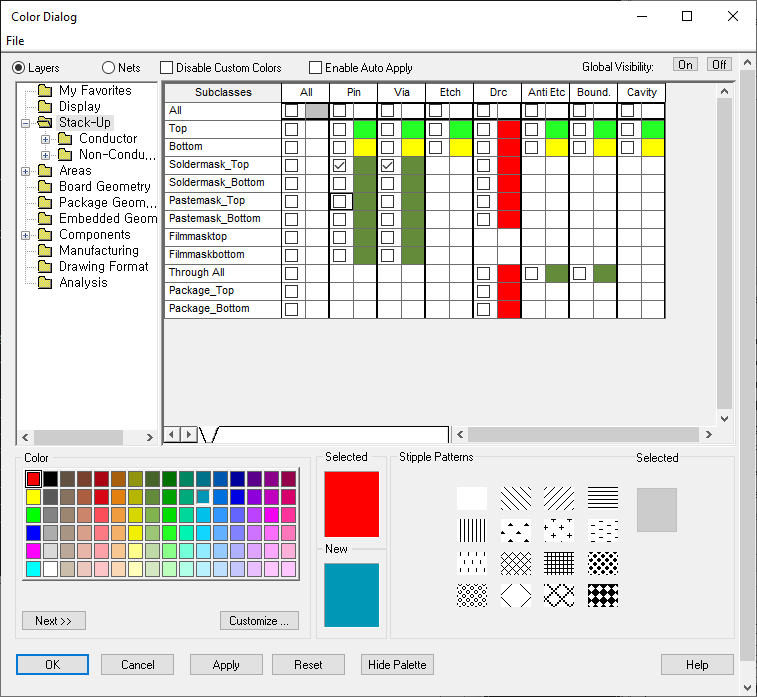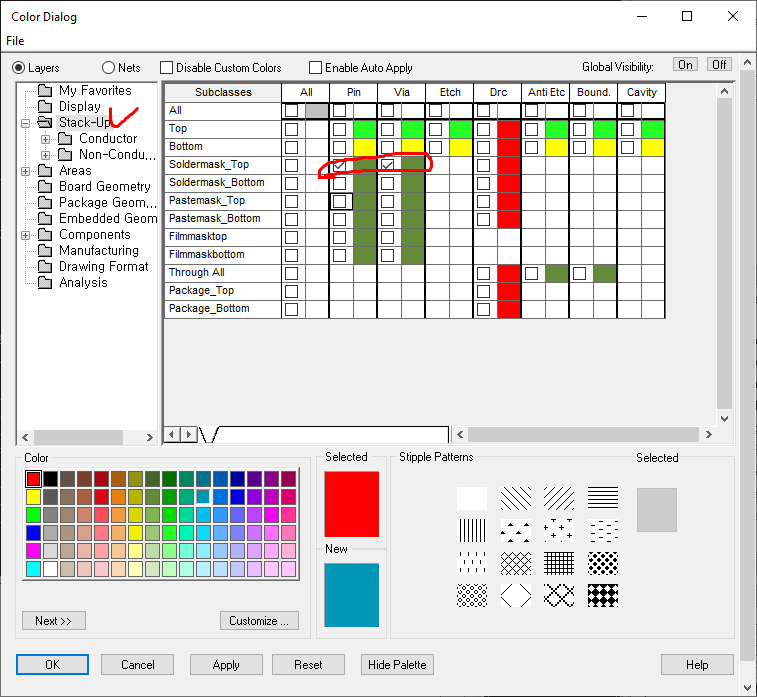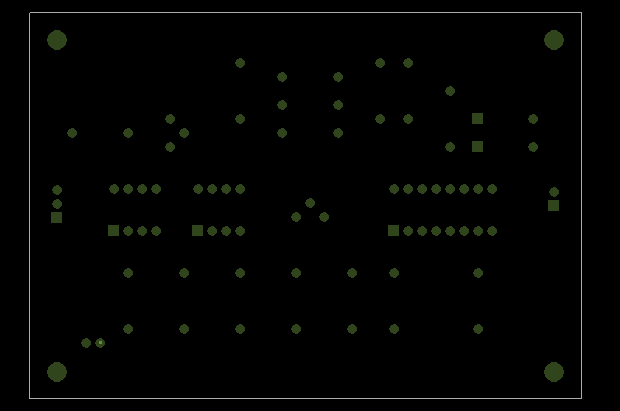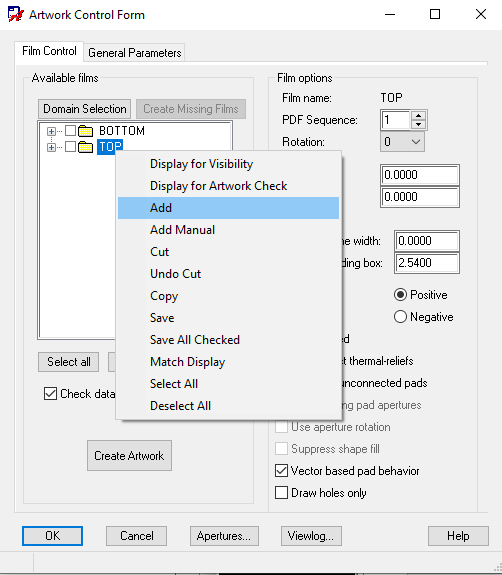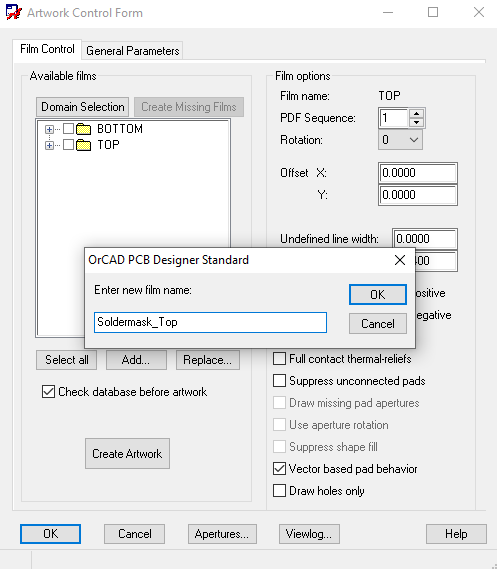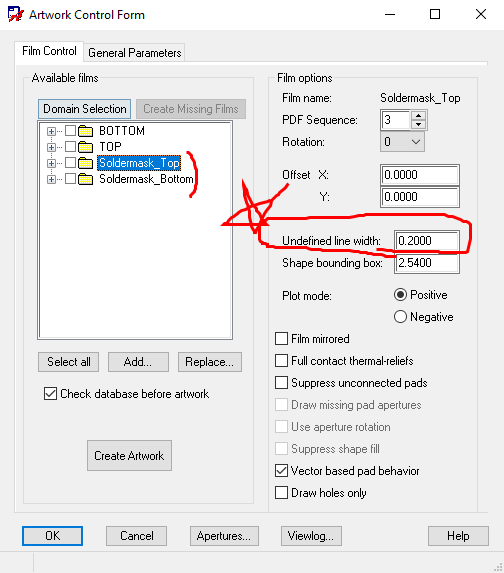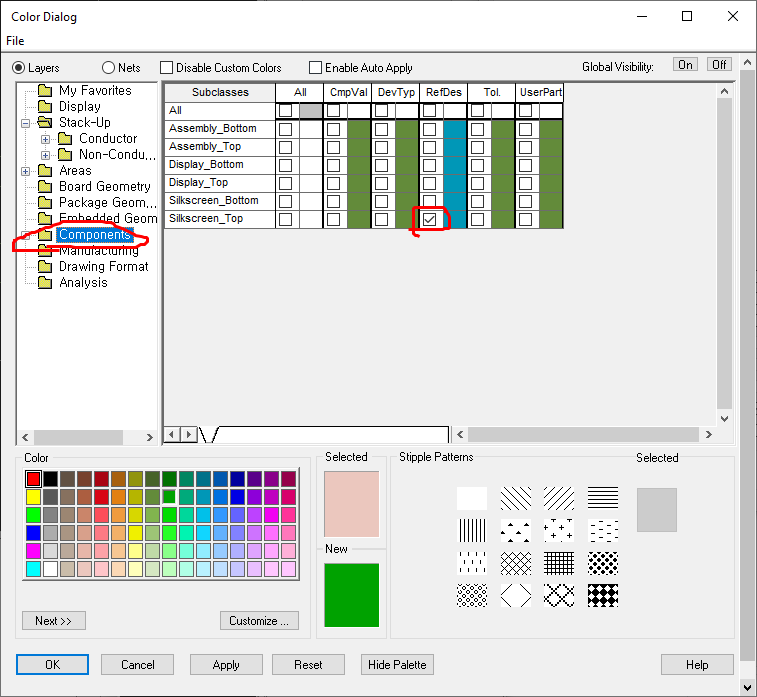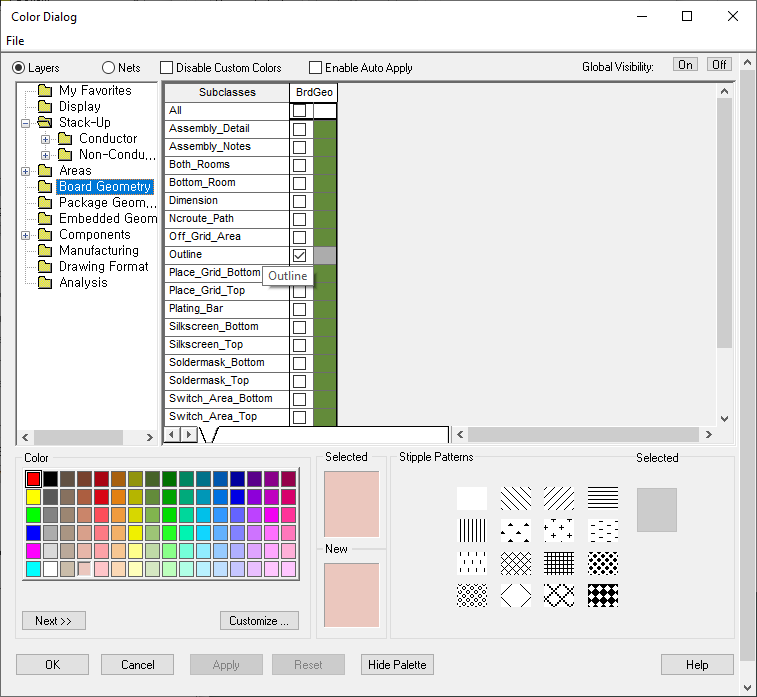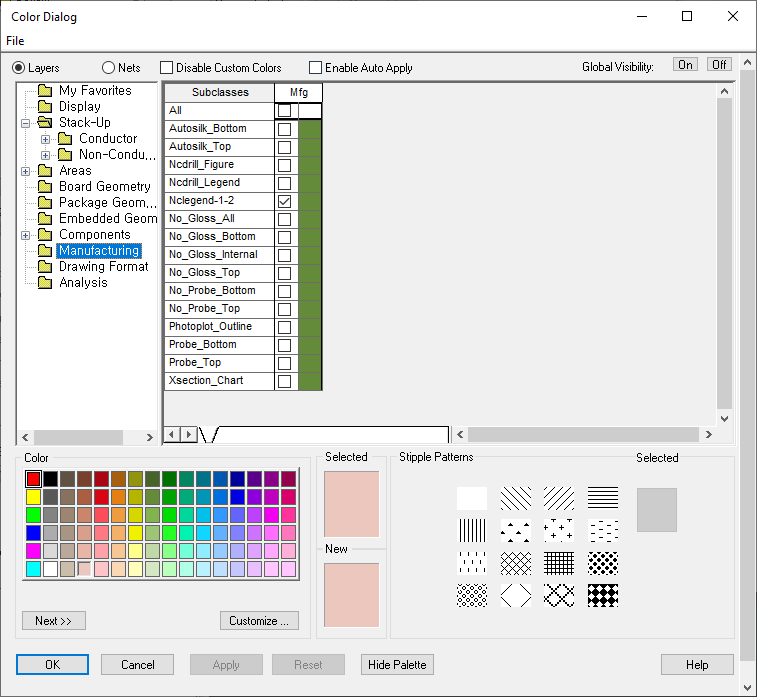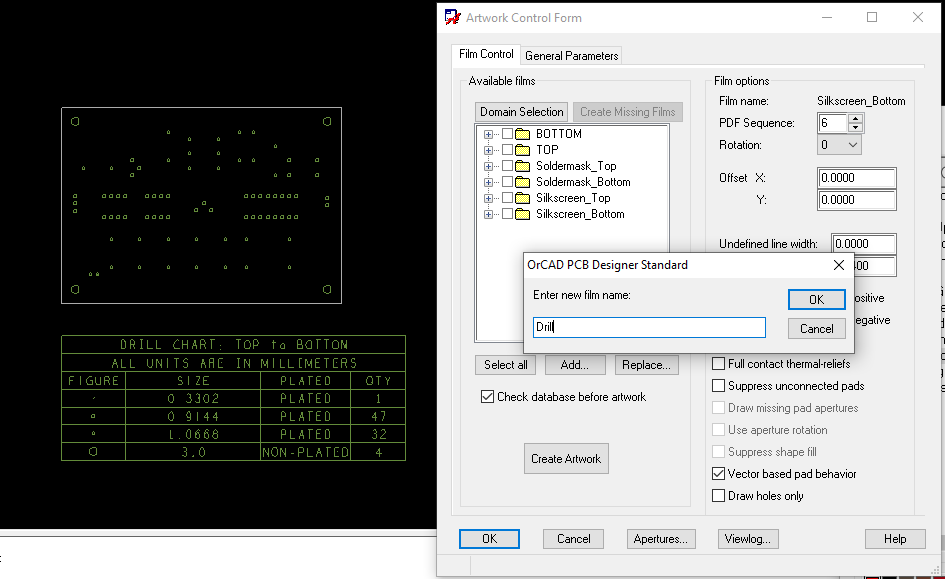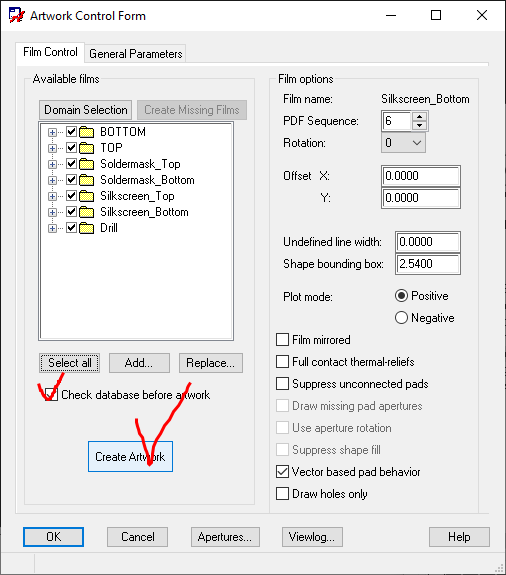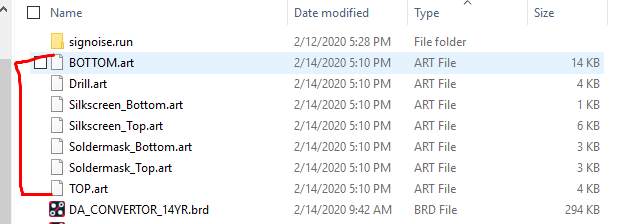이전 포스팅에서는 OrCAD Capture의 라이브러리를 만들고, 파트 심볼을 제작하고 회로도를 만들어 Footprint까지 등록하여 Netlist까지 뽑아서 PCB 제작환경을 만들었다.
https://ansan-survivor.tistory.com/217.
<전자캐드기능사> 2020년 공개문제 신유형 OrCAD Capture & Footprint 제작하기 (OrCAD 16.6버전)
2020년 신유형 Q-net 공개문제를 보고 OrCAD 16.6버전으로 진행. http://www.q-net.or.kr/cst006.do?id=cst00602&gSite=Q&gId=&artlSeq=5202945&brdId=Q006&code=1204 공개문제 자료실 상세 | Q-net www.q-net.or...
ansan-survivor.tistory.com
2020년 신유형 Q-net 공개문제를 보고 OrCAD 16.6버전으로 진행.
http://www.q-net.or.kr/cst006.do?id=cst00602&gSite=Q&gId=&artlSeq=5202945&brdId=Q006&code=1204
공개문제 자료실 상세 | Q-net
www.q-net.or.kr
이번 포스팅은 Netlist를 바탕으로 2020년 전자캐드기능사 공개문제의 PCB를 제작할 것이다.
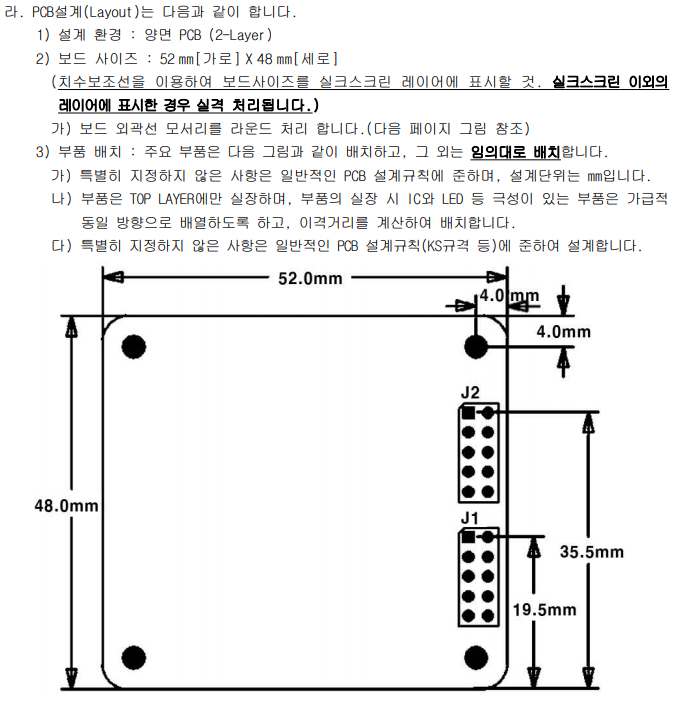
1. PCB 환경설정(Design Parameter 설정)
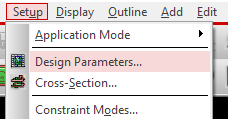
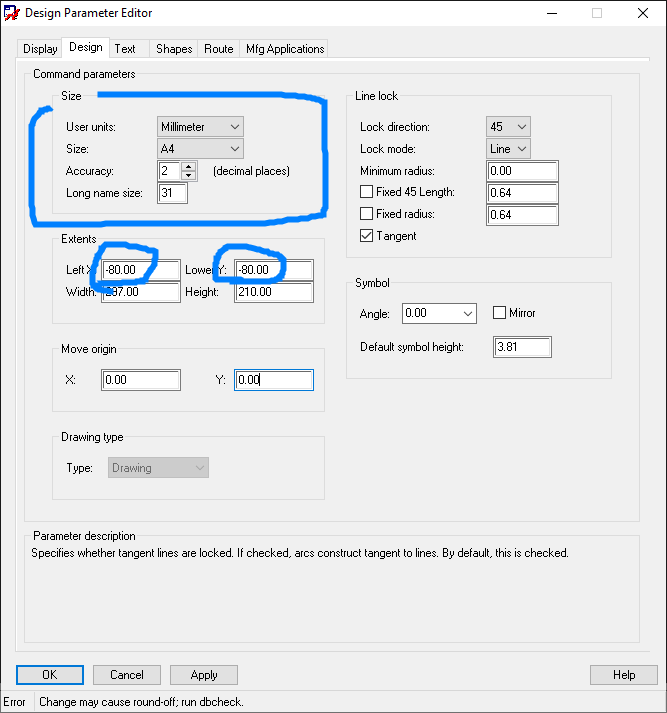
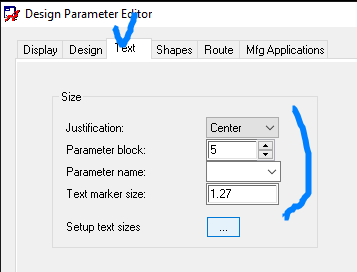
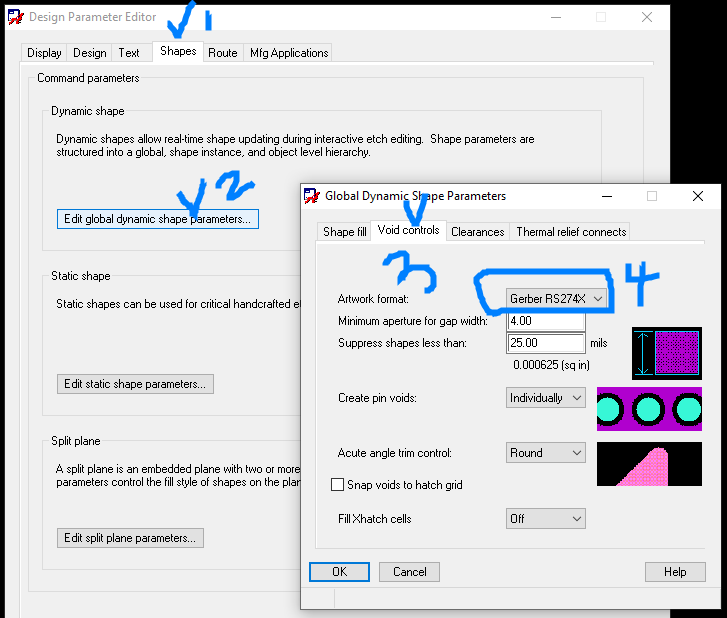

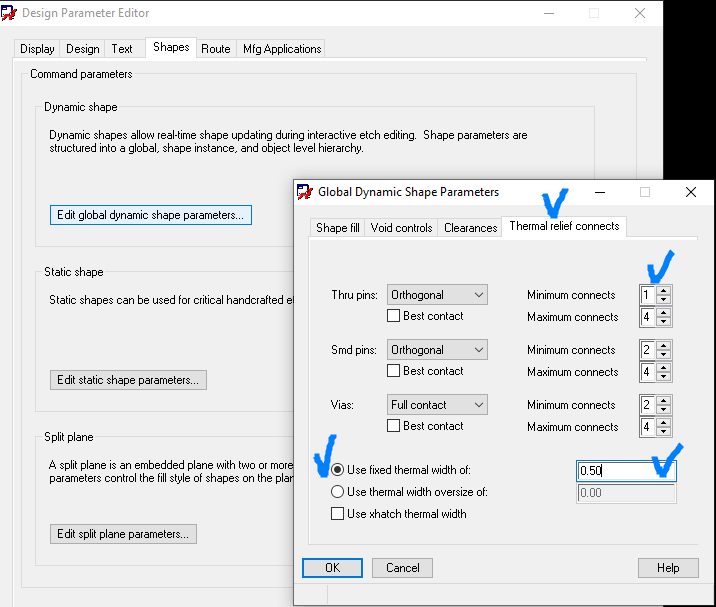
2. Board Outline 배치
F10 키보드를 눌러 Grid On/Off
오른쪽마우스 - Quick Utilties - Grid 설정가능
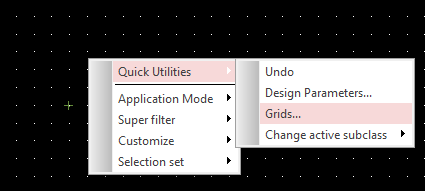

shape - Rectangular
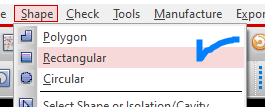
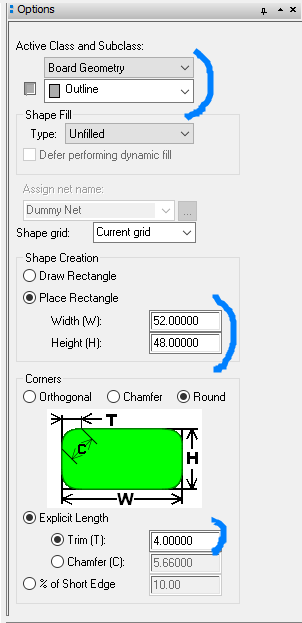
Command 창에 x 0 48 입력

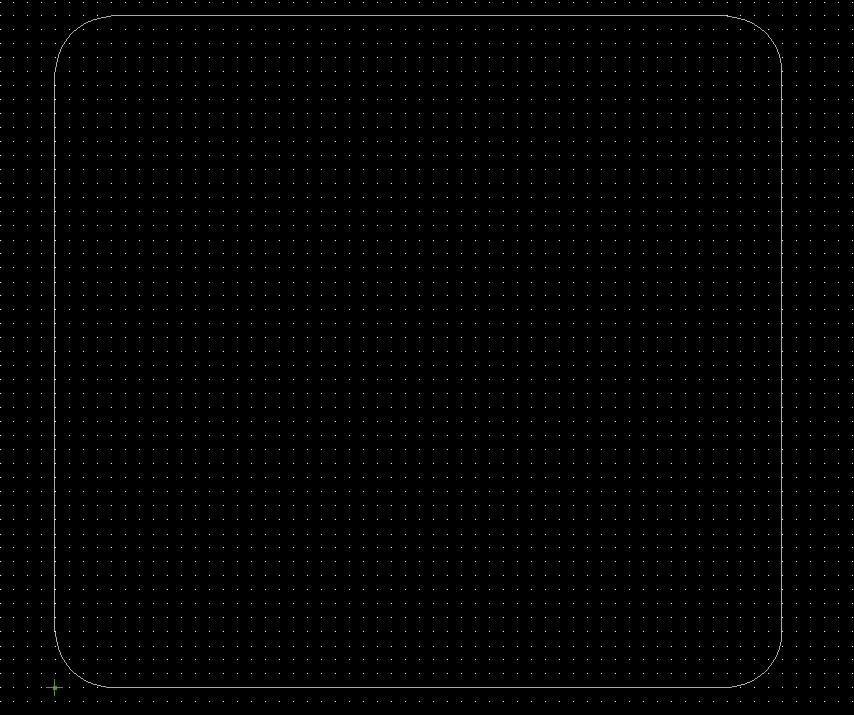
3. 기구홀 4개 배치

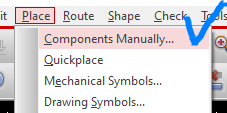
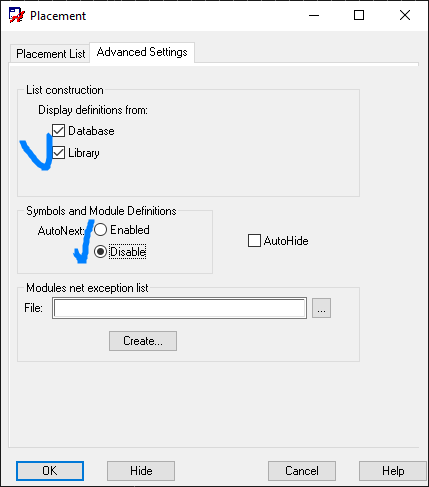
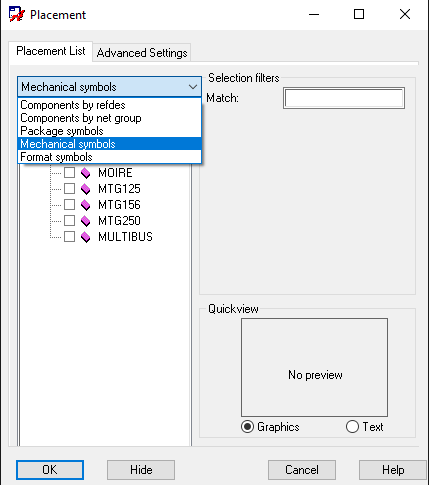
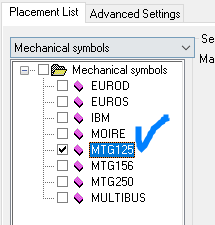
Command창에 다음 순으로 배치한다.
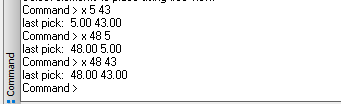
x 5 5
x 5 43
x 48 5
x 48 43
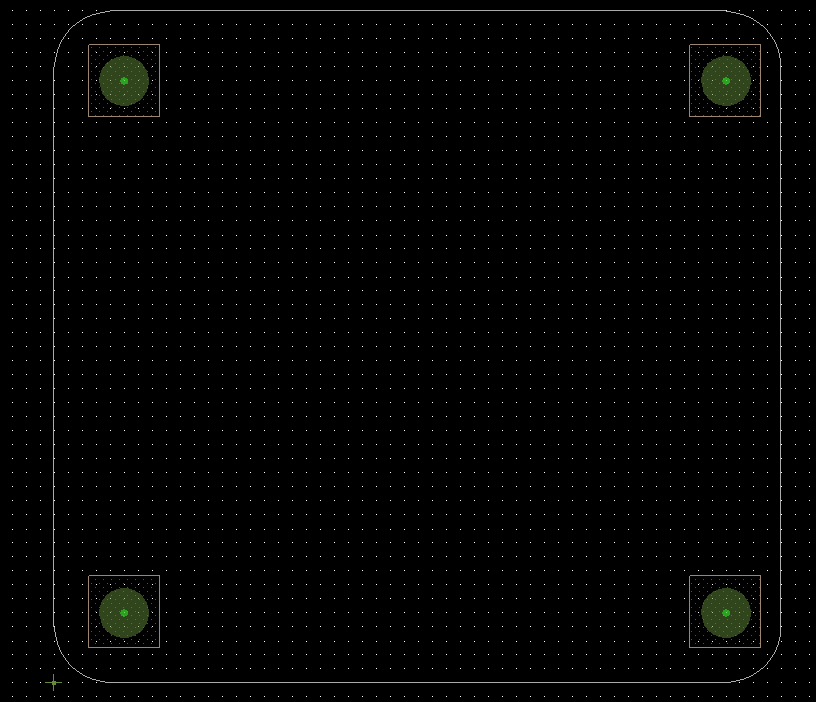
Find Filter로 Pins를 설정하여, 기구홀 3mm로 수정한다.

핀을선택하고 마우스우클릭 - Modify design padstack - All instances
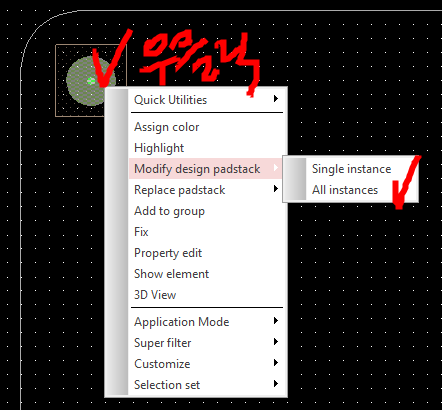
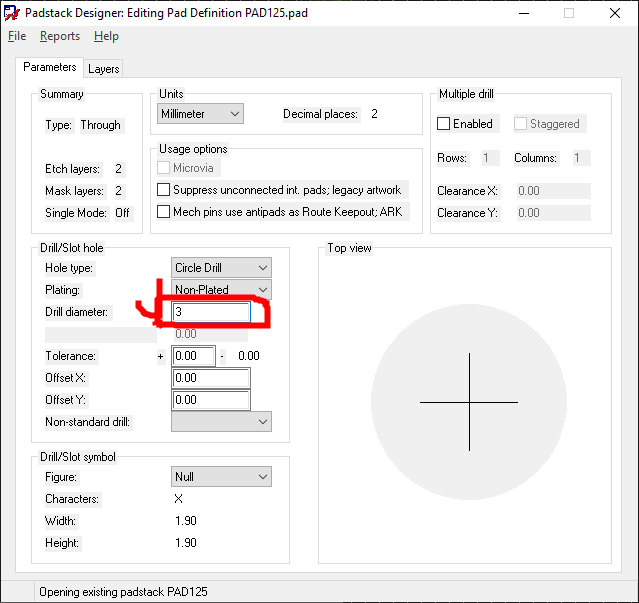

warning 창이 떠도 무시하고 저장한다.
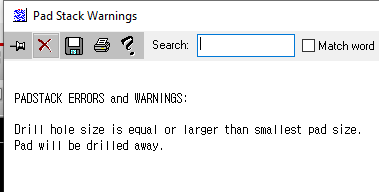
Pin을 선택하고 마우스우클릭 - Show Element 하면 3mm로 변경된걸 알 수 있다.
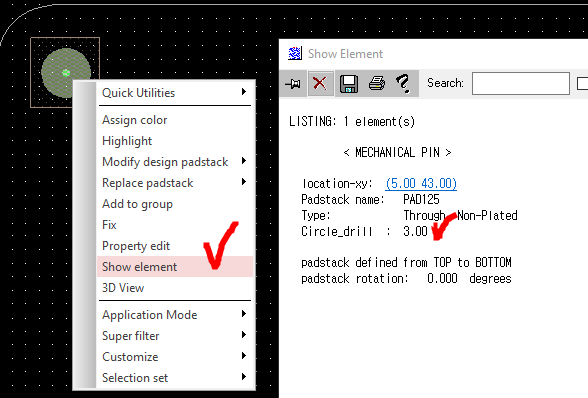
4. Jumper10 핀 2개 배치하기
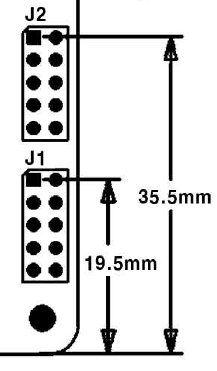
Place - Components Manually
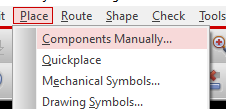
J1, J2를 선택한다.
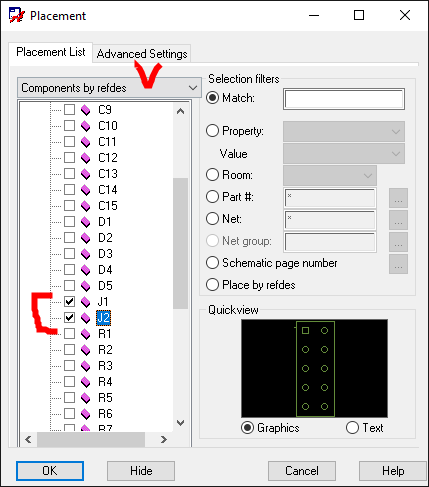
Command 창에
x 47 19.5
x 47 35.5
를 입력하여 배치한다.

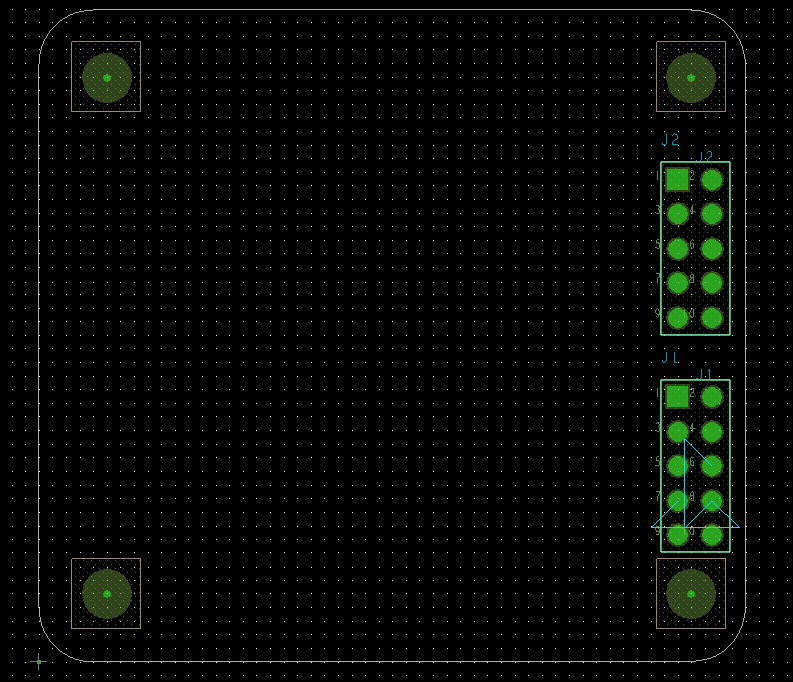
5. Dimension 배치하기
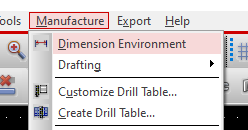
우클릭 - Linear dimension
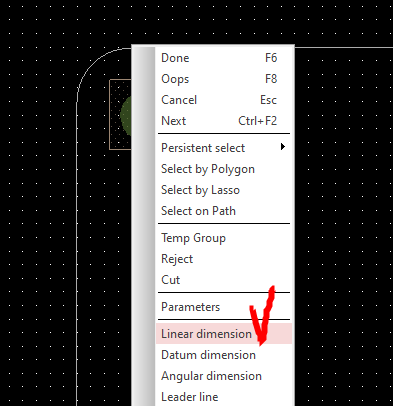
<Tip> 우클릭 - snap pick to - segment vertex를하면 알아서 모서리 지점으로 자동선택된다.
이 방법을 이용한다.
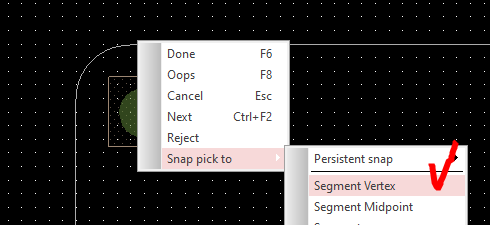
mm 단위 표기를 위해서는 옵션을 다음과 같이 선택.
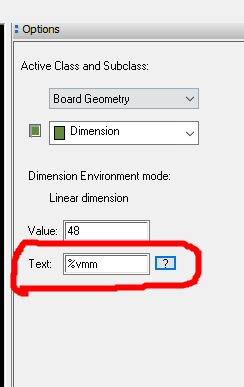
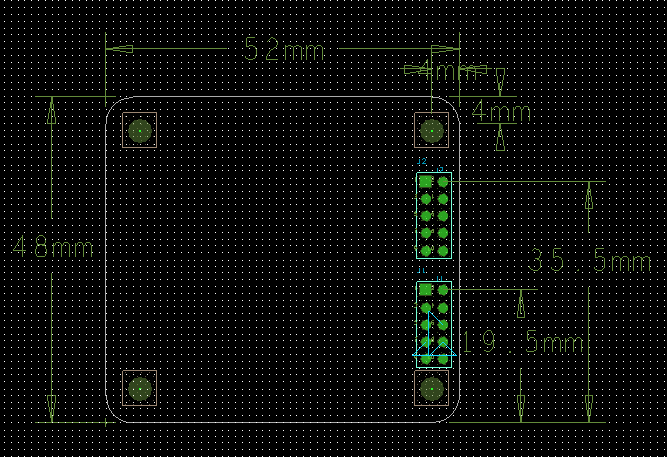
6. 실크스크린 데이터 배치하기

Design Parameter의 Text부분을 수정한다.
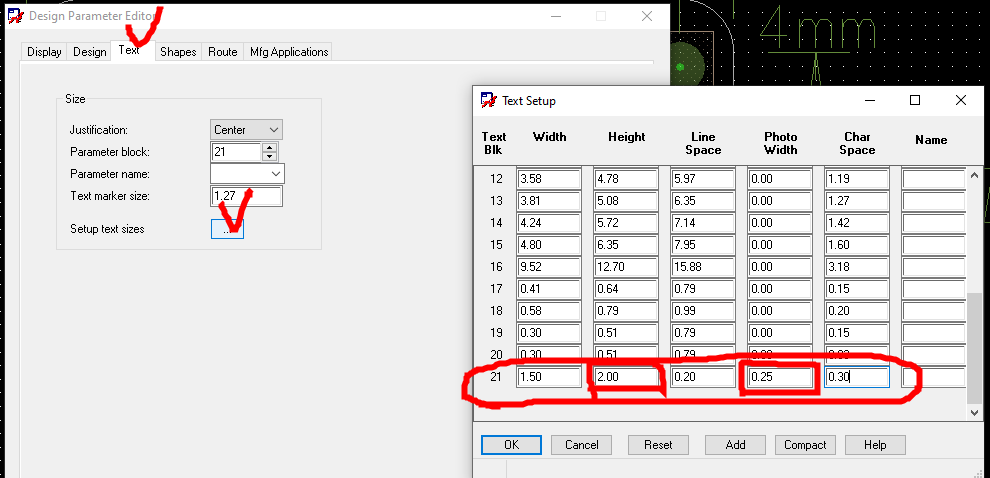
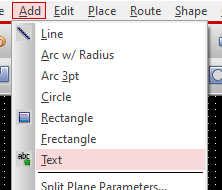

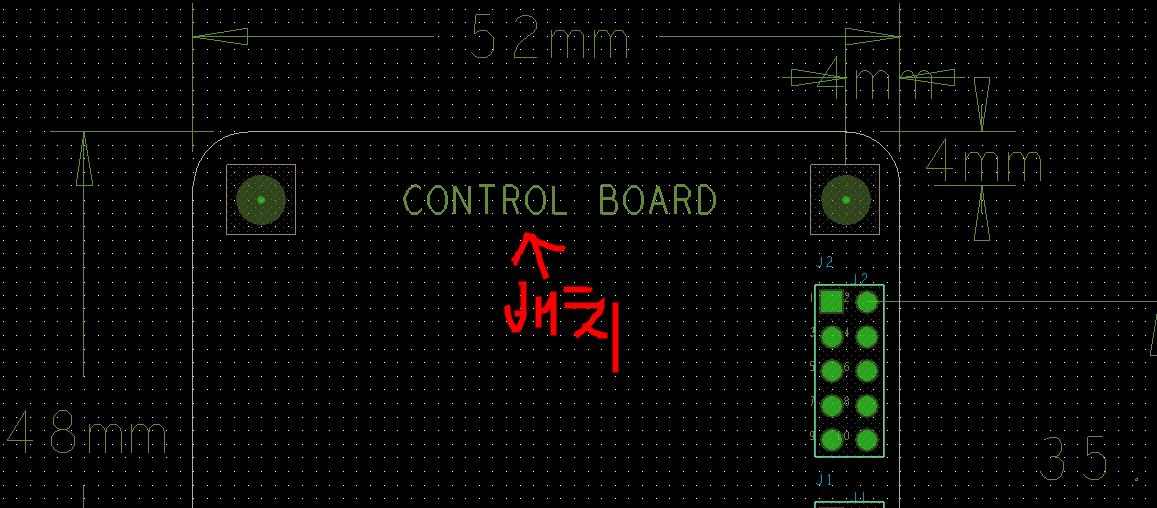
7. Constraint Management (CM Rule 설정)

7-1. Net 두께
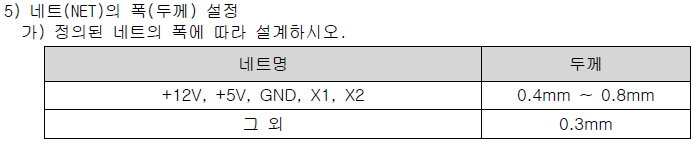
Physical tab의 Default Line width min값 0.3mm 지정. (Physical Constraint Set)
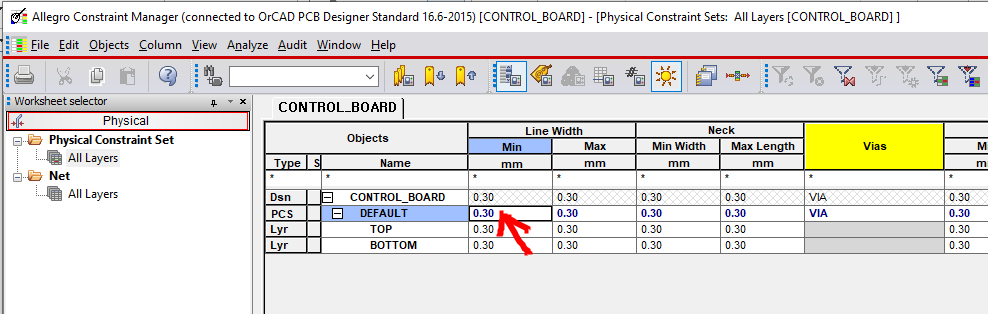
전원 및 신호선 Net두께. (Net)
+12V : 0.8mm
+5V / GND : 0.5mm
X1, X2 : 0.4mm
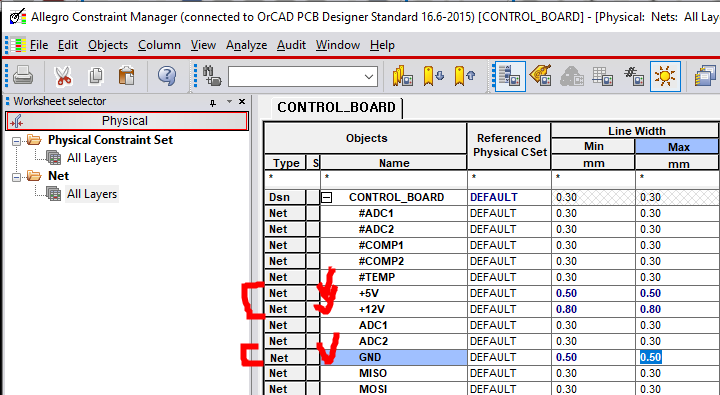
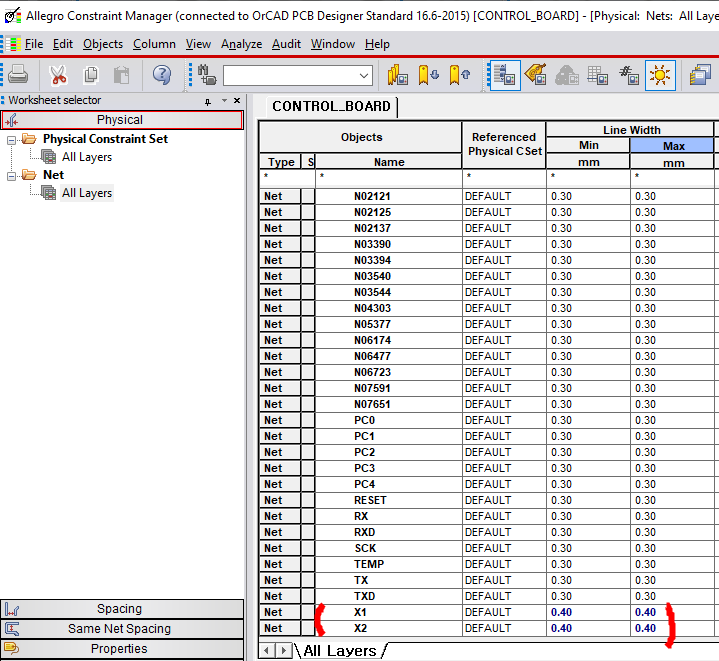
7-2. Clearance 설정
Spacing Clearance 0.254mm 설정

Lines - 0.254mm 설정
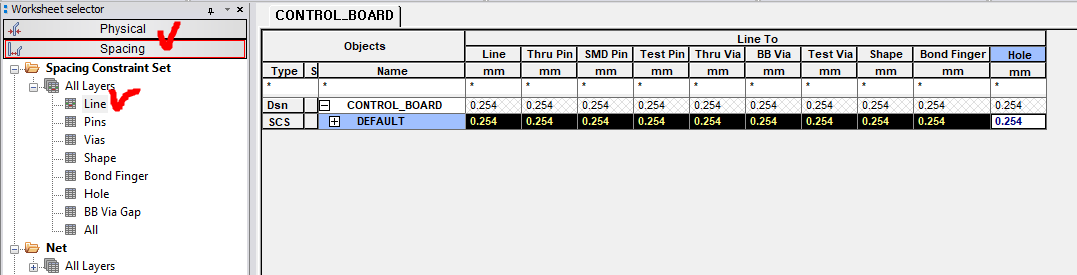
Pins - 0.254mm 설정 (Pin To Hole 제외)

Shape - 0.5mm 설정


(Same Net Spacing도 마찬가지로 설정한다)
Lines - 0.254mm 설정
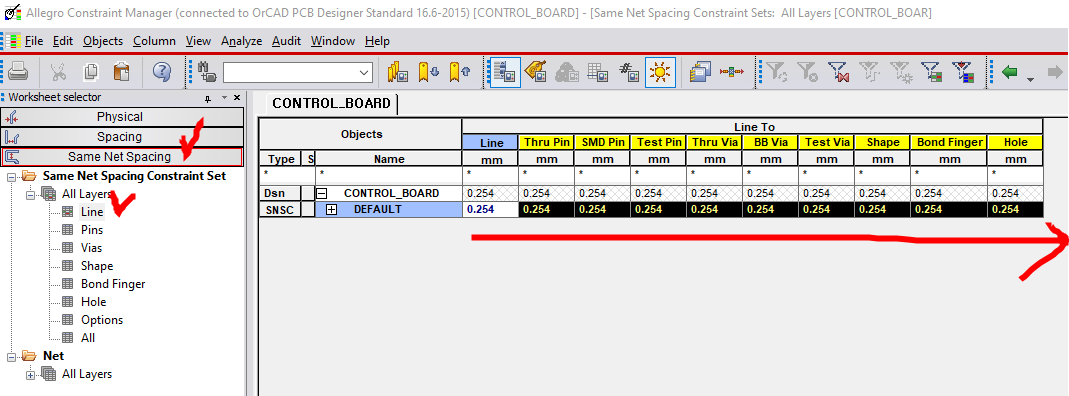
Pins - 0.254mm 설정 (Pin To Hole 제외)
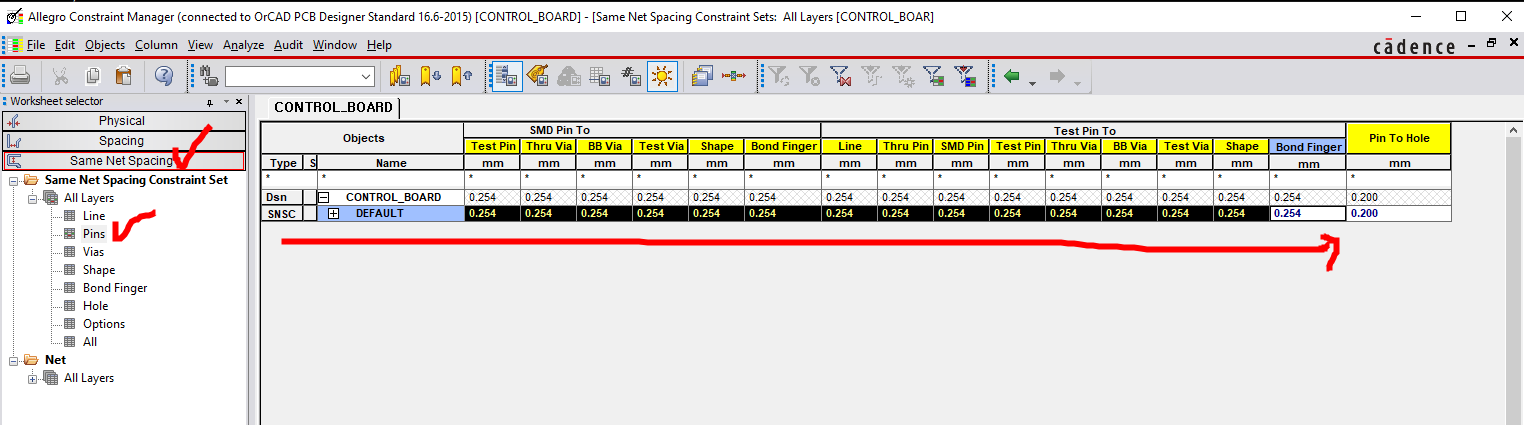
Shape - 0.5mm 설정
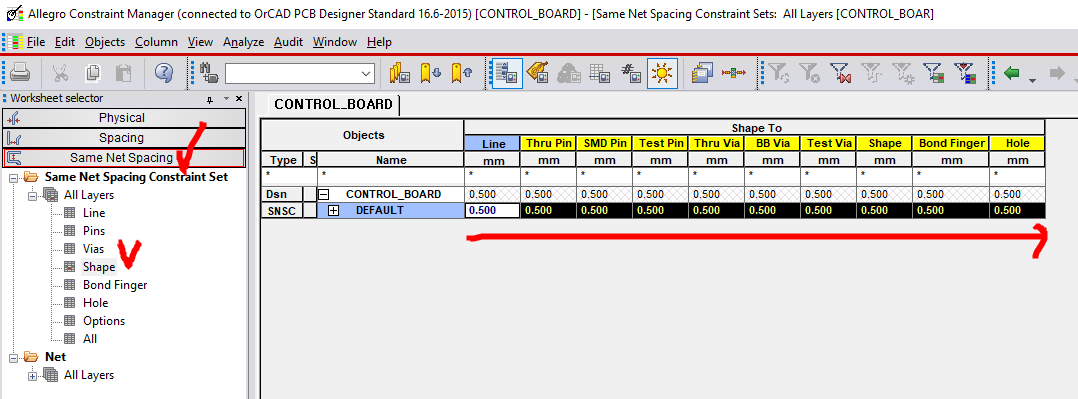
7-3. Properties 설정
GND는 Coppor Plane으로 깔기 때문에 No Rat으로 설정한다 (즉 배선연결 안함)
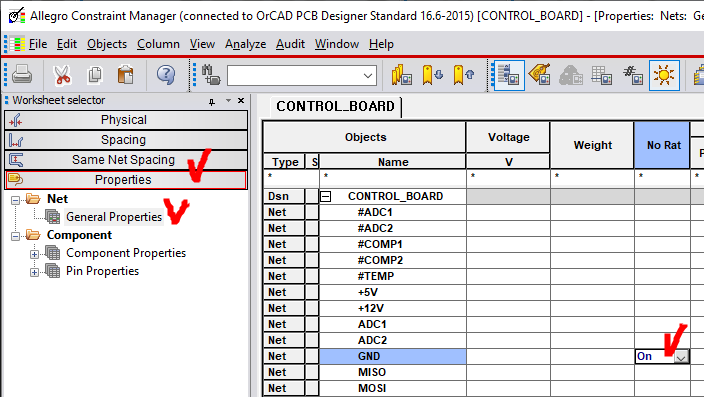
8. Via 만들기
공개문제에 나와있는 Via사이즈에 뭔가 문제가 있는 것 같다...
전원 Via가 보통 더 커야 정상인데, 아래 문제에는 Standard Via가 더 크게 나와있다..

고로 필자는 아래와 같이 설정했다.
Power Via : 0.6mm Drill / 1.0mm Pad
Standard Via : 0.35mm Drill / 0.6mm Pad
8-1. Standard Via 만들기
기존에 내장되어있는 Via를 수정하여 만든다.
기본 pad 라이브러리 경로는 (C:\Cadence\SPB_16.6\share\pcb\pcb_lib\symbols) 이다.
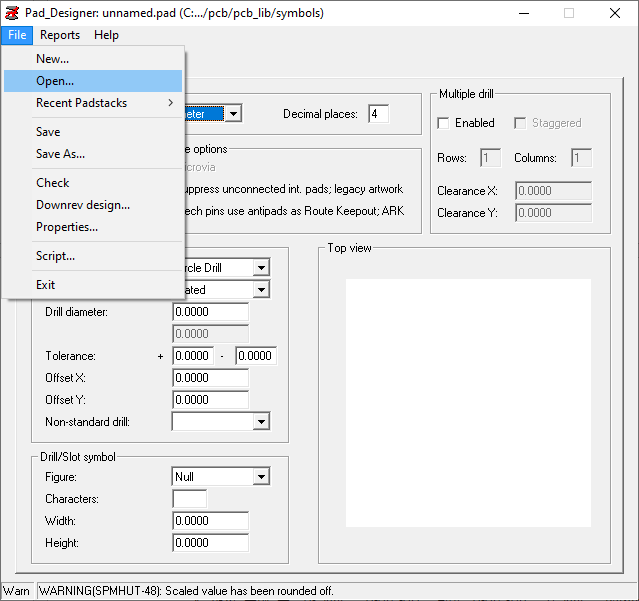
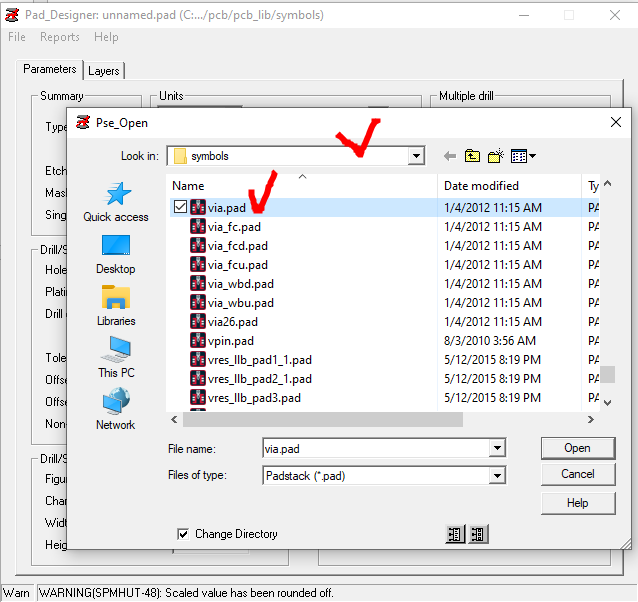
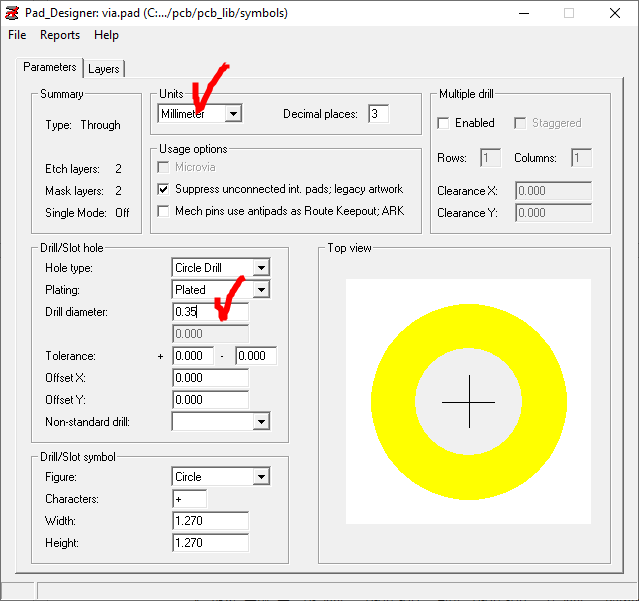
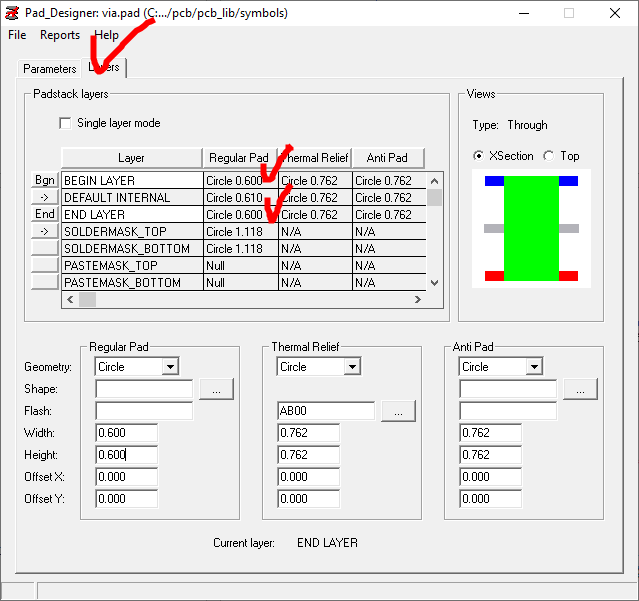
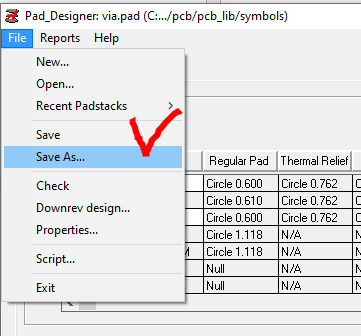
이전에 Footprint 만들때 썼던 내가만든 Symbols 폴더의 위치로가서 'standard_via'로 저장한다.

8-2. Power Via 만들기
기존에 내장되어있는 Via를 수정하여 만든다.
기본 pad 라이브러리 경로는 (C:\Cadence\SPB_16.6\share\pcb\pcb_lib\symbols) 이다.
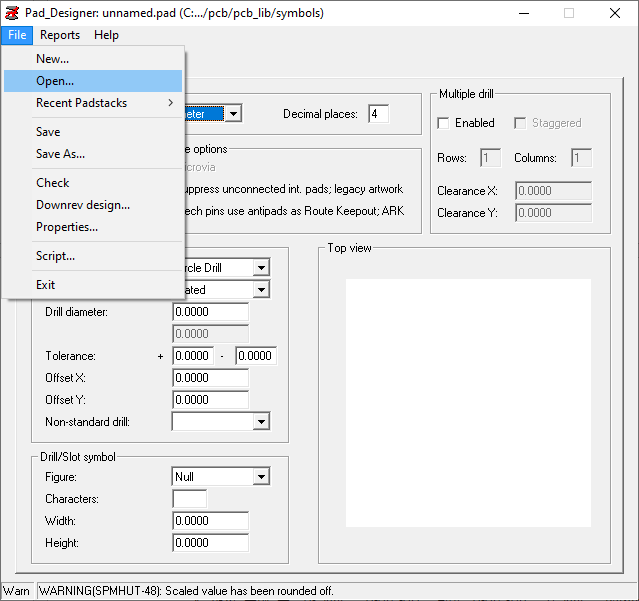
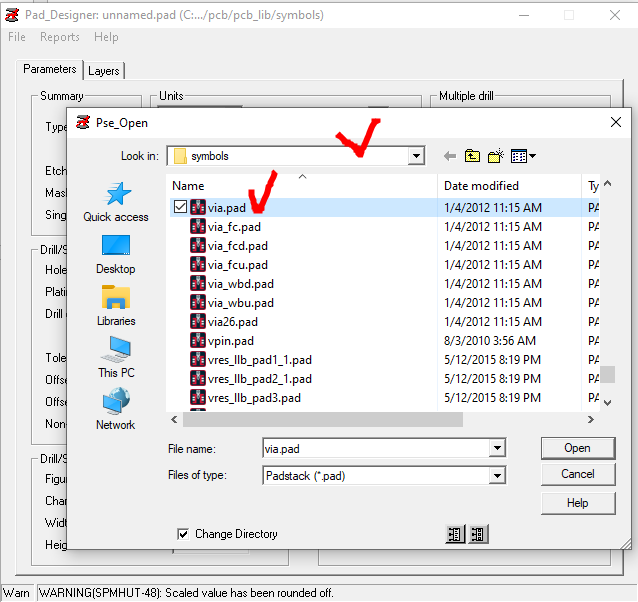


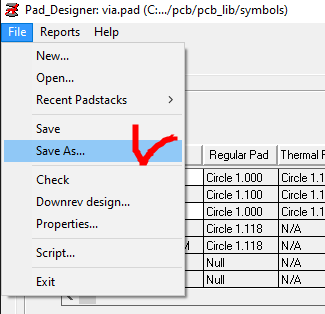
이전에 Footprint 만들때 썼던 내가만든 Symbols 폴더의 위치로가서 'power_via'로 저장한다.

내가 직접만든 Symbols 폴더 내 해당 2개의 standard_via.pad 와 power_via.pad 가 생겼는지 확인.
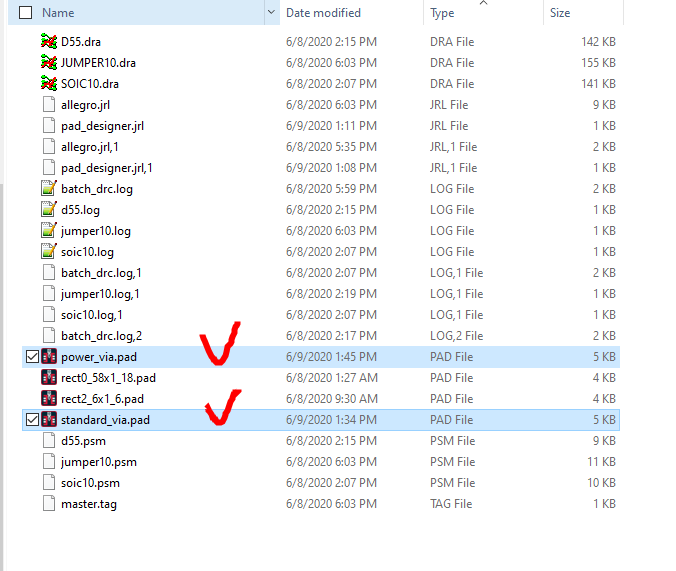
8-3. 내가만든 Standard Via 등록하기
Constraint Management를 통해 Via를 수정하여 만든다.
Physical탭의 Vias를 클릭
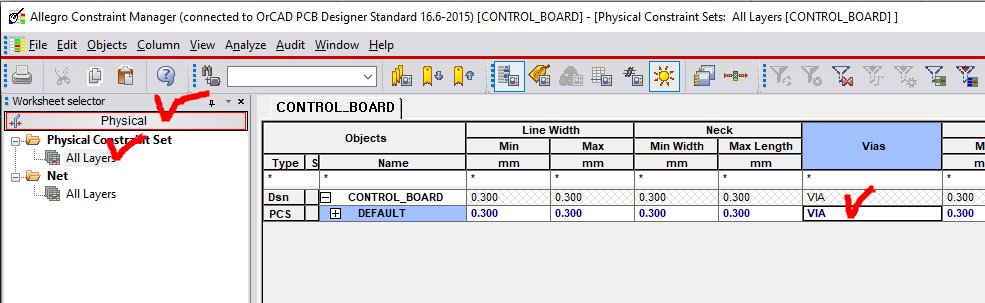
사용할 Via를 List에 넣는데,
1. 필터에 *via* 라고 입력하면 via이름이 들어간 모든 데이터를 찾는다.
2. 기존에 있던 Via를 더블클릭하여 list에서 제거한다.
3. 내가만든 Standard Via를 더블클릭하여 오른쪽 리스트에 추가한다. (아래 2번째 그림처럼 만든다)
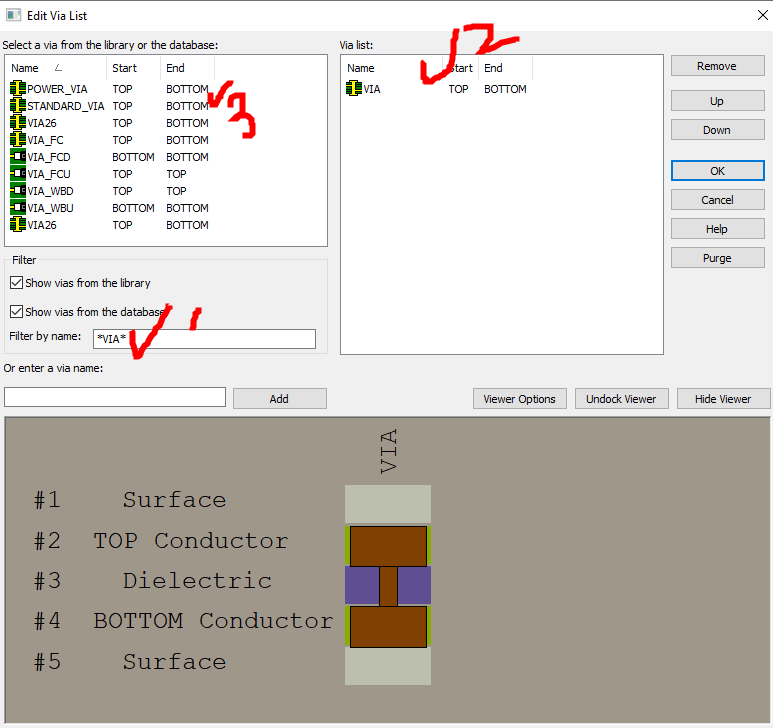
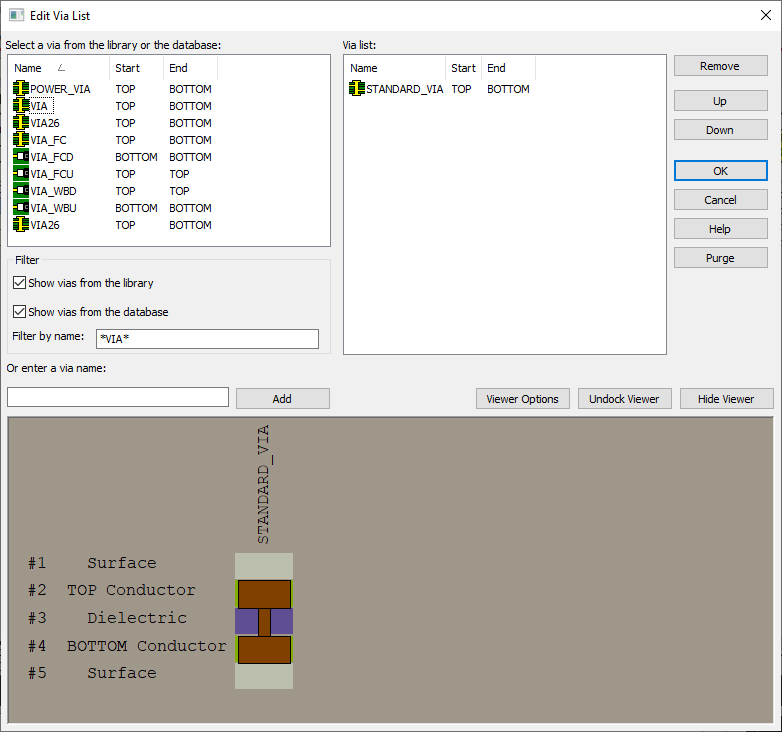
8-4. 내가만든 Power Via 등록하기
+5V , GND , +12V 이 3개의 전원 네트아래와 같이 Power Via로 수정해준다.
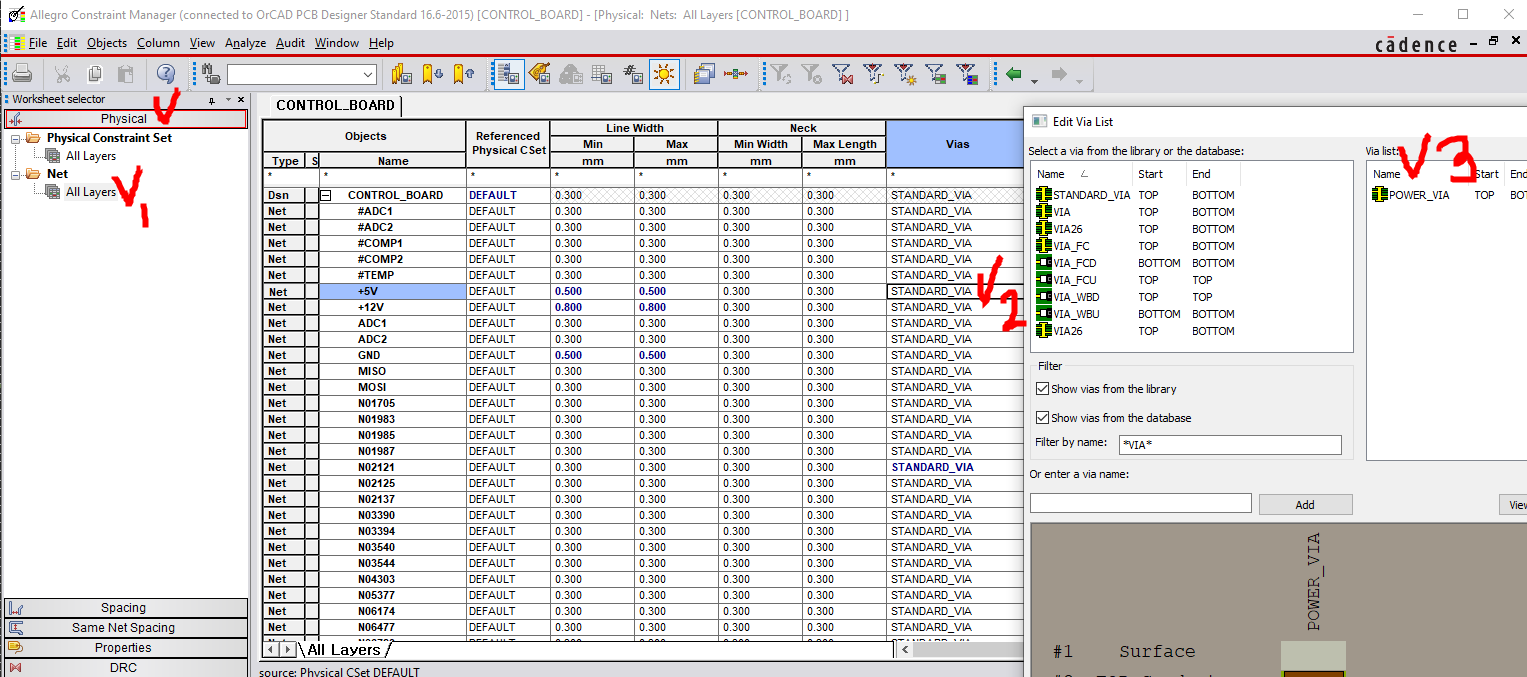

9. 부품 Footprint 배치하기
9-1. 부품 배치전 Display 설정

Reference Num Silkscreen빼고 나머지는 숨긴다.
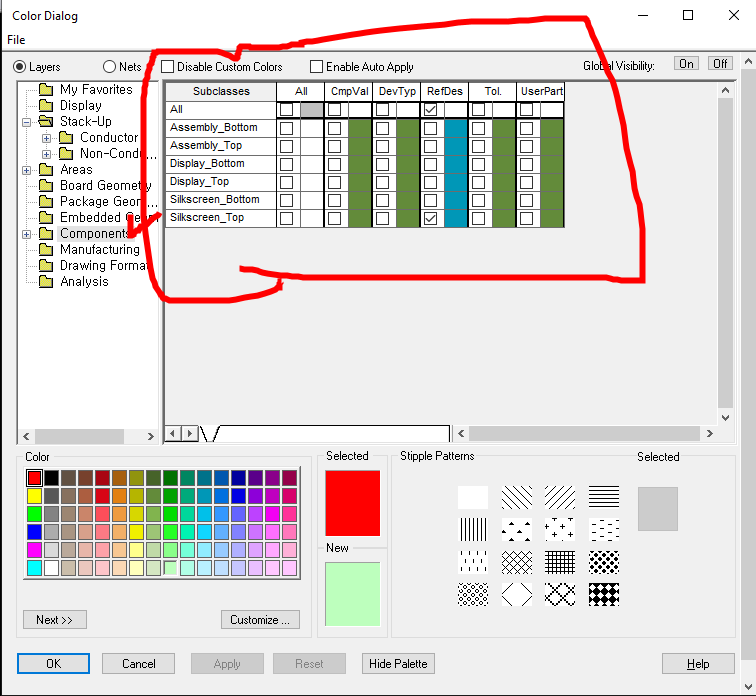
9-2. Component 배치
배치는 자율이므로 배선이 최단거리로 나오며 via가 적은 방향으로 배치한다.
다만 나중에 5mm 이내로 Bottom에 GND Coppor를 배치하므로 그 안에 들어오도록 배치한다.
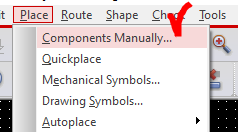

10. 배선하기

10-1. GND Fanout 배선하기.
SMD 타입은 Top면에만 핀이 있으므로, GND를 Bottom에 커퍼로 깔게 되면 Fanout을 배치하여
GND에 연결시켜주어야 한다. 이를 먼저 배치하고 배선하는 것이 편하다.
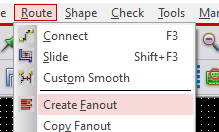
그러나 설정에 Power_Via가 뜨지 않으므로, CM룰을 수정해준다.
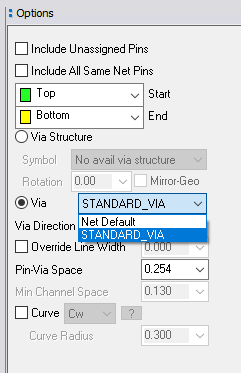
이렇게 추가해주면, Power Via가 뜨는데... 이 Power Via로 전부 Fanout을 해준다.
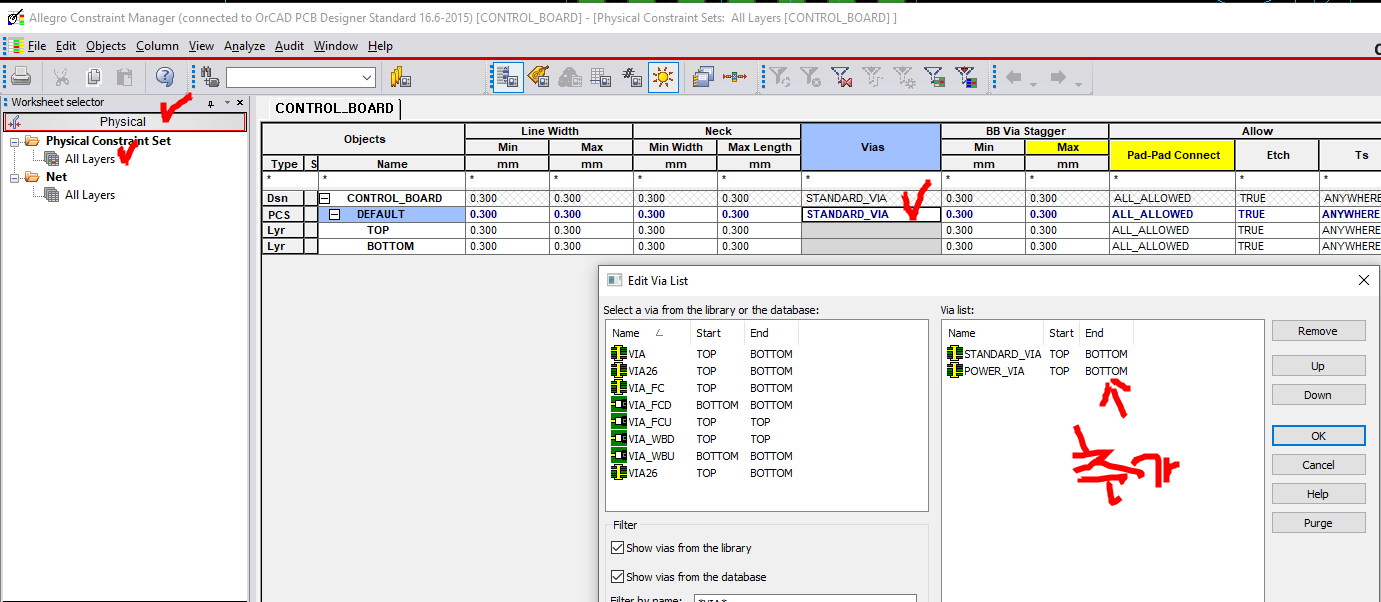
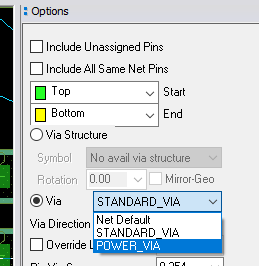
Find Filter로 Pin만 선택하여 옵션창에서 Via Diraction을 통해 Fanout의 방향을 설정할 수 있다.
방해되지 않는 필요한 공간으로 Fanout을 시켜준다.
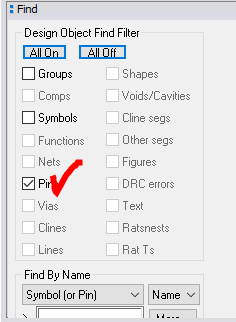

==========<TIP> 필자의 경우는 헷갈림을 방지하기 위해 GND핀들의 색상을 보기 쉽게 변경했다.===========
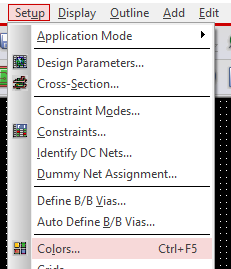
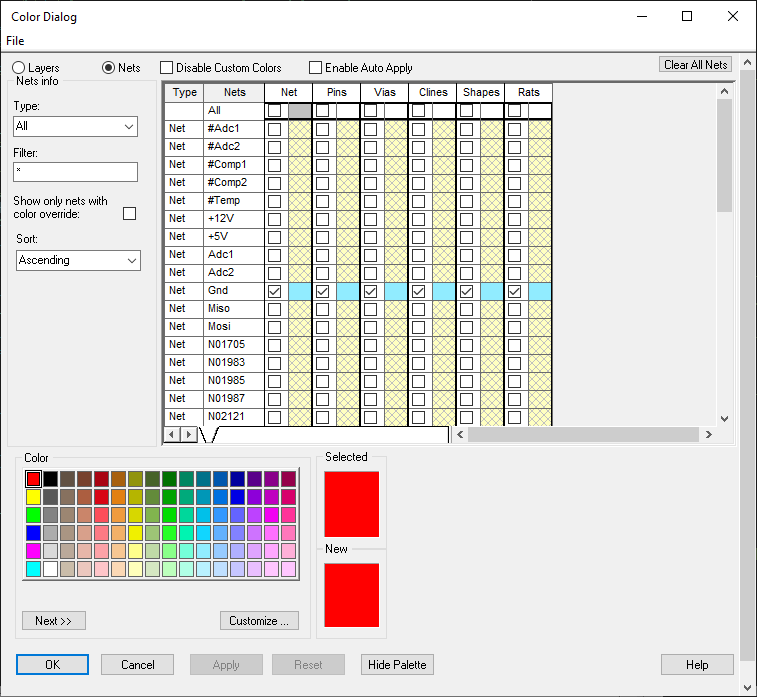
아래와 같이 Through Hole 타입을 제외한 SMD 타입의 GND 핀들에 모두 Fanout을 부여했다.
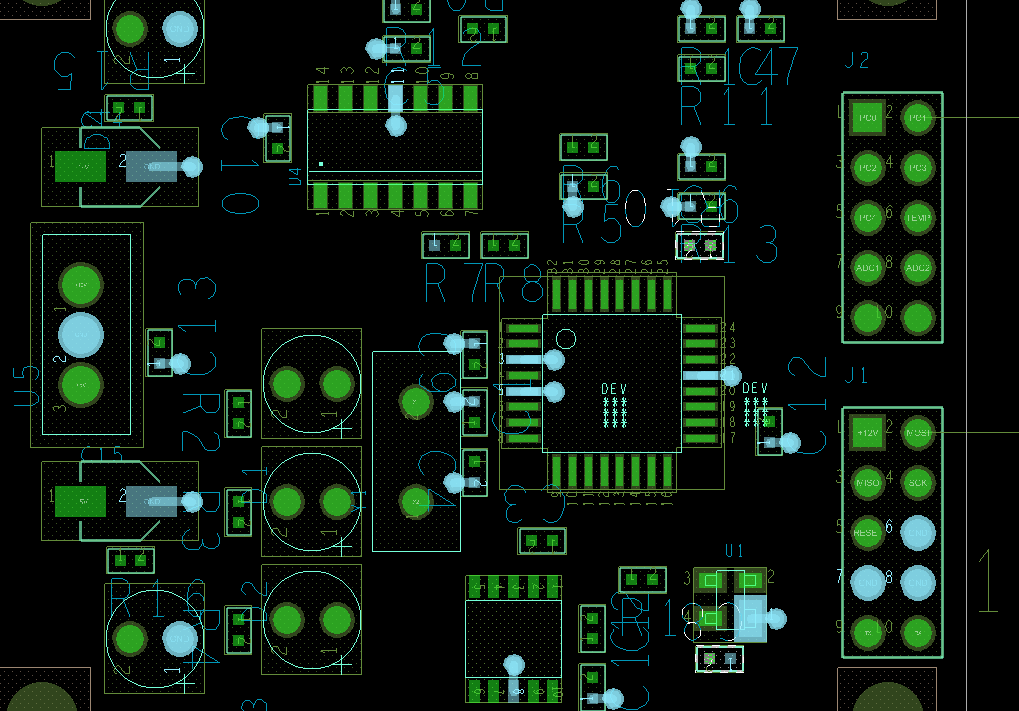
==========================================================================
10-2. 배선하기.
꼬이지 않도록 신중히 배선한다.

다 배선이 되었는지 확인한다.

아래 순서대로 클릭하고, 오른쪽 처럼 창이 떴을때, 위에 GND만 남아있으면 모두 완전히 배선된 것이다.
GND는 Coppor를 씌울것이므로 남아있는게 맞다.

11. GND Coppor Plane 씌우기

외곽으로 부터 5mm간격을 띄우고 카퍼를 씌운다.

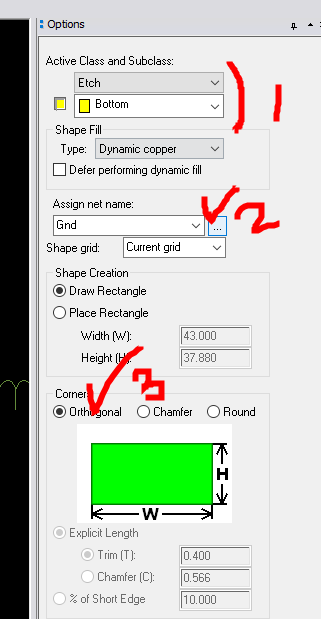
해당 옵션이 활성화 상태로 좌표를 입력한다.
Command > x 5 5
Command > x 48 43
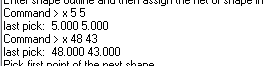

그리고 고립된 Copper를 제거한다.
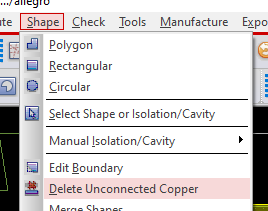


12. DRC Check하기

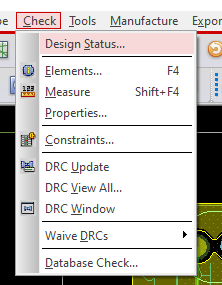
모두 초록색이 나와야 하는데, 아래처럼 노란색이 있다면, 다시 확인해야 한다.

클릭하여 어떤 Net인지 확인 후 해결한다.
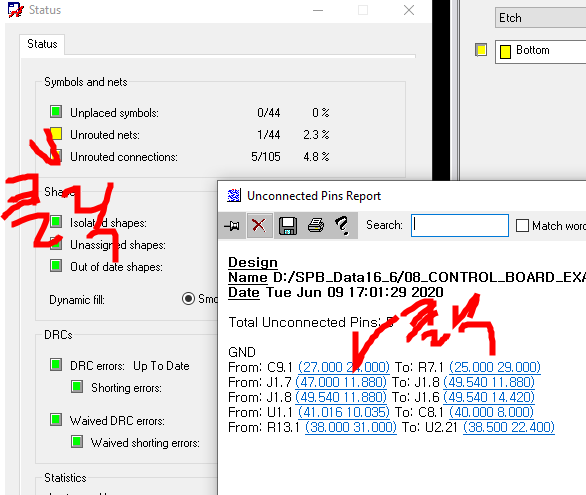
Header 핀이 GND Copper 밖에 있으므로, 배선해서 Copper랑 연결시킴.
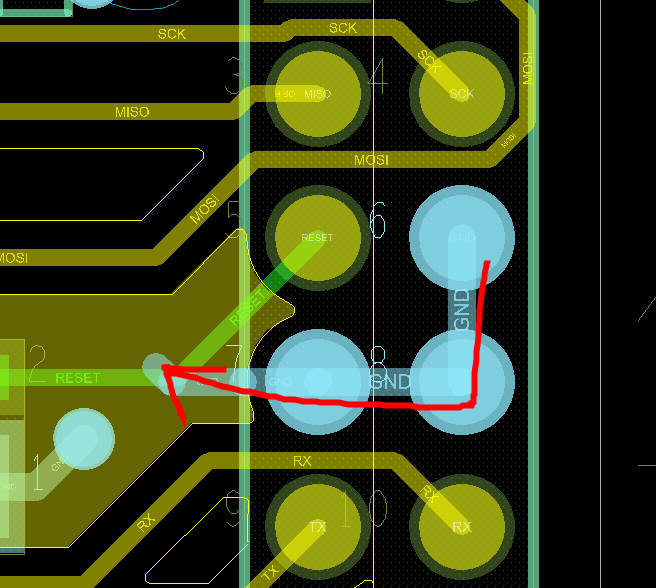
이렇게 누락한 SMD핀 부분들을 클릭하며 전부 GND 커퍼로 Via 시켜주면 된다.
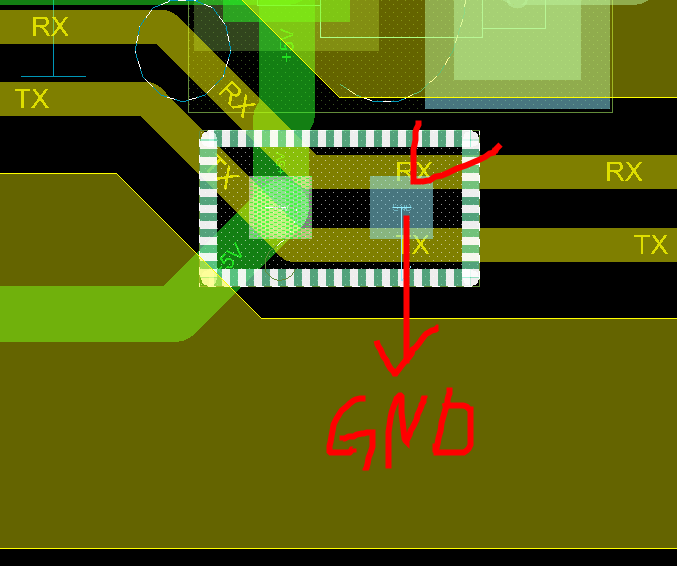
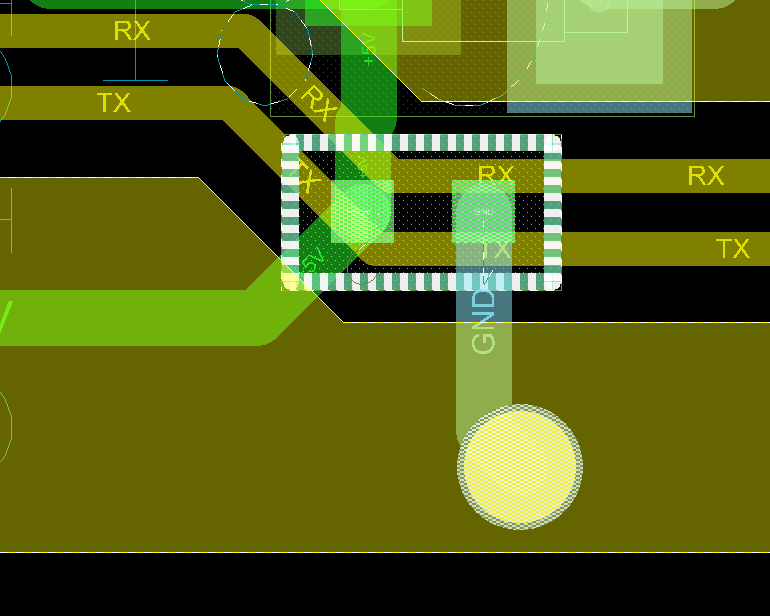
하나의 DRC가 해결되지 않았는데.... 찾아보니 저렇게 GND Copper가 고립되어있었다..
그래서 배선으로 아래처럼 연결시켜주어 Via했고 해결했다.


아래처럼 모든 색이 초록색이 되어야 DRC에러 없이 완성되어야 한다.
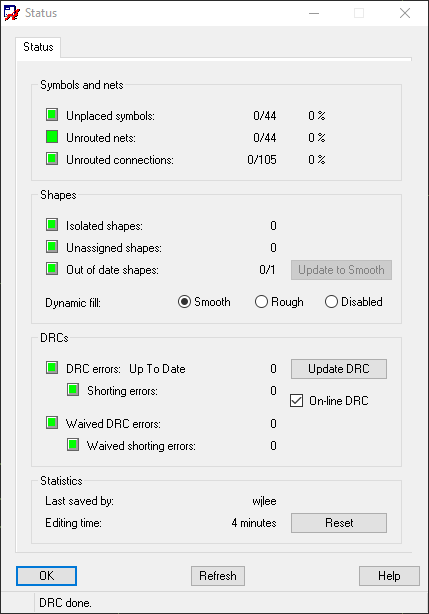
검사한 Log파일을 확인한다.
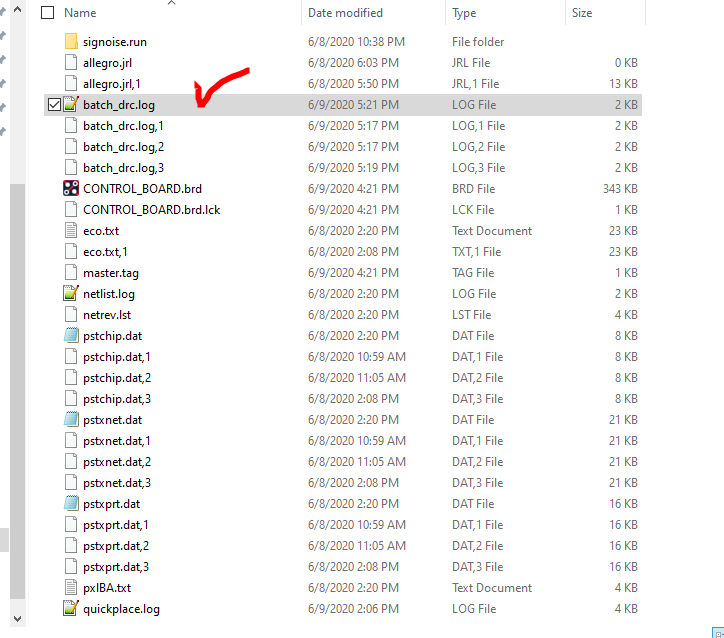
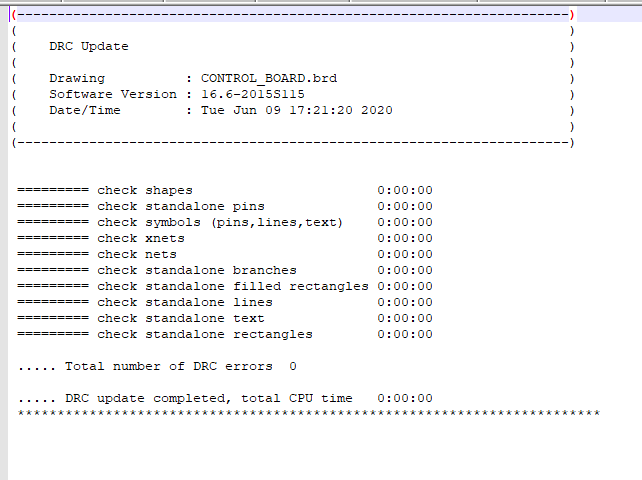
13. Reference Number Silkscreen 정돈하기
Text만 선택 가능하도록 필터링
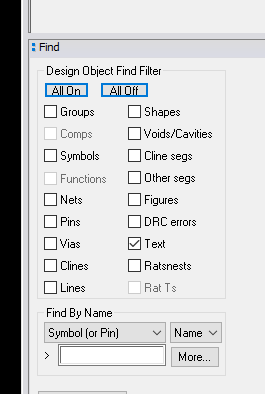
체크해제
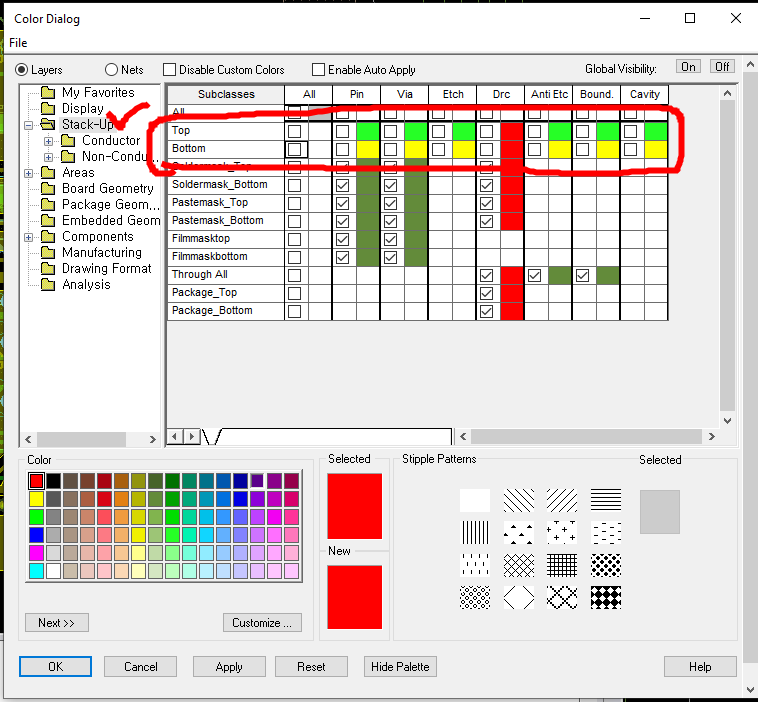
Text전체 각도 수정하기
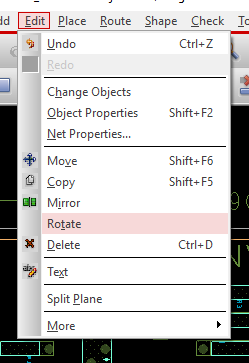

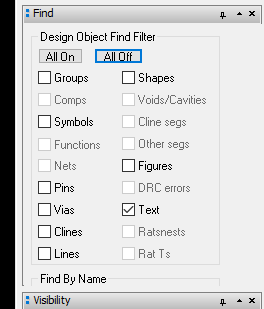
모든 Text의 각도가 0도로 맞춰진다.
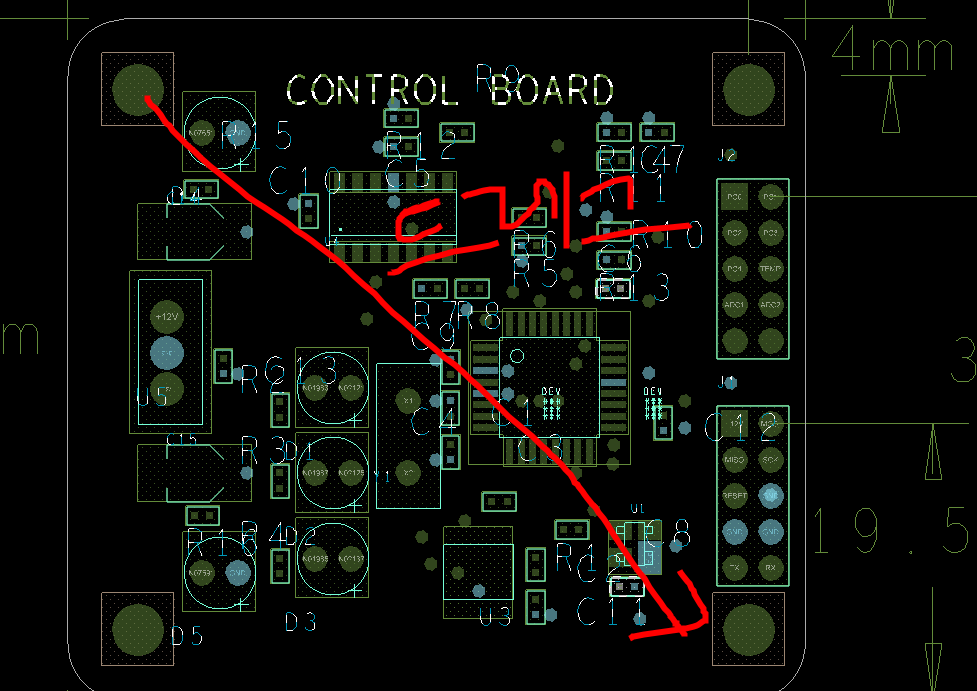
Text 속성 크기 수정하기

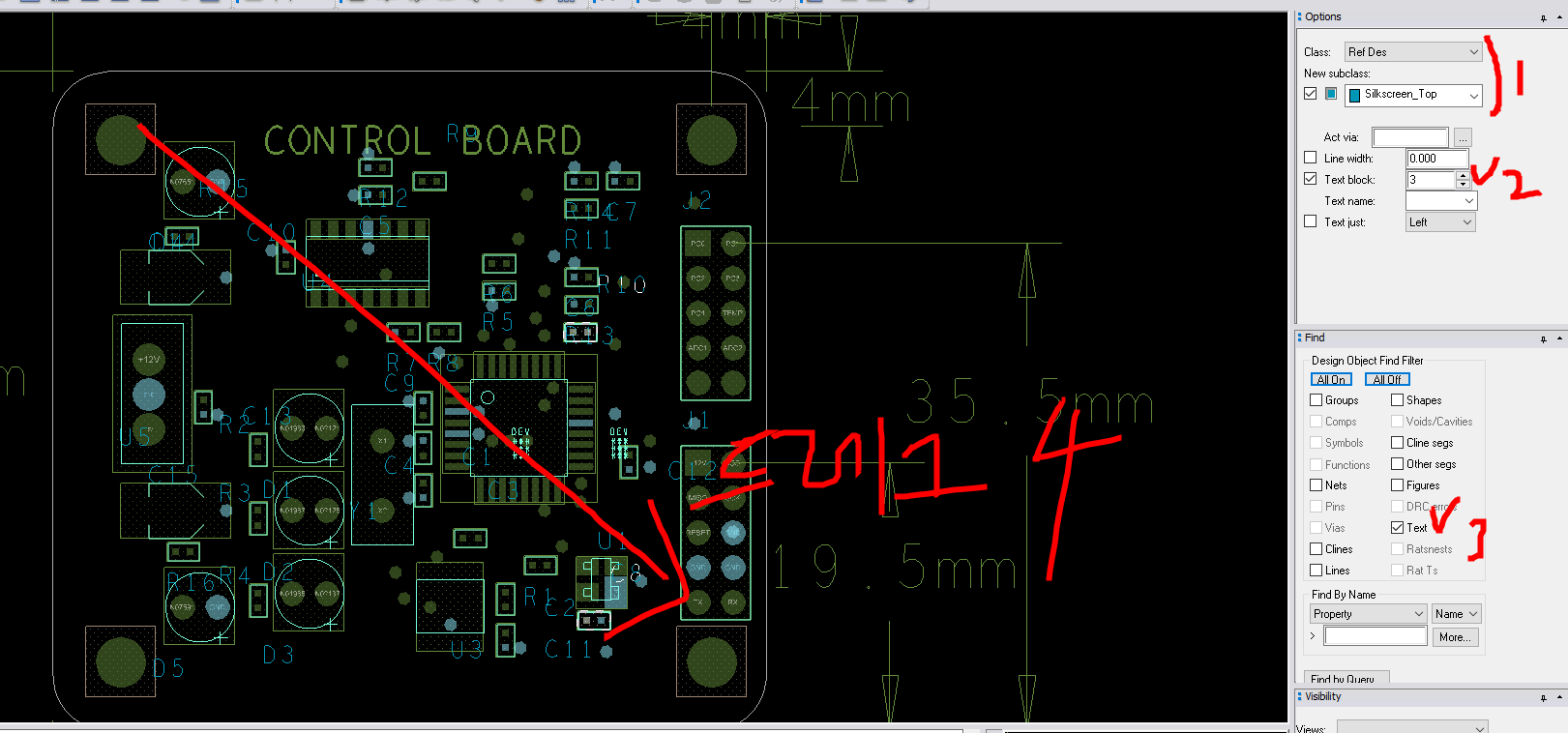
그리고나서 마우스 드레그 드롭으로 Reference 이름을 아래와 같이 정리한다.
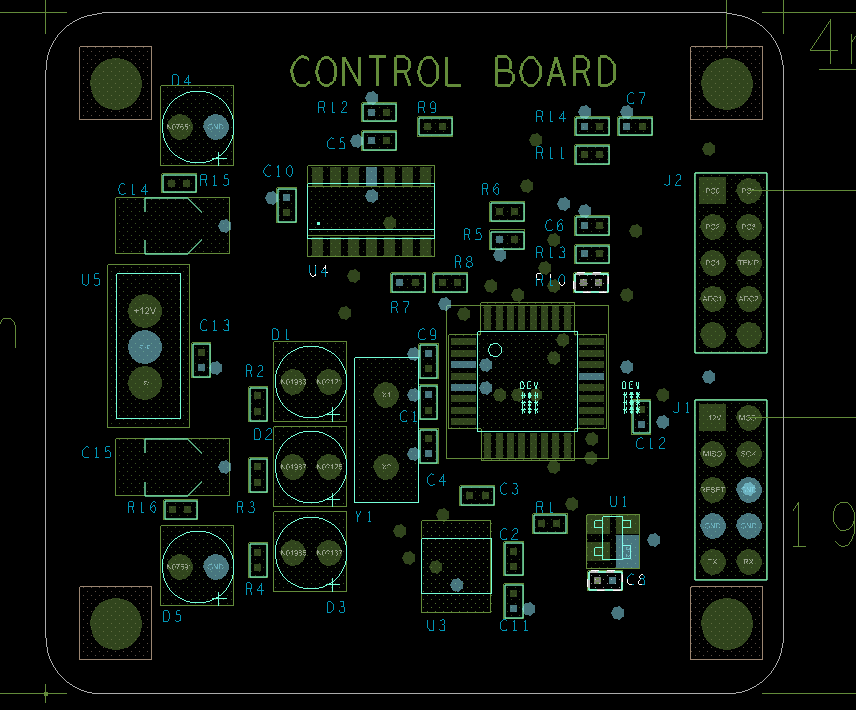
완성한 PCB 파일을 감독관에게 제출하기 위해 Gerber파일을 추출한다. (아래 포스팅)
https://ansan-survivor.tistory.com/220
<전자캐드기능사> 2020년 공개문제 신유형 OrCAD PCB 결과 출력하기 (OrCAD 16.6버전)
2020년 공개문제 신유형 OrCAD Capture로 만드는법 https://ansan-survivor.tistory.com/217 2020년 공개문제 신유형 OrCAD Capture & Footprint 제작하기 (OrCAD 16.6버전)" data-og-description="2020년 신유형..
ansan-survivor.tistory.com