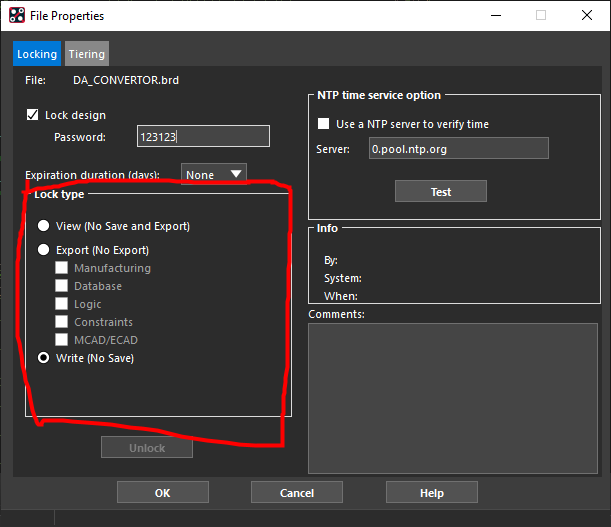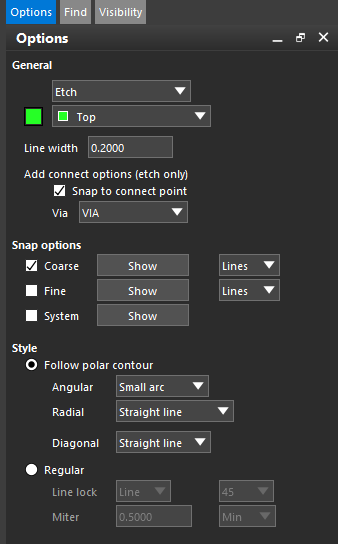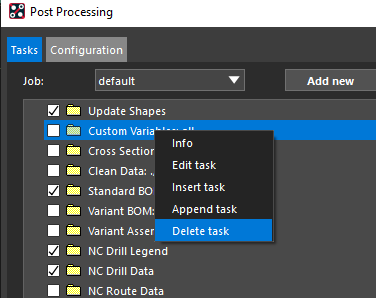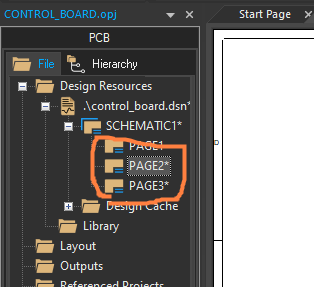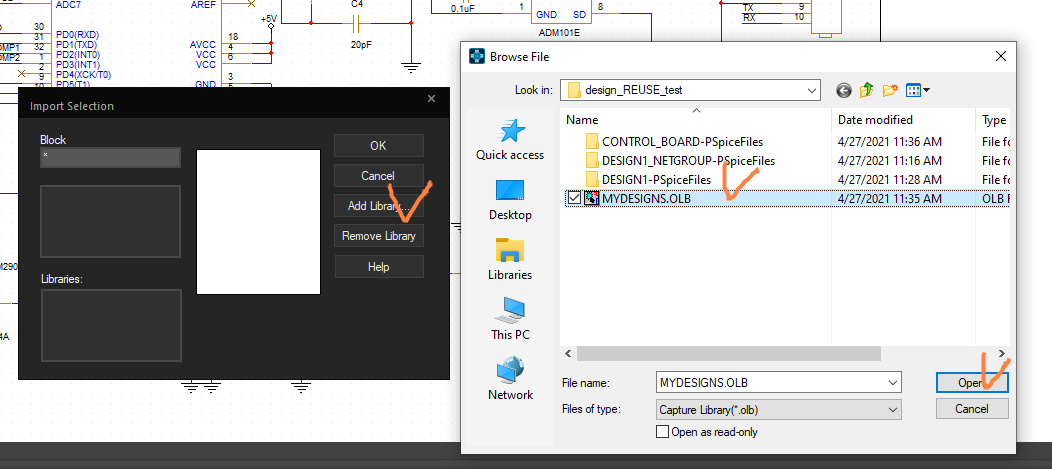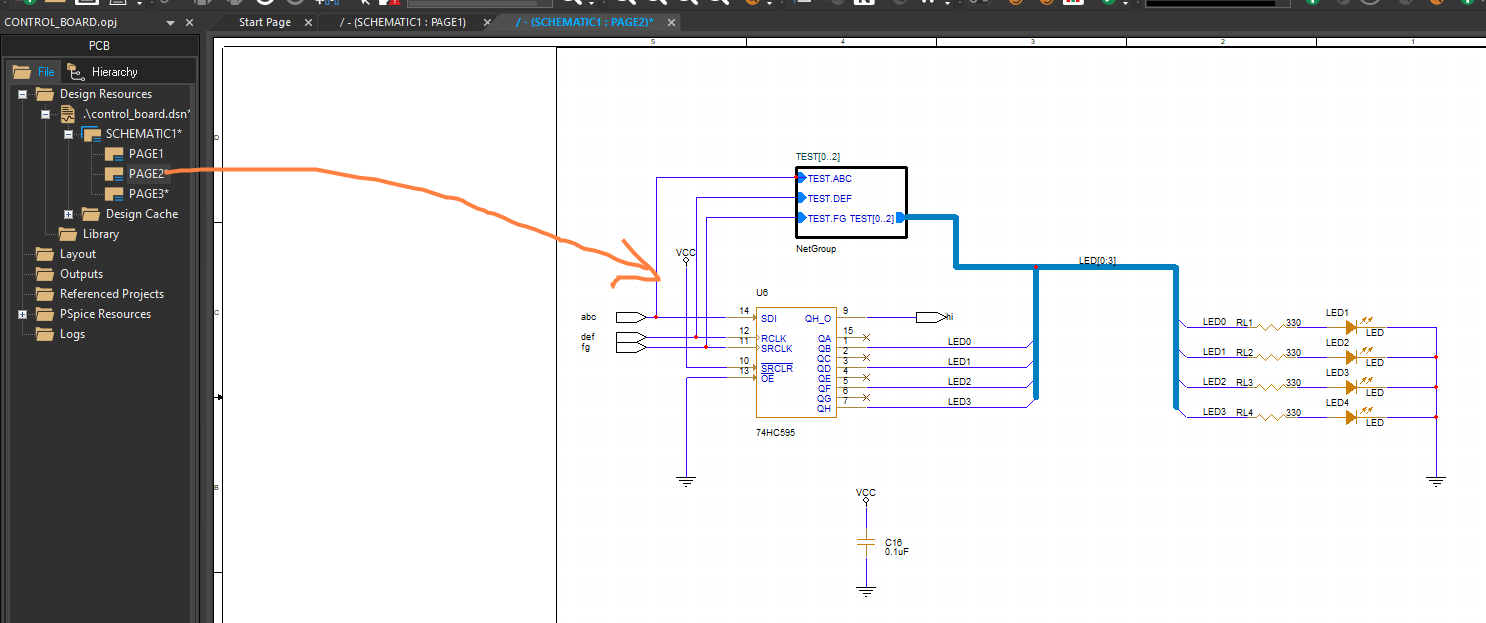만든 회로(schematic)를 라이브러리 형태로 저장하여 재사용할 수 있다. 이 기능은 또한 다른 사람에게 공유할 때 유용하다.
어떤 회로파일(.DSN)이 있을 때 이를 export하여 라이브러리파일(.OLB)으로 만들고, 이 파일을 import하여 다른 사람이 사용할 수 있다.
아래 예시에서는 "DESIGN1_NETGROUP.DSN" 과 "DESGIN1.DSN" 두 파일을 각각 하나의 OLB로 저장하여 "CONTROL_BOARD.DSN" 의 PAGE1과 PAGE2에 두 회로 불러와 넣어본다.

1. "DESIGN1_NETGROUP.DSN"을 라이브러리화 시키기 (첫번째 회로)
1-1. DSN파일 열기


(DSN파일은 무조건 .opj파일과 함께 열린다. 없으면 아래와 같이 자동 생성)
 어차피 export를 위한 것이므로, 아무 project파일로 실행한다.
어차피 export를 위한 것이므로, 아무 project파일로 실행한다.
1-2. DSN파일 전체 드레그 후, File - Export - Export Selection


OLB로 저장할 이름은 "myDesigns" 이고, 그 내부의 첫번째 디자인 파일 Design1을 등록 시킴


해당 경로에 MYDESIGN.OLB 가 생성된 것을 알 수 있다. 이 OLB파일은 내 설계 Design1을 담고있다.

3. MYDESIGN.OLB 에 두번째 회로도(schematic)인 DESIGN1.DSN 회로도를 추가한다.
(물론 각각 OLB두 개로 만들 수도 있다. 그러나 여기서는 1개의 OLB에 두 Schematic을 넣어본다.)
3-1. DSN파일 열기


(DSN파일은 무조건 .opj파일과 함께 열린다. 없으면 아래와 같이 자동 생성)

3-2. 두번째 회로도를 OLB파일에 넣기
마찬가지로 두번째 회로도 전체 드레그 후, File - Export - Export Selection



4. "CONTROL_BOARD.DSN" 의 PAGE1과 PAGE2에 두 회로 불러오기
4-1. 회로도 열기


4-2. Page 2개 추가

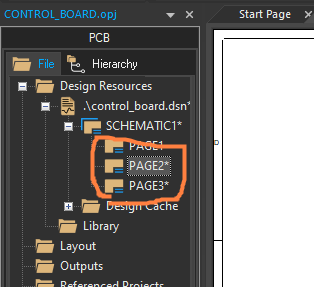
4-3. OLB파일 불러오기
 File - Import - Import Selection
File - Import - Import Selection
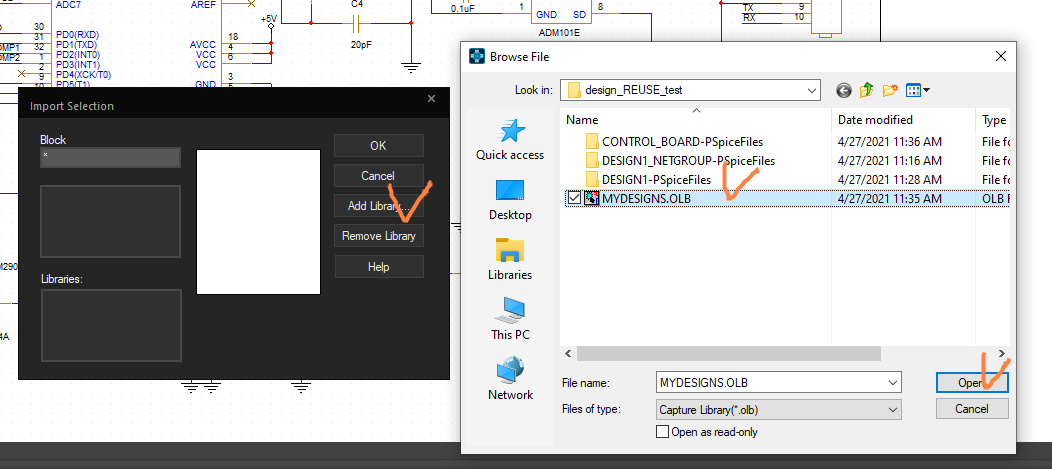
 OLB파일 내 두개의 Design1, Design2 가 있음을 알 수 있다.
OLB파일 내 두개의 Design1, Design2 가 있음을 알 수 있다.
5. 각 Page에 배치하기
5-1. OLB파일 불러와 회로도 배치하기 (Page2에 Design1을 넣기)


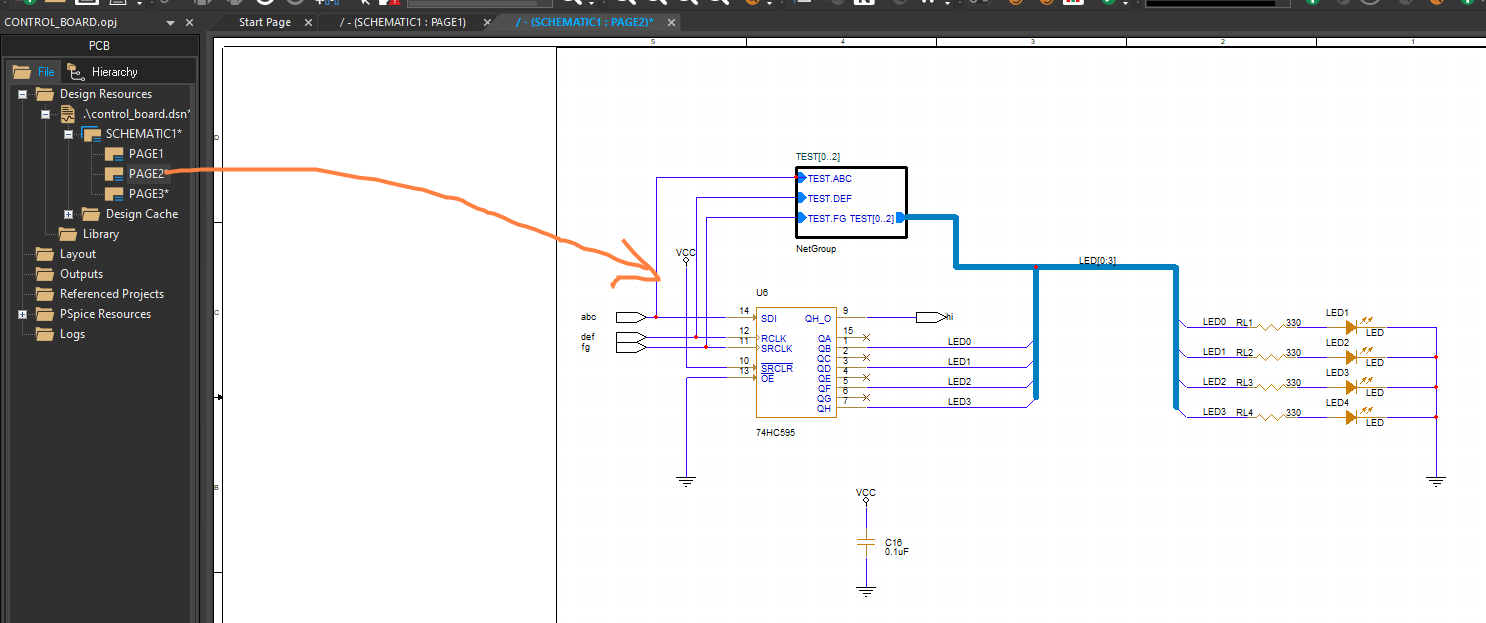 (결과)
(결과)
5-2. OLB파일 불러와 회로도 배치하기 (Page3에 Design2을 넣기)


 (결과)
(결과)
회로 설계시 어떤 복잡한 회로를 계층블록(Hierarchical Block)을 사용해서 포인트 형식으로 만드는 방법은 아래 참고
ansan-survivor.tistory.com/586
[CAPTURE] OrCAD Capture 계층블록(Hierarchical Block)을 라이브러리 파일(.OLB 파일)로 변경시켜 설계 재활용
input포트 3개, output 포트 1개 인 설계 파일 (DESIGN1.DSN)이 있다. 이 파일을 module화 시켜(.OLB로 만들어) 다른팀들이 활용할 수 있도록 한다. Project파일 구조는 1개의 Schematic 내, 1개의 Page만 존재..
ansan-survivor.tistory.com