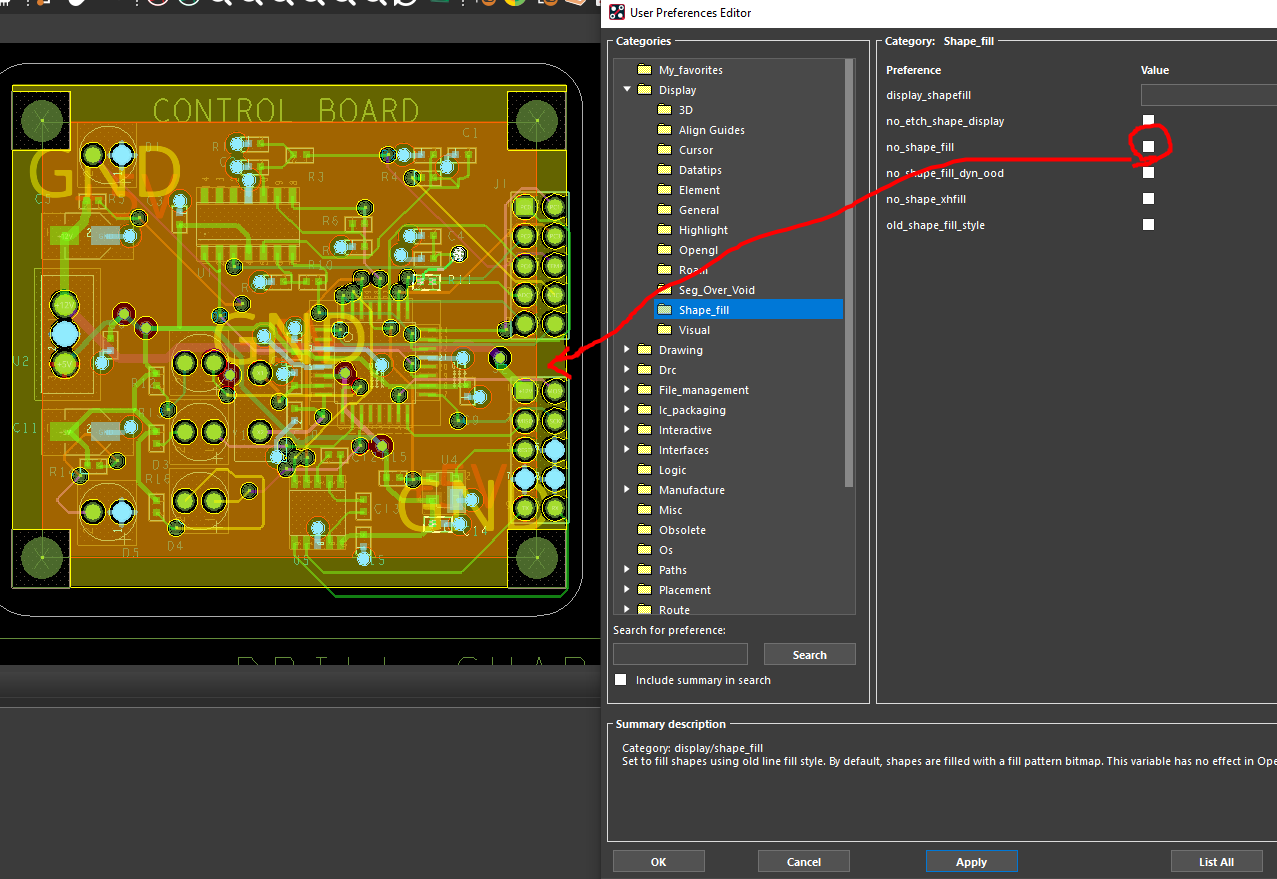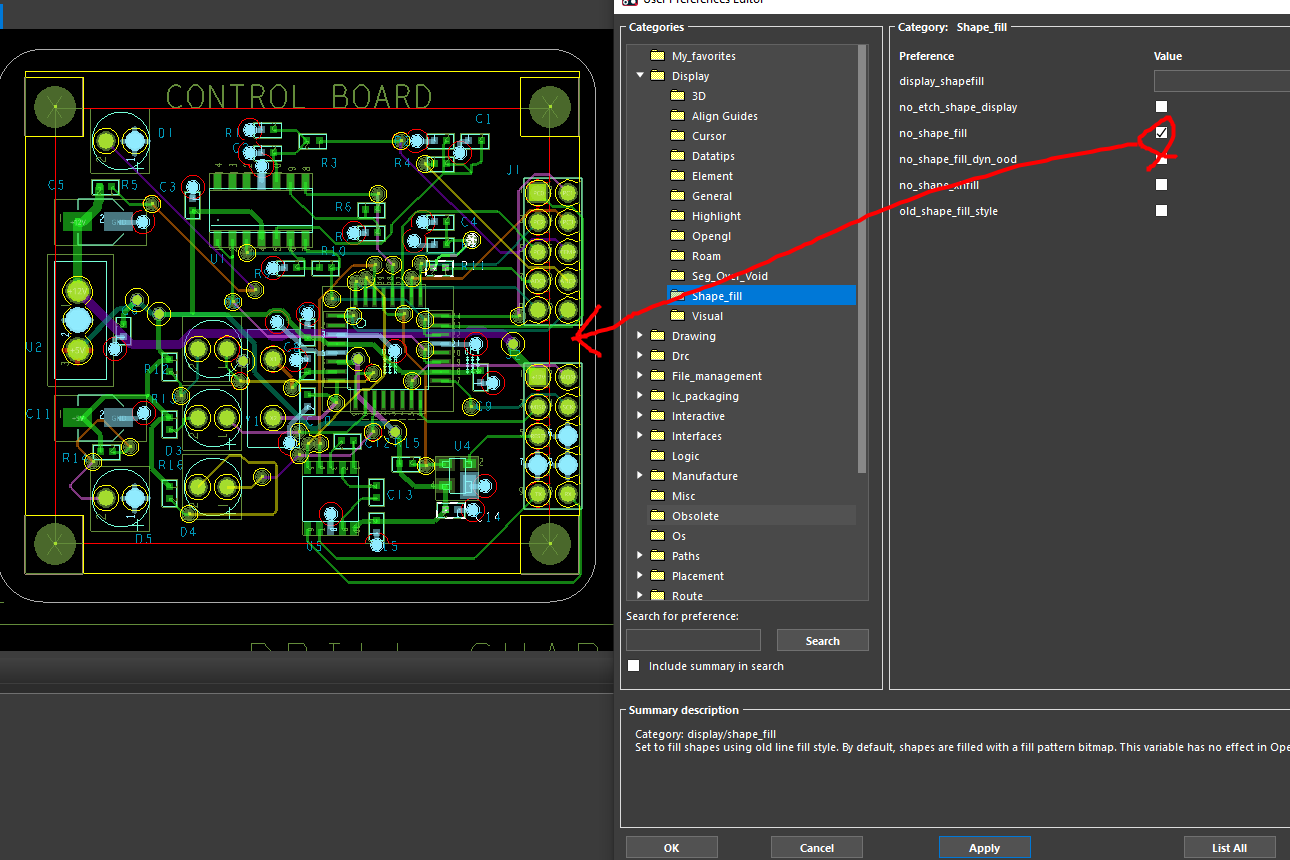1. .DSN 선택하여 하이라이트
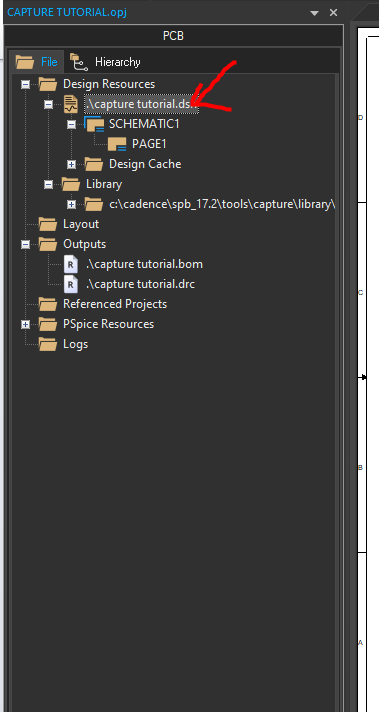
2. Edit - Browse - Nets


3. 찾고자 하는 net를 더블클릭하면 해당 페이지로 이동되고 하이라이트가 된다.
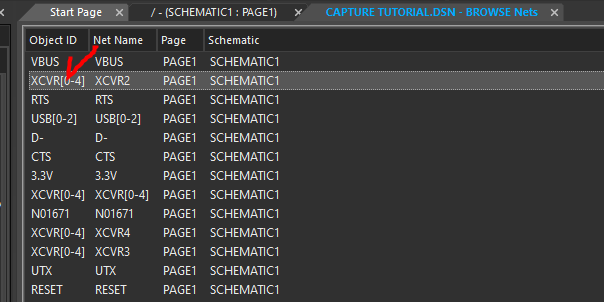
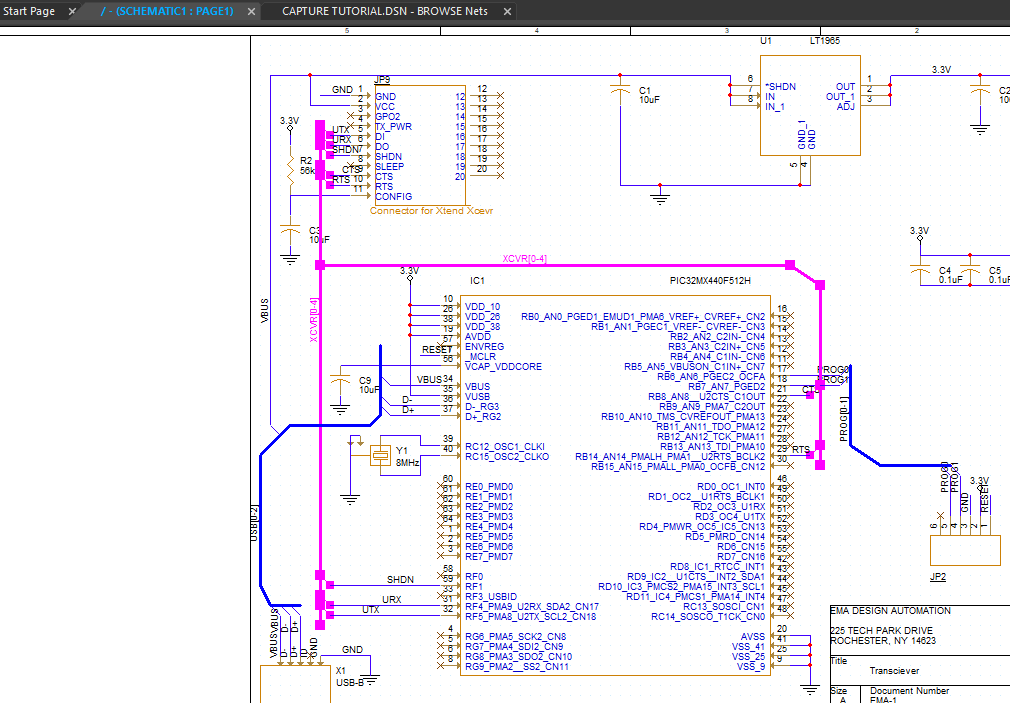
1. .DSN 선택하여 하이라이트
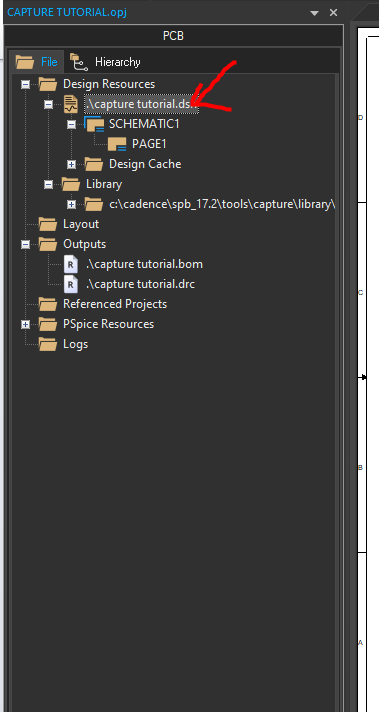
2. Edit - Browse - Nets


3. 찾고자 하는 net를 더블클릭하면 해당 페이지로 이동되고 하이라이트가 된다.
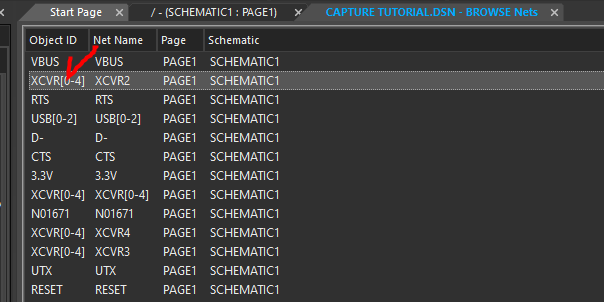
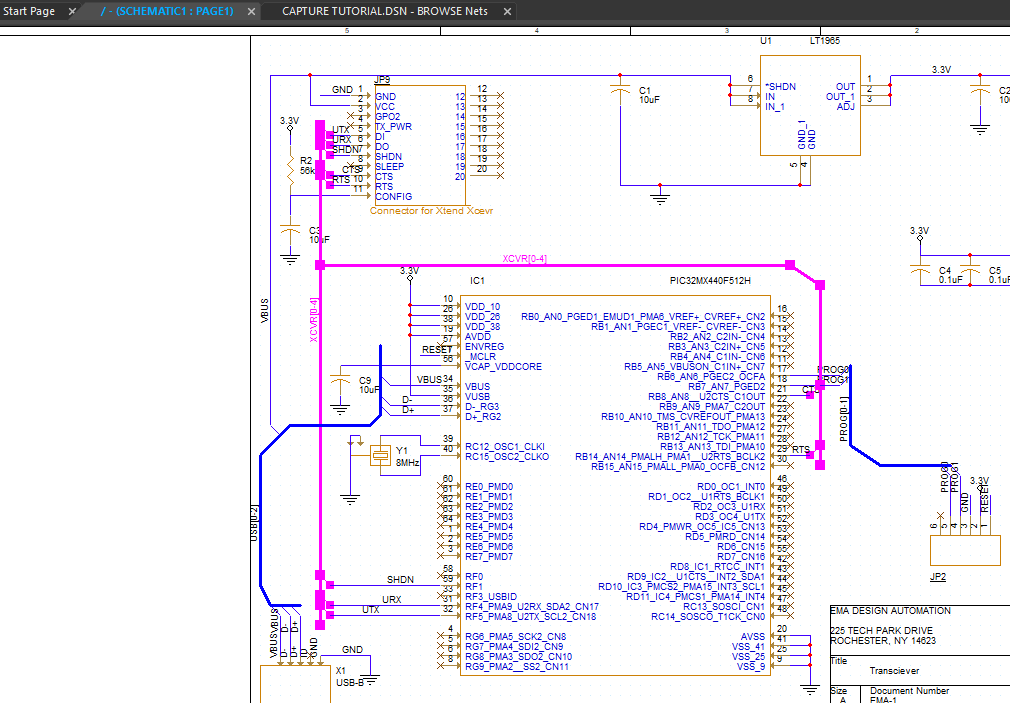
고속 PCB를 설계할 때 Stub가 있는 via는 신호에 악영향을 준다. 그래서 이를 제거하기 위해 Backdrill 또는 Buried Blind via를 사용하거나 micro via를 사용한다. 자세한 사항은 아래 참고
https://ansan-survivor.tistory.com/204
고속 PCB 설계시 필요한 Backdrill (백드릴) 이란?
관련 자료를 아래 링크에서 참조하였다. https://www.artwork.com/odb++/netex/backdrill.htm ODB++ Back Drilling Simulating Back Drilled Boards If you are using an advanced EM simulator to predict impeda..
ansan-survivor.tistory.com
Antenna Via : 서로 연결된 Trace사이에만 Via가 연결되어있고, 나머지 stub(튀어나온 부)는 신호에 불안정성을 만든다.
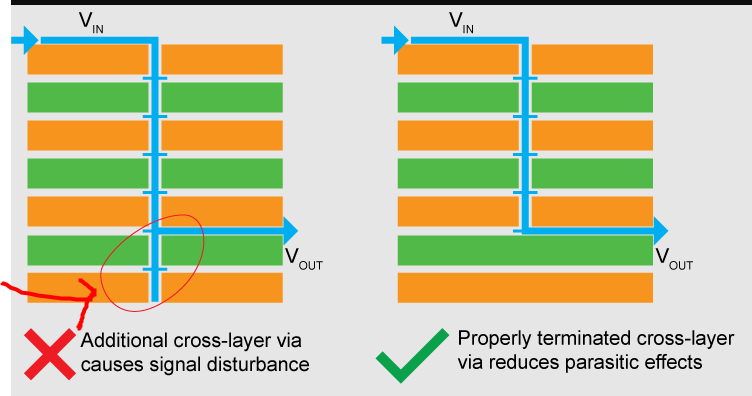
* (Dangle : 매달려 있다. 달랑달랑 거린다.)
위 사전 의미처럼 Dangling은 어떤 특정 목적으로 만든 Trace나 via가 아닌 실수로 만들고 인지하지 못하여
아무 목적없이 PCB설계도에서 방치되어있는 Trace나 Via이다. 만약 고속 신호를 설계한다면 이 요소들이
Capacitance를 일으켜 원하는 신호가 나오지 않을 수 있다.
Dangling Line : 연결없이 매달려 있는 Trace
Dangling Via : 아무 목적없이 있는 via, Via 또는 Through-Hole 내 중복으로 만든 via
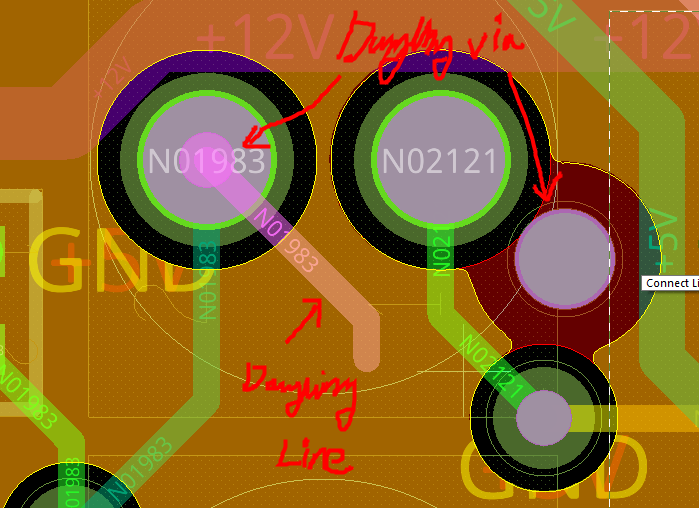
설계한 PCB에서 이를 찾아내는 기능이 있다.
1. Tools - Quick Reports - Dangling Lines, VIa and Antenna Report
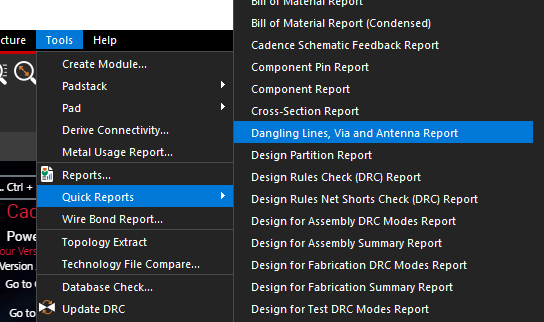
2. 리포트를 뽑아보면, Dangling Via와 Antenna Via를 찾아준다.
좌표를 누르면 해당 위치로 이동한다. 그리고 문제가 되는 Dangling Via, Dangling Line을 제거한다.
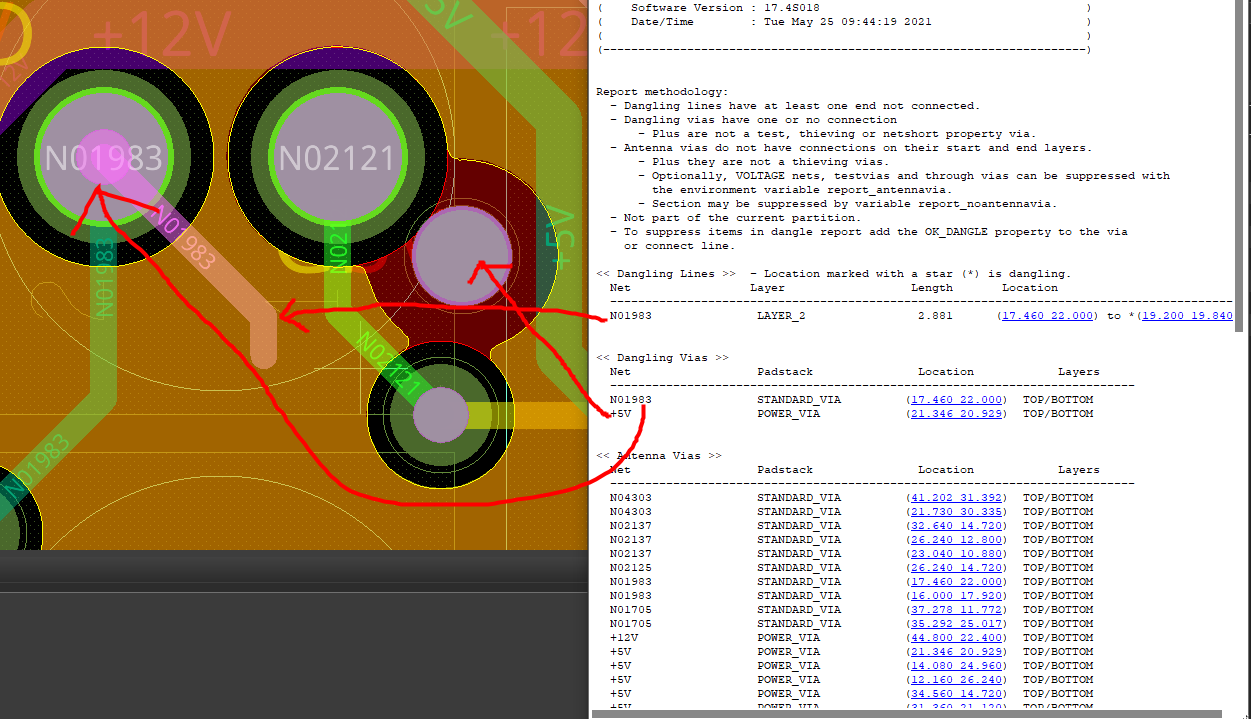
Dangling Via, Dangling Line을 제거하면 리포트에서 해당 항목이 사라진다.
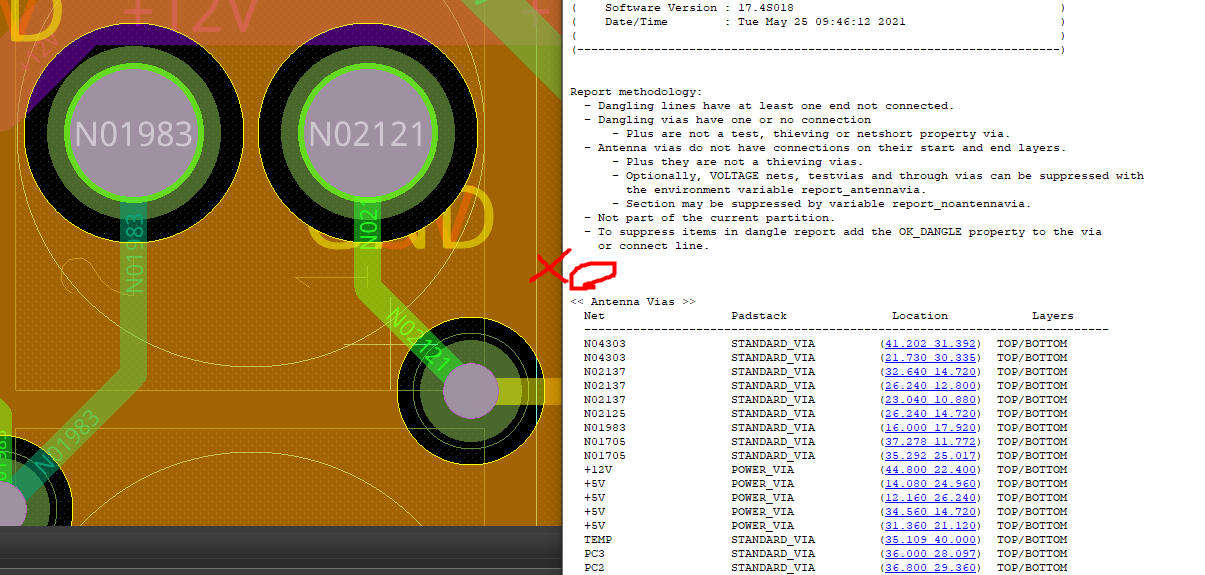
3. Antenna via도 마찬가지로 stub를 제거하면 해당 항목들이 사라진다.
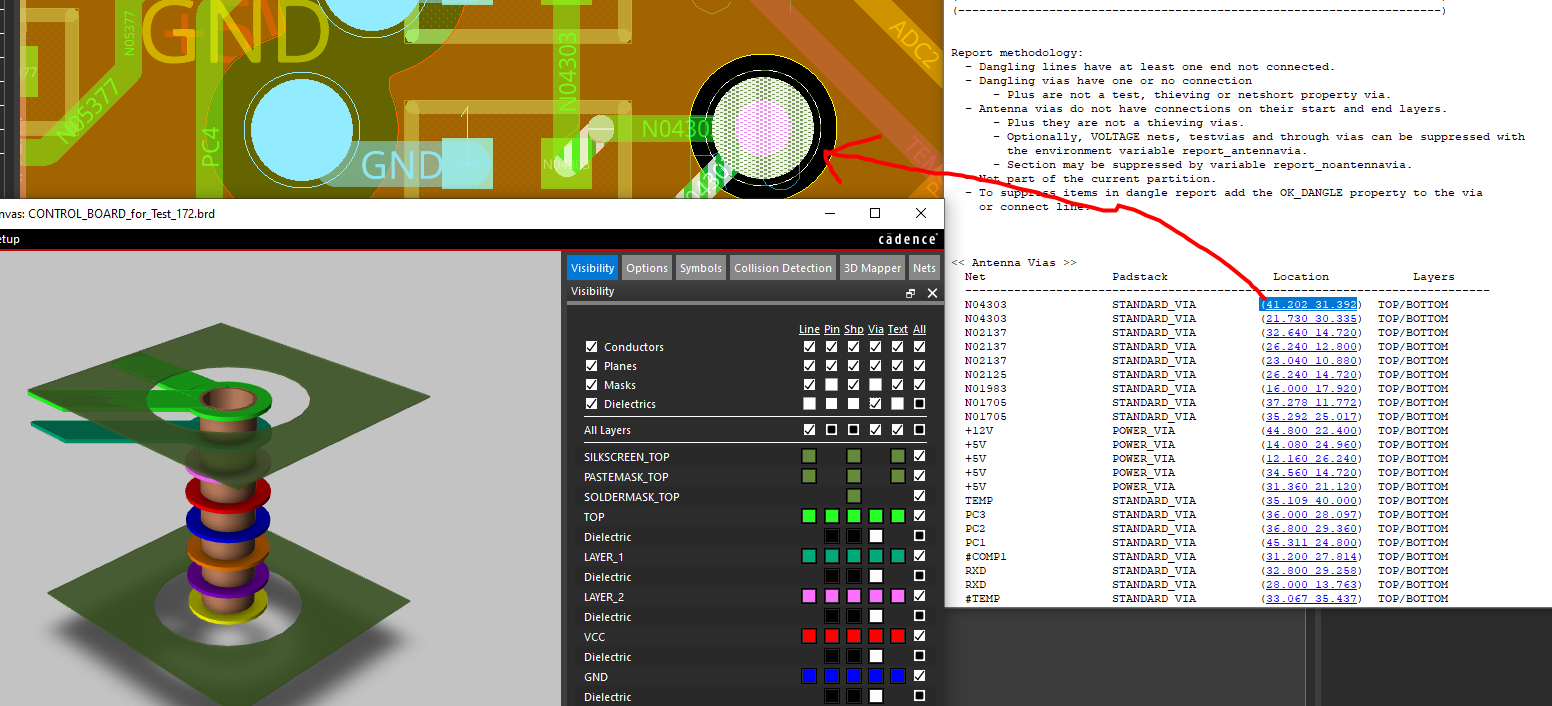
제거 후 해당 net항목이 사라졌다.

기본적으로 PCB Tool에서 서로 다른 Net로 설정되면 short가 되지 않도록 되어있다.
그러나 때로는 두 net를 쇼트시켜야 할 경우가 있다.
<< 두 net가 동일한 layer에 있을 경우 >>
1. 두 net사이에 dummy net만들기
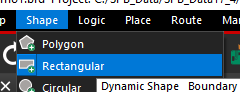
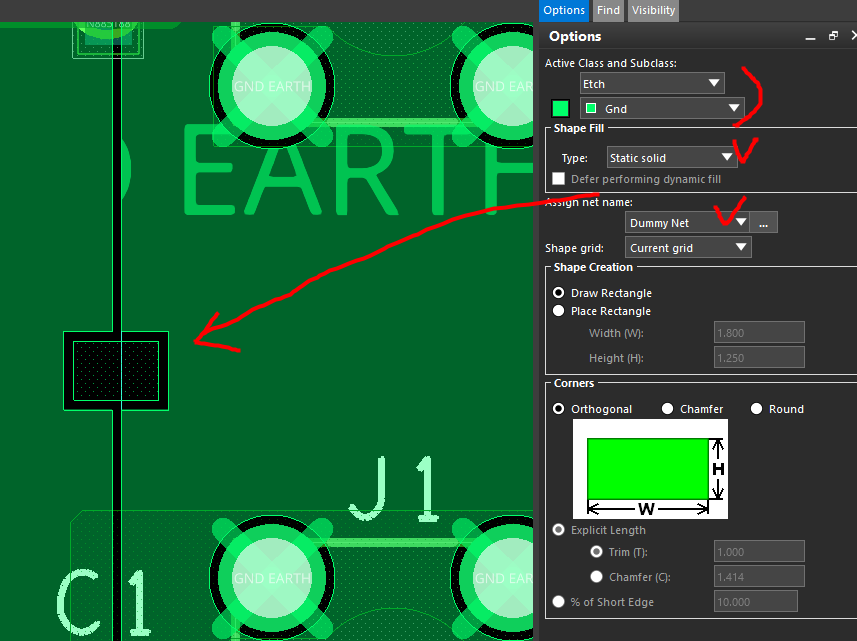
2. Find필터로 Shape선택후, dummy net 선택 -> Edit - OBject

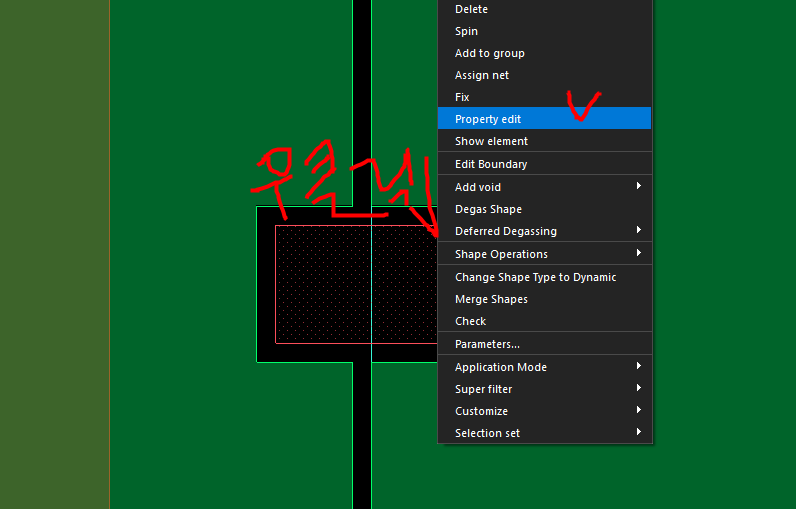
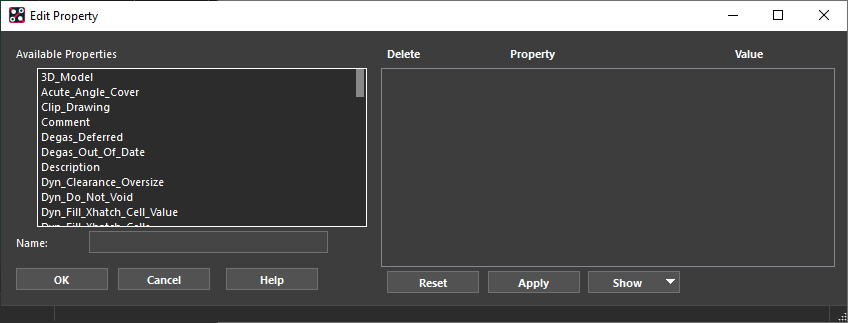
3. property 추가
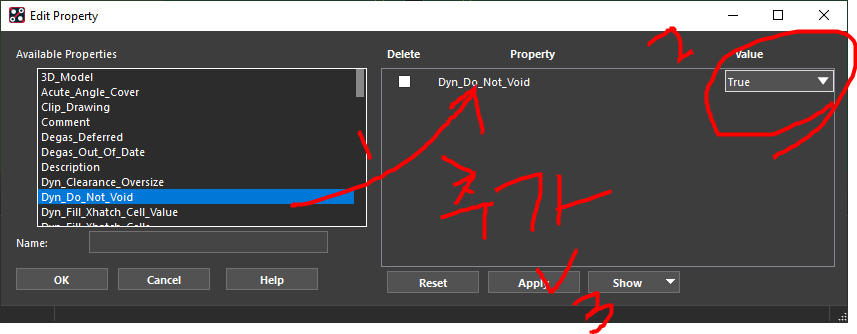
아래와 같이 DRC에러 마크가 발생해야 한다.

4. net short 시키기
4-1. 모드 변경
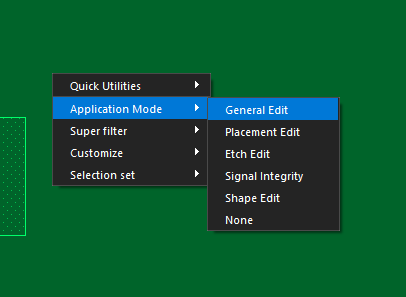
4-2. net short 모드 실행
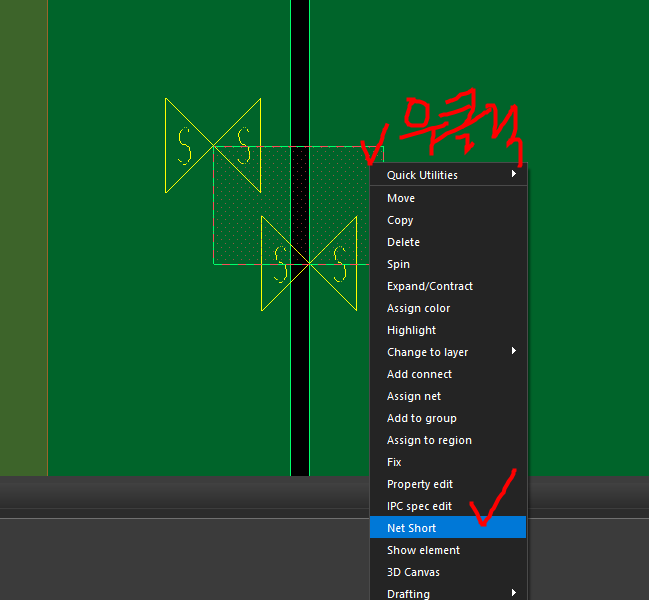
4-3. 왼쪽 net 선택
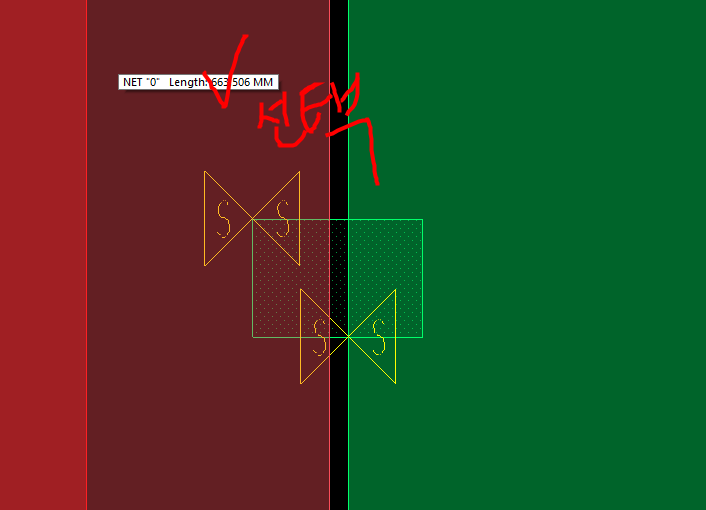
4-4. 오른쪽 net 선택
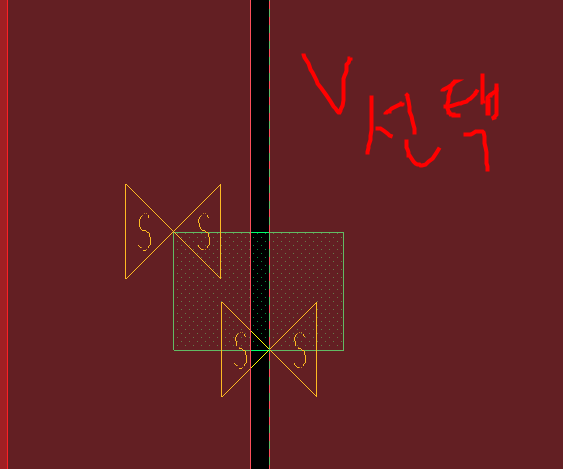
4-5. 마우스우클릭 - Complet Net Short
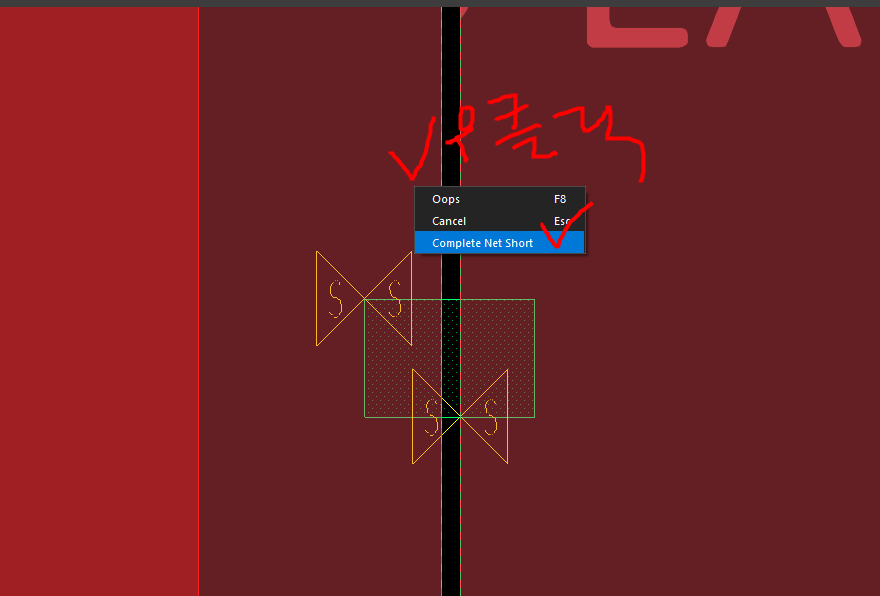
(결과) DRC에러가 사라지고 두 net가 쇼트된 것으로 본다.
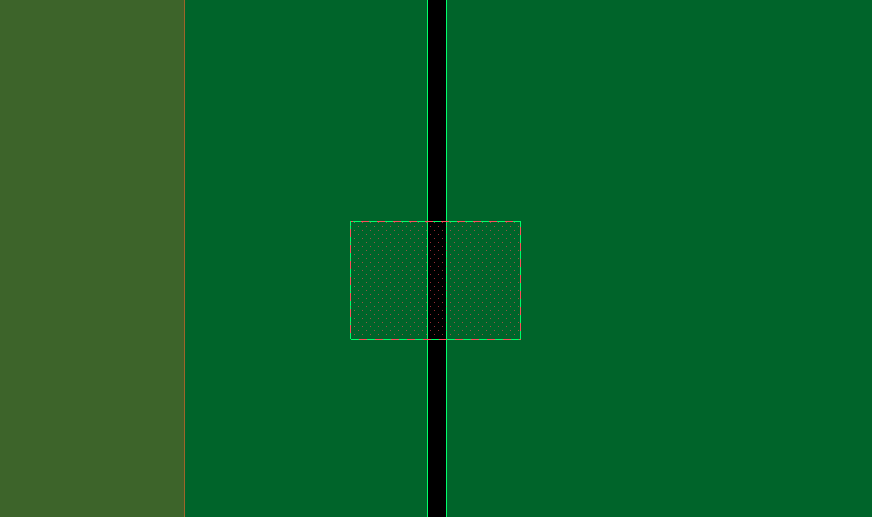
아래 영상 참고하여 제작
https://www.youtube.com/watch?v=OplkPt5CFF0
공간이 좁은 PCB 설계를 하다보면 배치를 최대한 효율적으로 해야할 경우가 있다.
이 경우에 부품을 최대한 따닥따닥 붙여서 배치를 해야 하는데, 프로그램상에서 정확히 경계선을 기준으로 배치를 해주는 기능이 있다.
1. Preference 설정


2. placement mode 실행, Find symbol 체크


3. 부품을 배치하면 보라색 guide 선이 생성이되고, 어느 경계선에 align이 되는지 보여준다.
그러면 align되는 선을 보고 배치하면 된다.
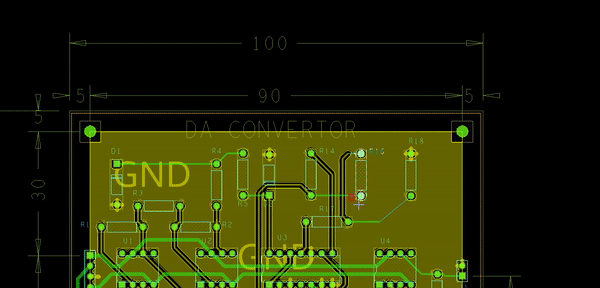
(결과)
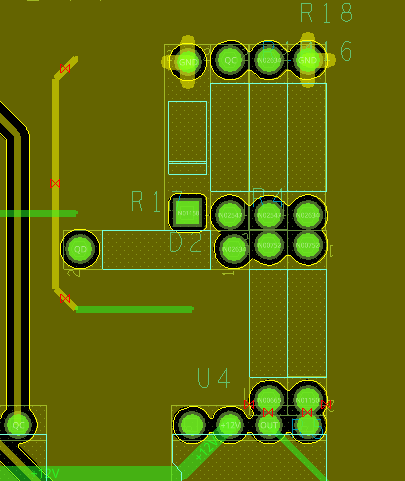
해당 옵션은 화면상의 부품의 마우스 우클릭 on/off option으로 설정 가능하다.

그래픽카드가 없는 경우 PCB 레이아웃을 좀더 원활하게 돌리고 싶은경우 아래 기능을 끄고한다.


그래고 OrCAD PCB를 껐다가 켜야 적용이 된다.
(해당 옵션을 켰을 때)
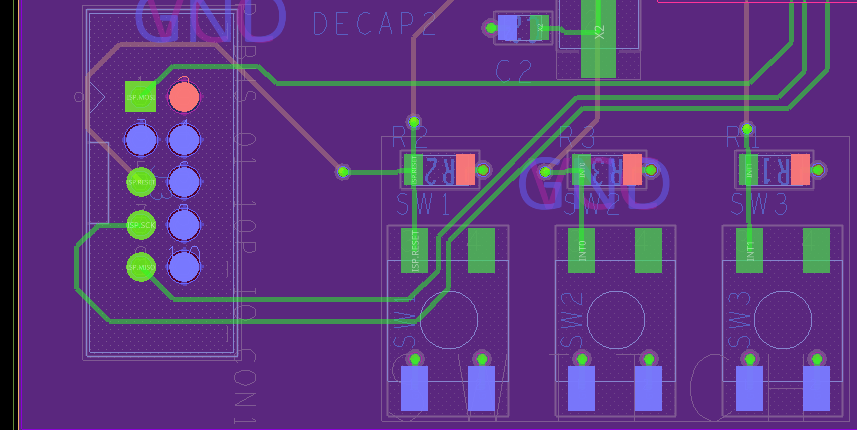
(해당 옵션을 껐을 때)
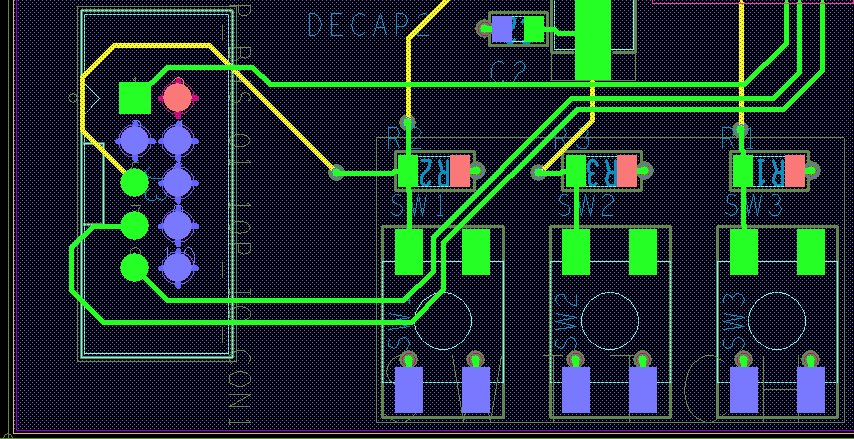
NVIDIA의 GPU를 이용해 그래픽 성능을 최대화 시키고 싶은경우 아래 참고. (hotfix 019 이상 가능)
https://ansan-survivor.tistory.com/975
[PCB Editor] OrCAD / Allegro PCB 그래픽 GPU 사용 활성화 및 비활성화
OrCAD PCB , Allegro PCB의 그래픽 성능이 대폭 향상되었는데. 17.4버전의 019 Hotfix버전 이상에서는 GPU기능이 강화되어 사용이 가능하다. NVIDIA GPU 지원으로 그래픽이 급격하게 향상되었다. 아래 복잡한
ansan-survivor.tistory.com
기본적으로 static shape을 생성하면 아래와 같이 점으로 채워진 Shape의 형태가나온다.
이를 그래픽카드가 있는 컴퓨터에서는 OpenGL기능을 활용하여 가득한 형태로 설정할 수 있다.
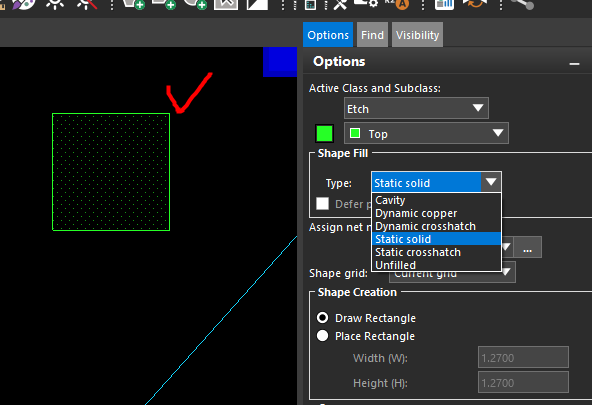
1. Setup - User Preference
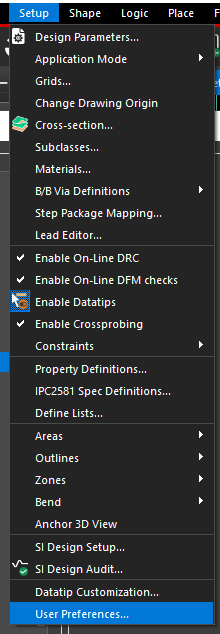
2. Display - OpenGL - static_shape_fill_solid 활성화
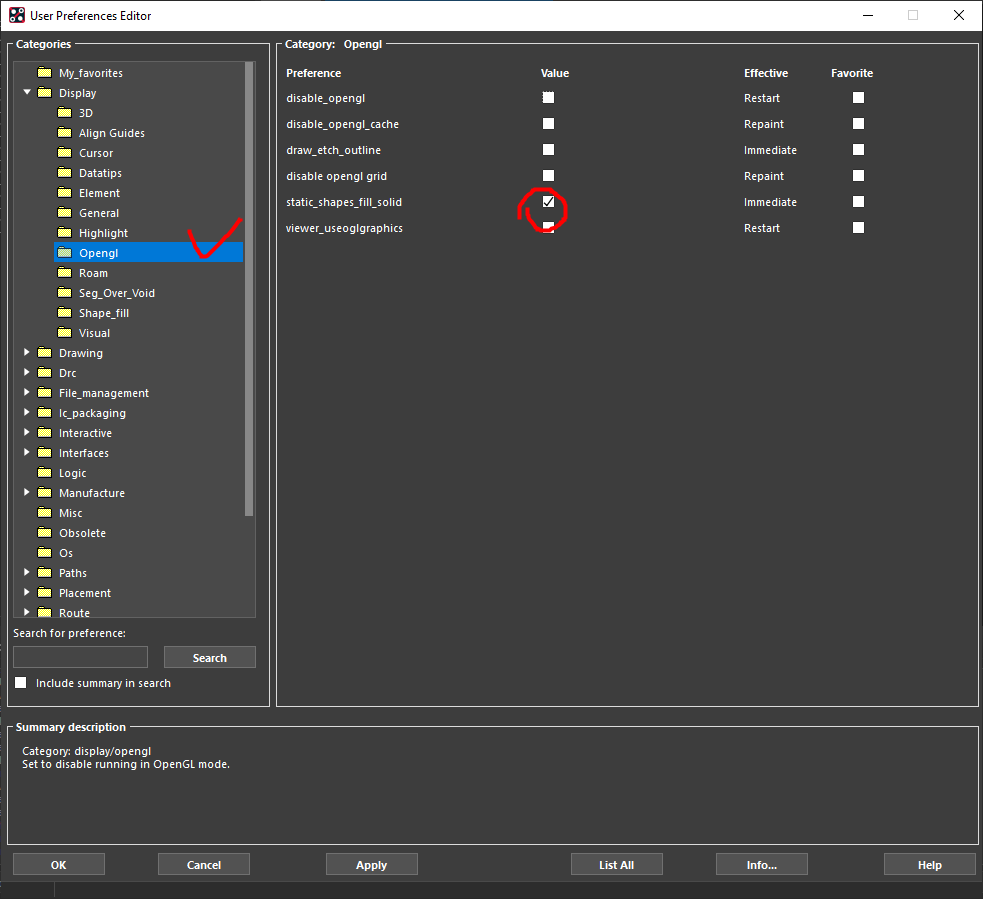
(결과)
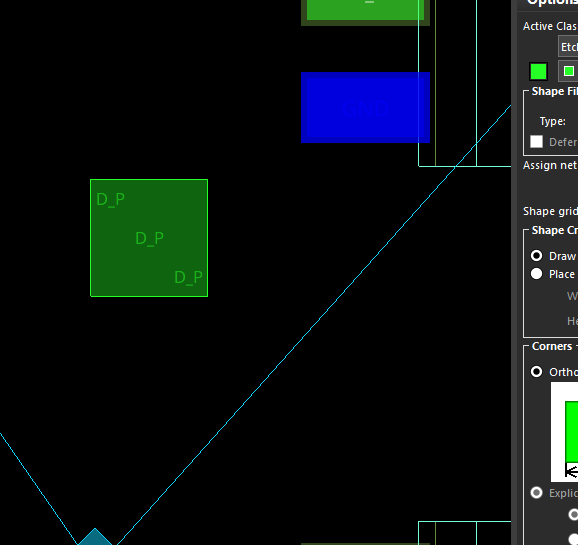
우리나라는 대부분 mm단위를 사용한다. 반면에 미국은 mil단위를 사용한다.
매번 tool을 실행할때마다 단위를 바꾸기 귀찮다면 아래와 같이 설정한다.
1. setup - user preference
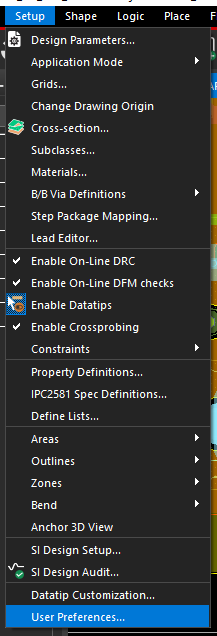
2. mm단위 설정, 자릿수 2자리 (0~4 까지 가능하니 변경)
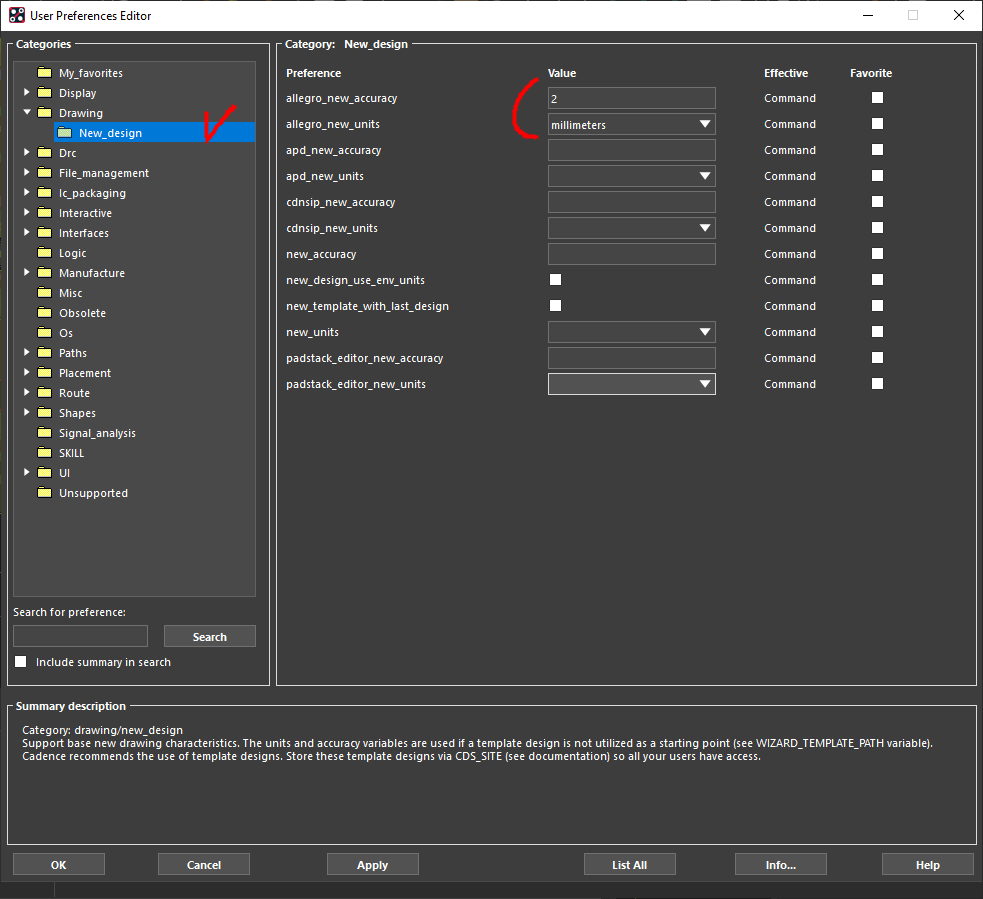
이제 새로운 디자인을 할때 자동으로 mm, 2자리수가 설정되어 있을 것이다.
setup - user preference
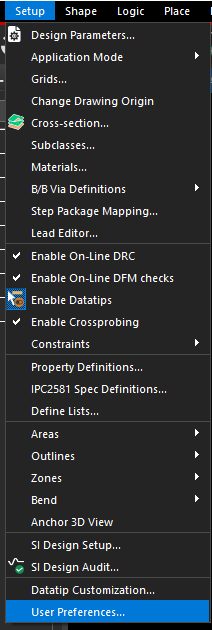
Display - Shape_fill - no_shape_fill