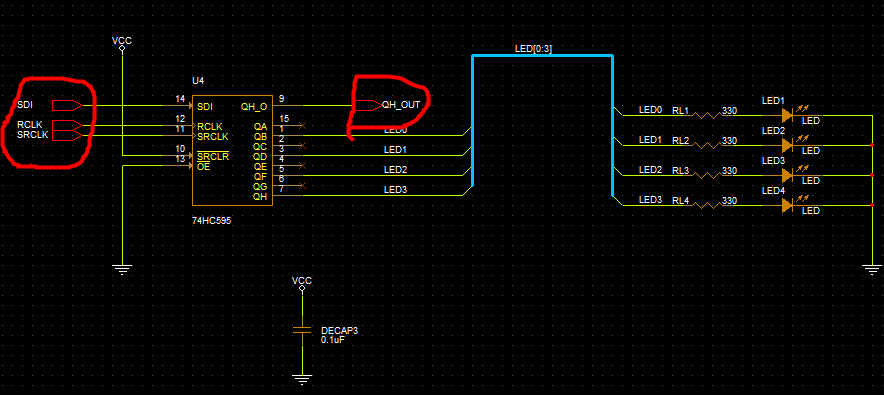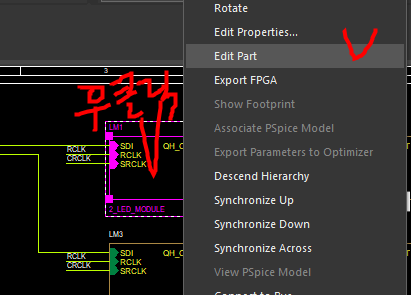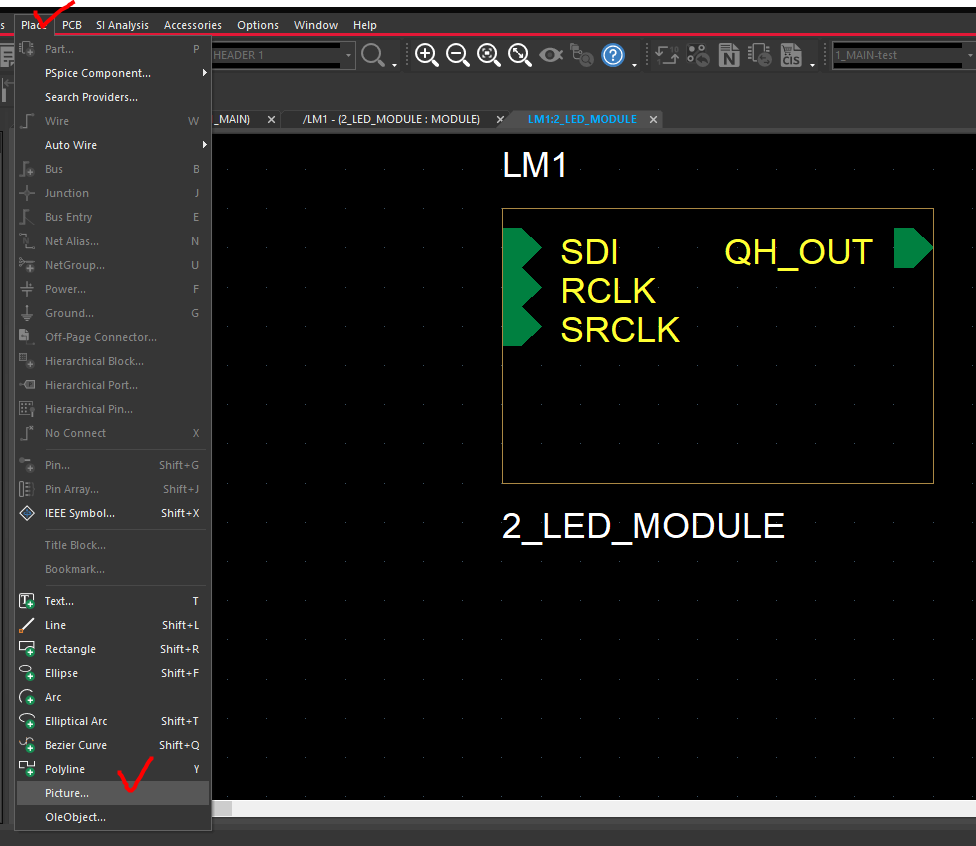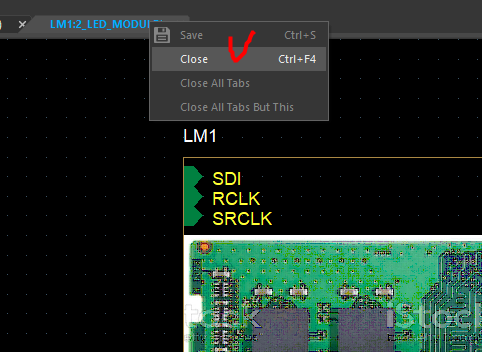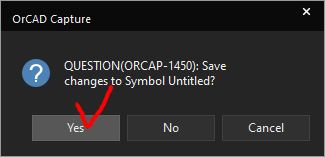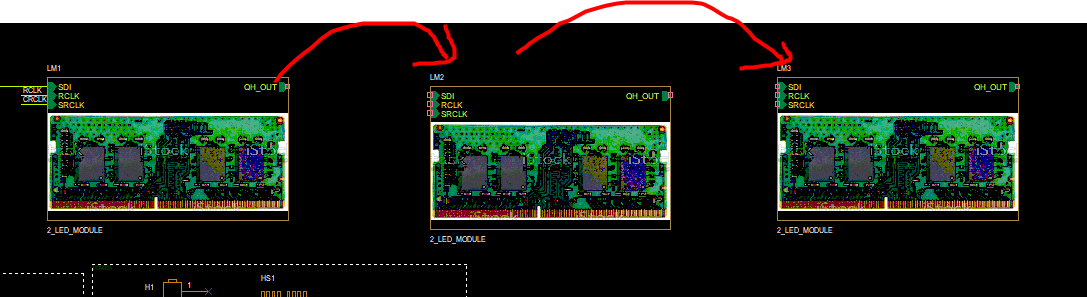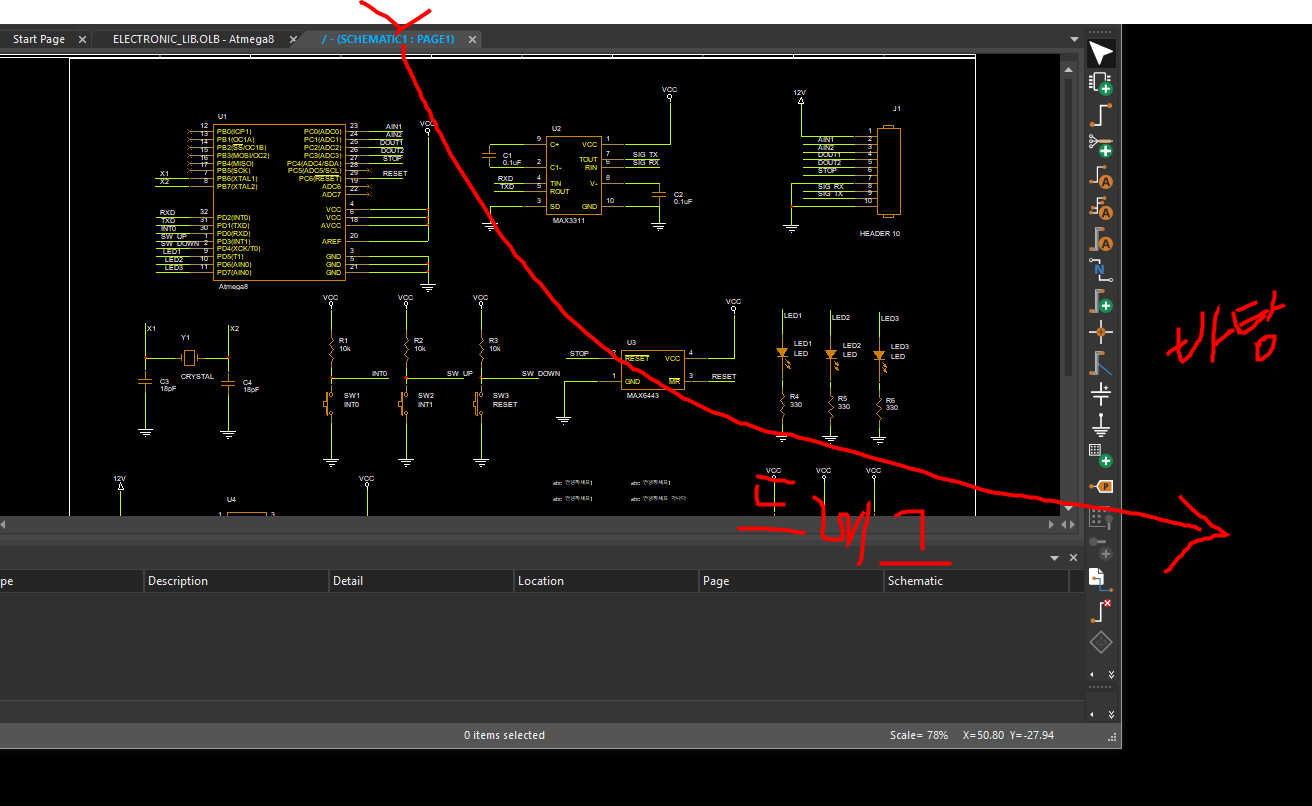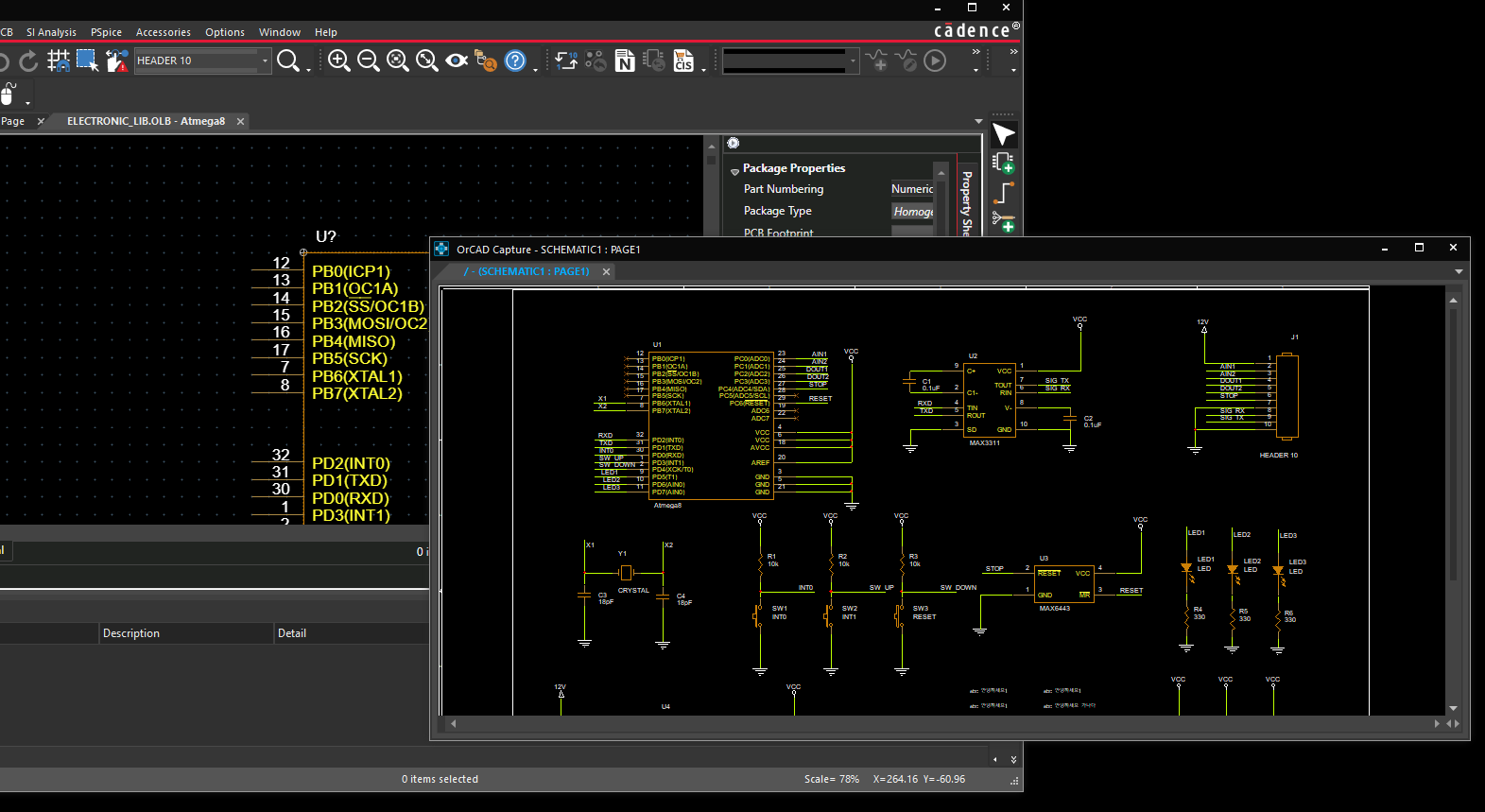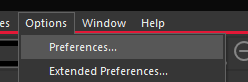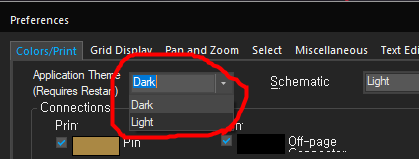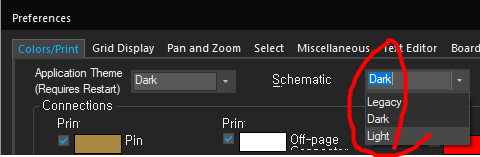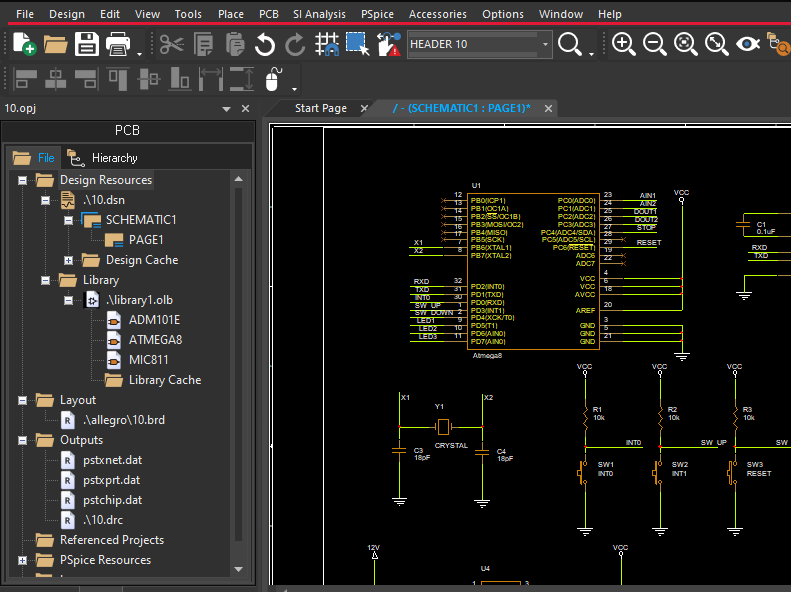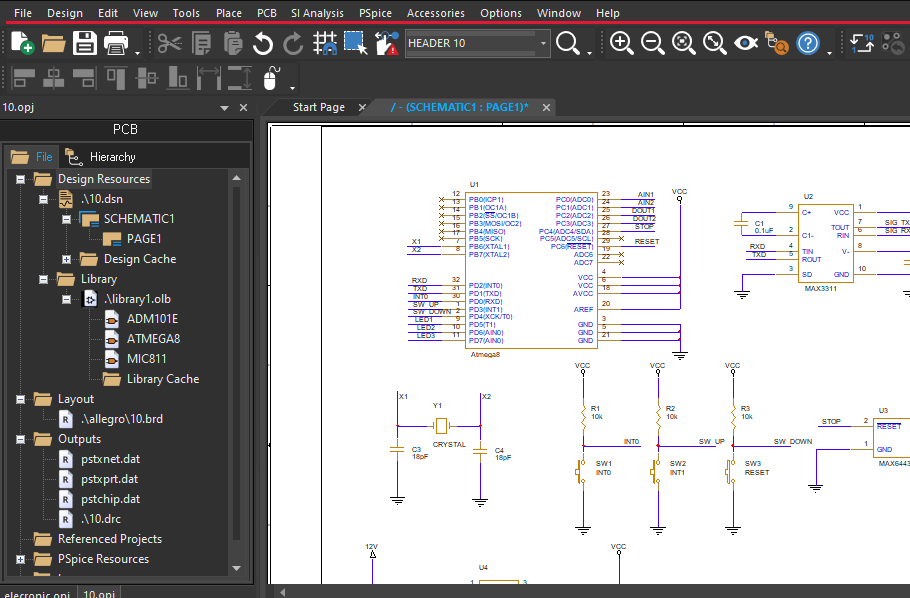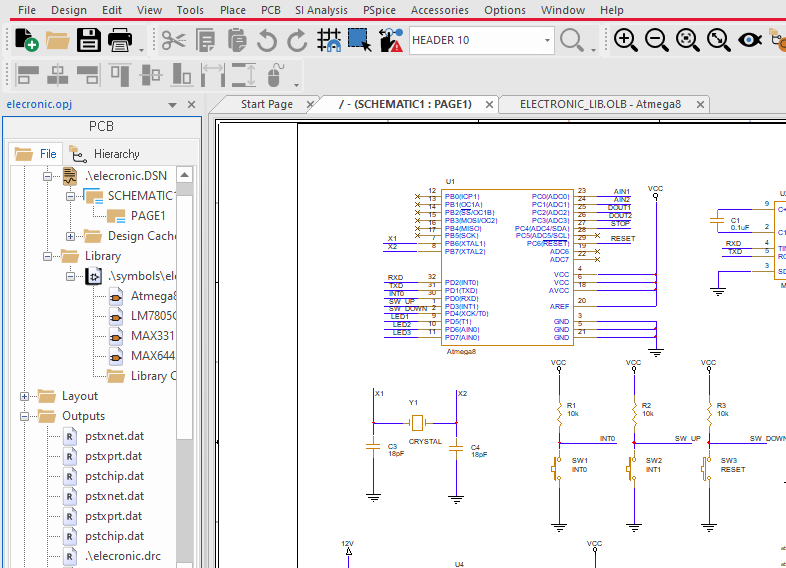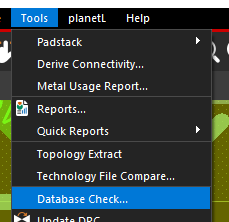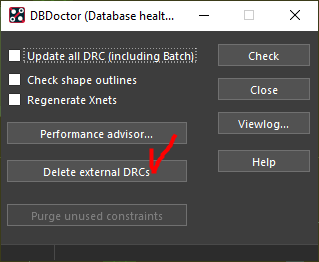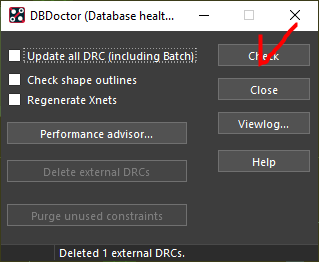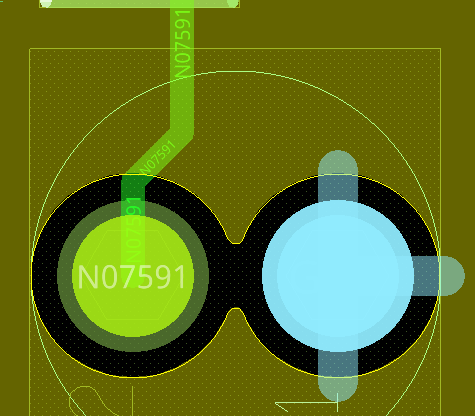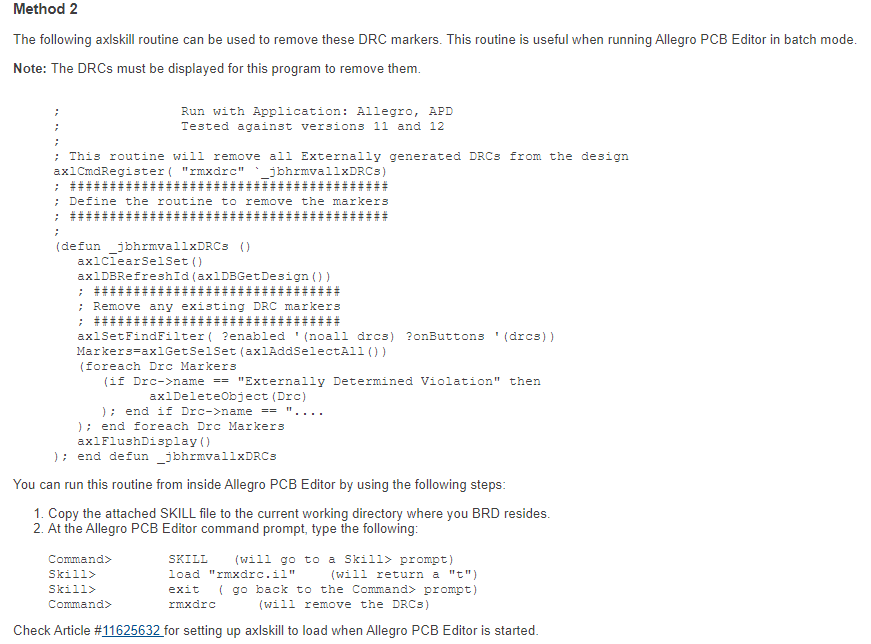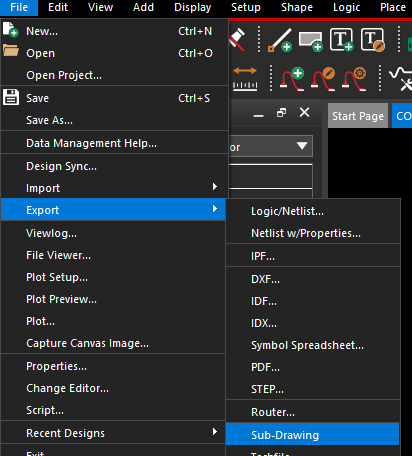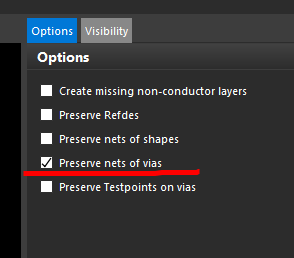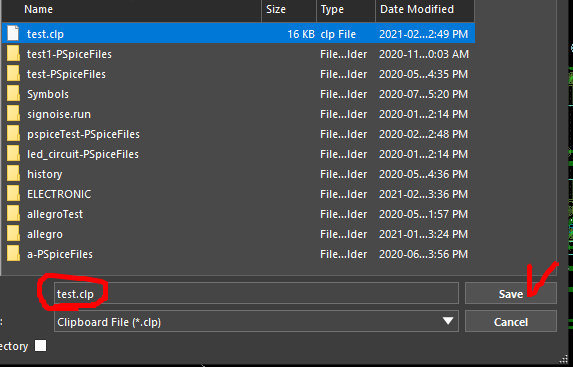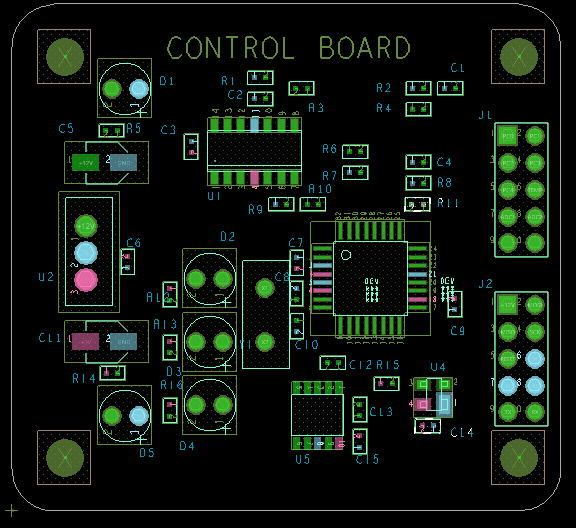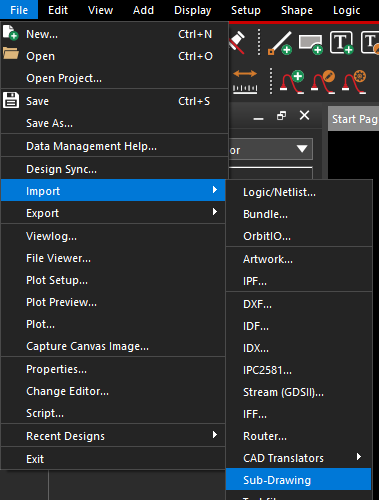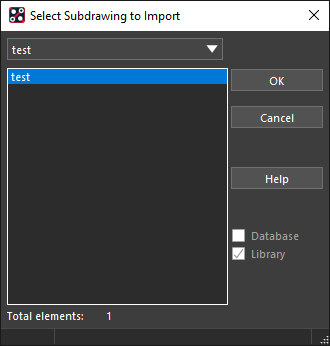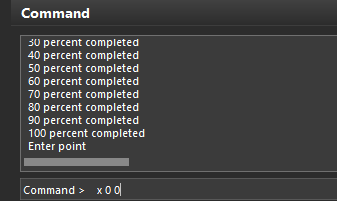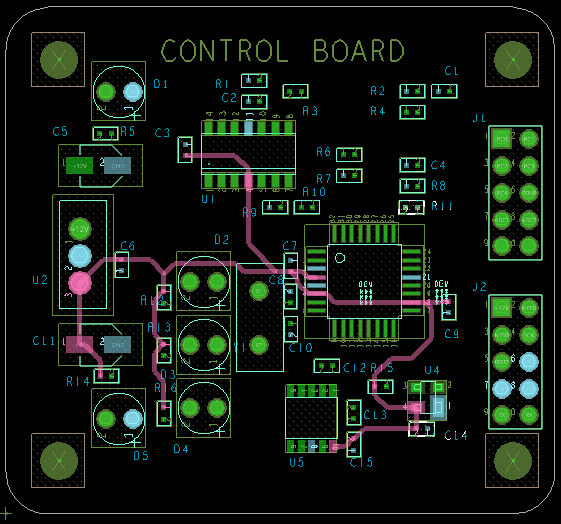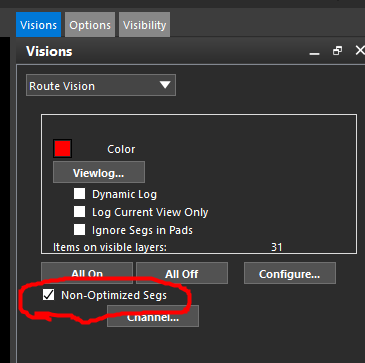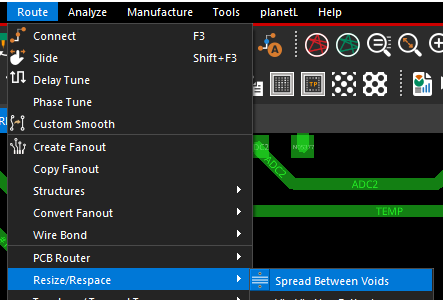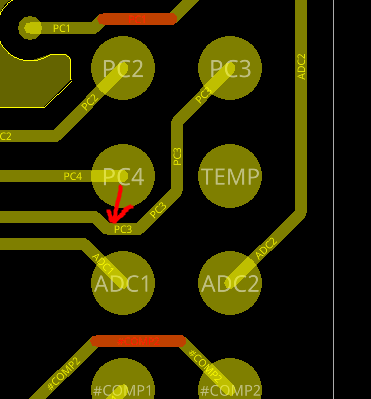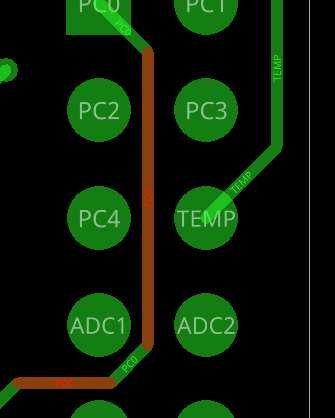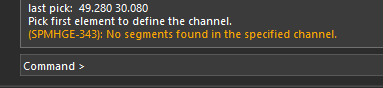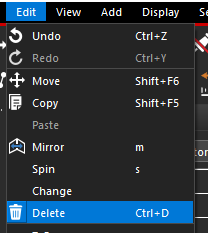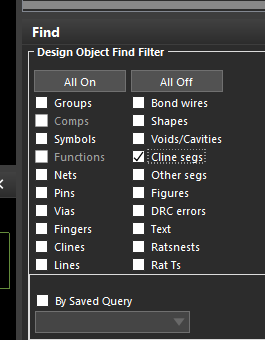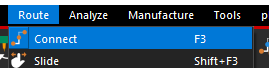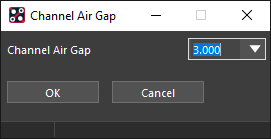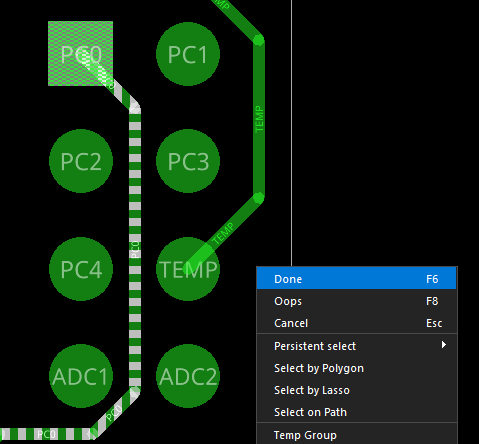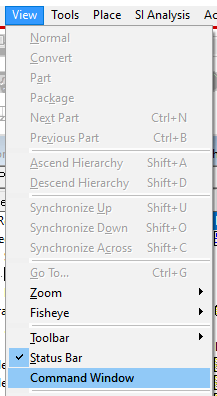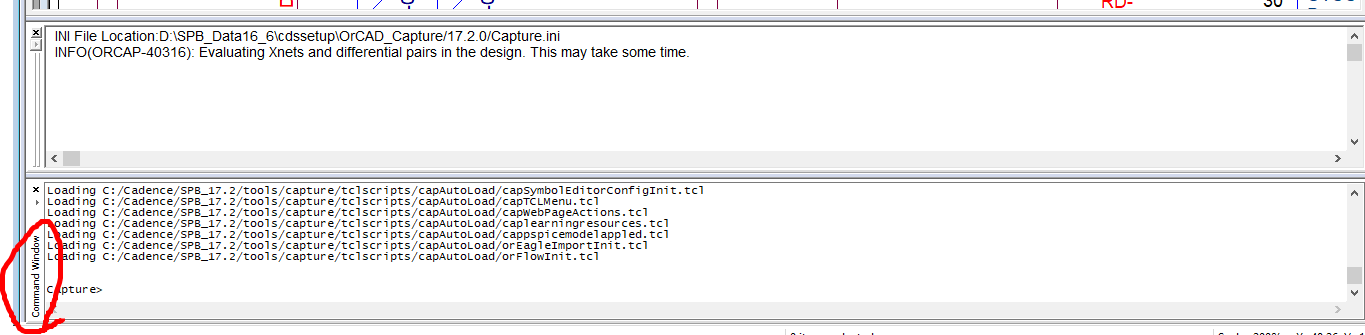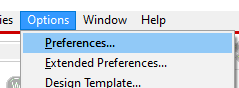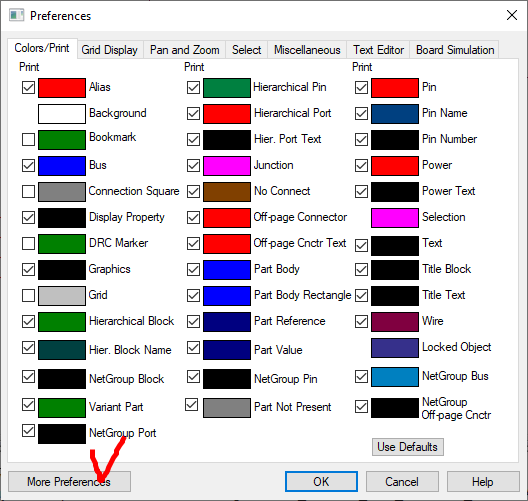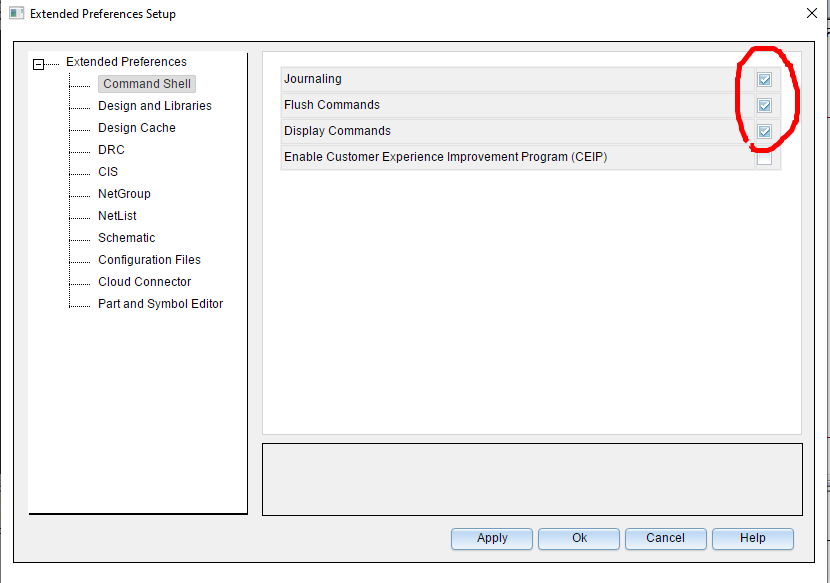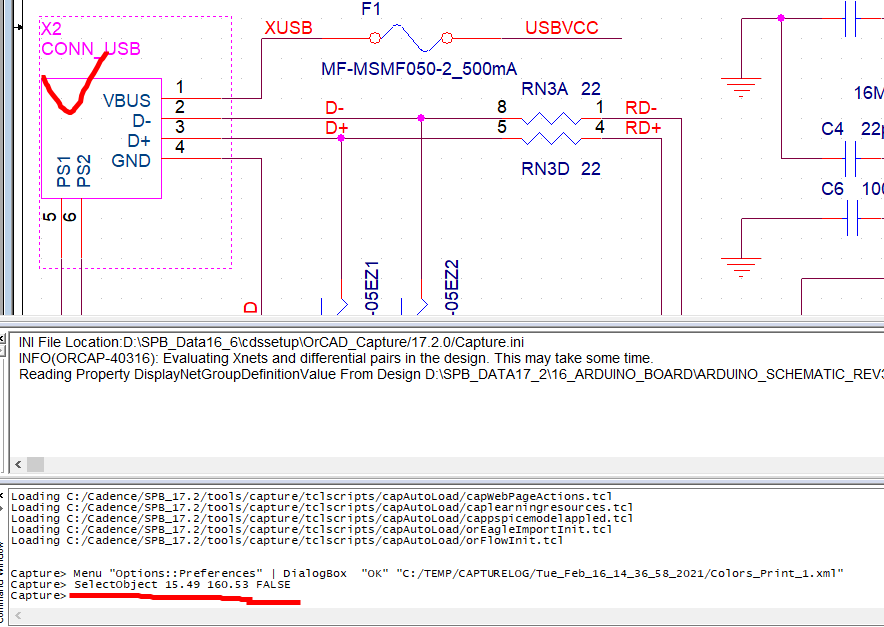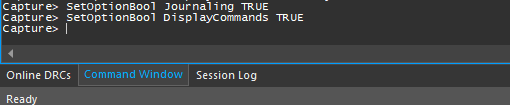OrCAD Capture는 어떤 소자를 복사해서 붙여넣기 (Ctrl+C Ctrl+V) 할 때, 사용자의 편의를 위해 해당 레퍼런스 번호가 자동으로 증가되도록 세팅되어있다.
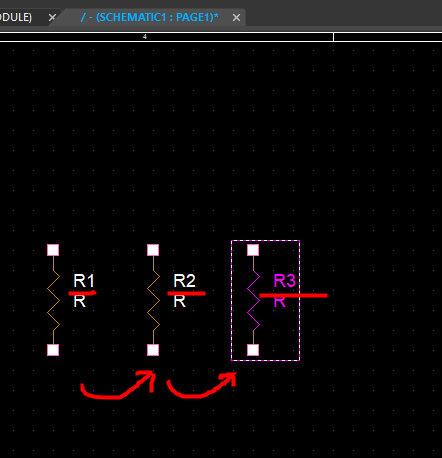
그러나 때로는 원치않는 Referece 증가가 될 수도 있어 이 기능을 끄는 방법이 있다.
1. Options - Preferences
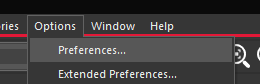
2. Miscellaneous 탭 - Preserve reference on copy 체크박스 활성화
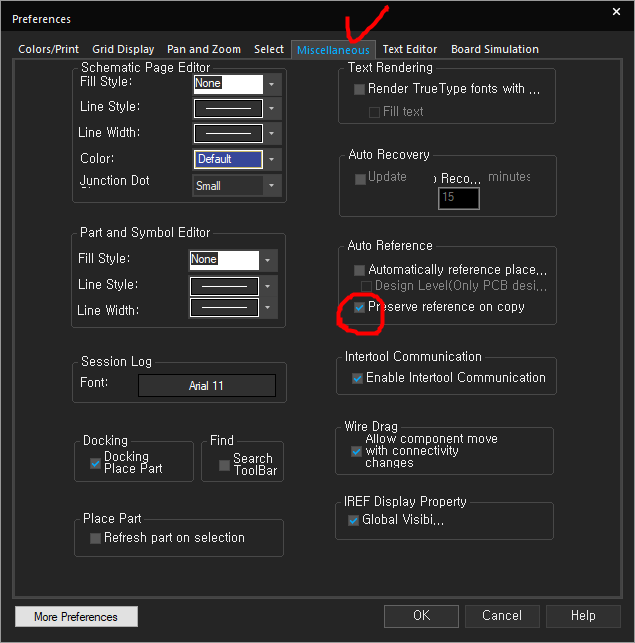
(결과) 복사 붙여넣기 해도, 해당 Reference가 똑같이 유지가 된다.
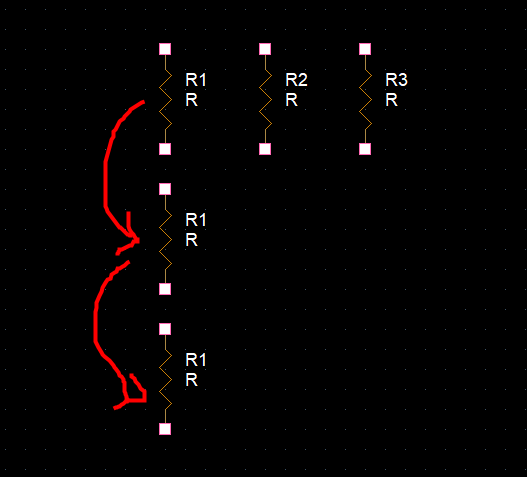
레퍼런스를 초기에 ?로 두기 위해선 아래 참고
ansan-survivor.tistory.com/528?category=384538
[CAPTURE] OrCAD Capture 부품 Reference(참조번호) 모두 ? (물음표)로 만들기
기본적으로 OrCAD Capture에서 부품을 배치할때 자동으로 Reference 번호가 붙게 된다. 하지만 어떤 경우에는 회로설계를 다 끝낸 후, 마지막에 Reference 번호를 한꺼번에 부여하고 싶은 경우가 있다. 왜
ansan-survivor.tistory.com
'Cadence Tool > Orcad Capture | Allegro PCB' 카테고리의 다른 글
| [CAPTURE] OrCAD Capture Autowire (자동배선) 기능 사용하기 (2) | 2021.03.08 |
|---|---|
| [CAPTURE] OrCAD Capture 부품 Reference(참조번호) 모두 ? (물음표)로 만들기 (0) | 2021.03.08 |
| [CAPTURE] OrCAD Capture 계층 블록 (hierarchical Block) 이미지 삽입하기 (0) | 2021.03.05 |
| [CAPTURE] OrCAD Capture 17.4버전 여러 창에 회로도 띄우기 (동시에 회로도 보기) (0) | 2021.03.05 |
| [CAPTURE] OrCAD Capture 17.4버전 테마 컬러 변경 (다크 테마, 화이트 테마) (0) | 2021.03.05 |