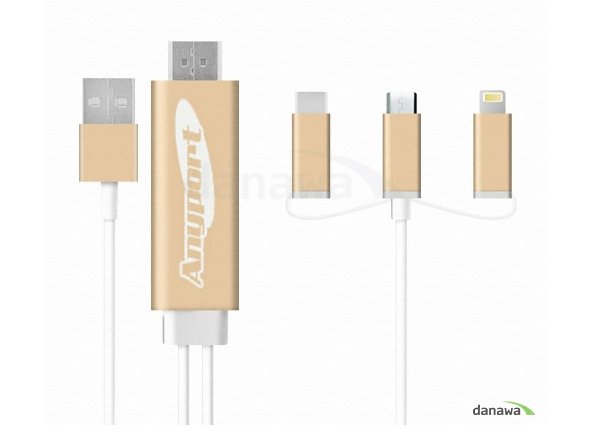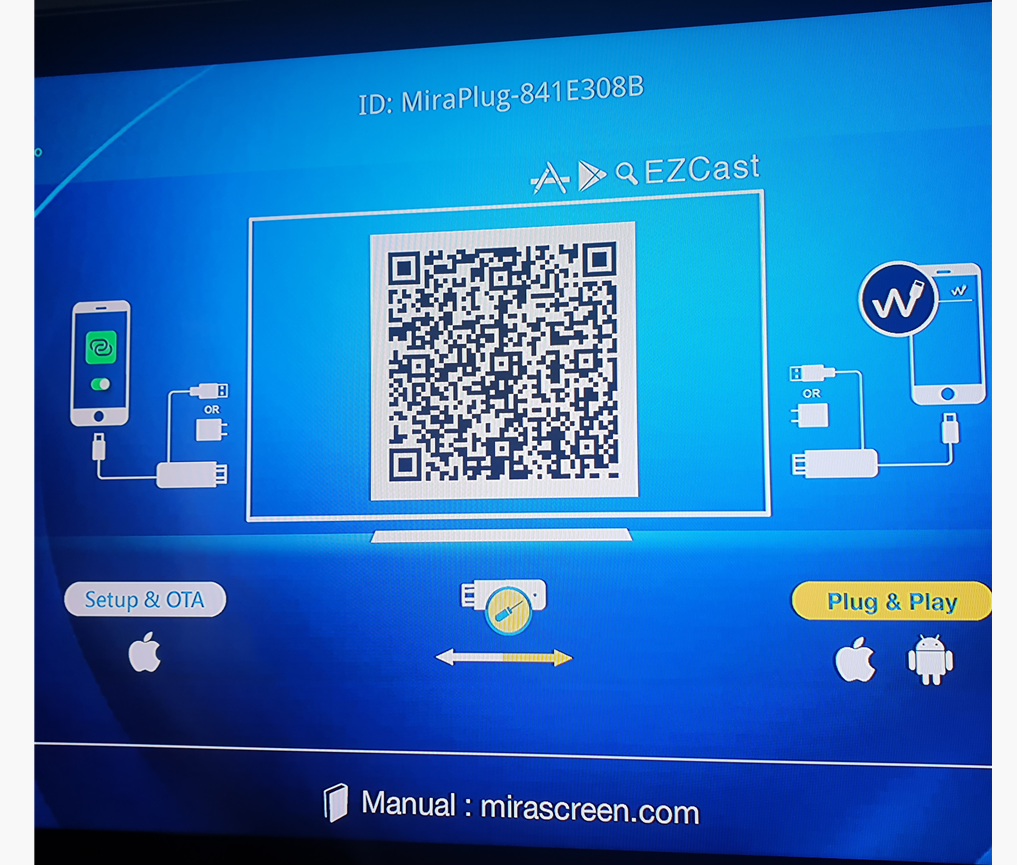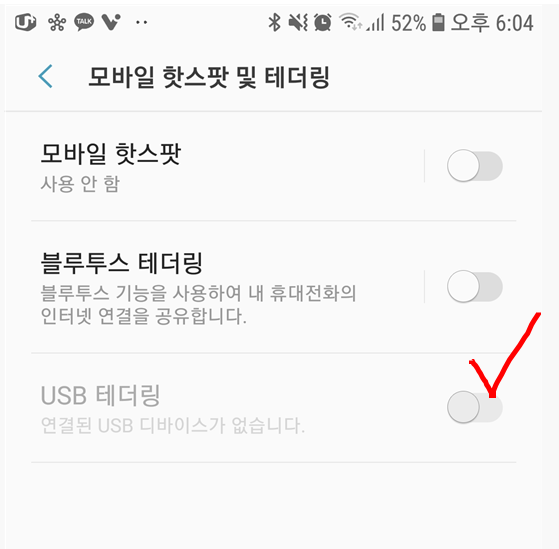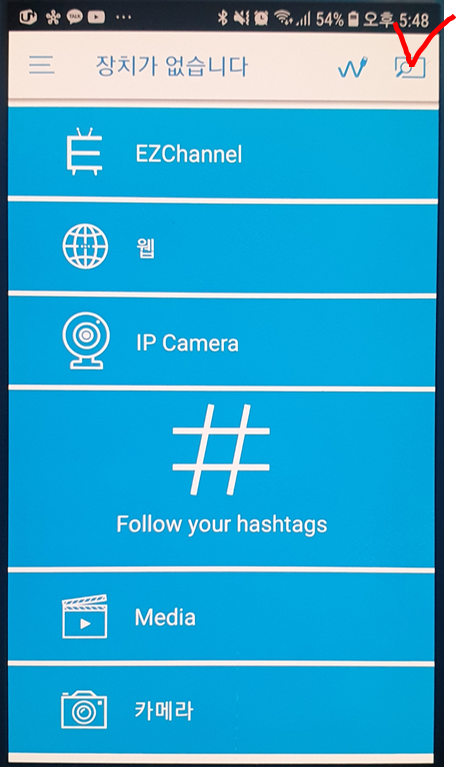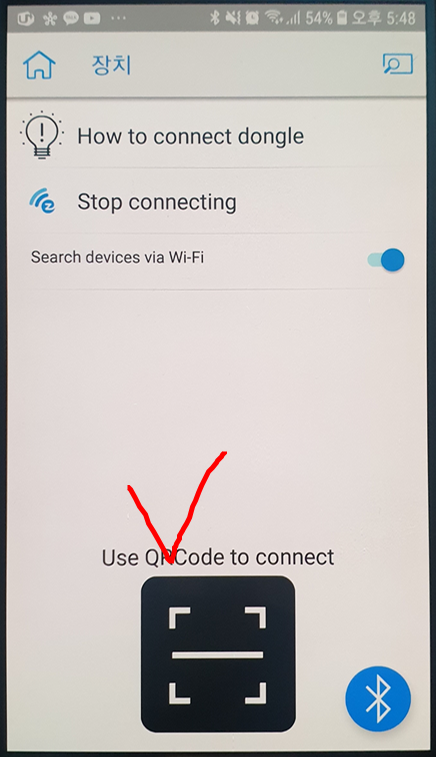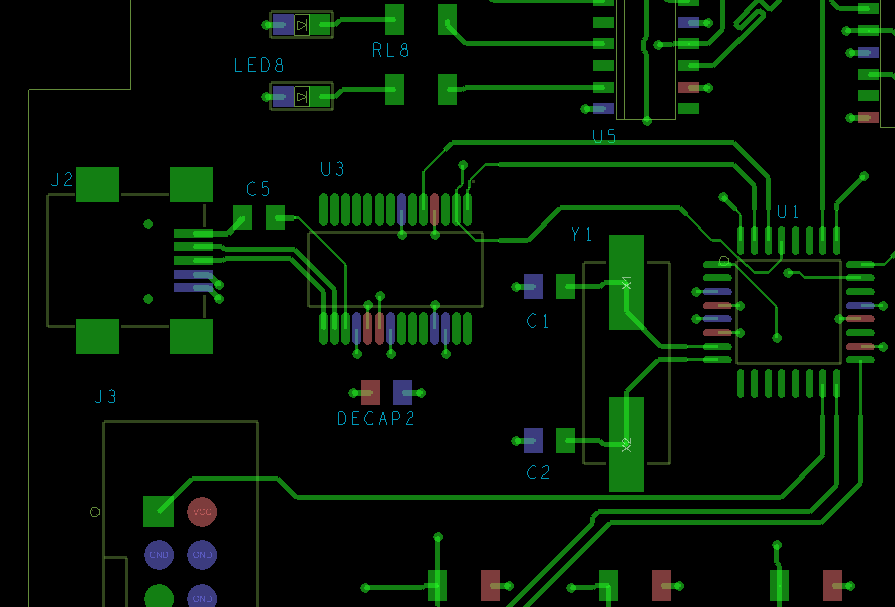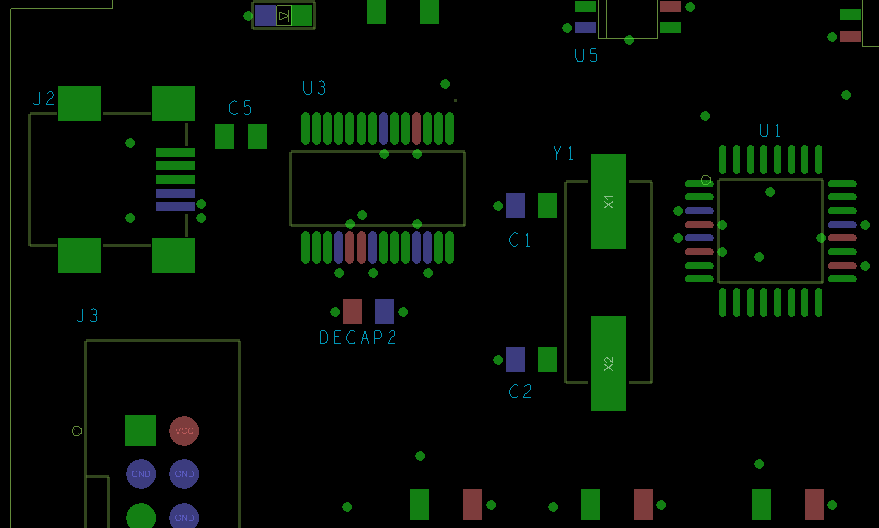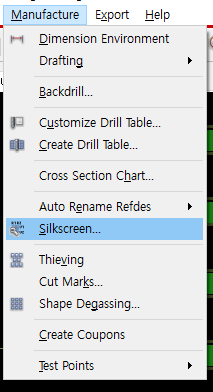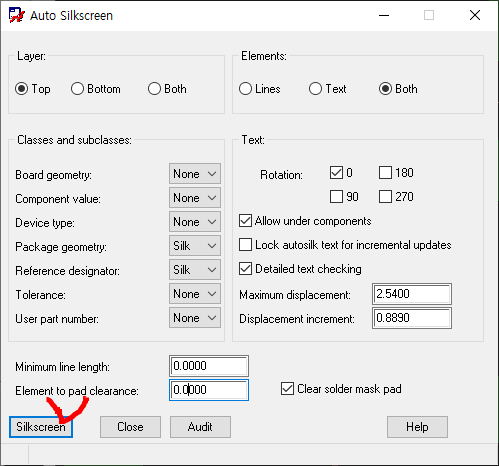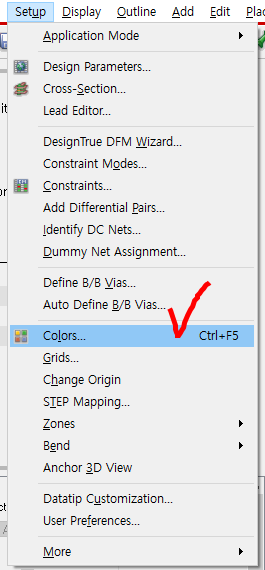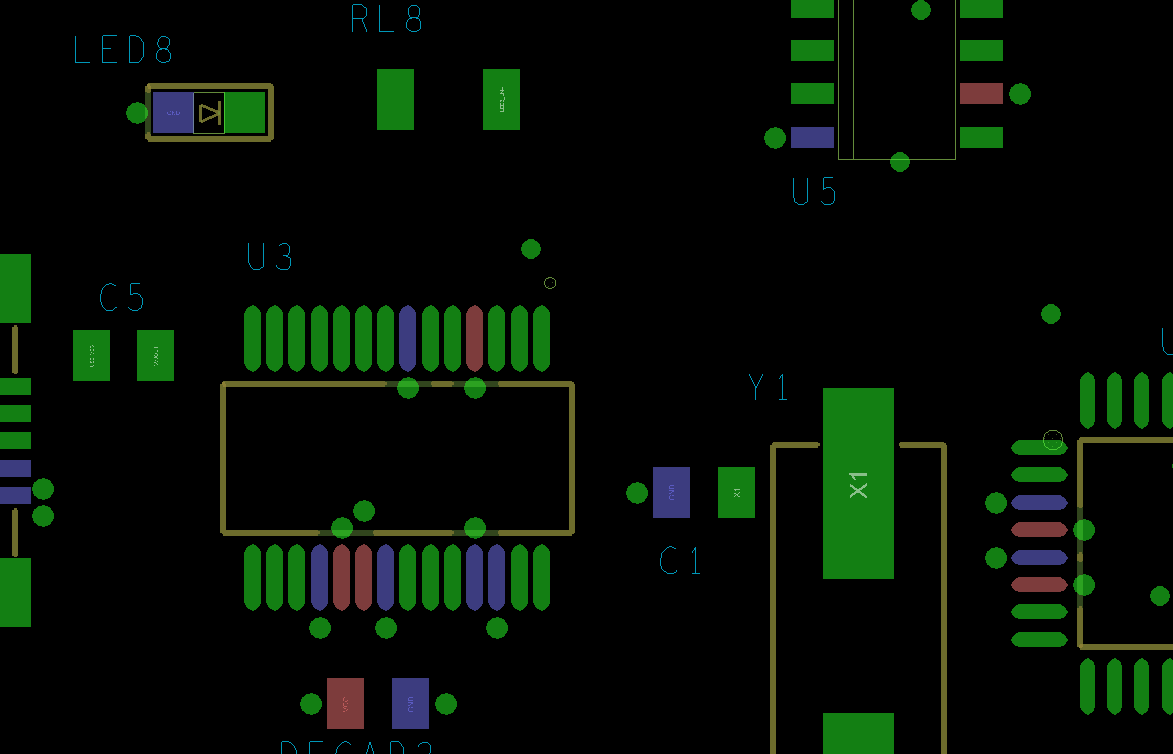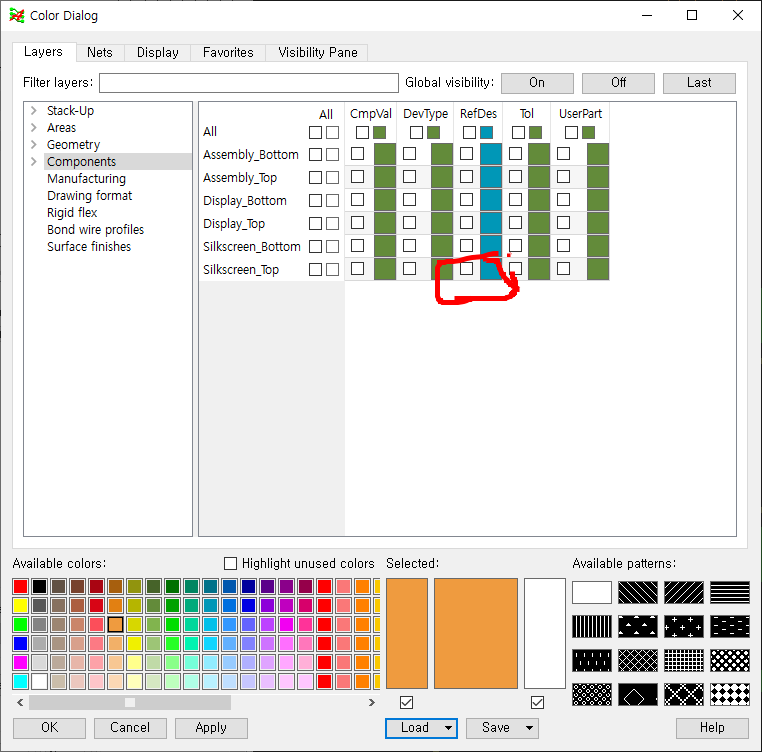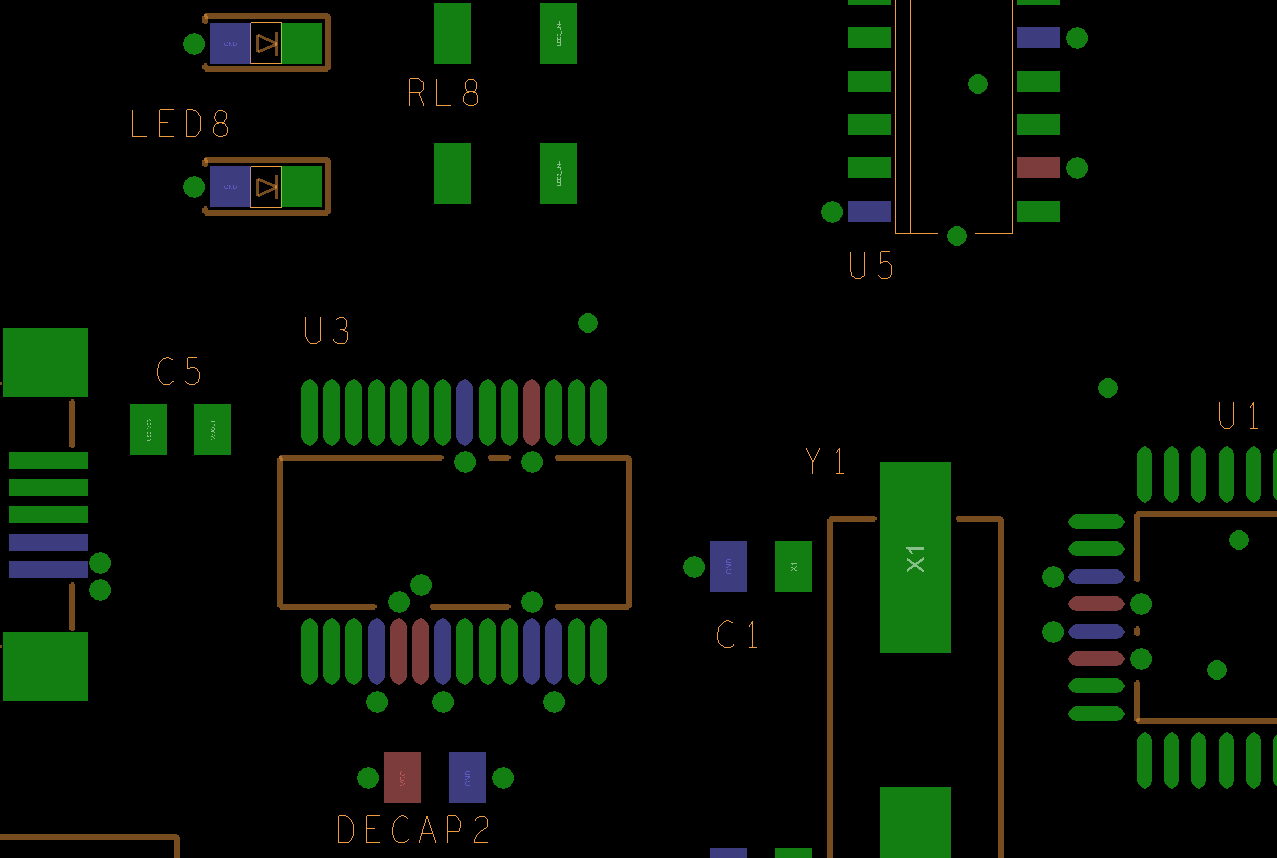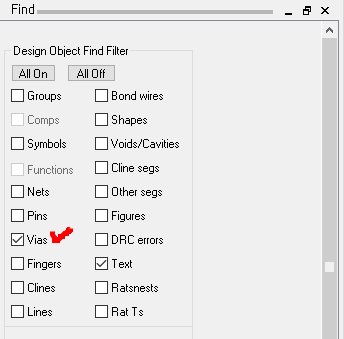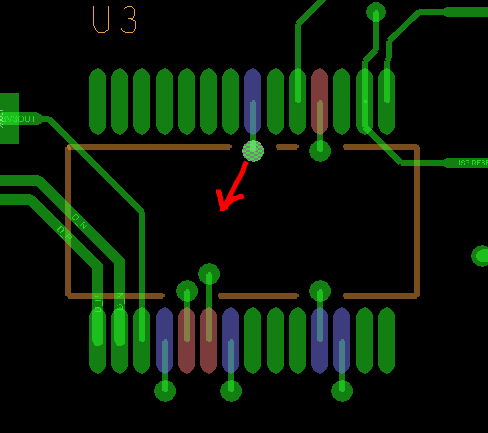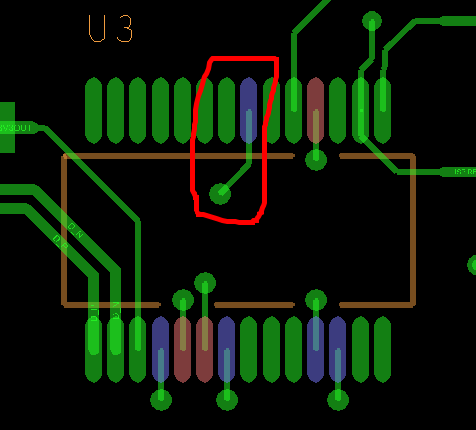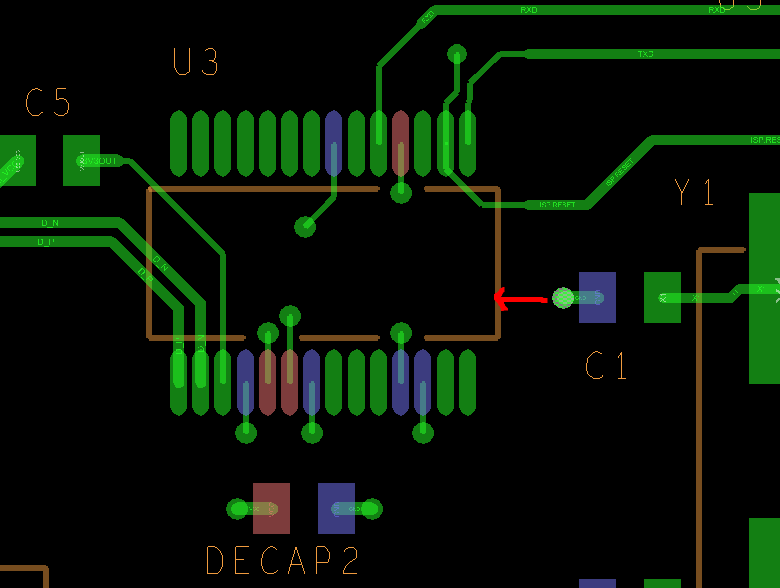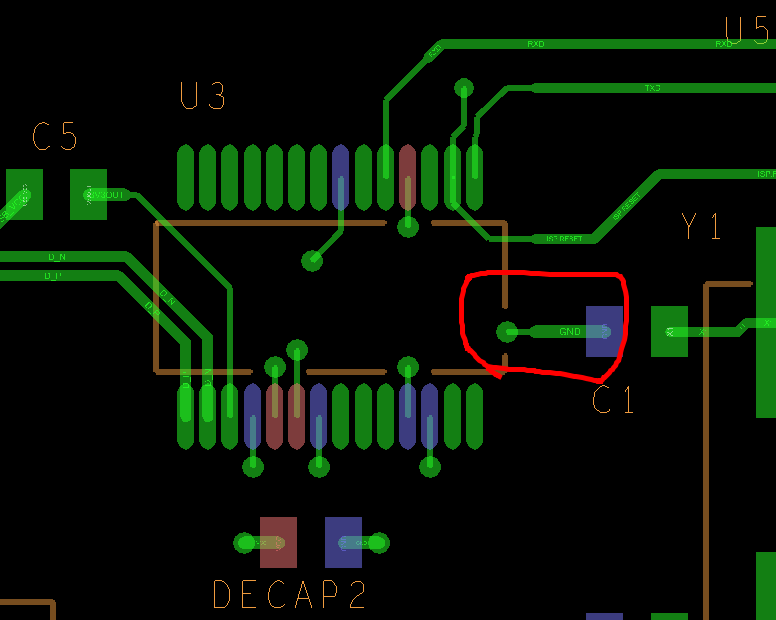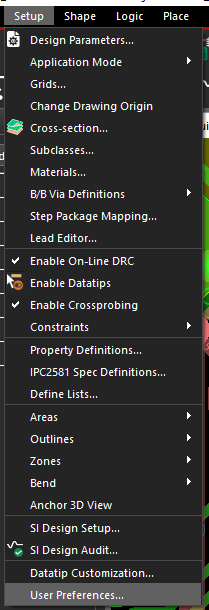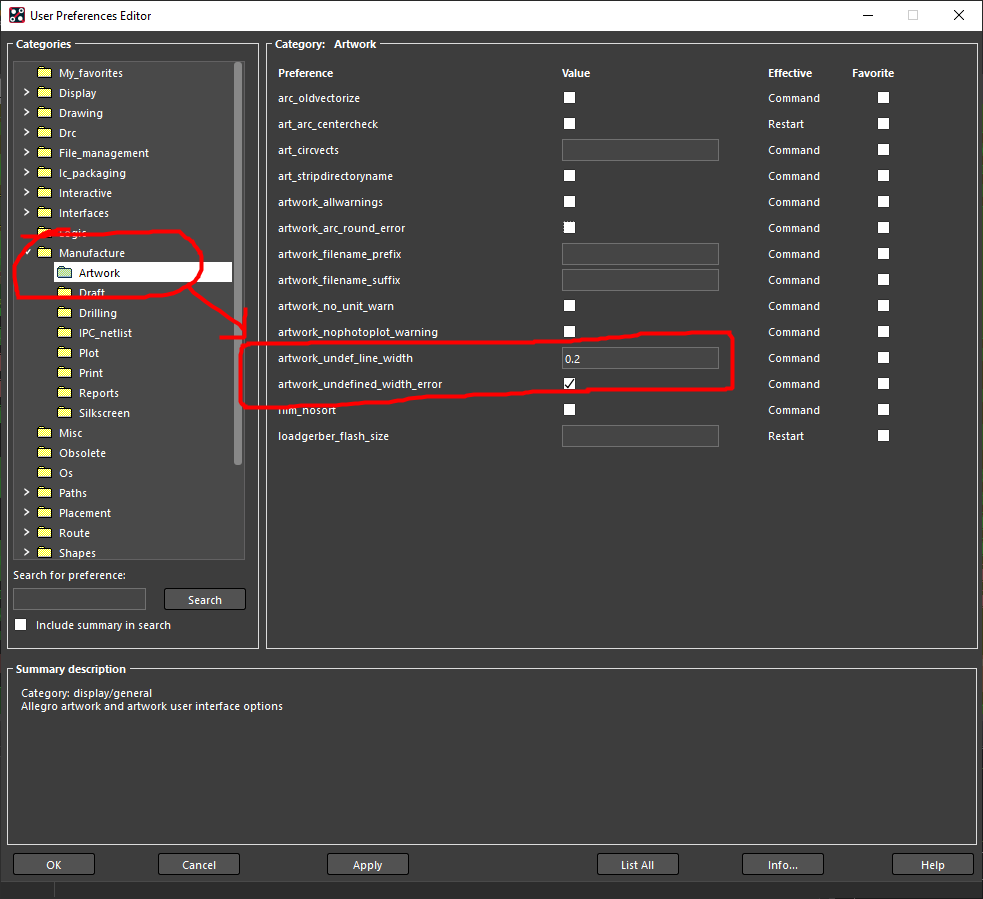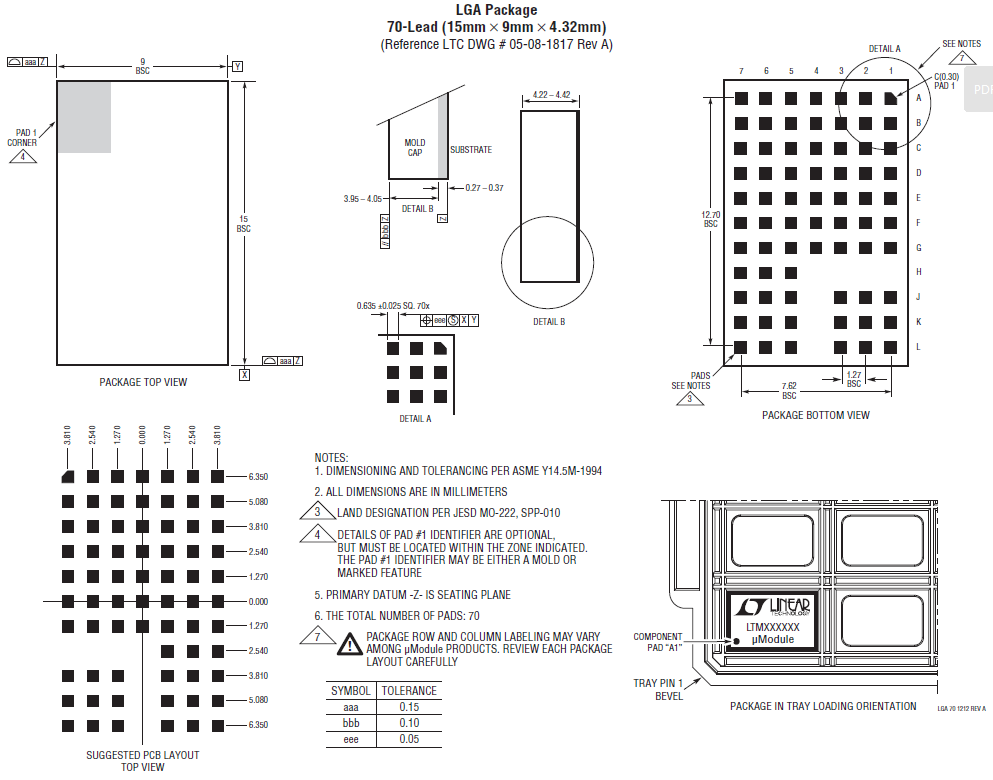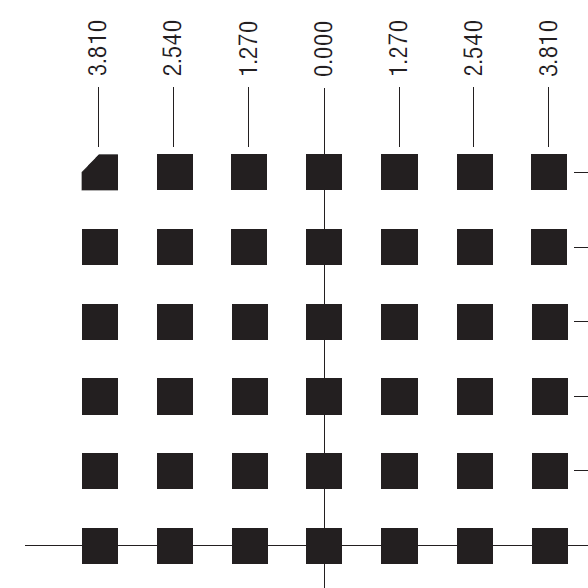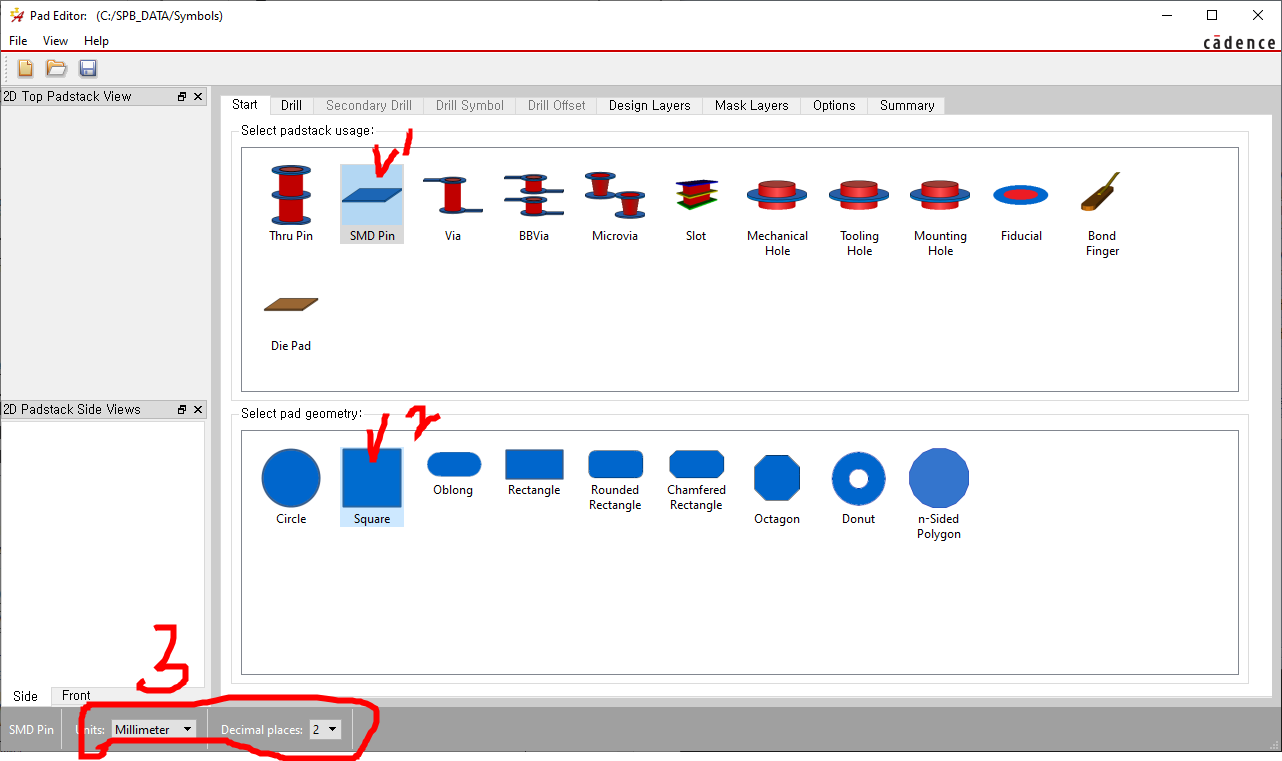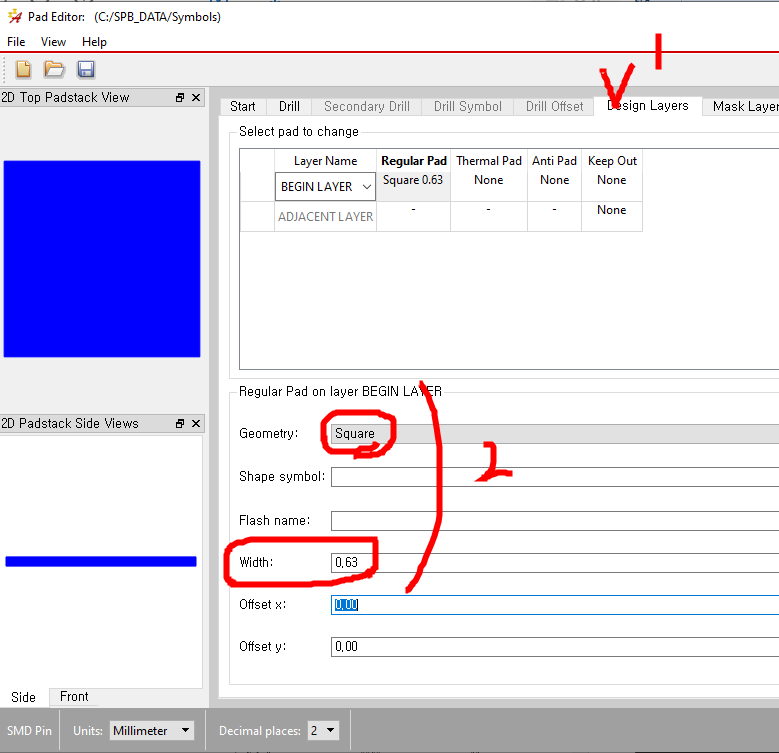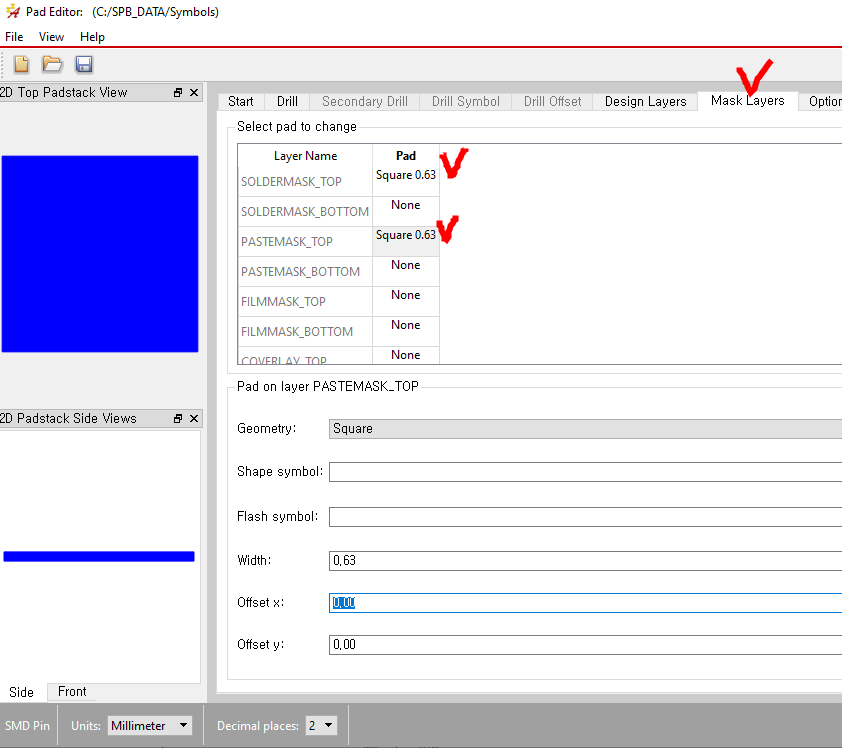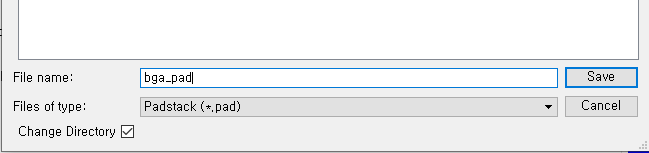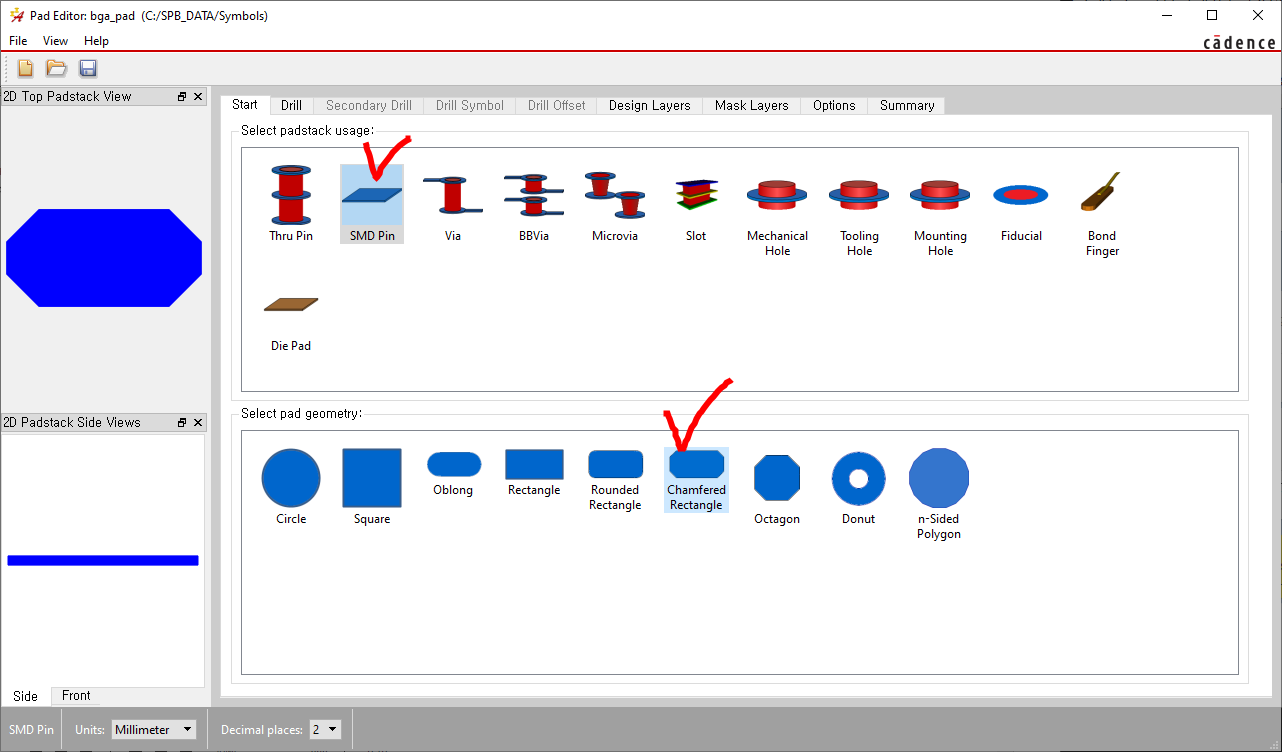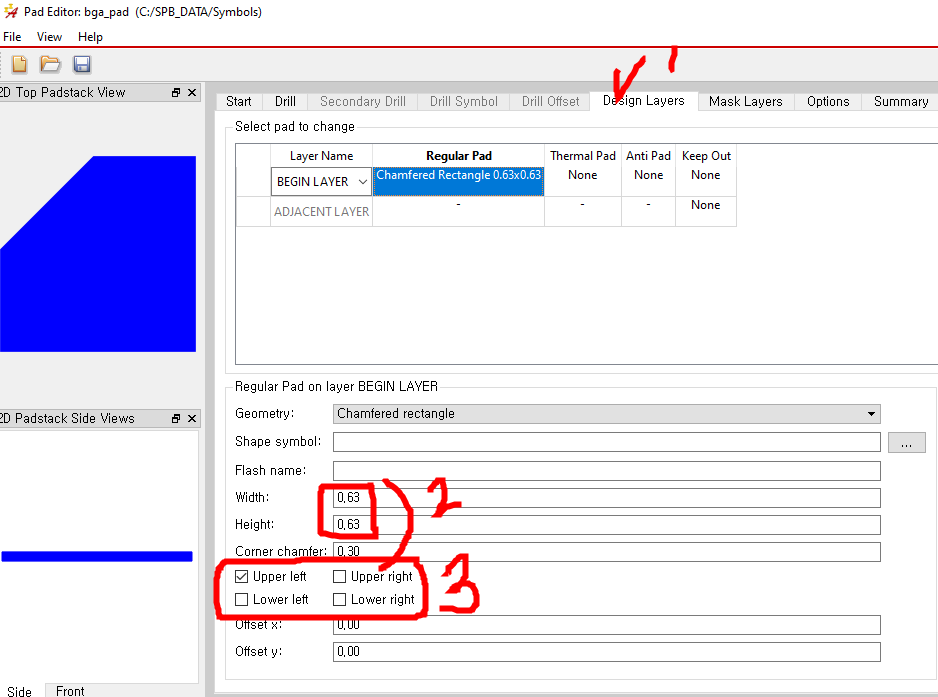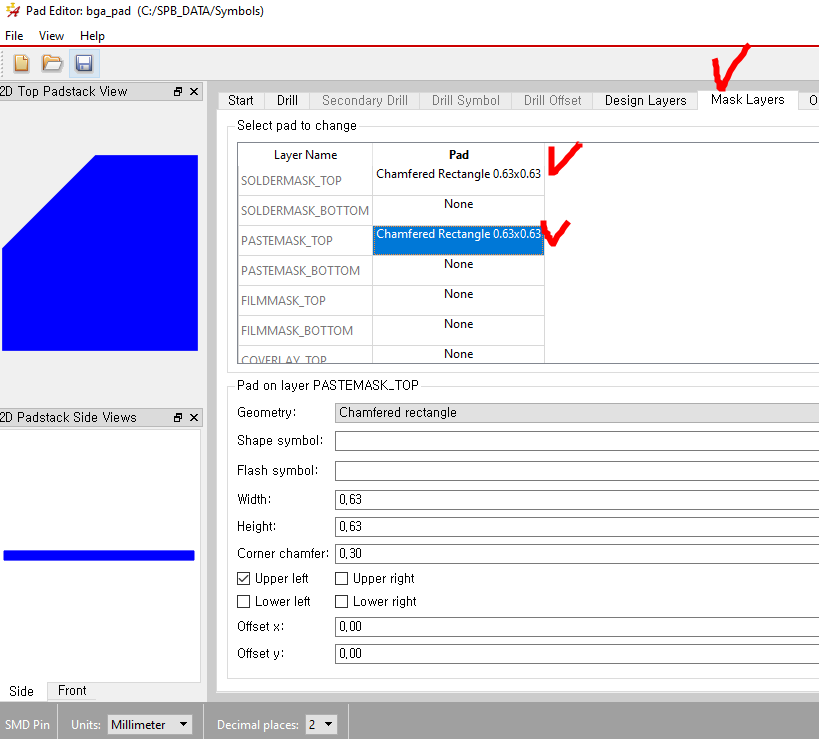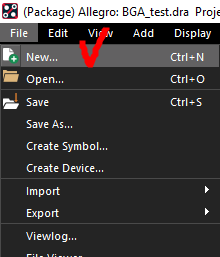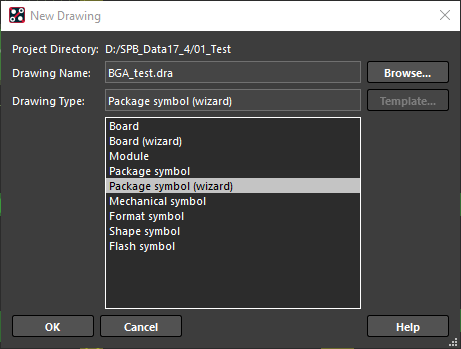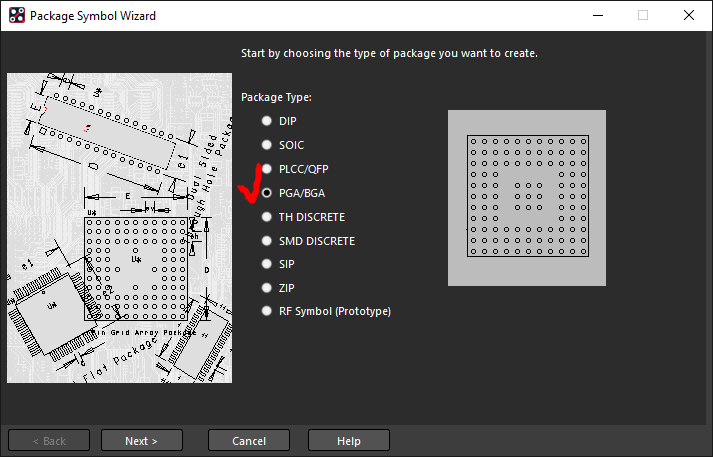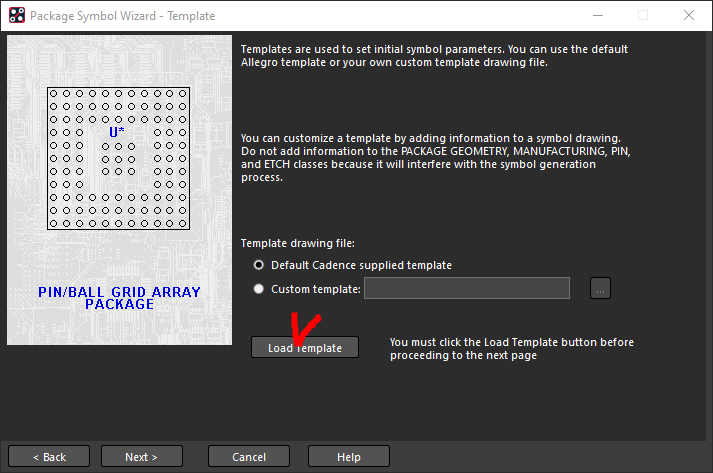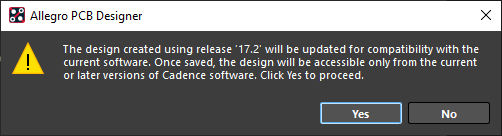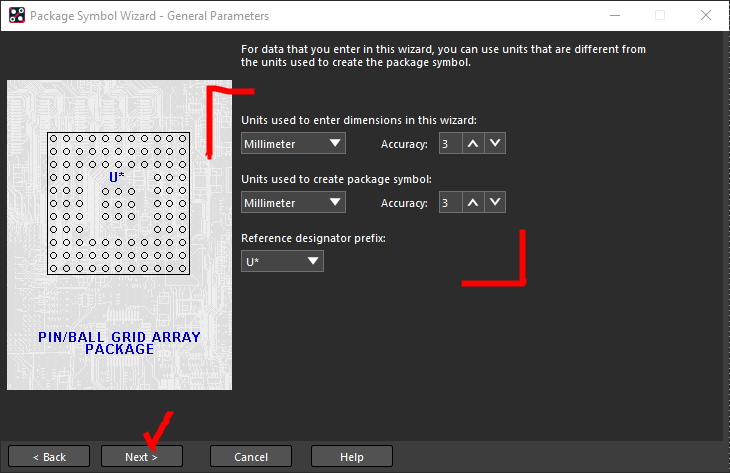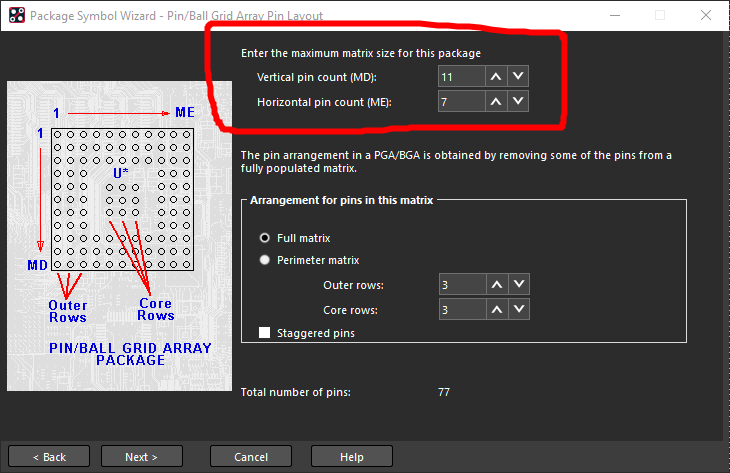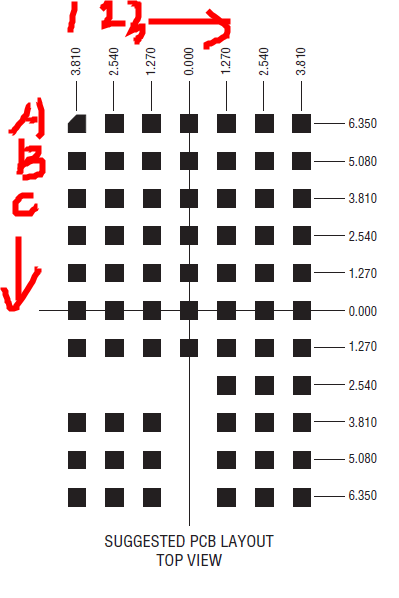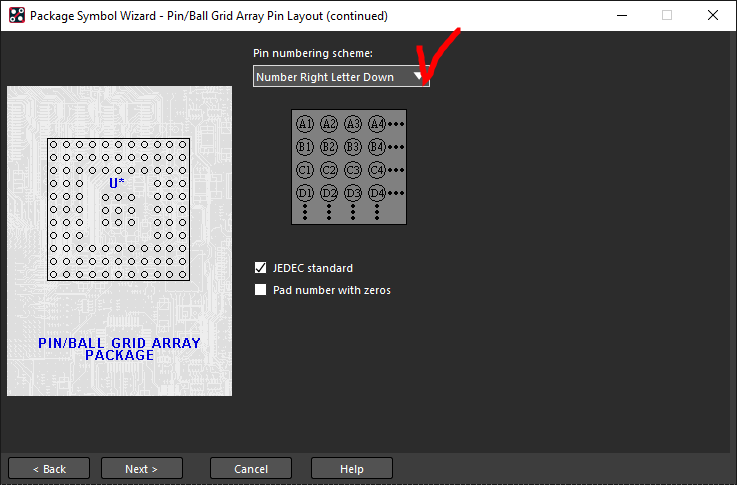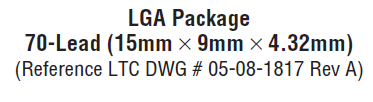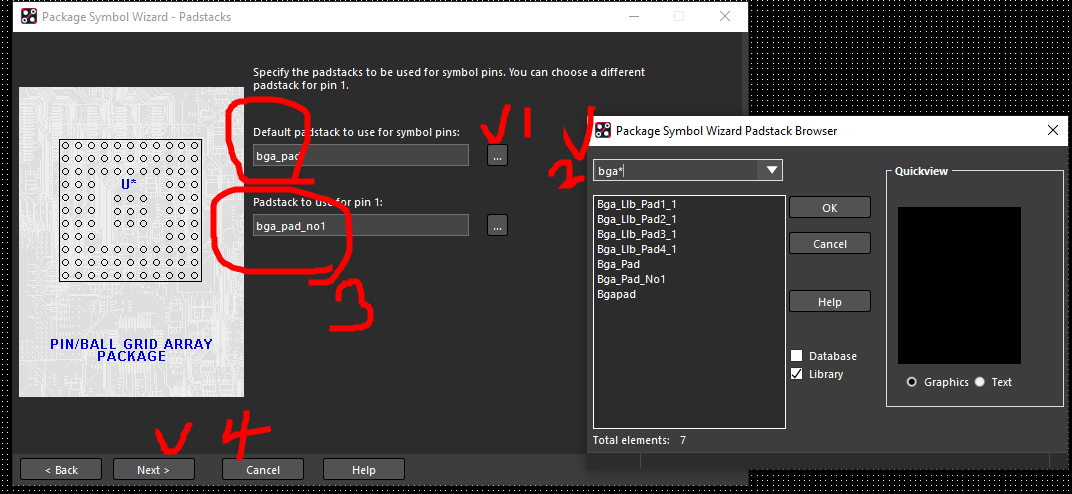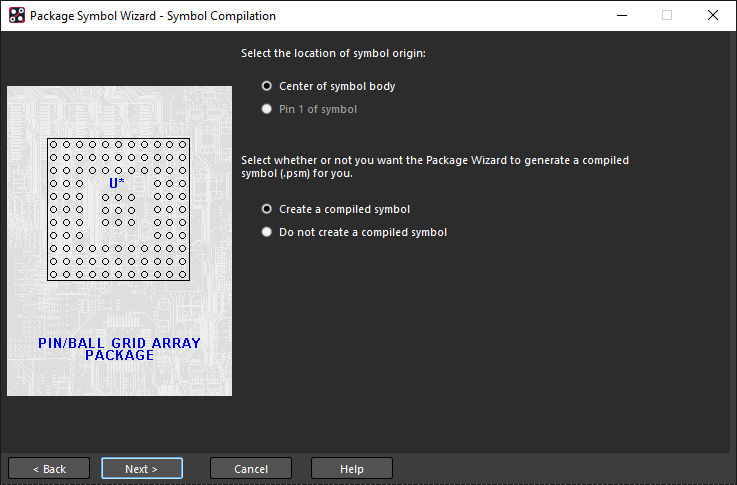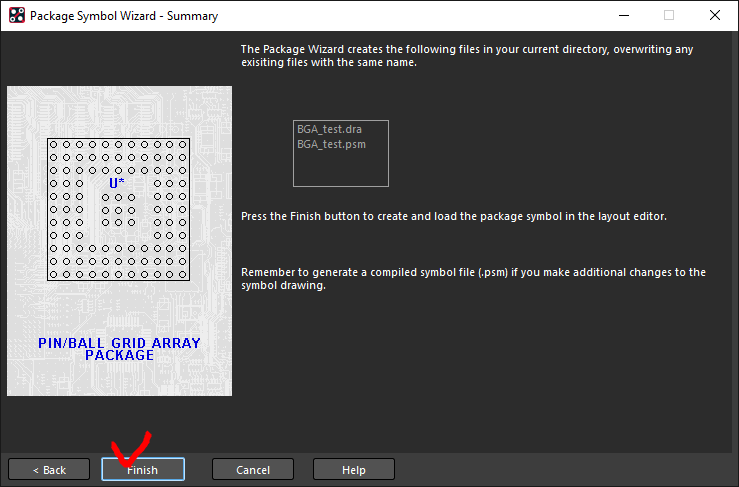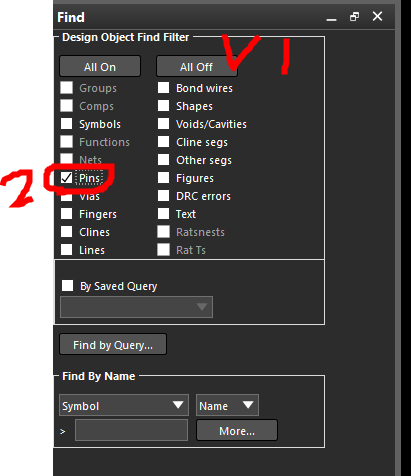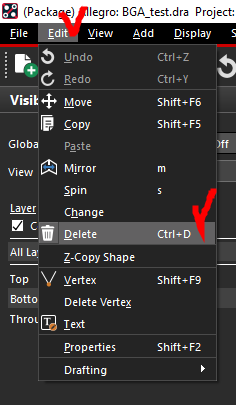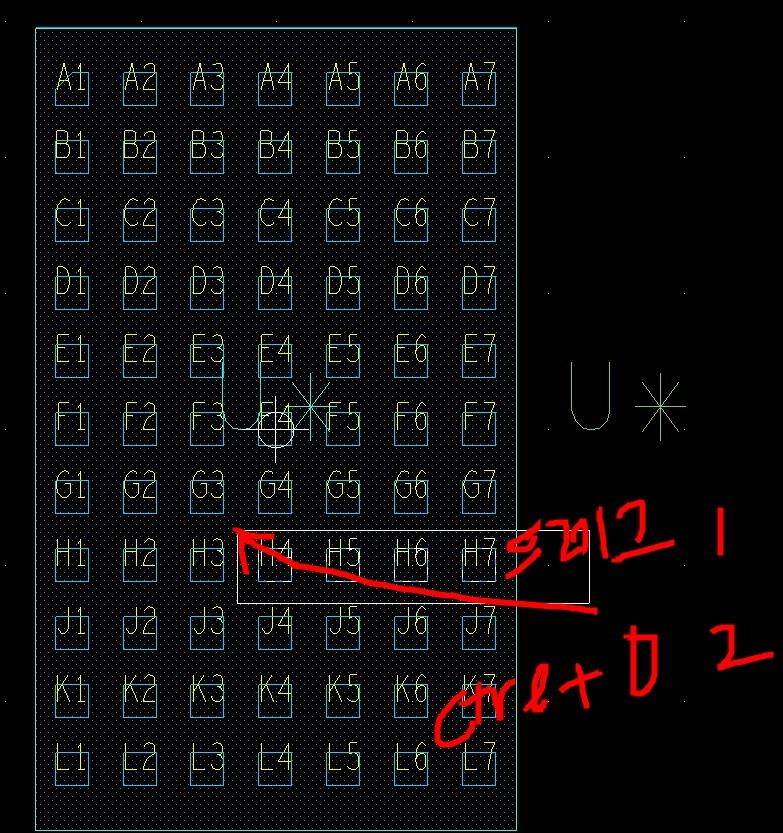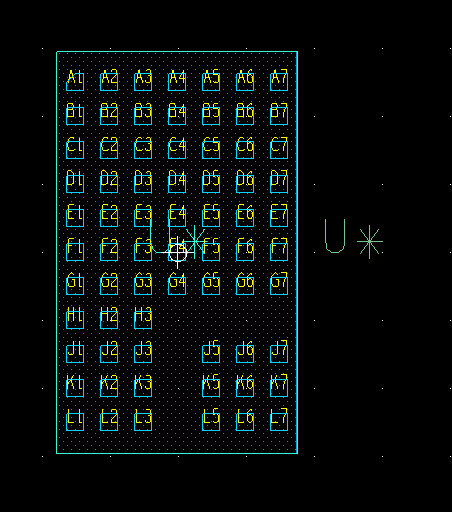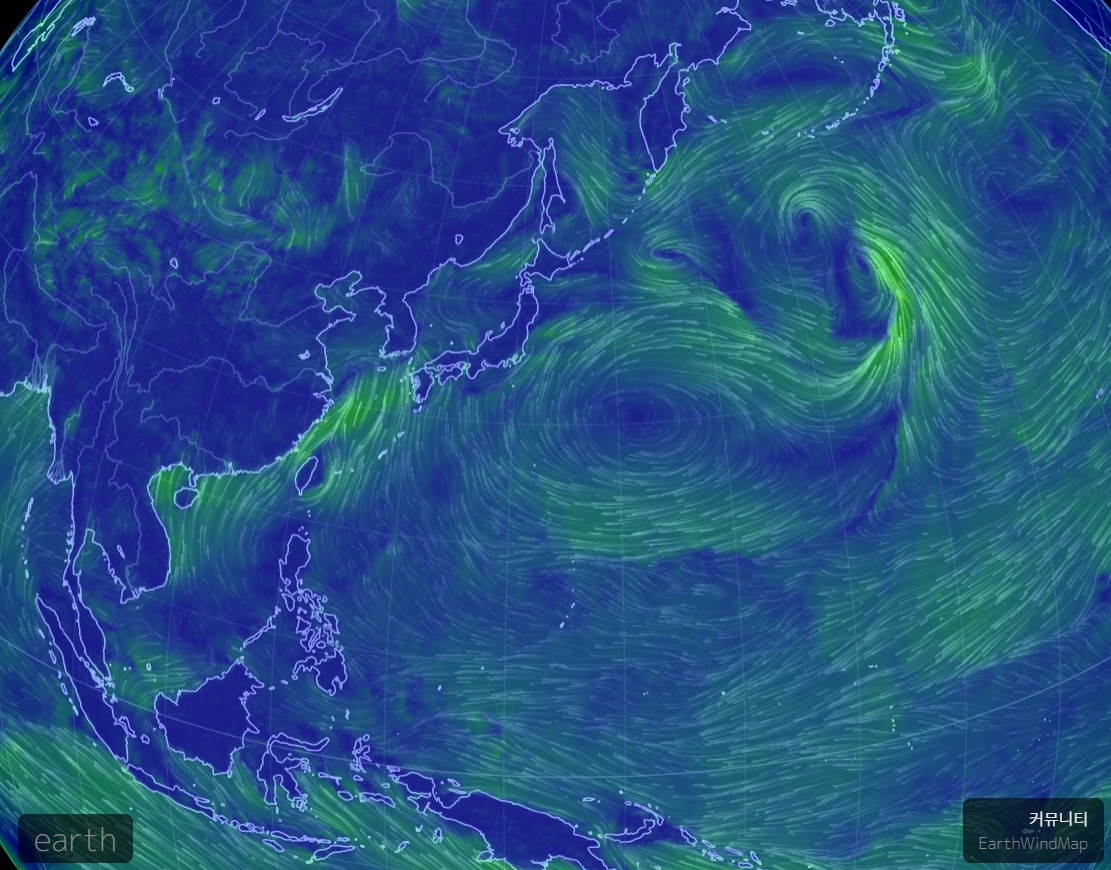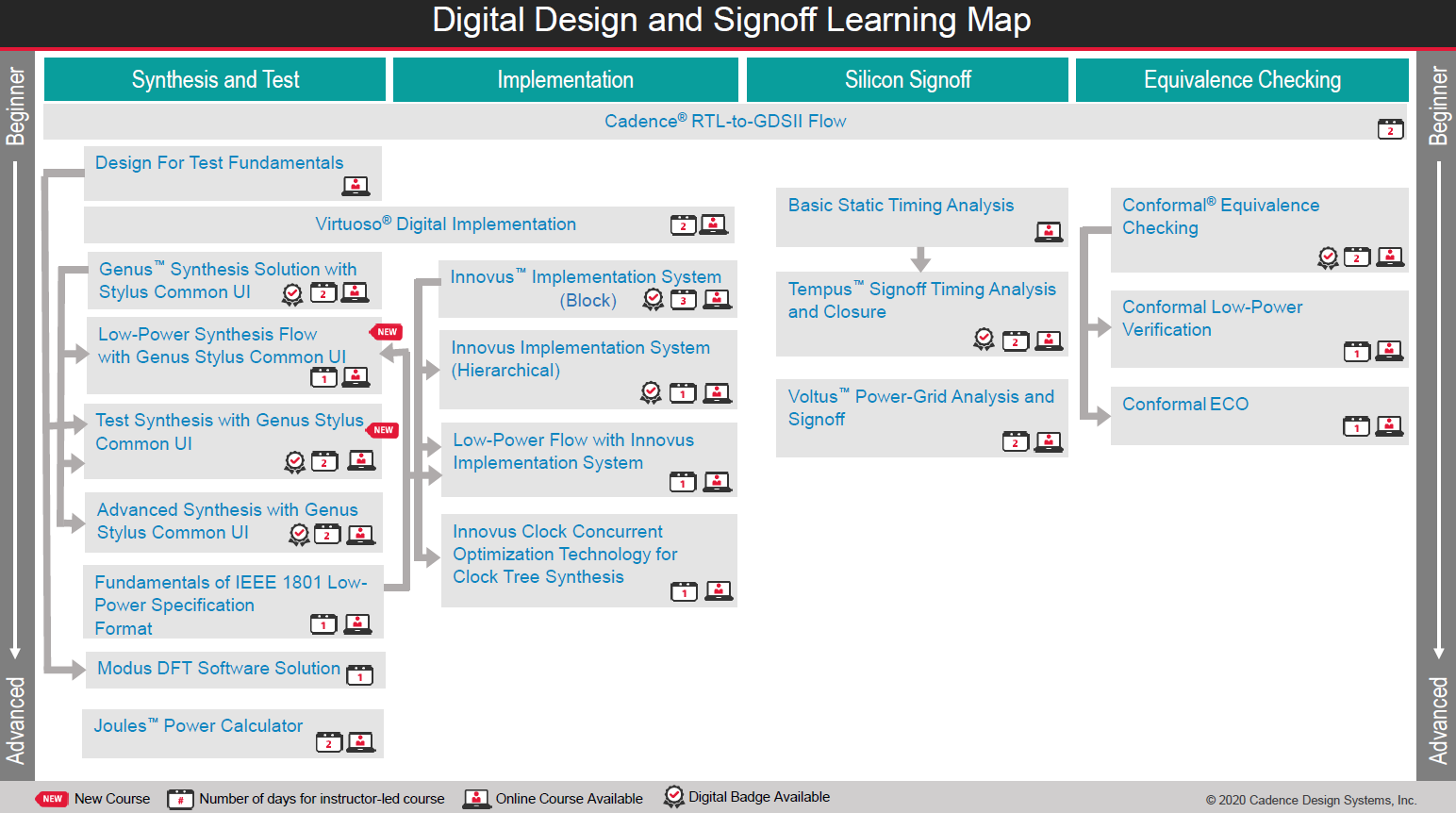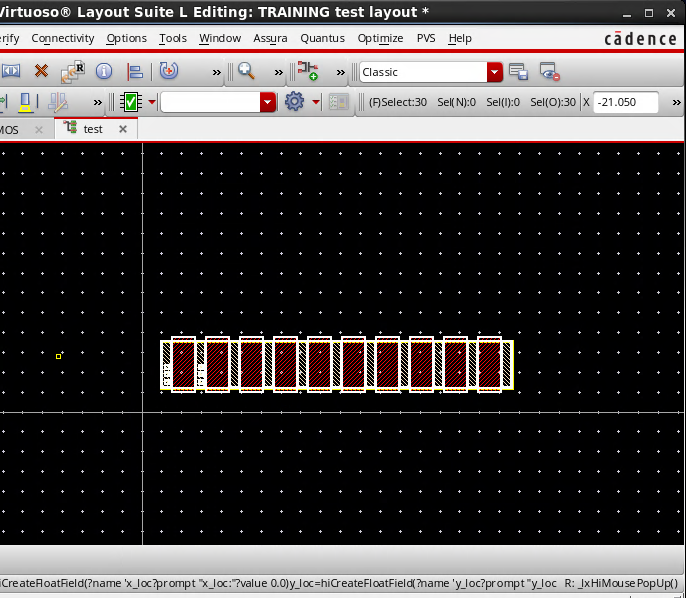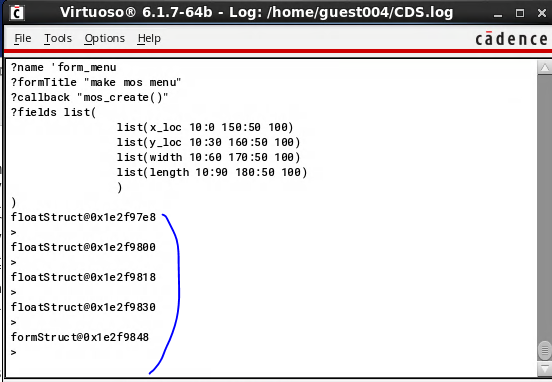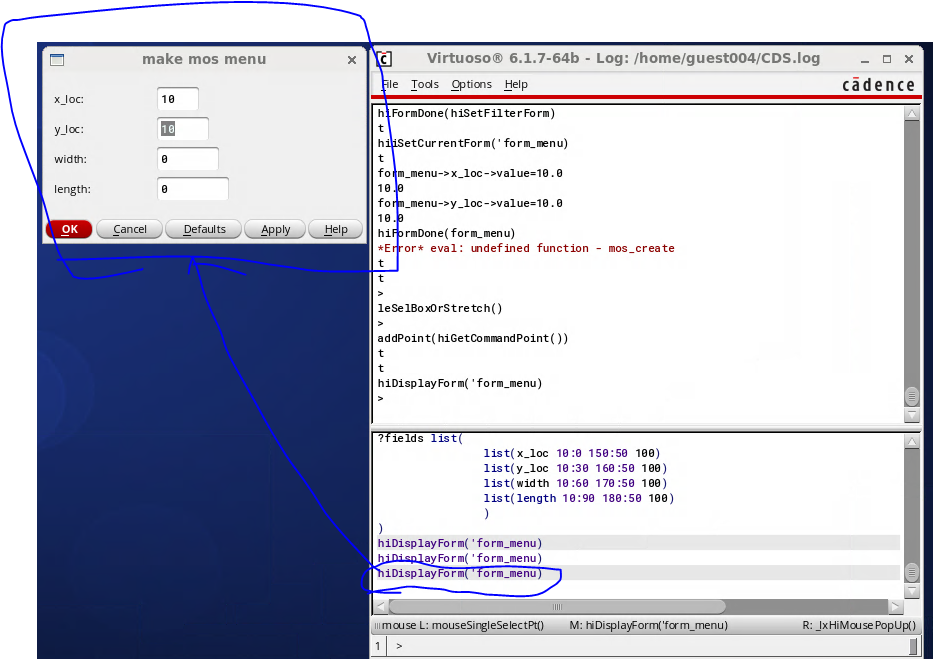PCB Layout 설계를 완료했지만, 3D파일에 대한 정보를 적용하지 않았을 때, Board설계 중간에 STEP파일을 적용시키는 방법이 있다.
1. Setup - STEP Mapping...
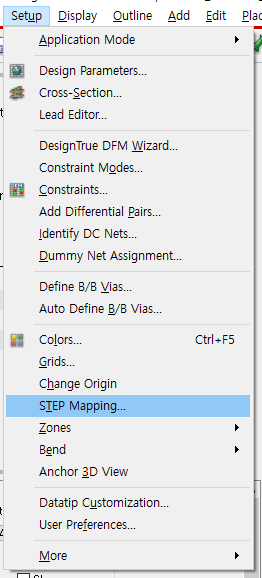
2. 아래 path를 클릭하면, 해당 Board파일의 STEP파일을 불러오는 경로가 어딘지 확인할 수 있다.

3. 해당 경로에 내가 다운로드 또는 설계한 3D모델의 STEP파일은 넣는다.
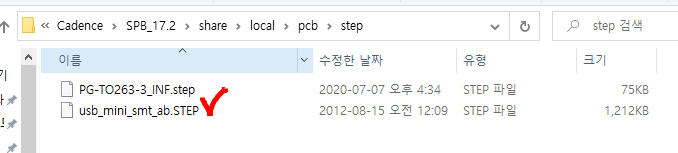
4. 그러면 아래와 같이 STEP파일이 Scope에 잡힌다.
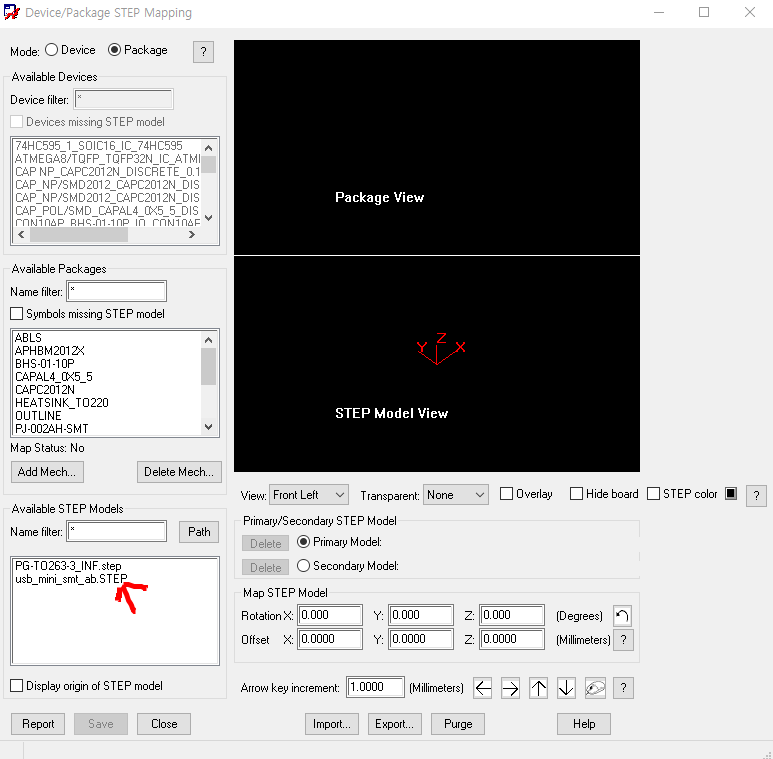
6.
6-1. Symbols missing STEP model을 체크하여 STEP파일이 없는 파일을 필터링
6-2. 바꾸고자 하는 Symbols 선택
6-3. 불러온 STEP파일 선택
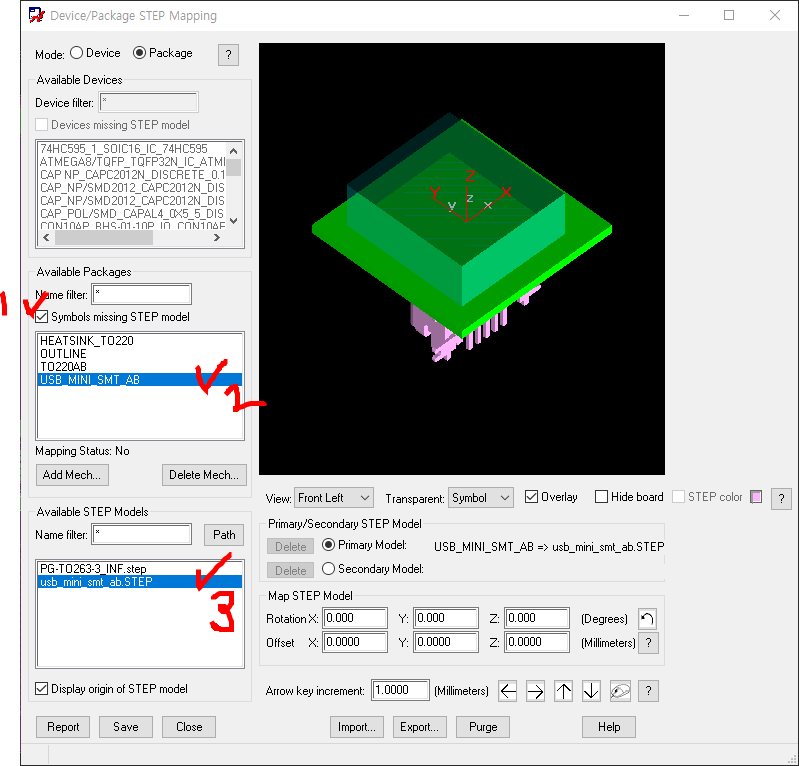
7. 해당 View와 Rotation, Offset을 이용해서 맞춘다.
7-1. hide board를 체크하여 보드는 안보이도록 한다.
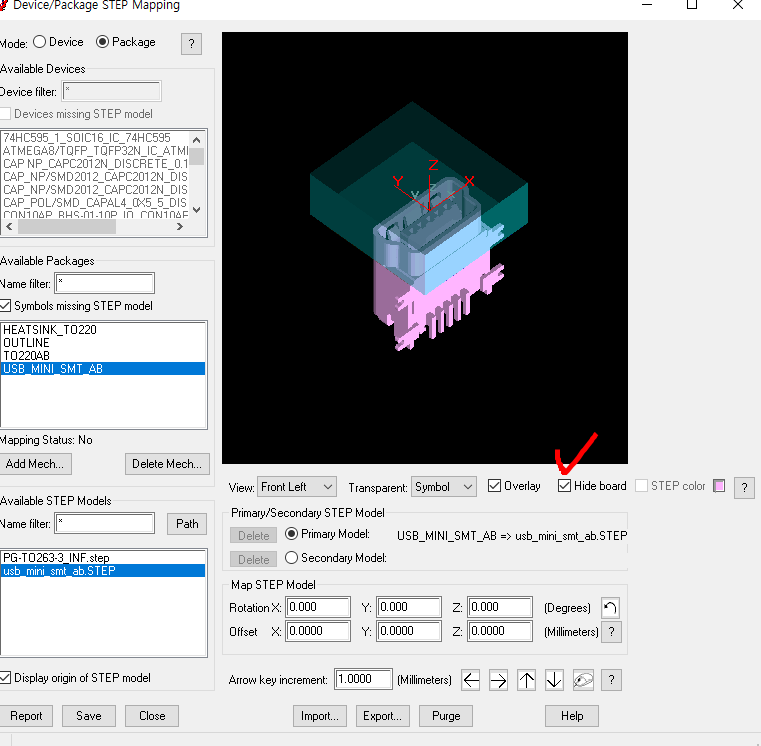
7-2. 회전시켜 원하는 방향에 놓기
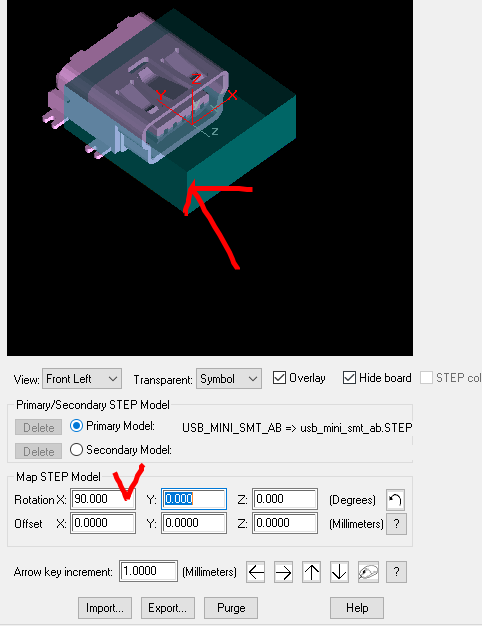
7-3. TOP View로 핀 다리 맞추기
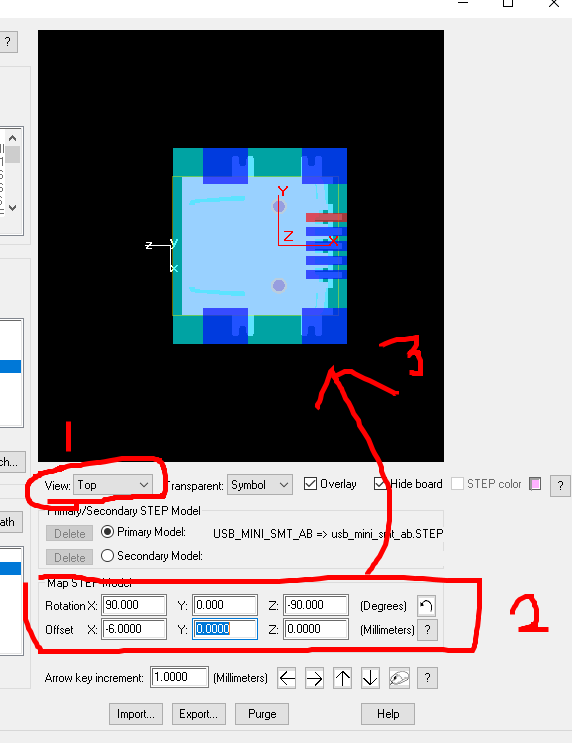
7-4. Right나 Back등 다른 View를 통해 높이를 맞춘다.
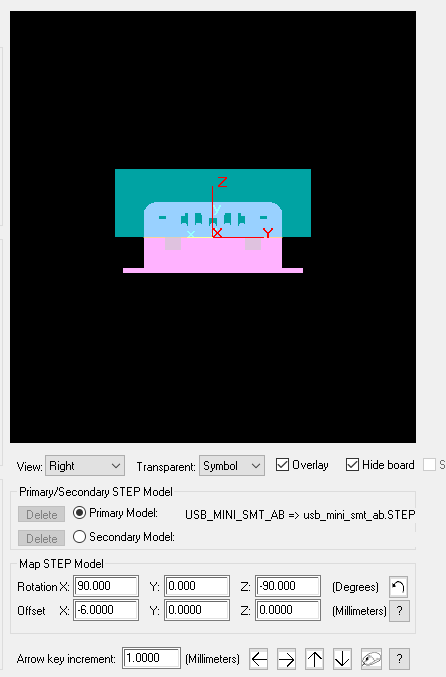
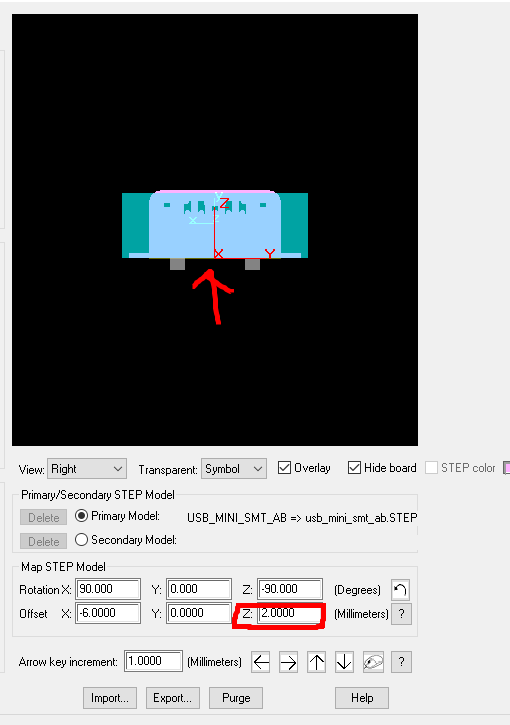
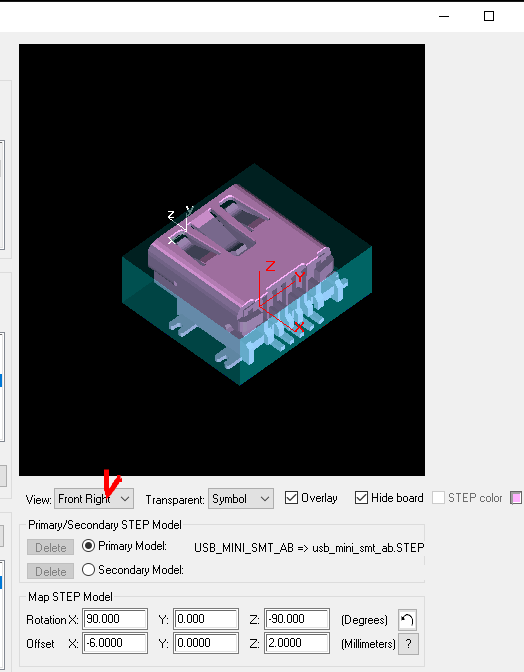
8. save한다.
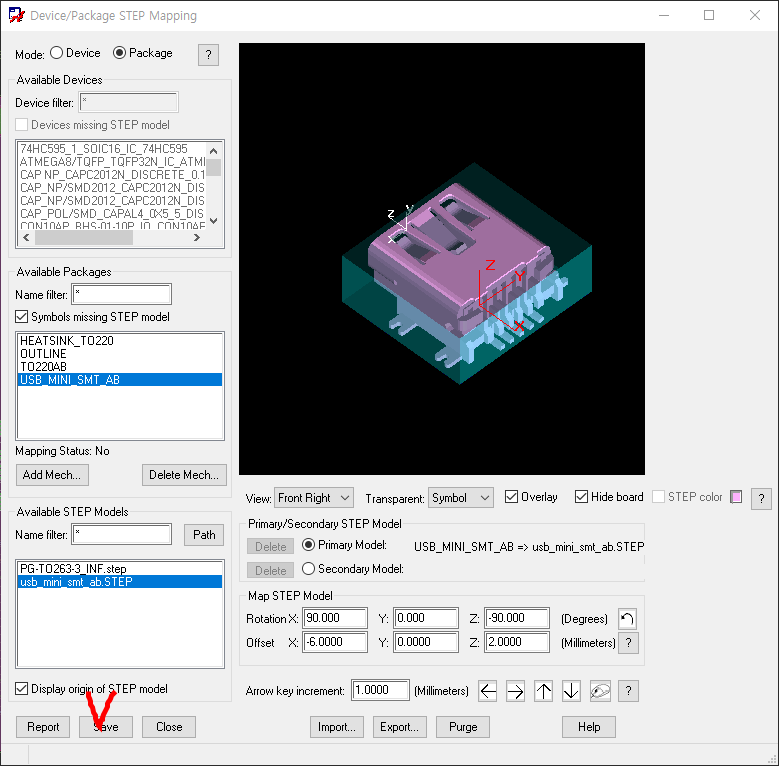
(결과 확인) 이곳에 해당 STEP파일이 생긴걸 알 수 있다.
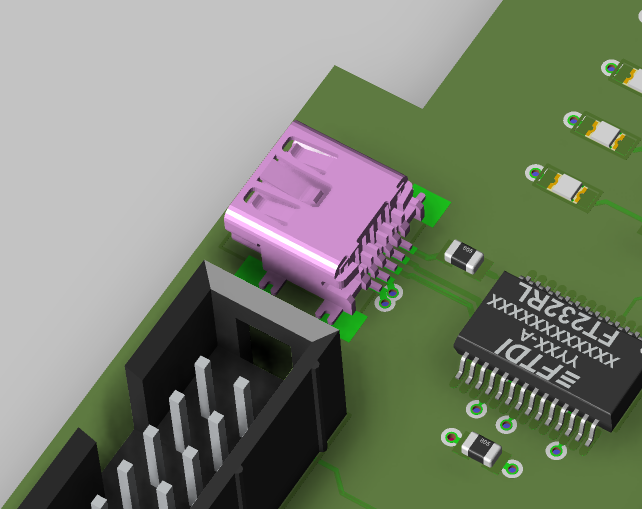
만약 STEP파일을 내가 만든 경로에서 불러오고 싶다면, user preference의 path를 추가해주면 된다.
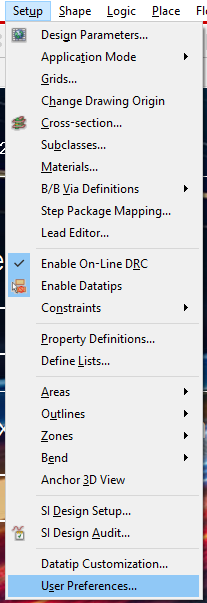
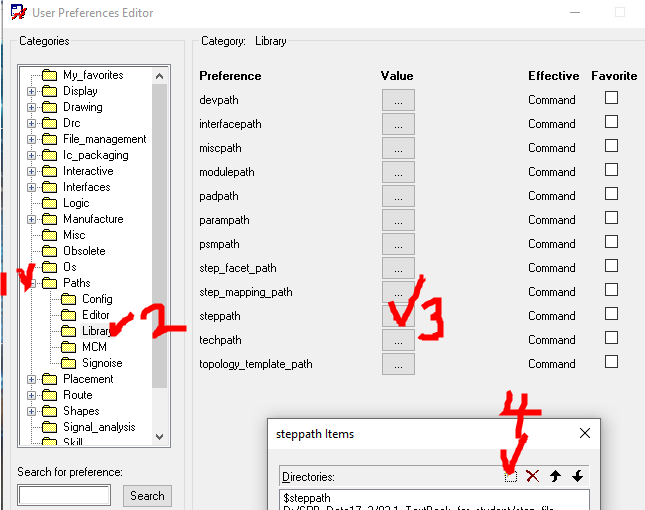
원하는 경로를 추가하고, 저장 후 프로그램을 껐다가 다시 켠다.
=============< 패키지 Footprint 만들 때 STEP파일 넣는 법> ===============
https://ansan-survivor.tistory.com/100
[PCB Editor] OrCAD/Allegro PCB Editor 3D모델 Mapping 사이트 / Footprint에 step 파일 맵핑(mapping)시키기.
IC별 3D step 모델 파일을 아래 링크에서 구할 수 있다. http://www.traceparts.com http://www.pcb-3d.com http://www.digikey.com/en/resources/3d-models http://www.grabcad.com http://www.3dcontentcentral...
ansan-survivor.tistory.com
======< Ultra Librian 활용하여 원하는 IC및 소자 다운로드, STEP파일 넣는 법> ==================
https://ansan-survivor.tistory.com/32?category=384538
OrCAD Capture IC회사의 라이브러리 파일(.OLB) 다운로드 하기 / 무료 심볼(Symbol)받기
Orcad Capture를 하다보면, 필요한 라이브러리 Symbol을 만들어 주어야 하는데, 이는 여간 귀찮은 일이다. 어차피 우리가 디자인하는 Symbol은 결국 IC회사에서 만든 Datasheet를 보고 만들어야 하는데, 이�
ansan-survivor.tistory.com
https://ansan-survivor.tistory.com/33
OrCAD/Allegro PCB IC회사의 Footprint 파일( .psm / .pad / .dra ) 및 3D Model 파일 (.step) 무료 다운
이전 포스팅과 마찬가지로, Ultra Libraian은 Cadence 및 여러 ECAD의 Symbol뿐만 아니라, 패키지의 Footprint 와 심지어 기구설계시 필요한 3D Model까지 지원한다. 기구설계자는 기구 설계시 Chip의 높이나 너�
ansan-survivor.tistory.com