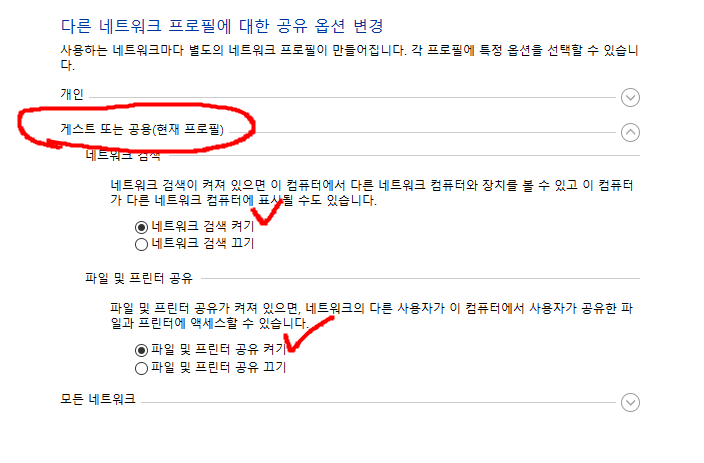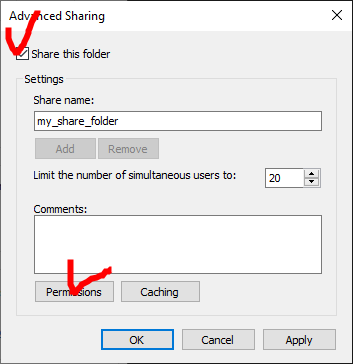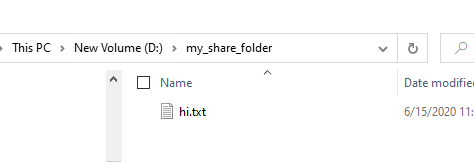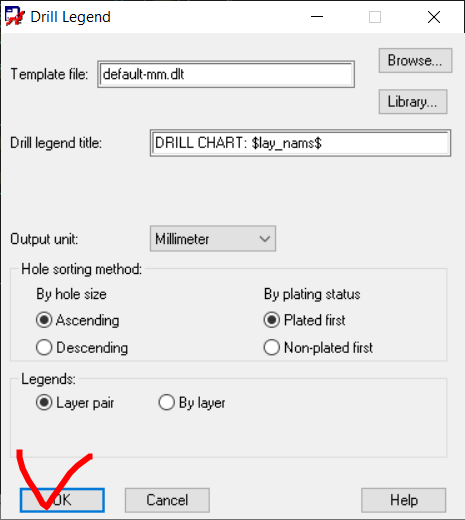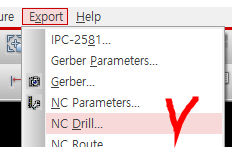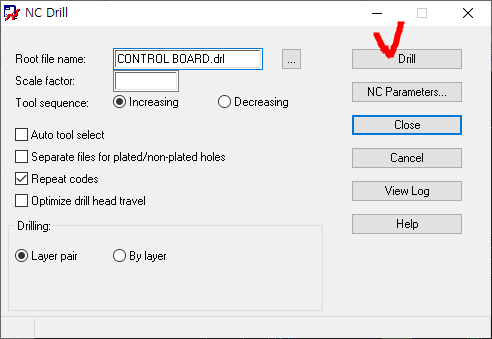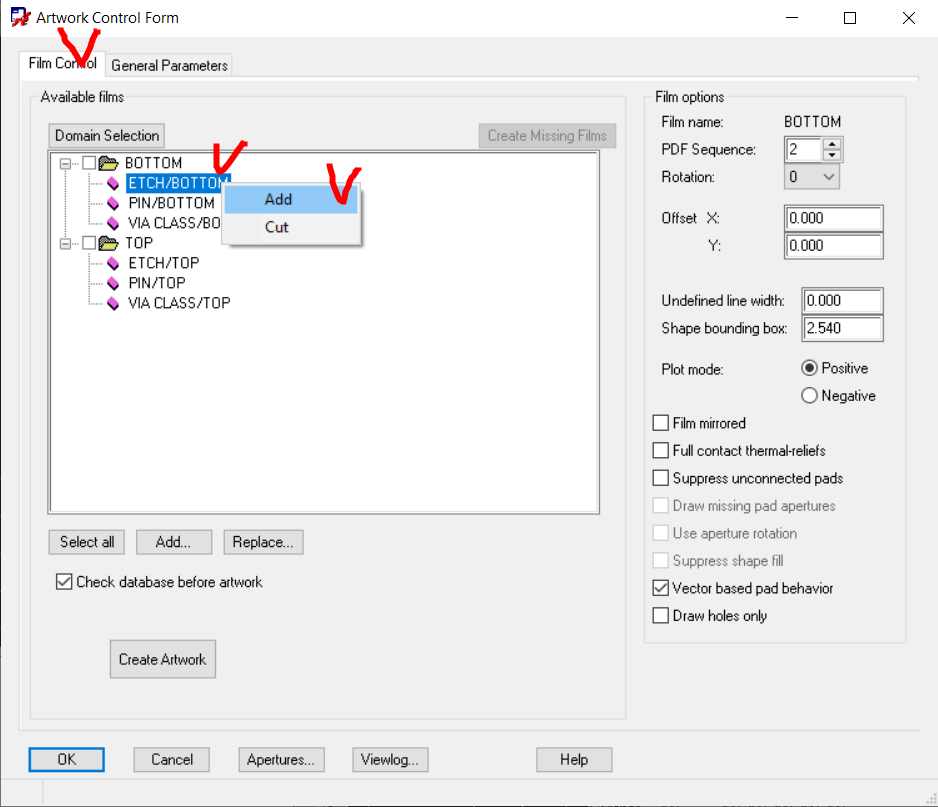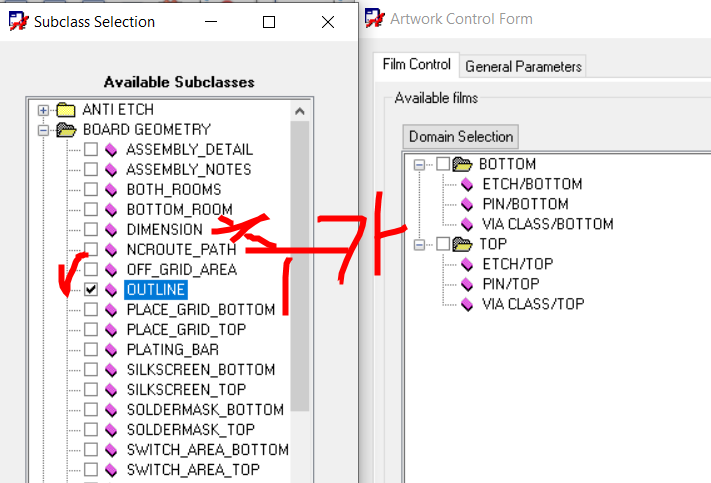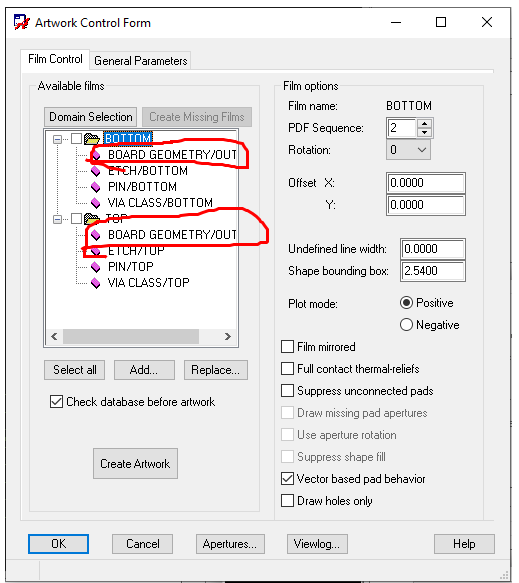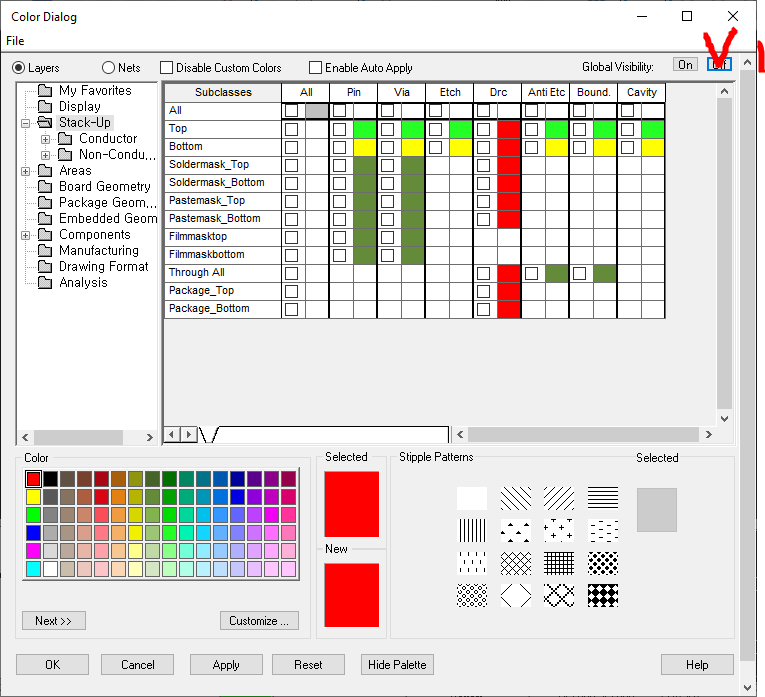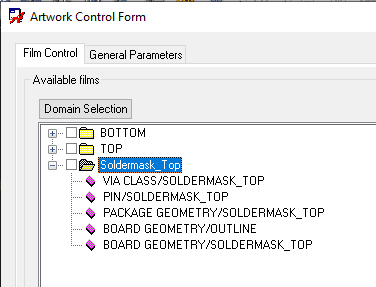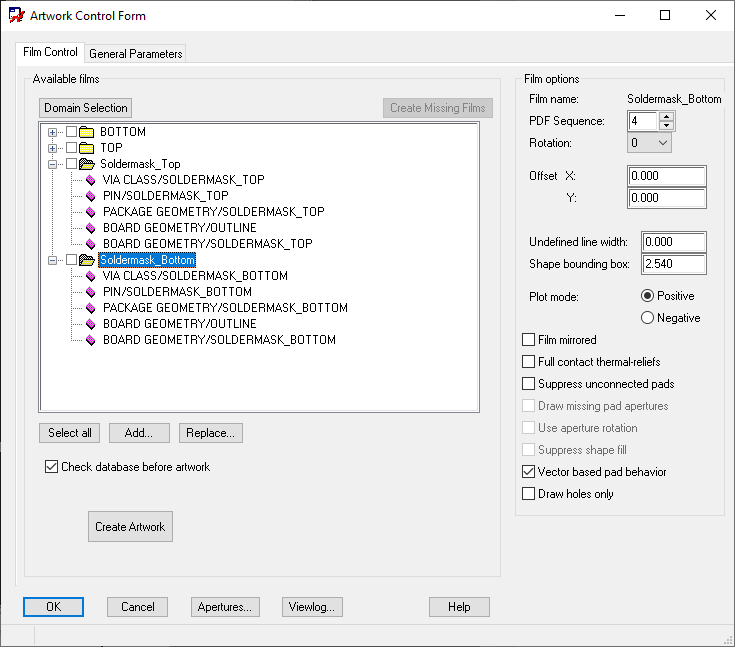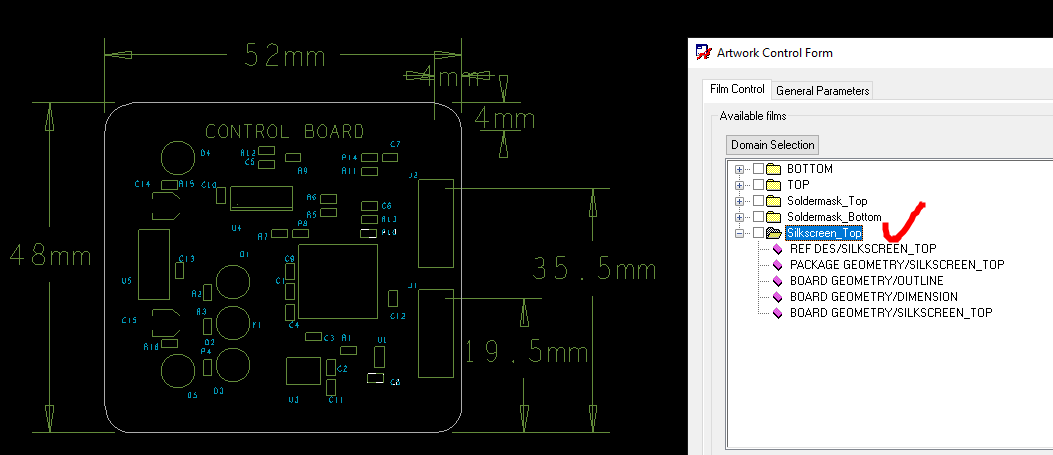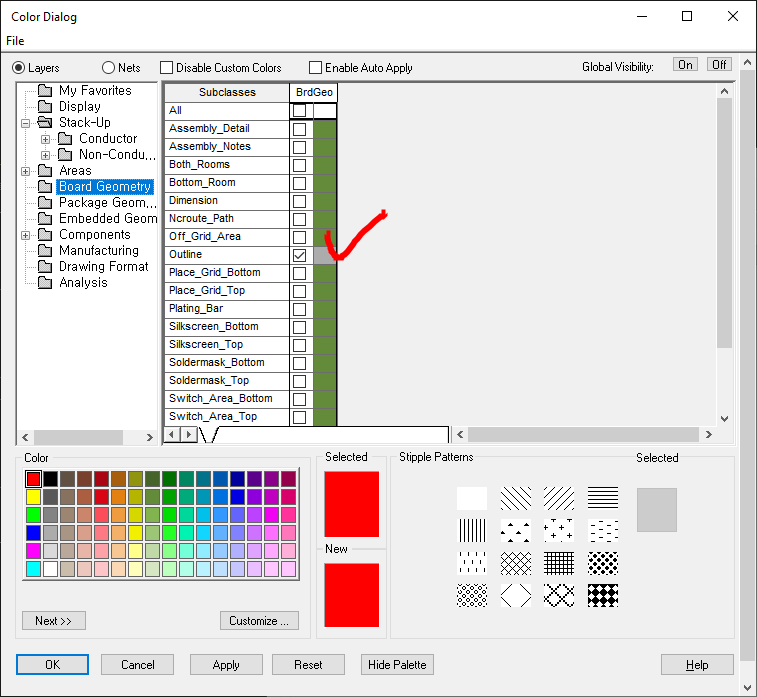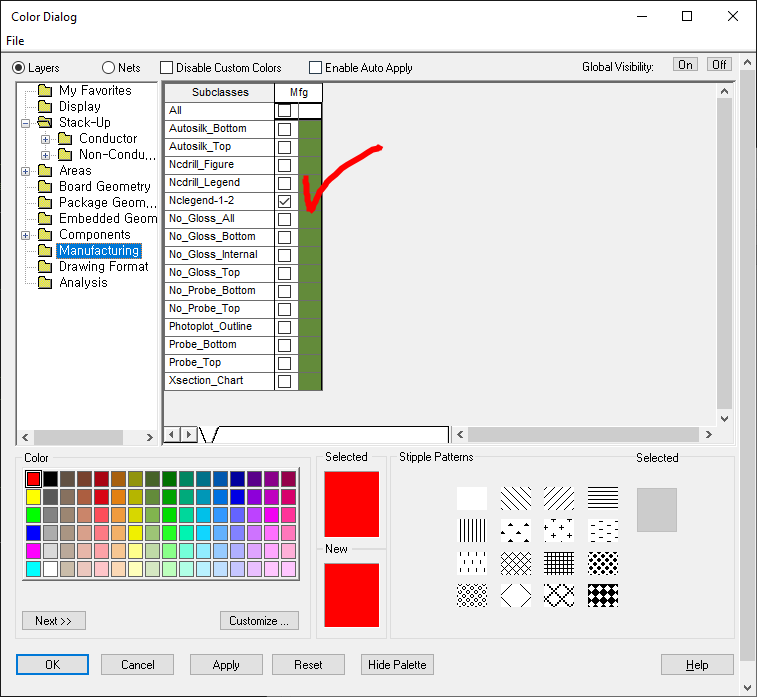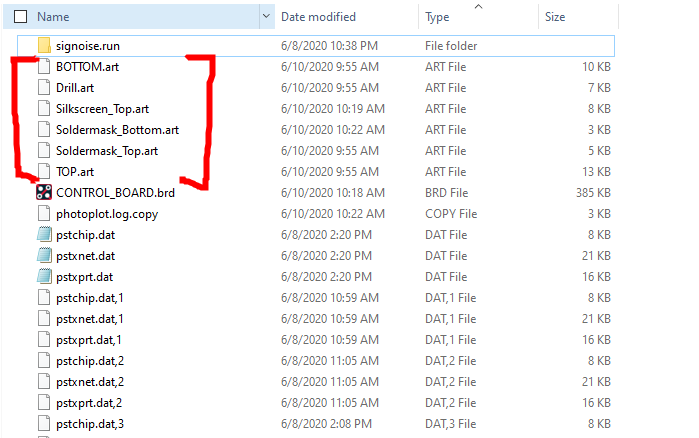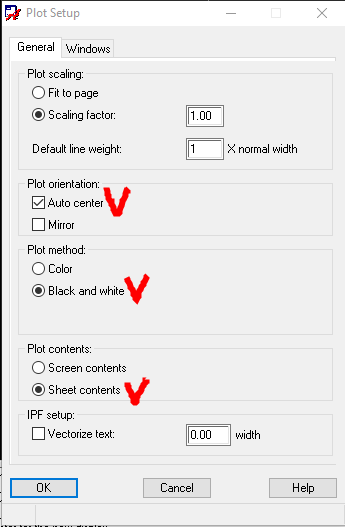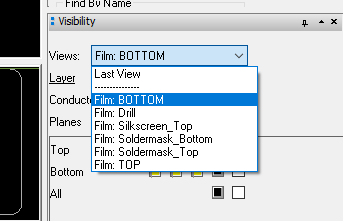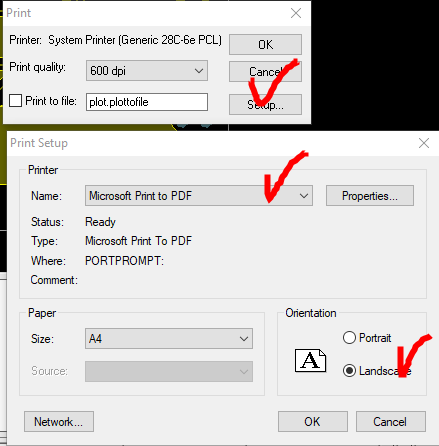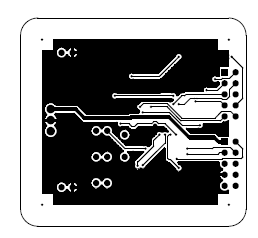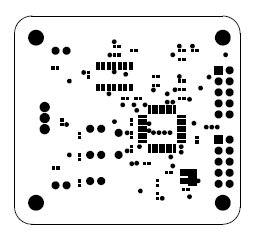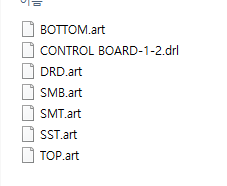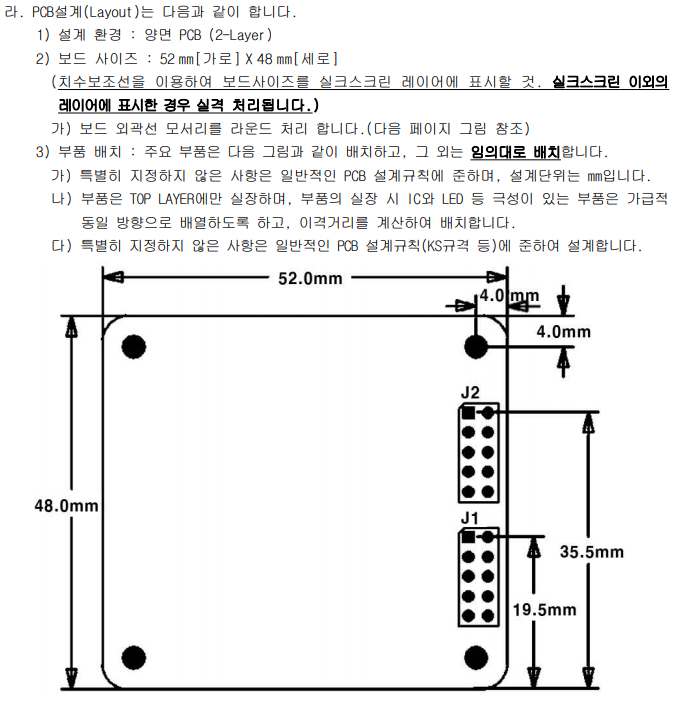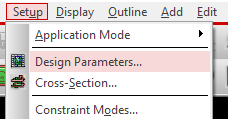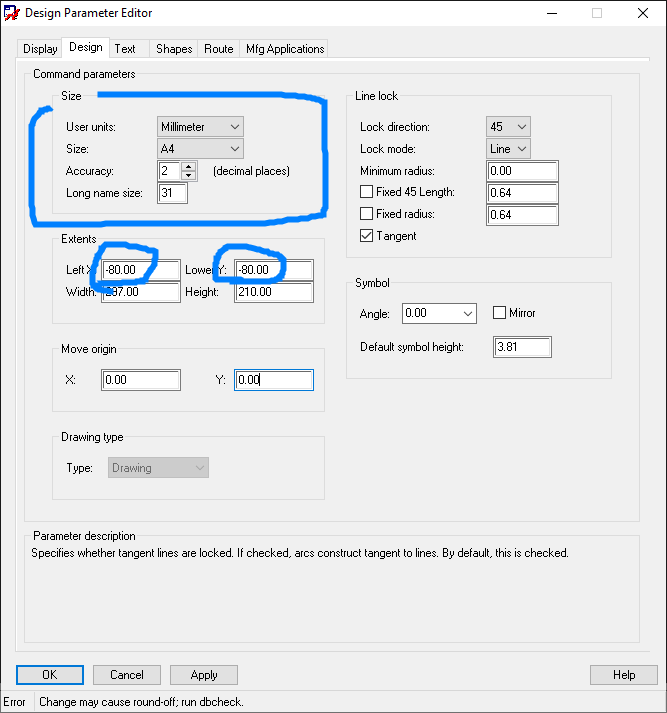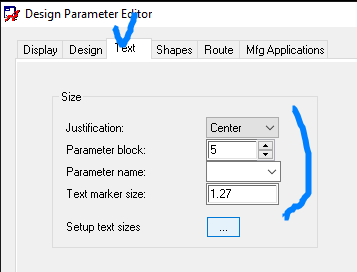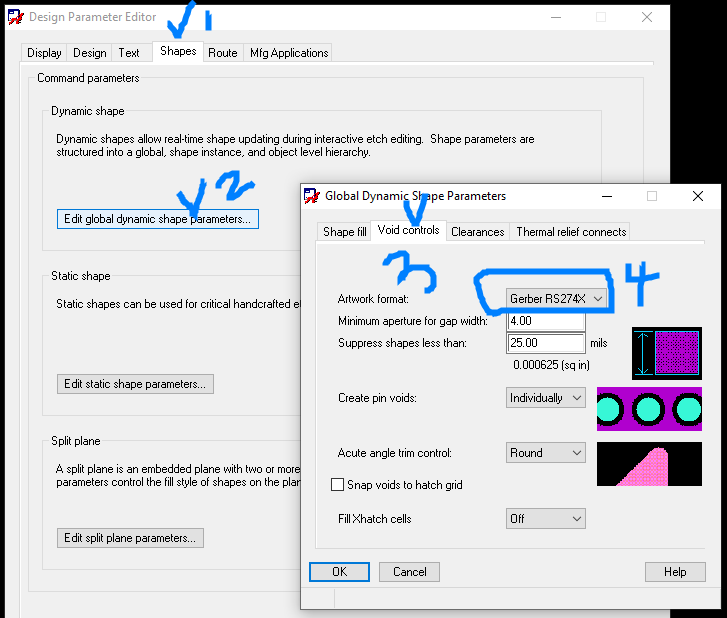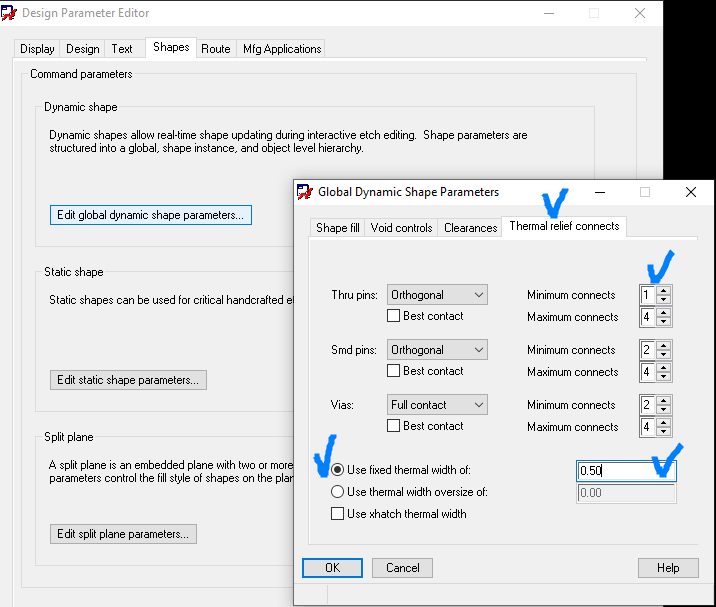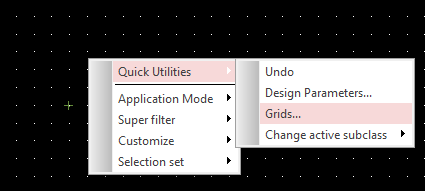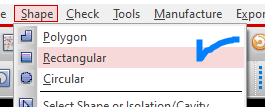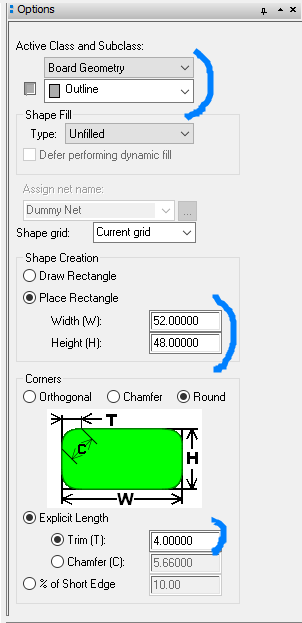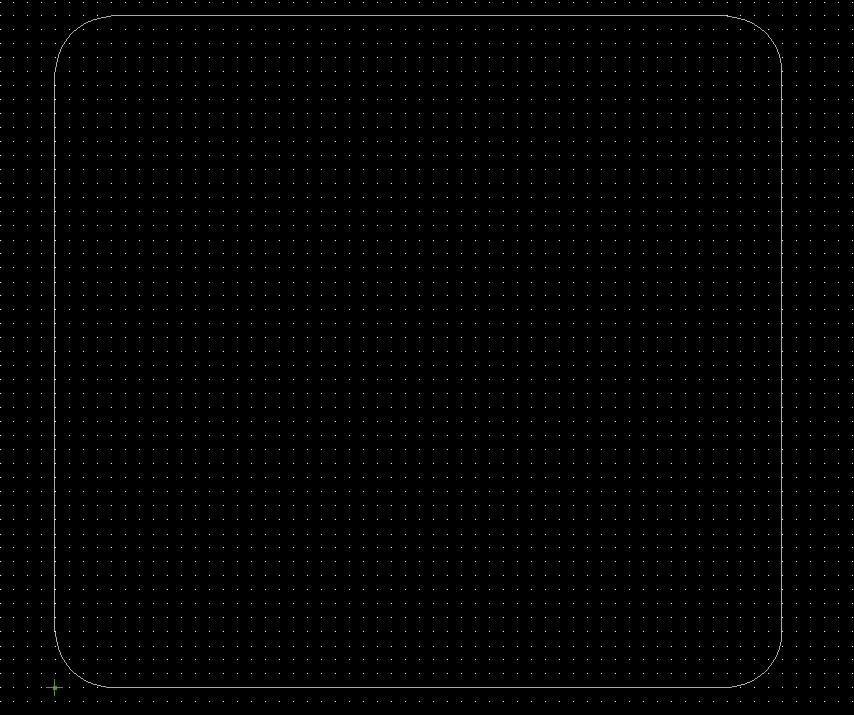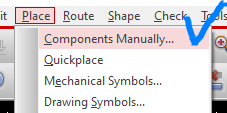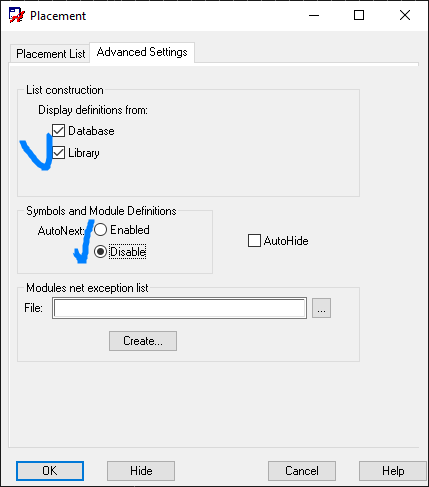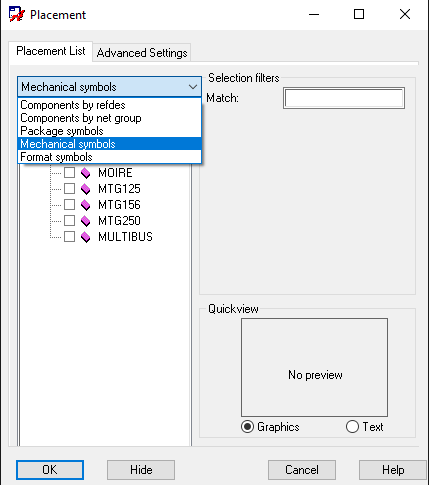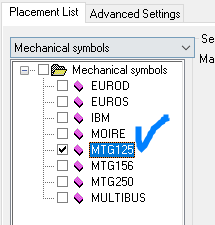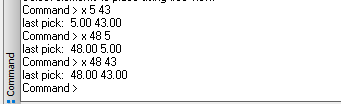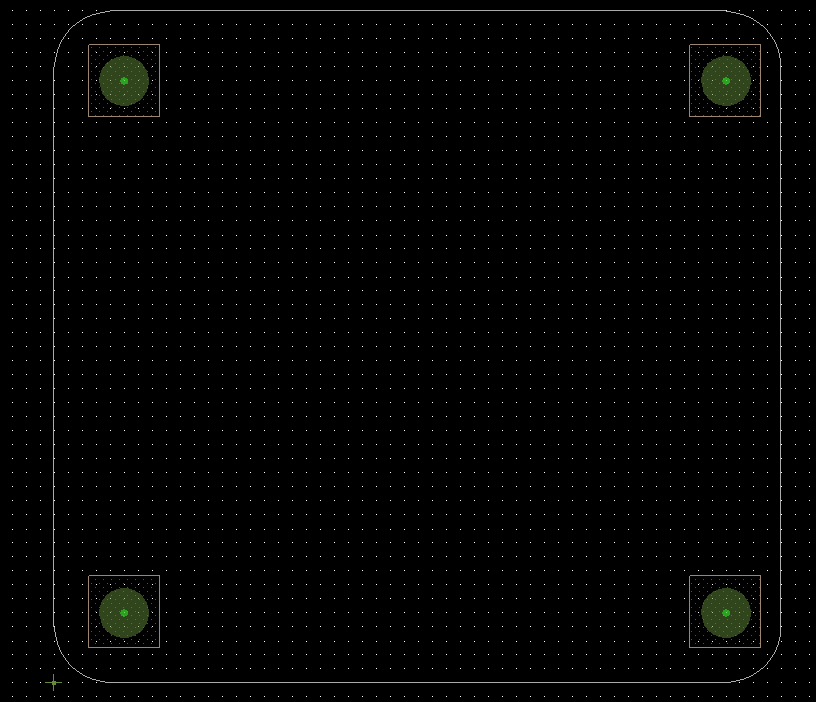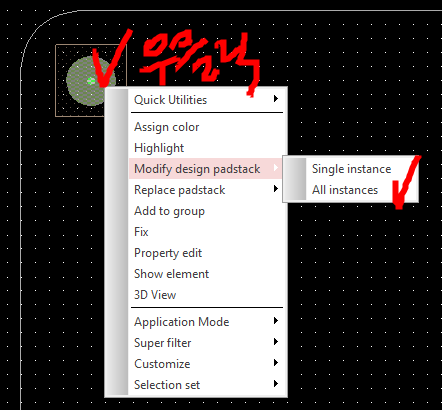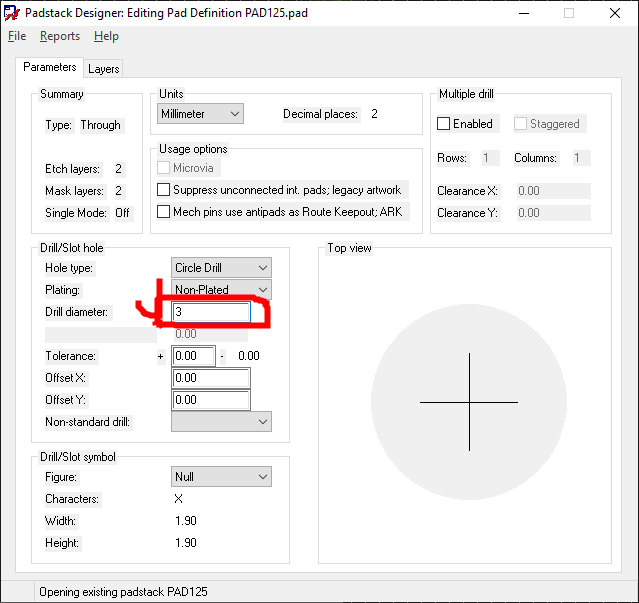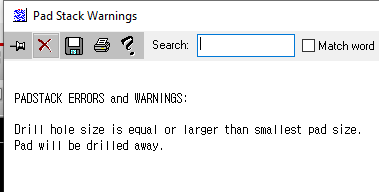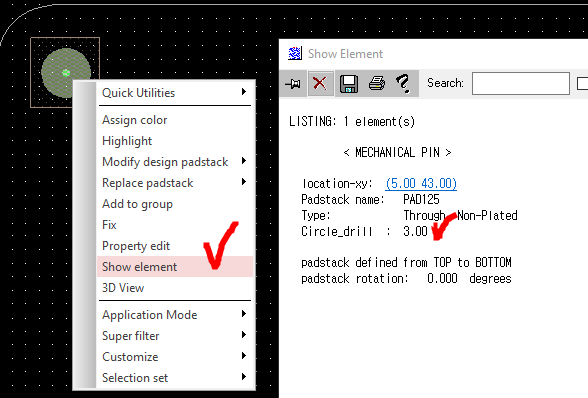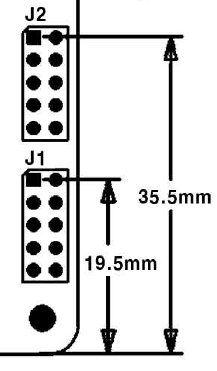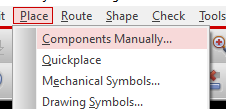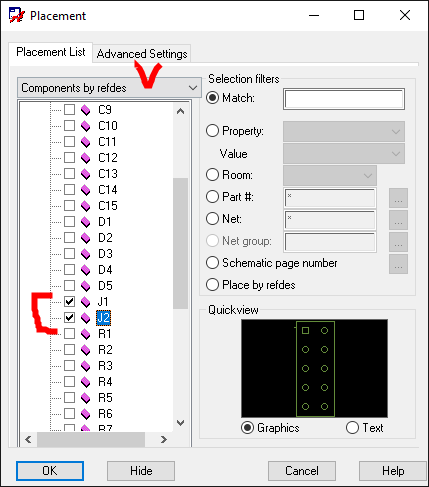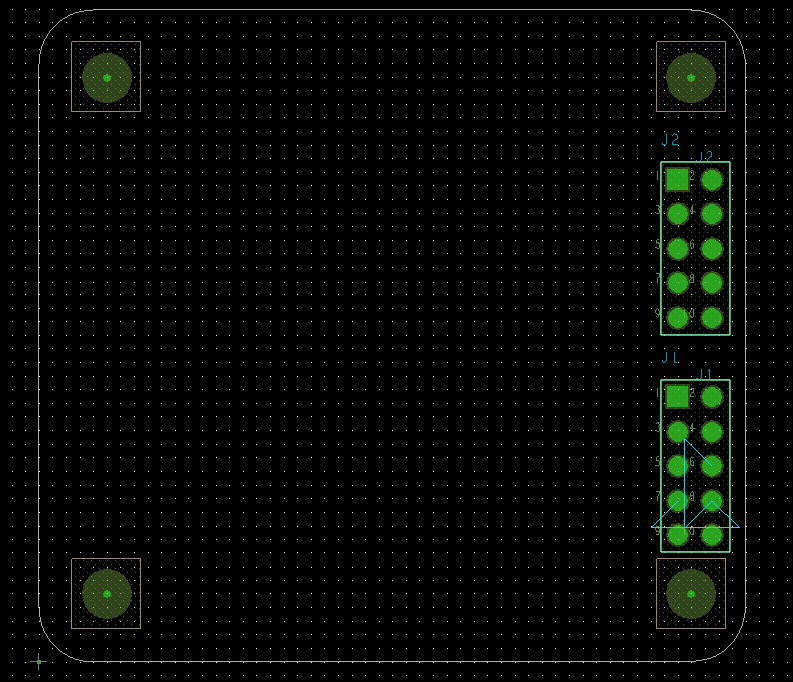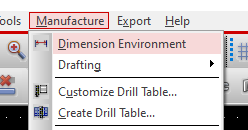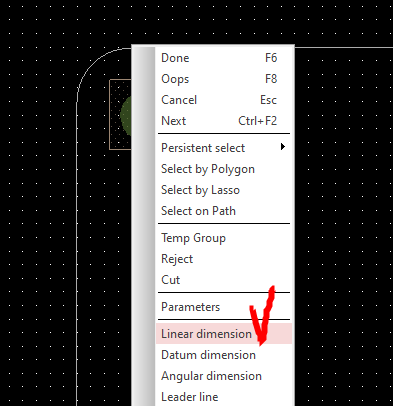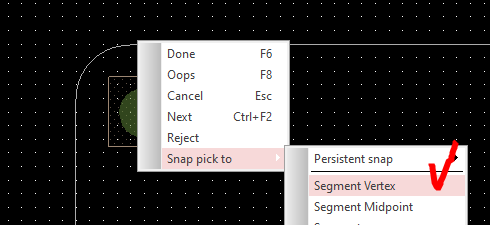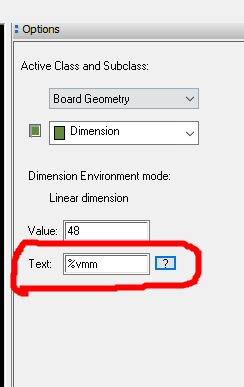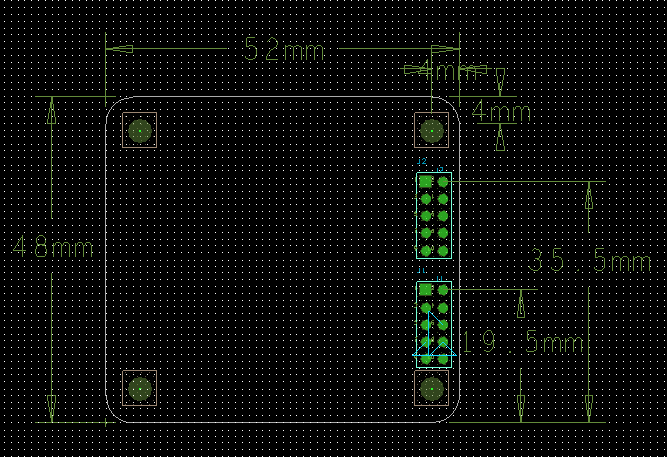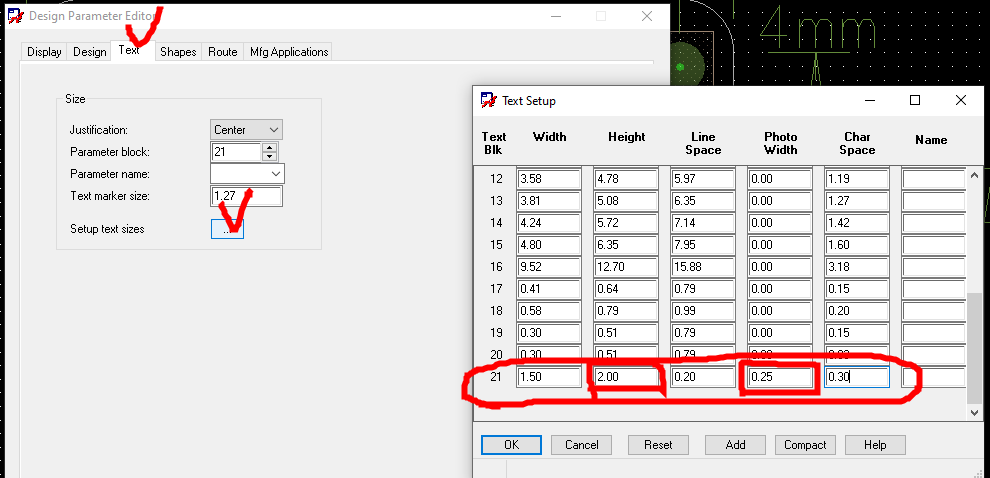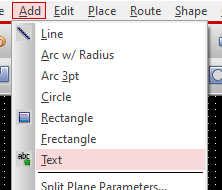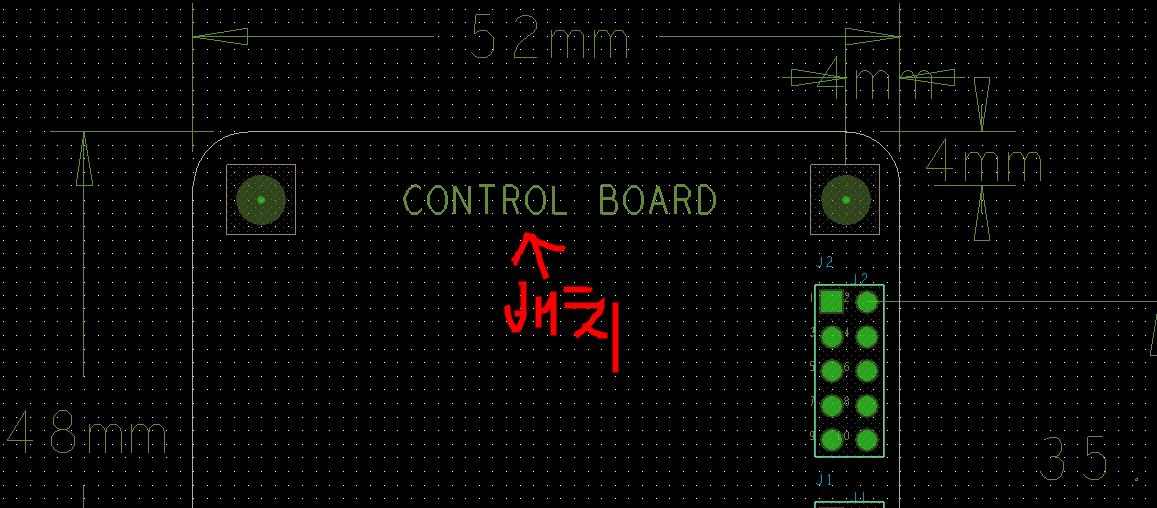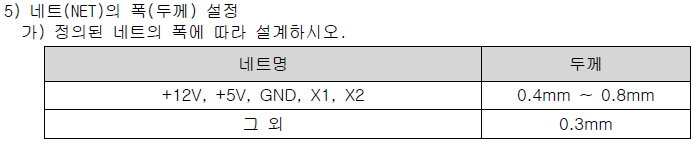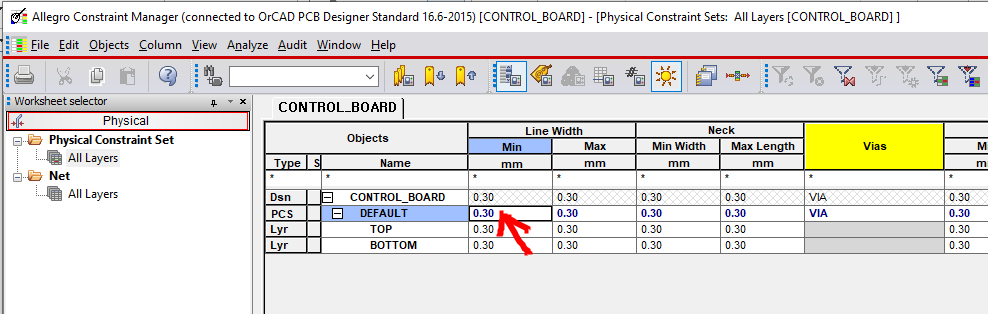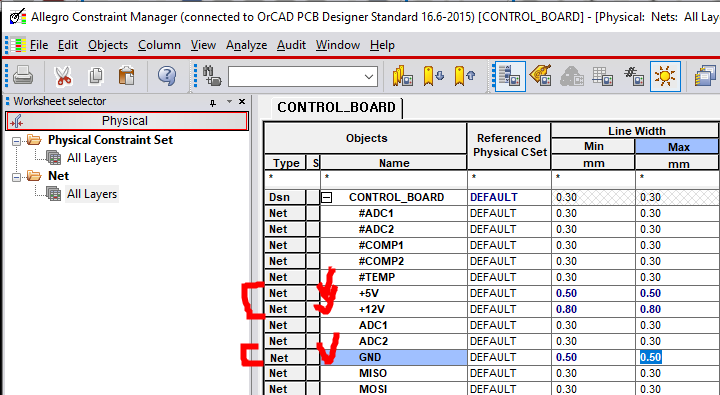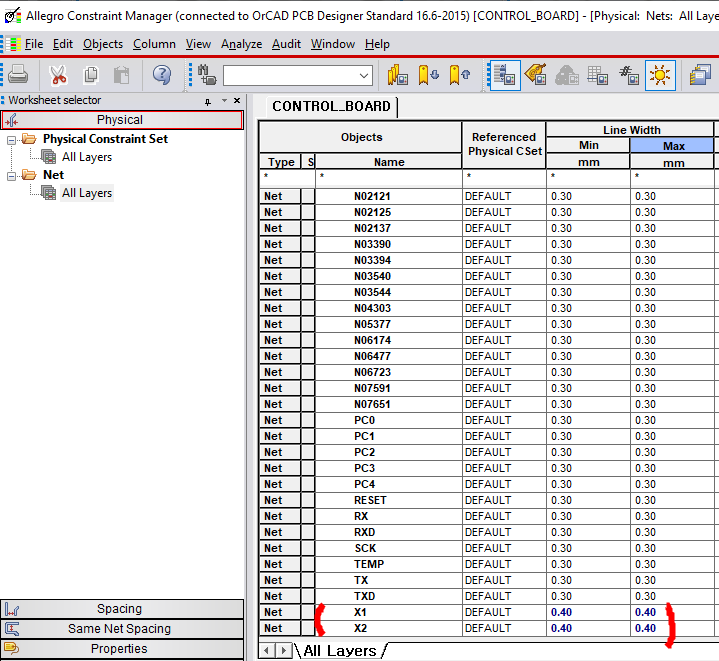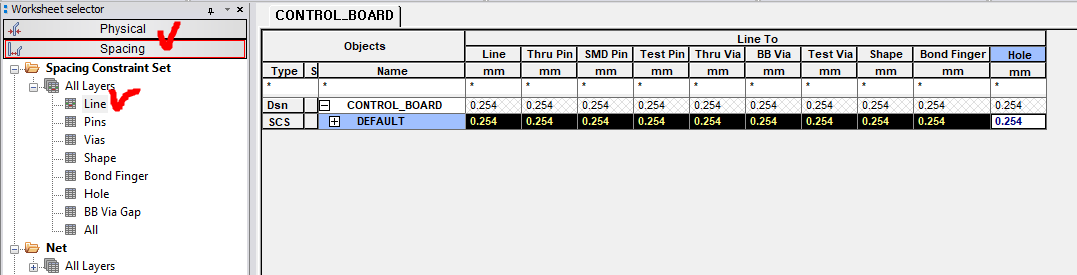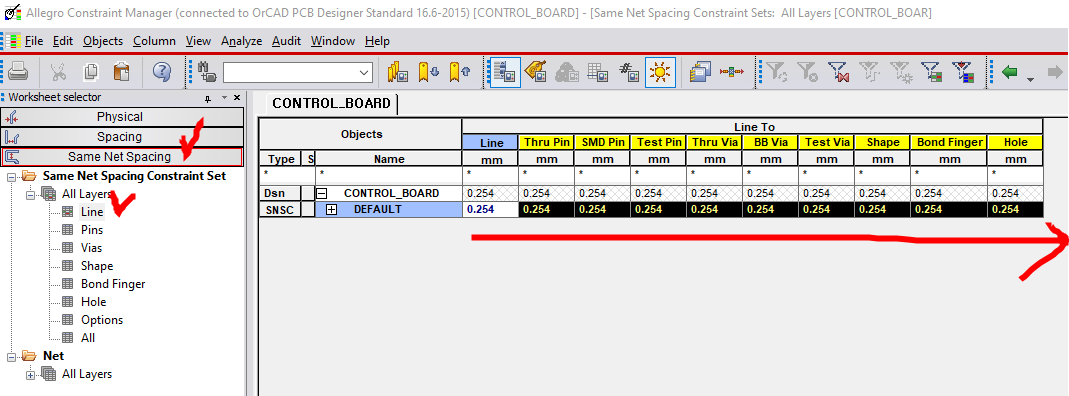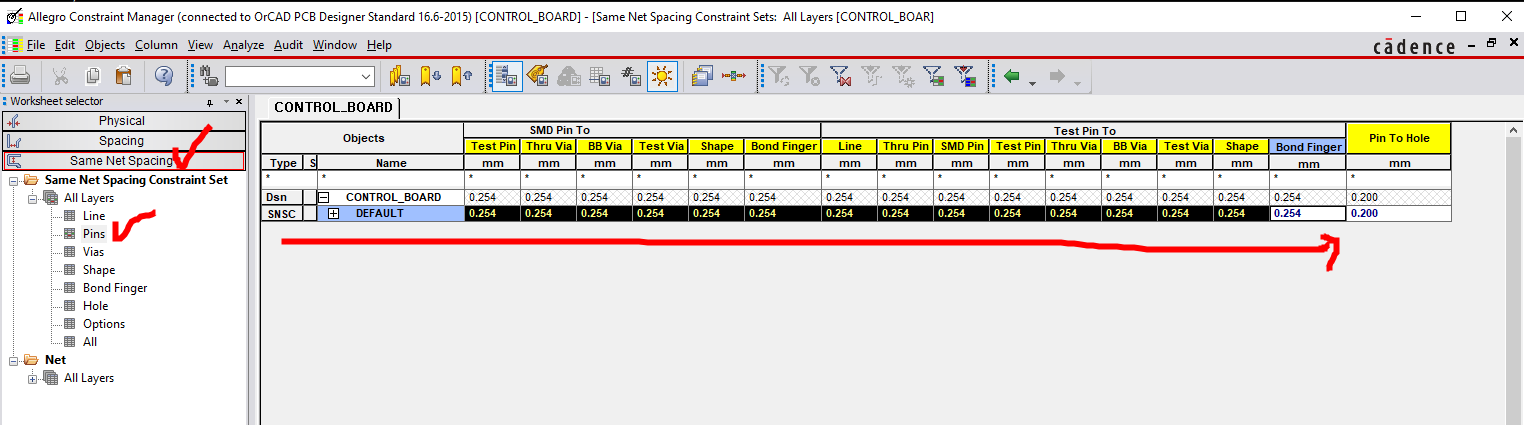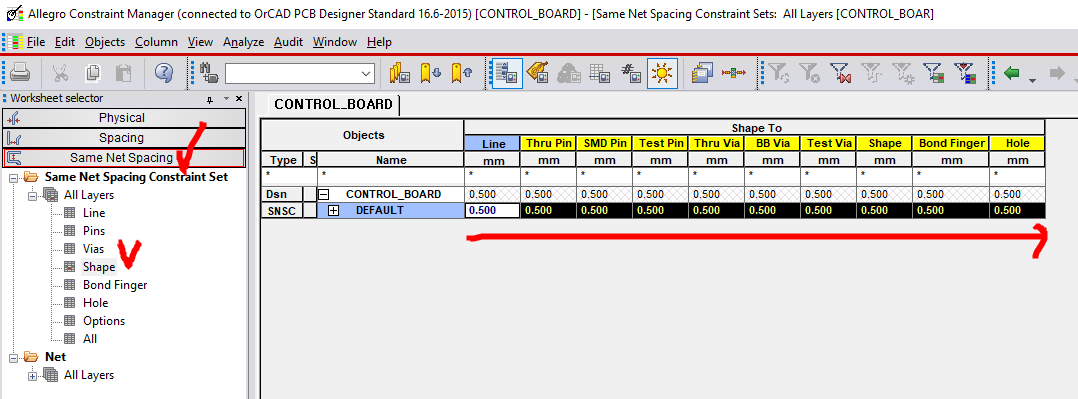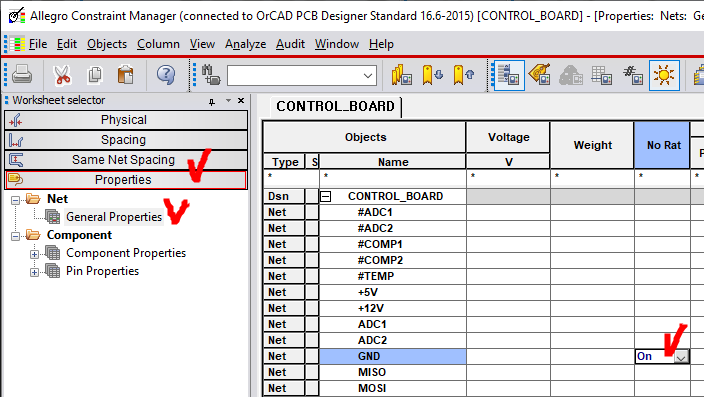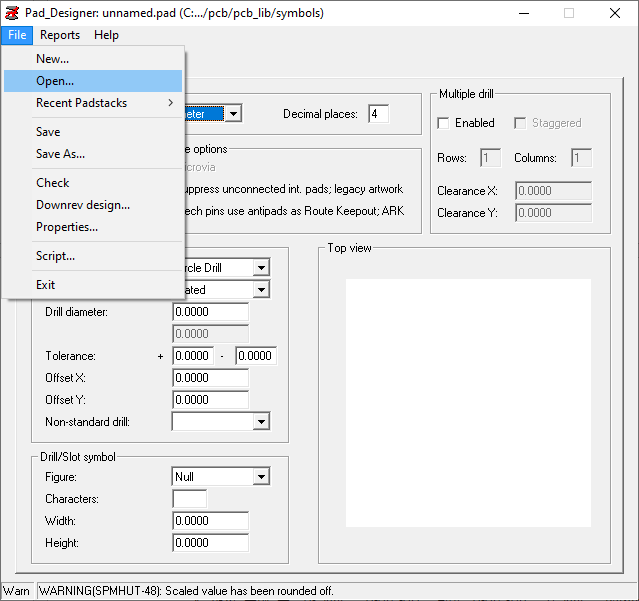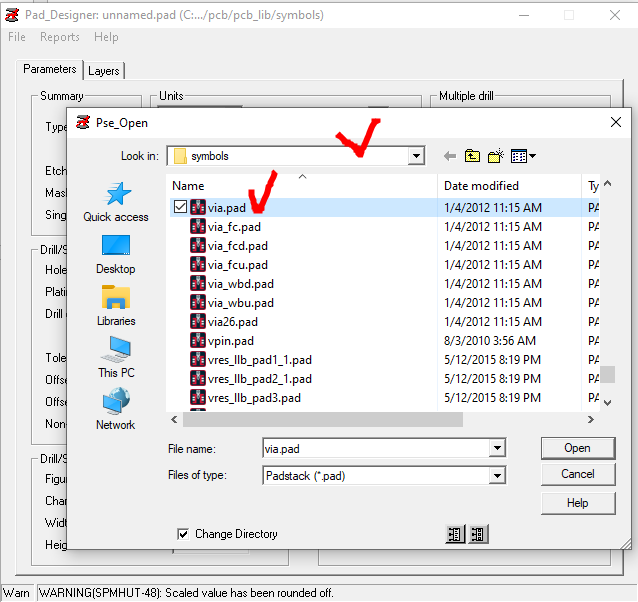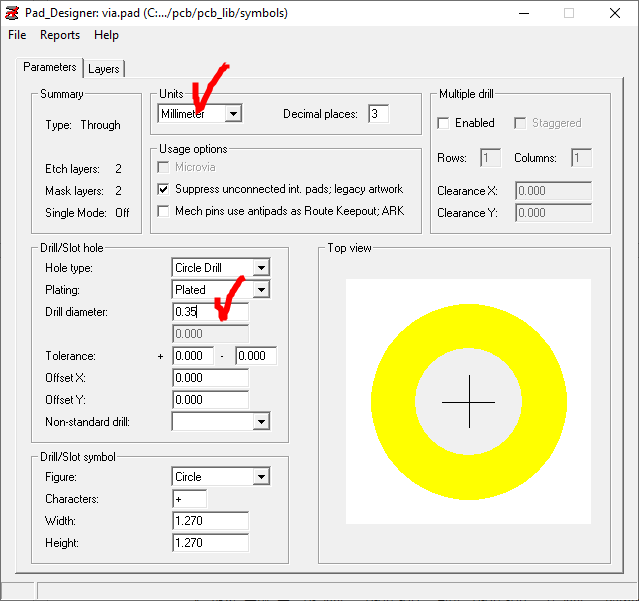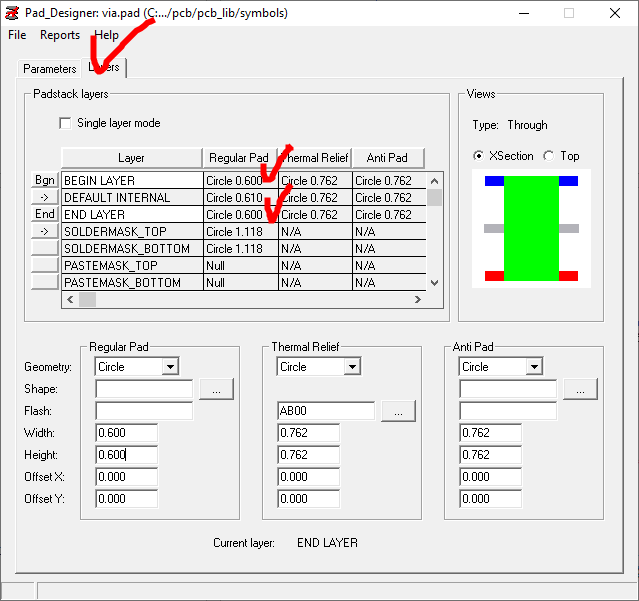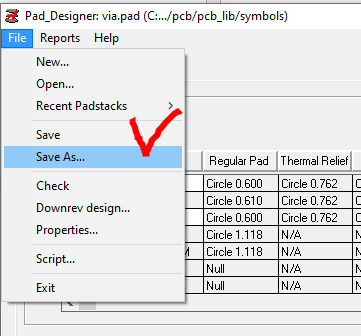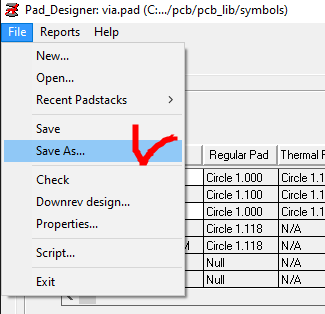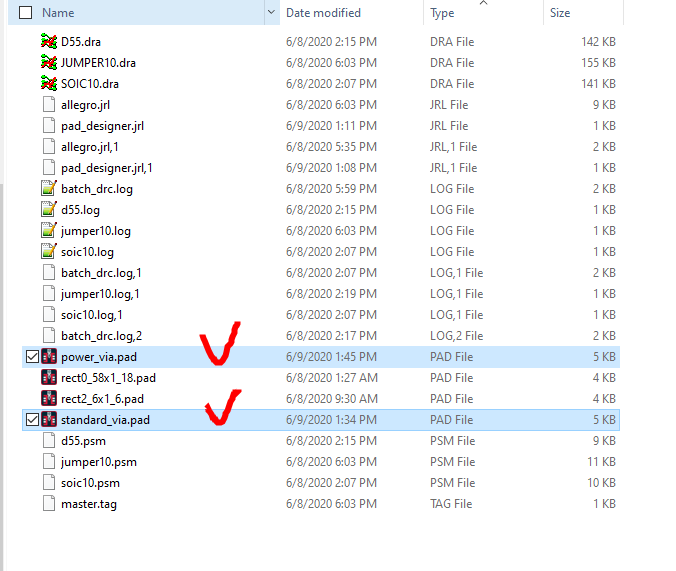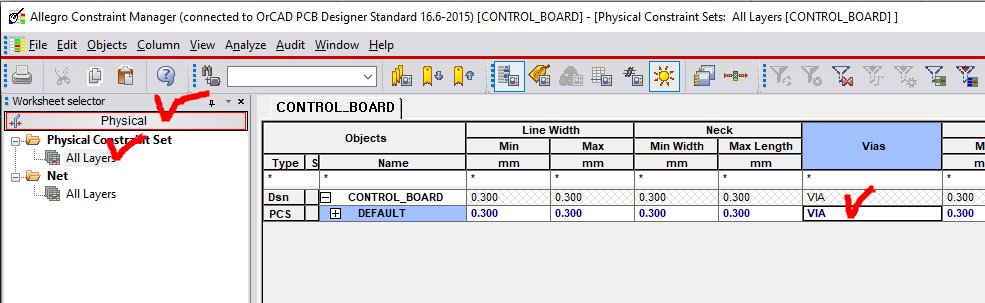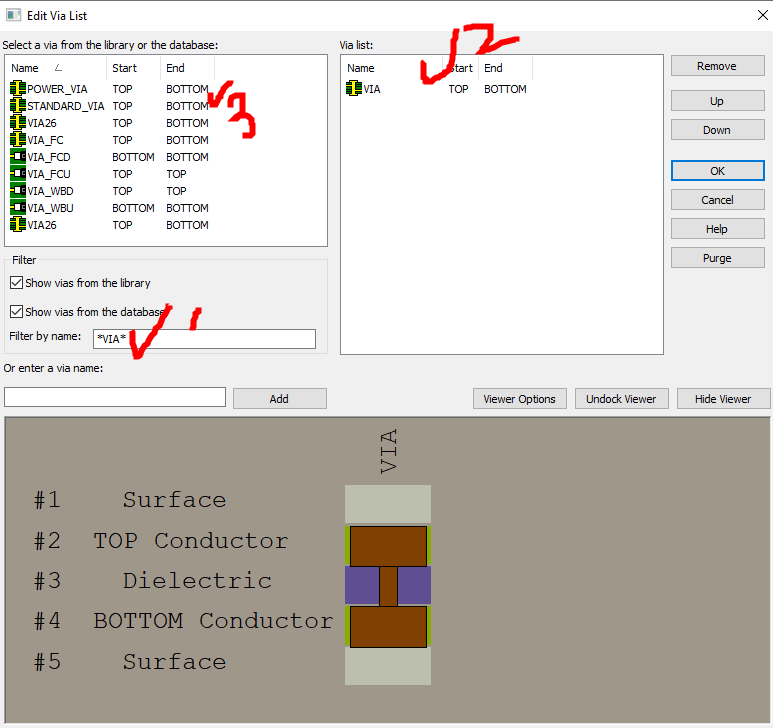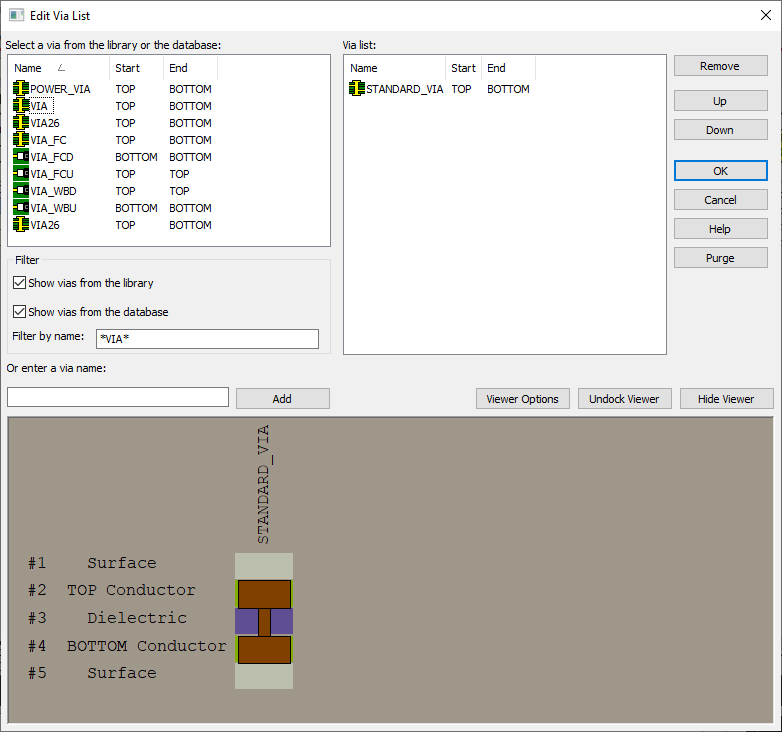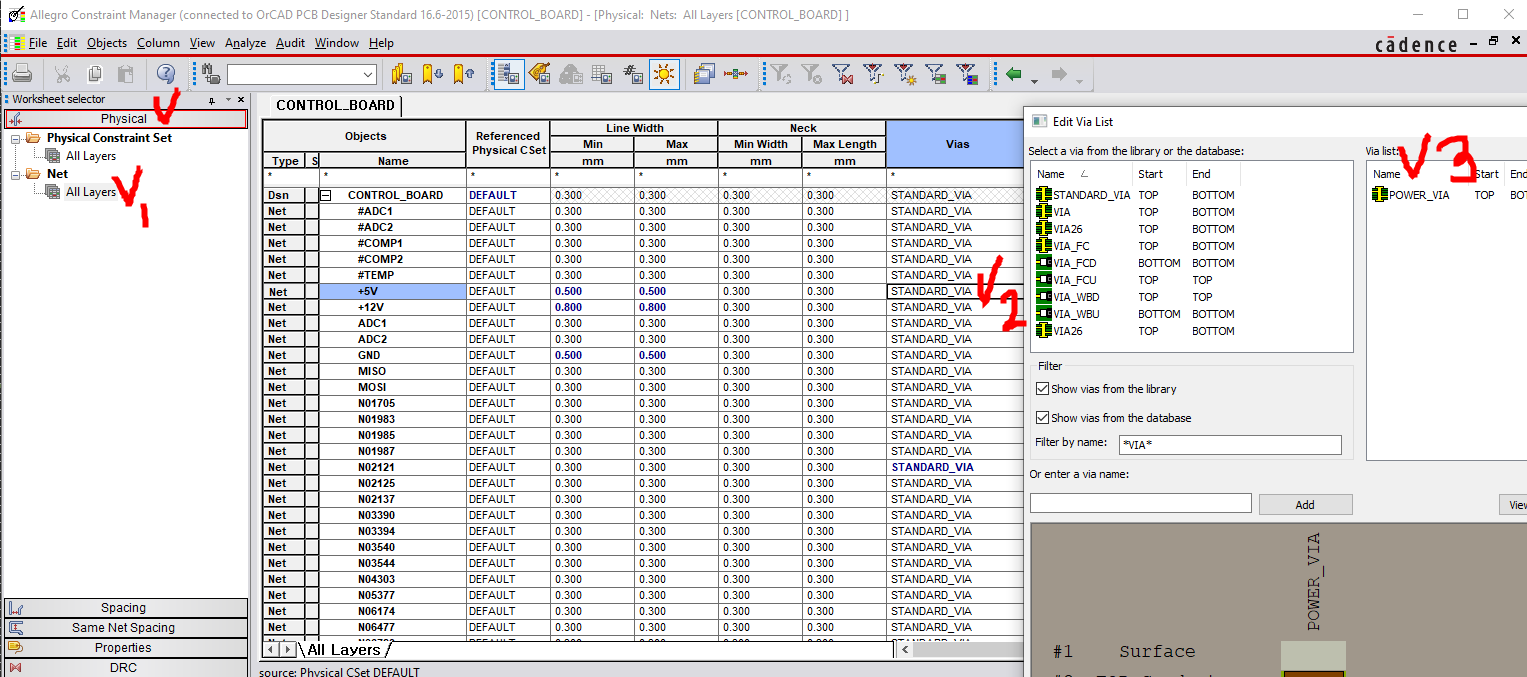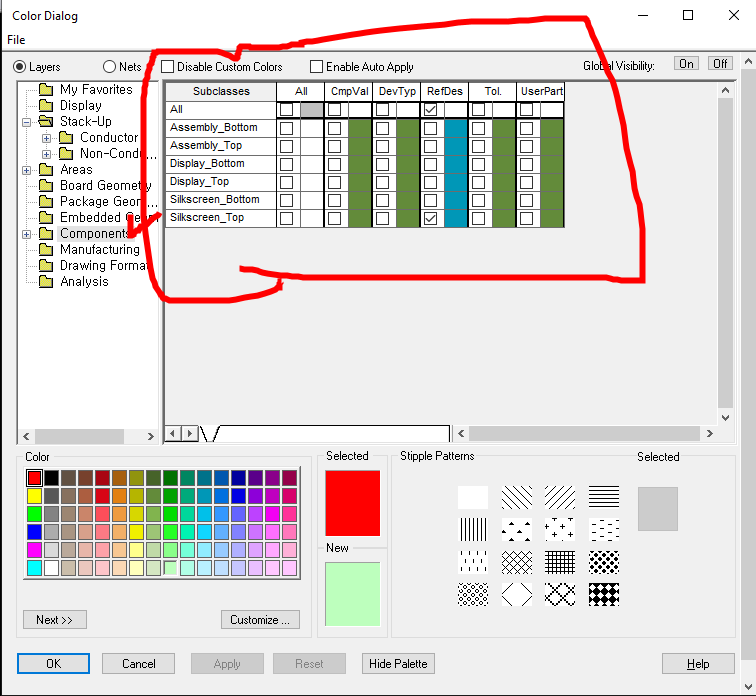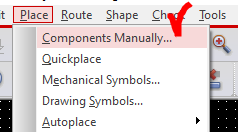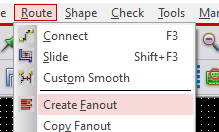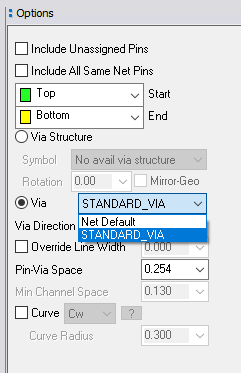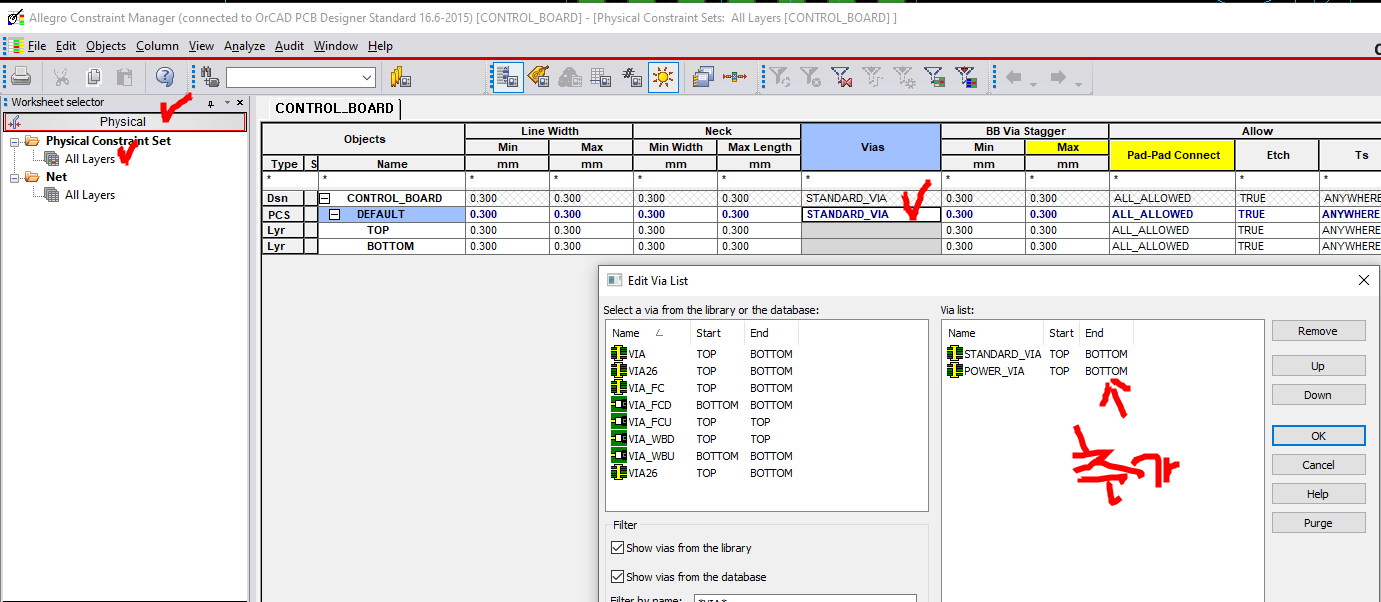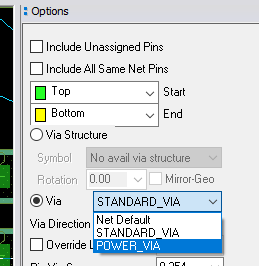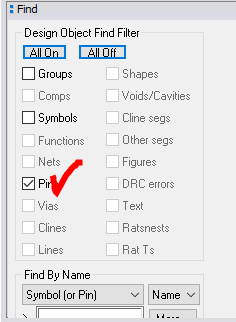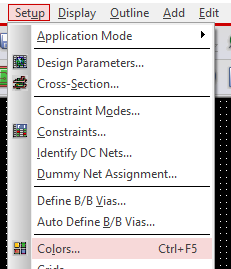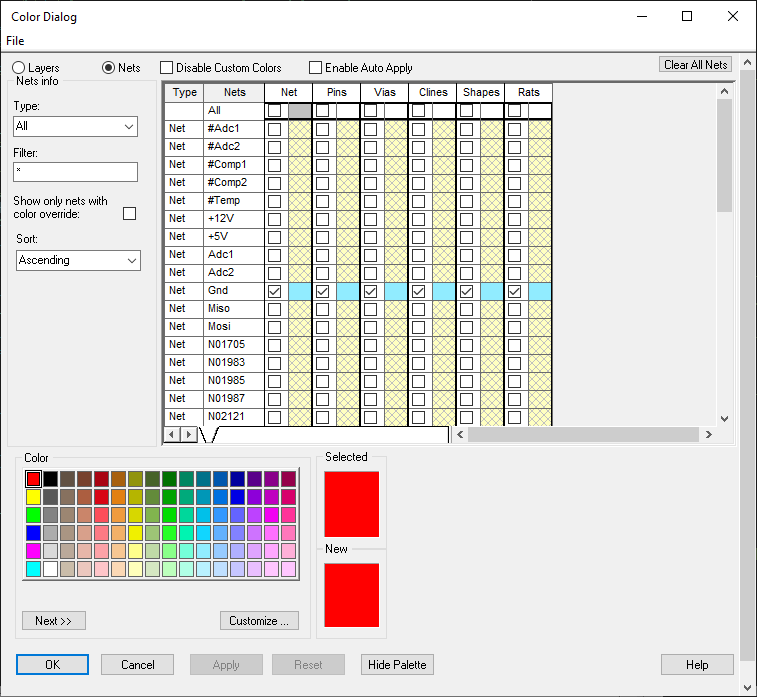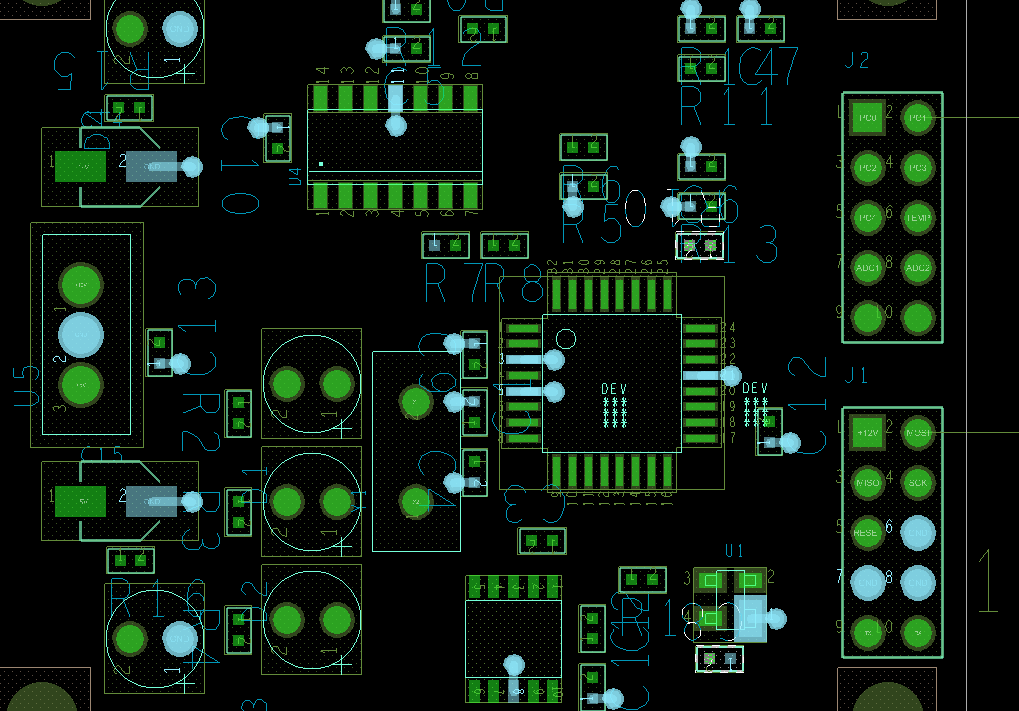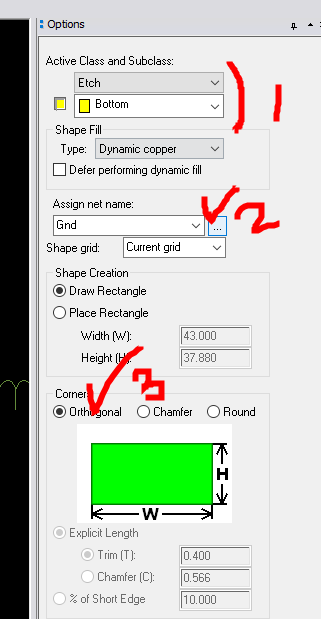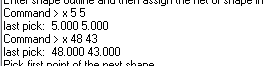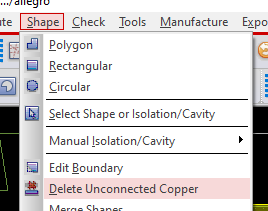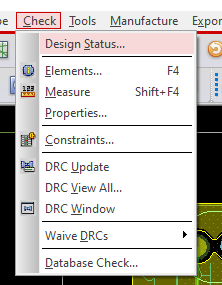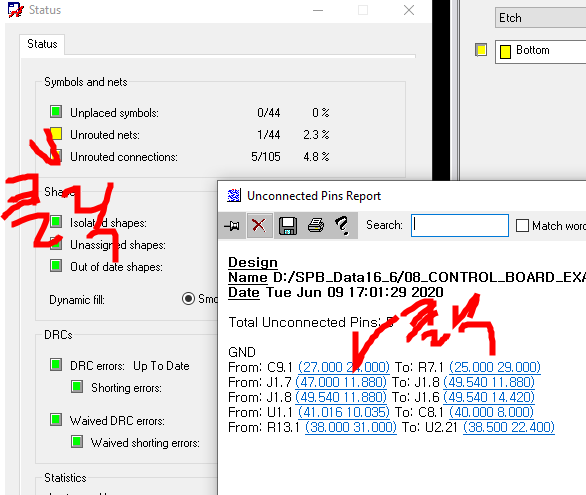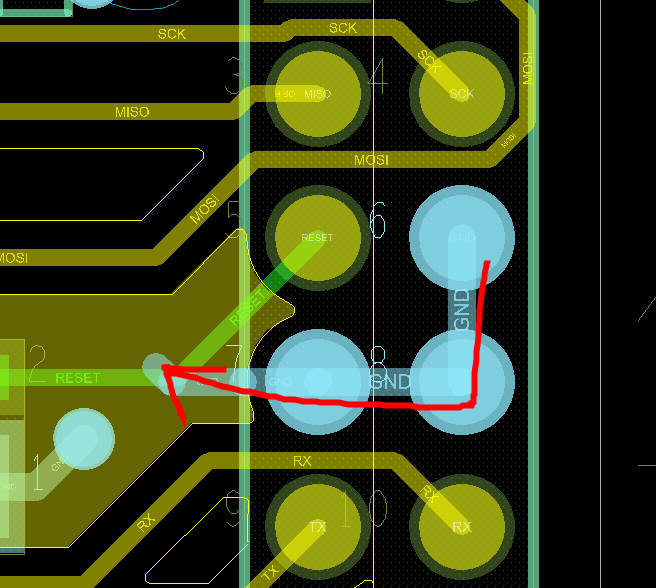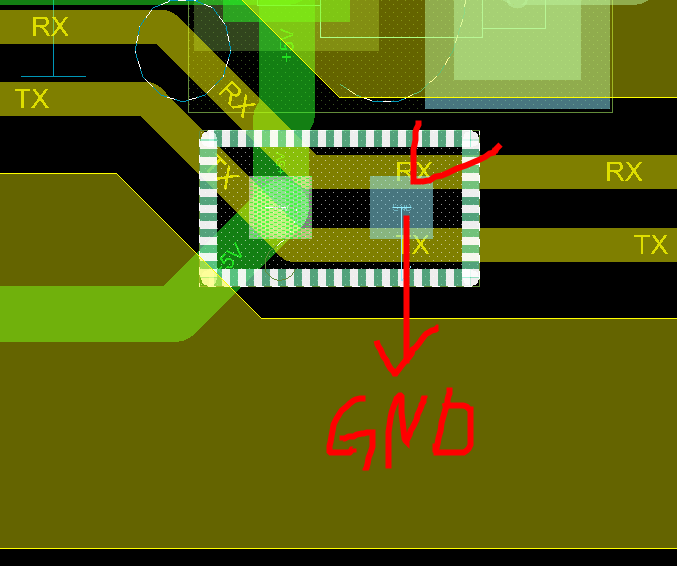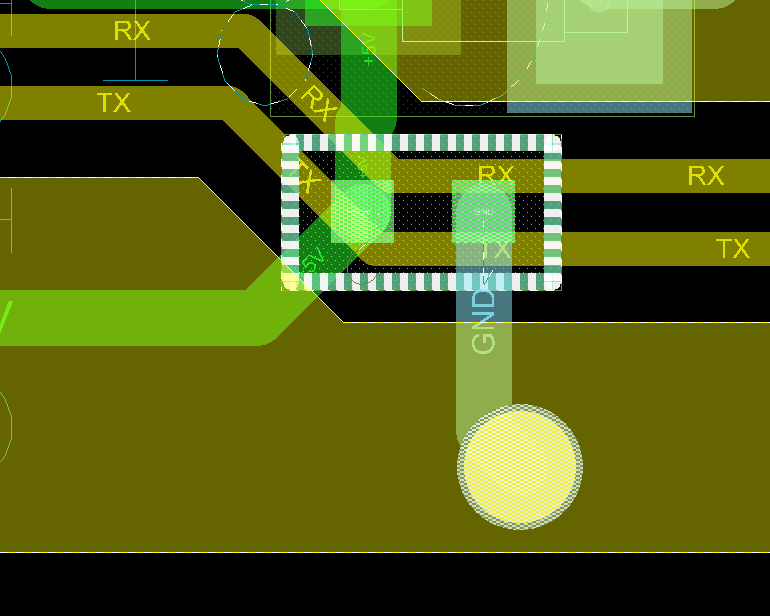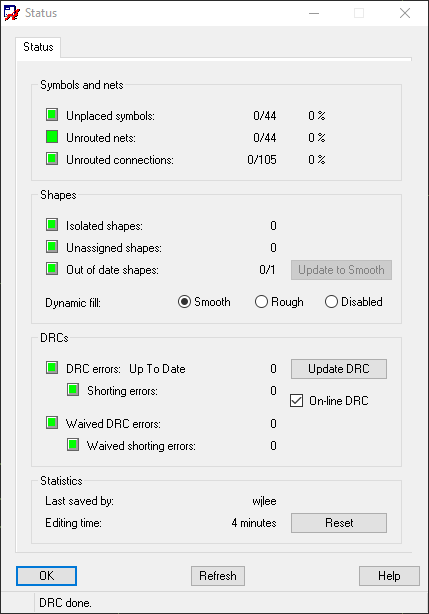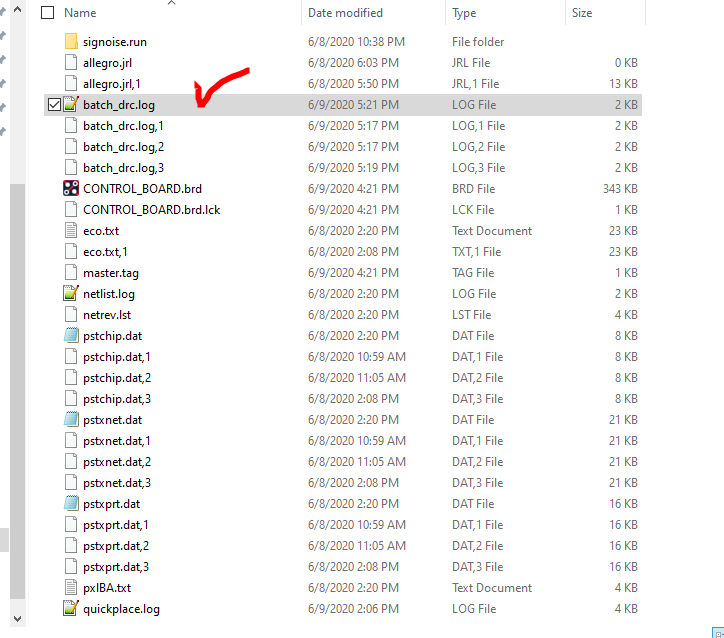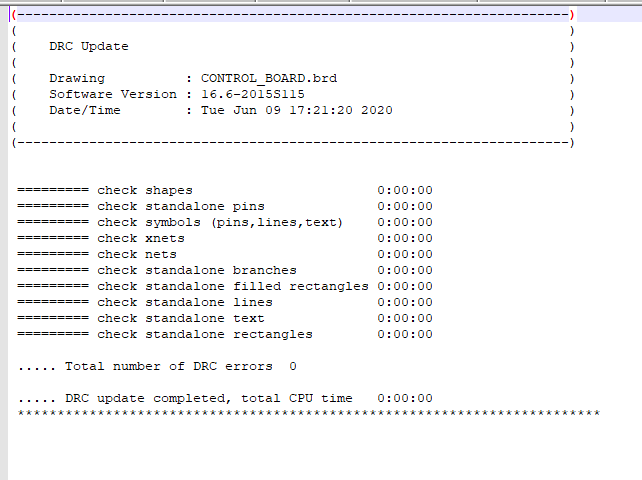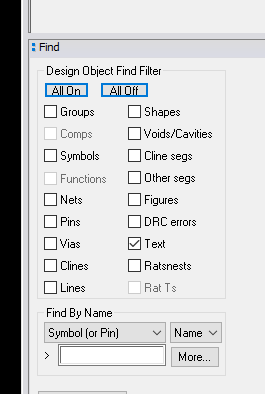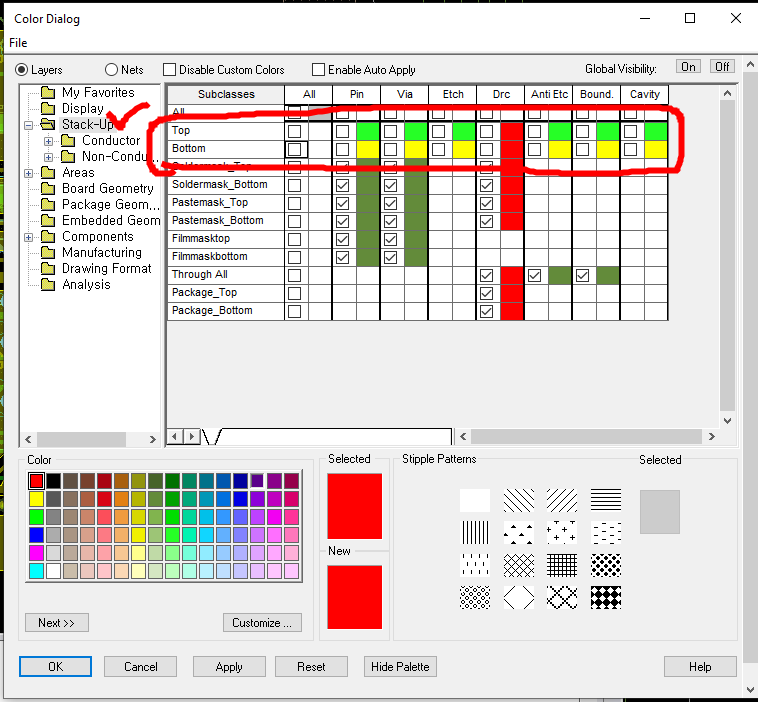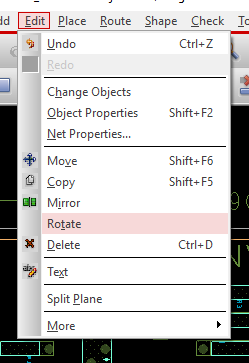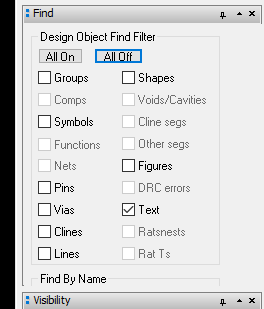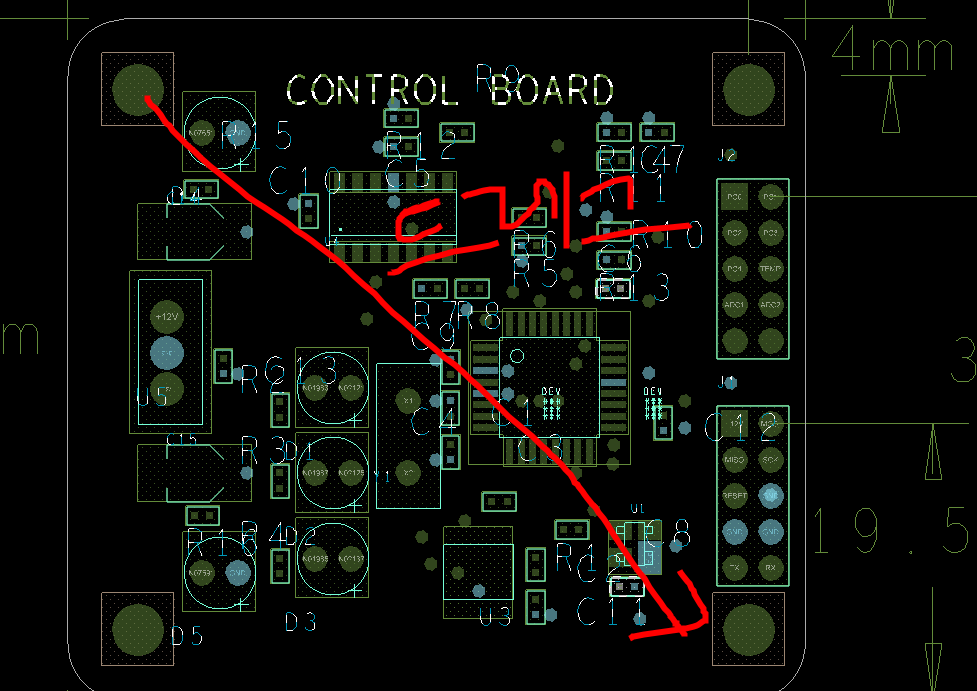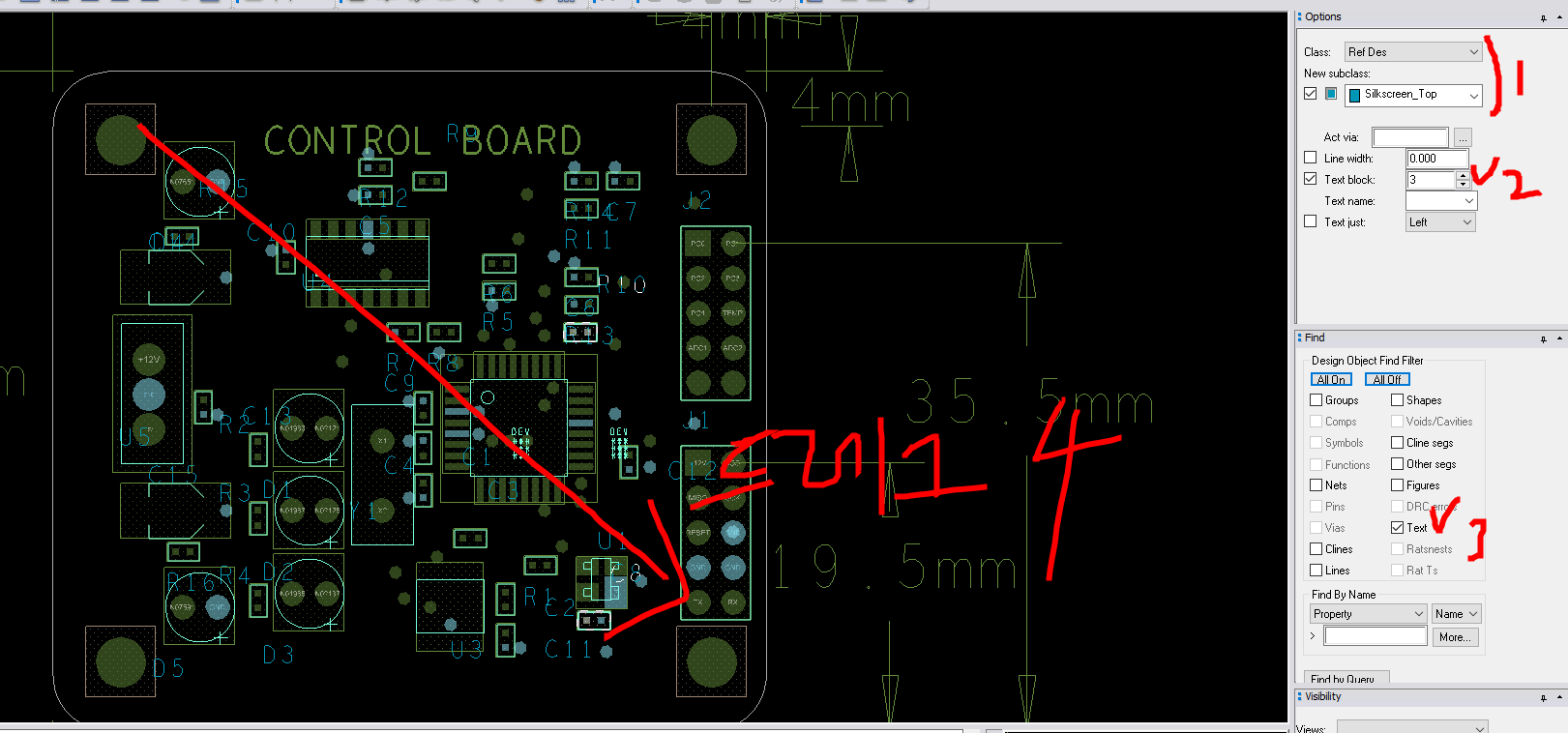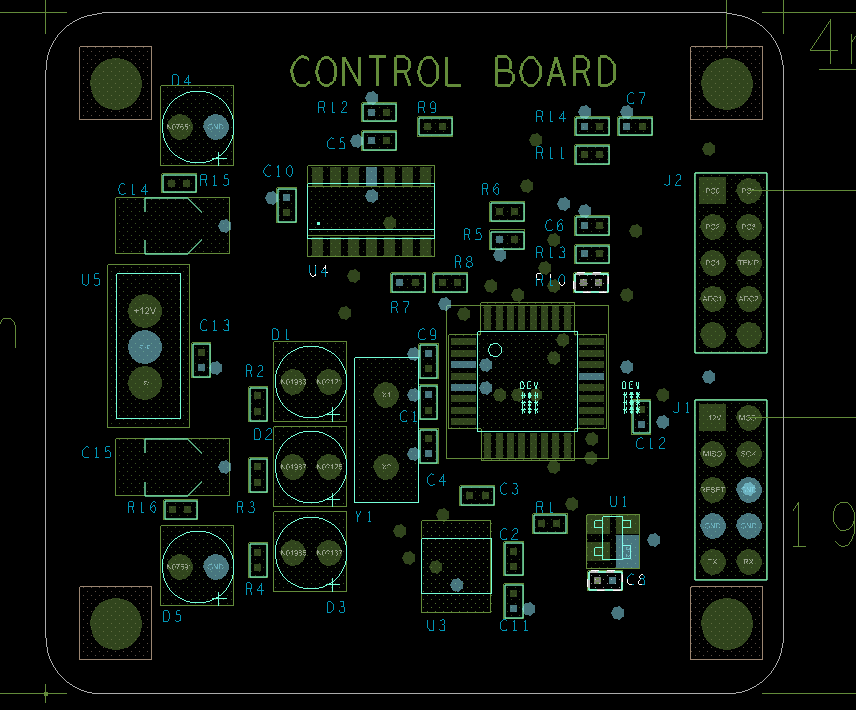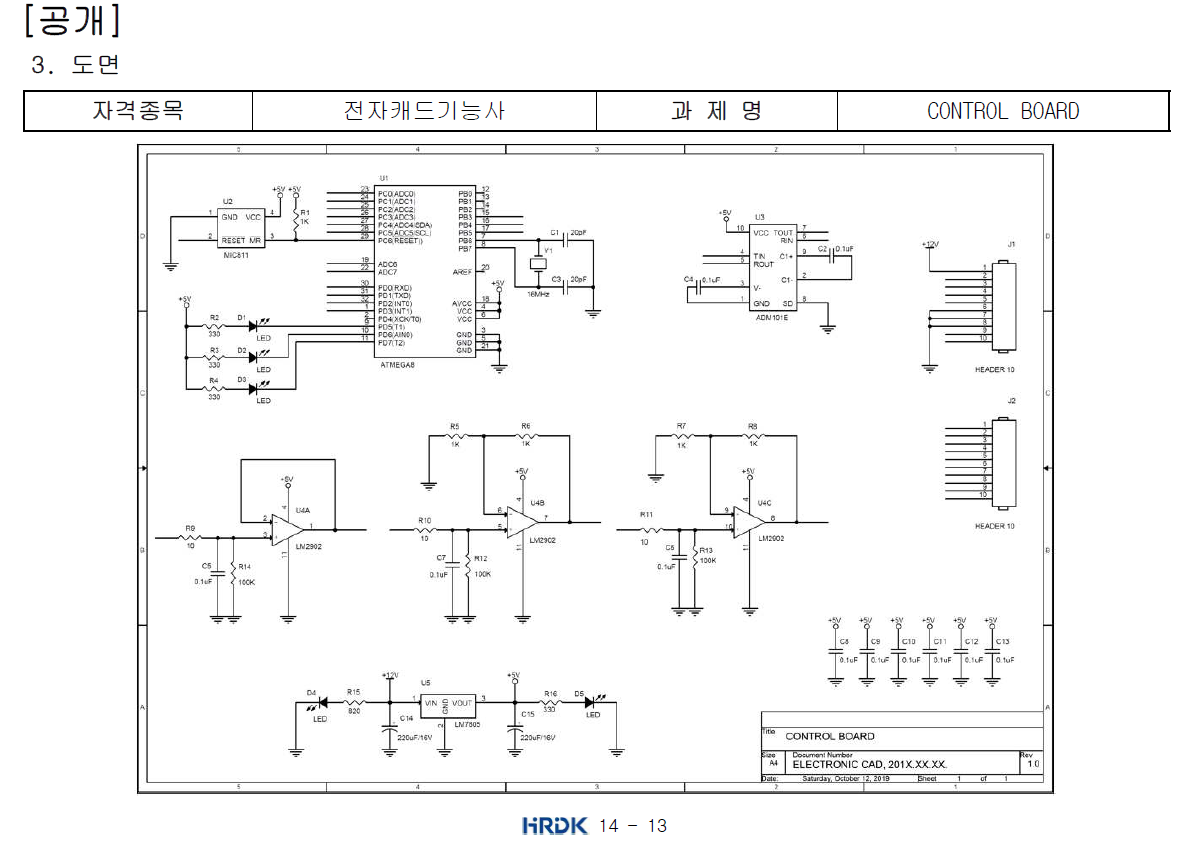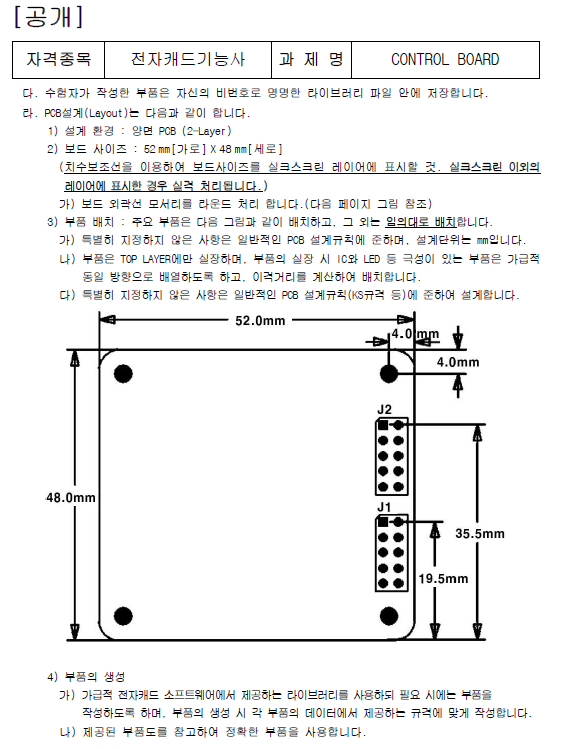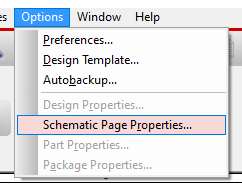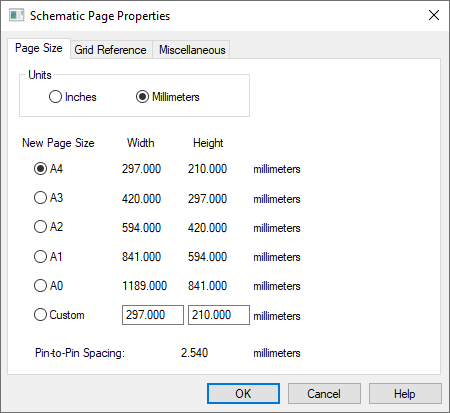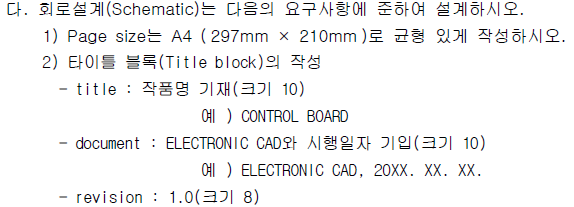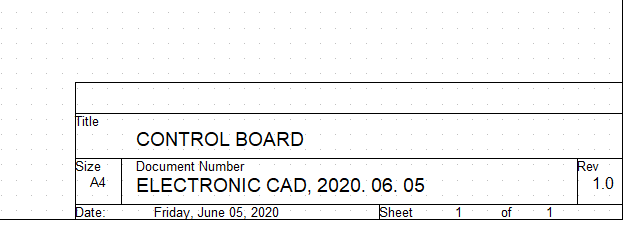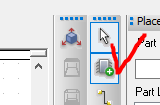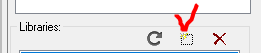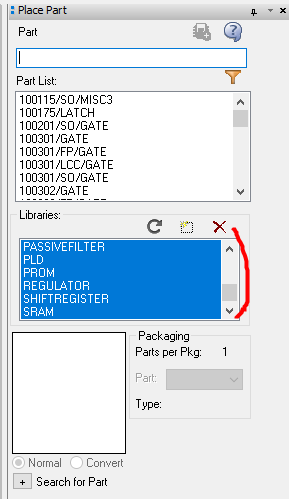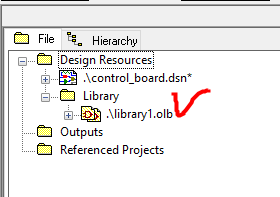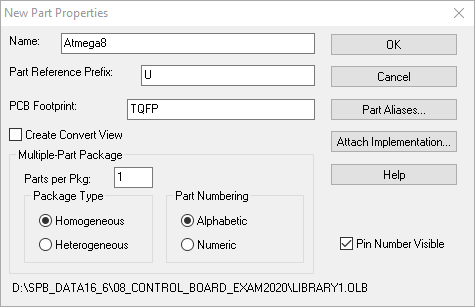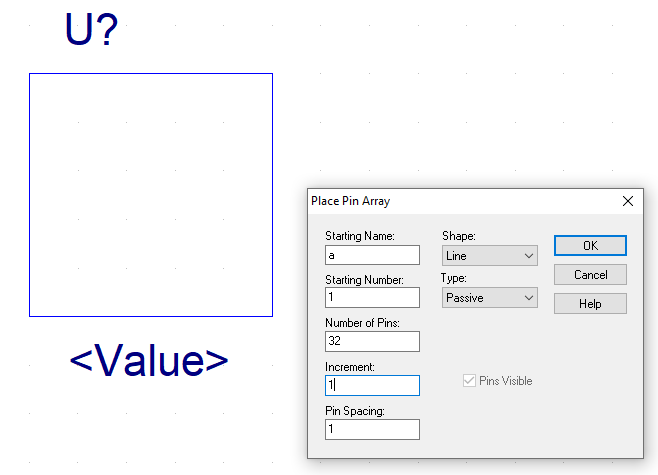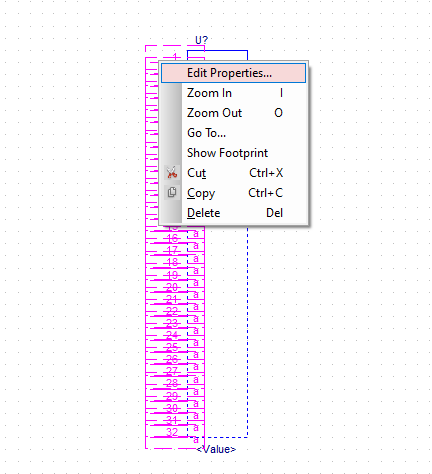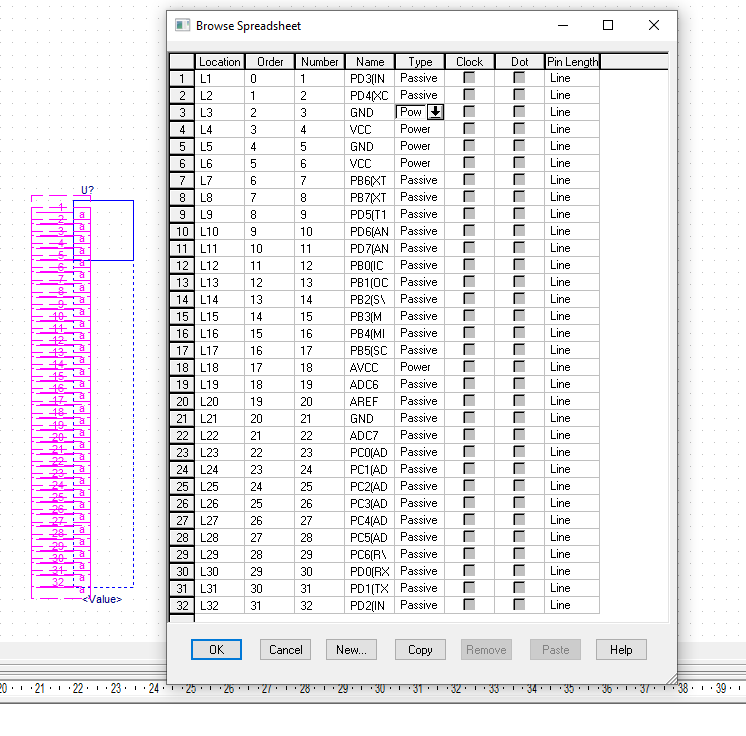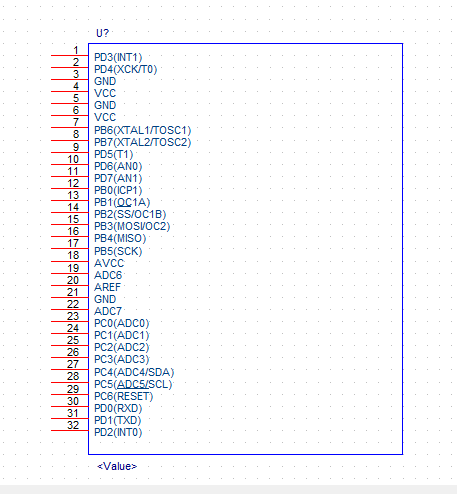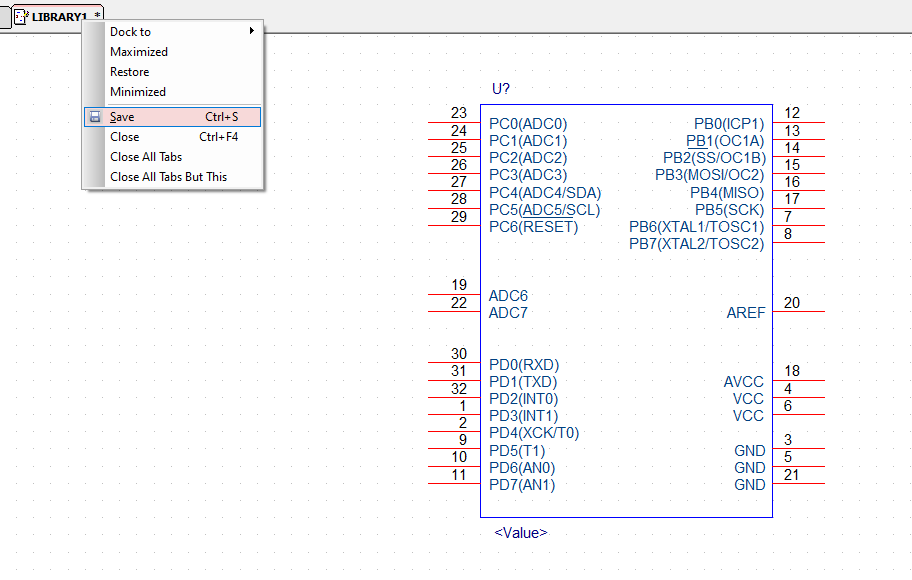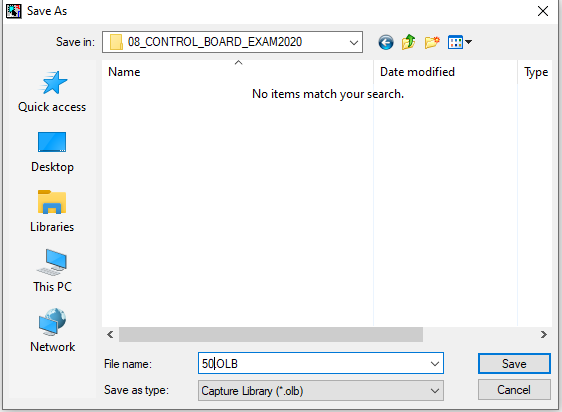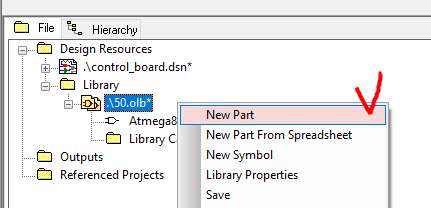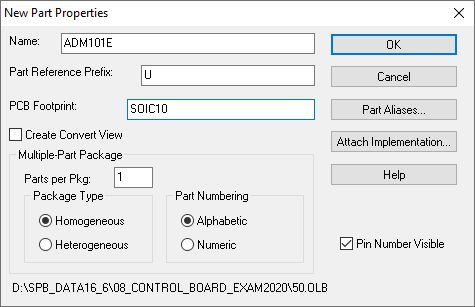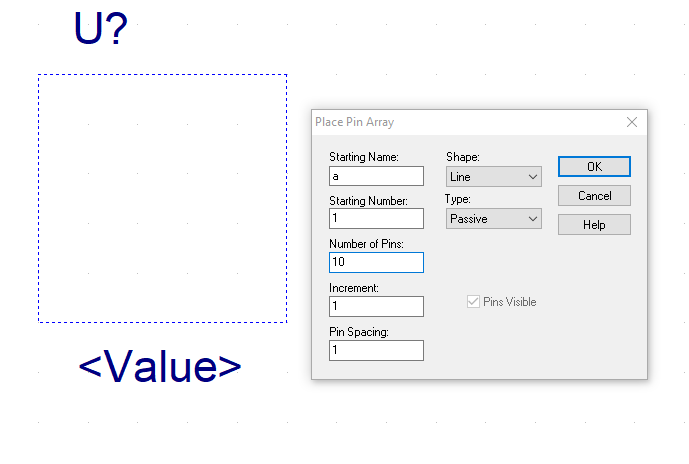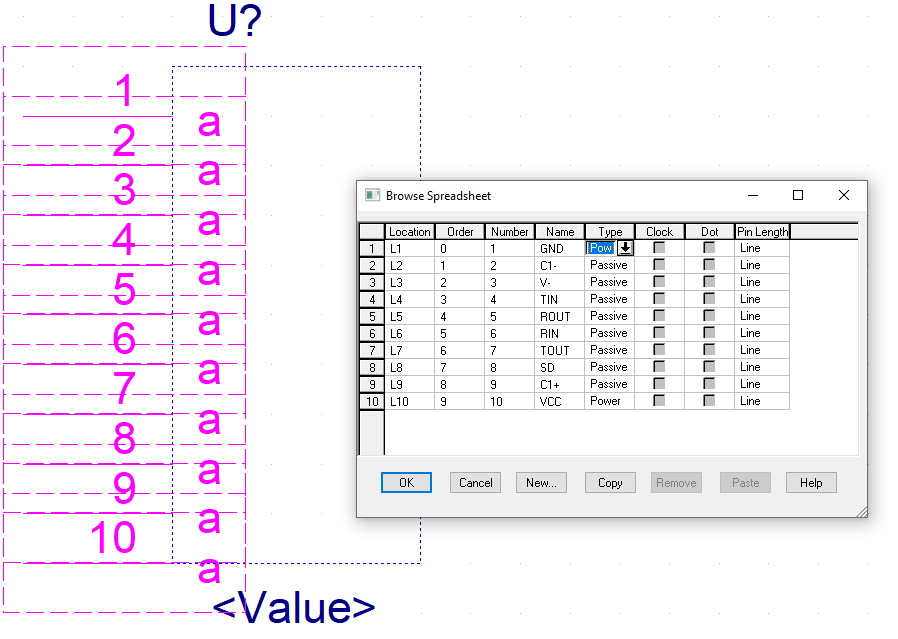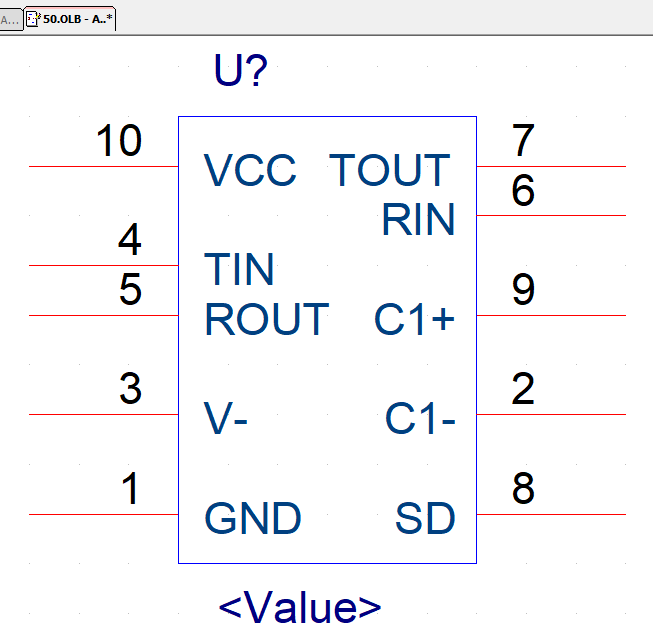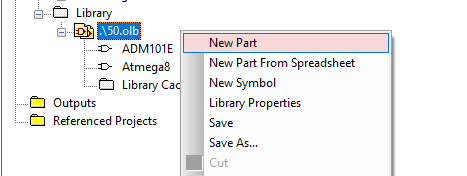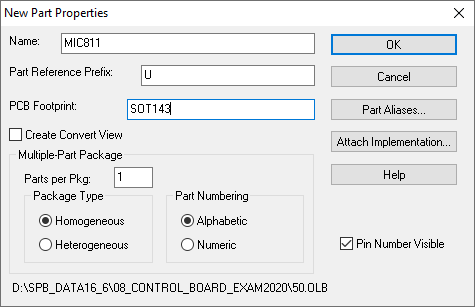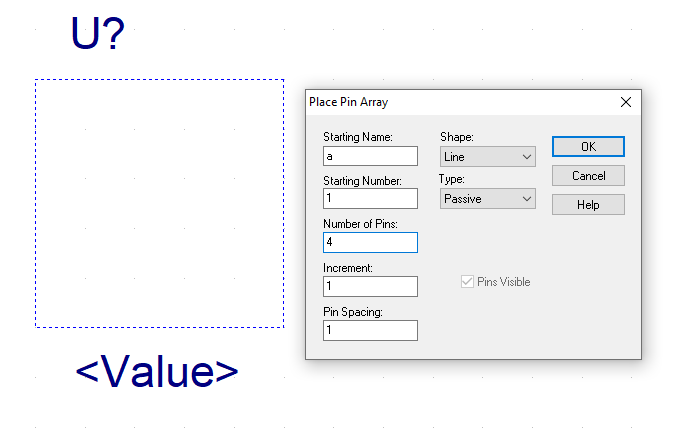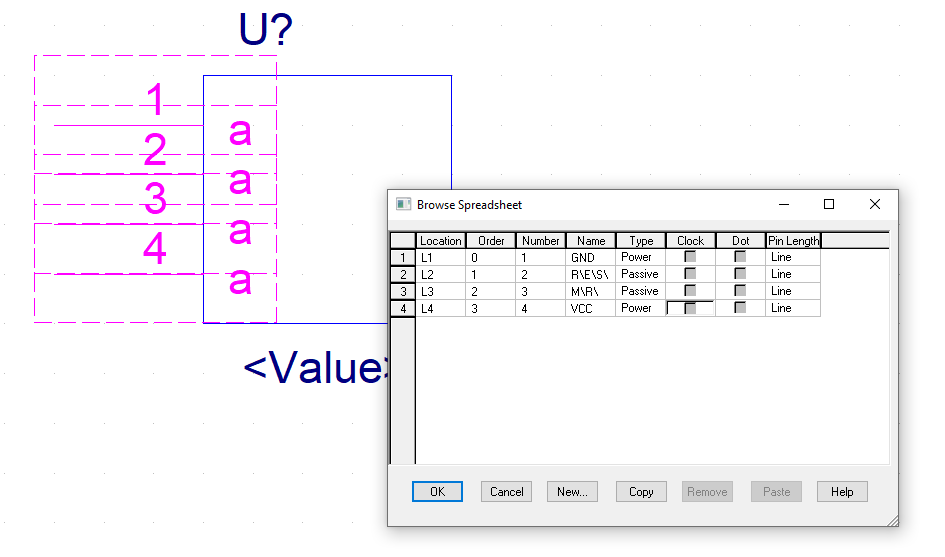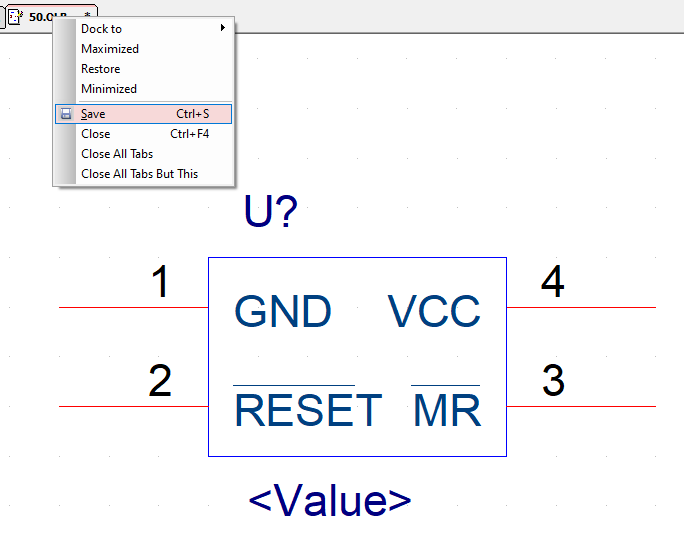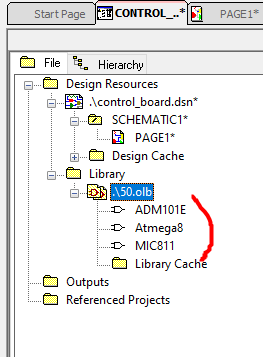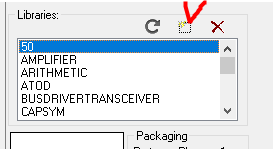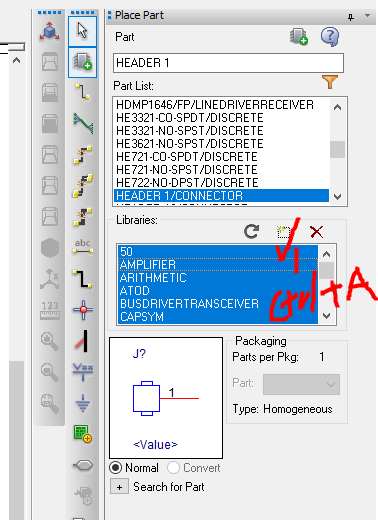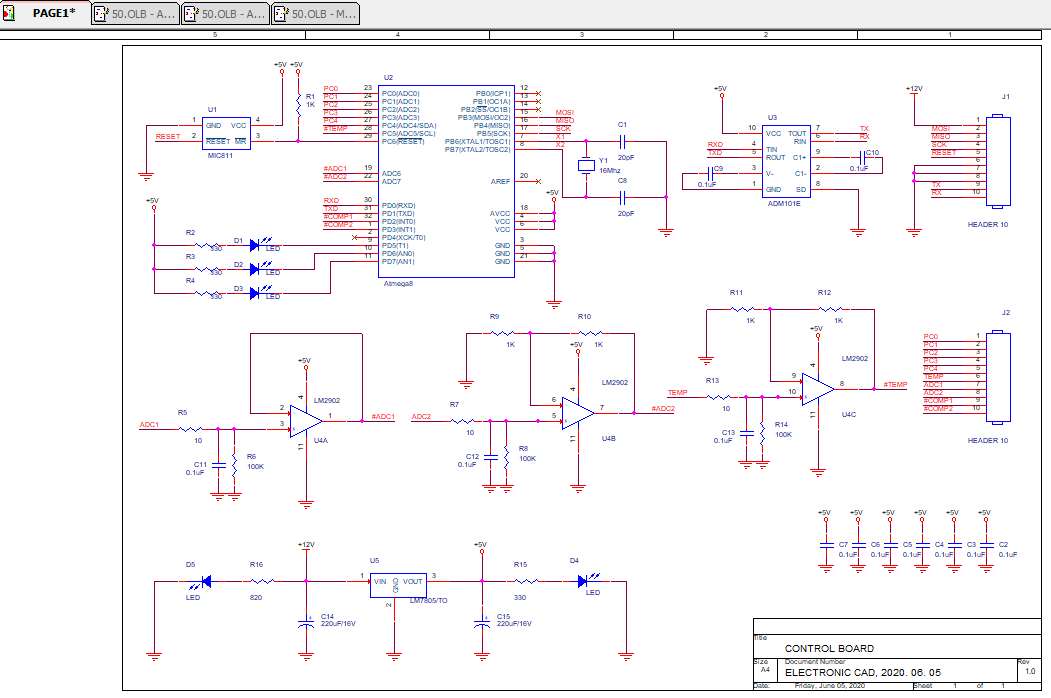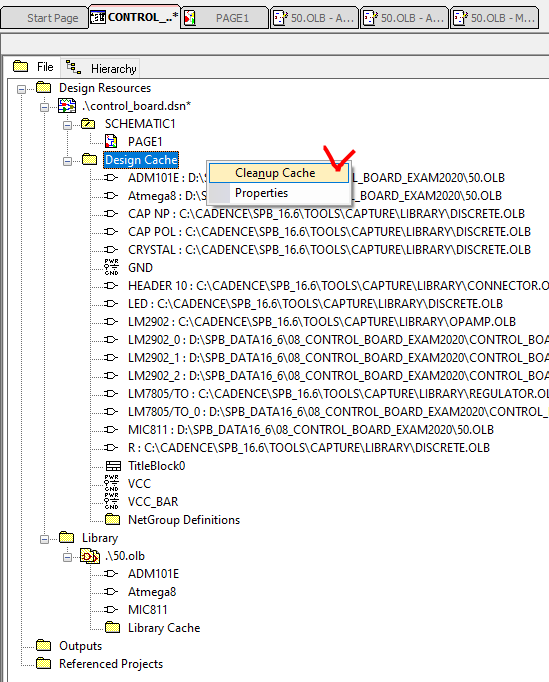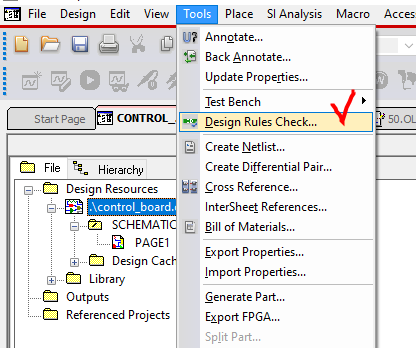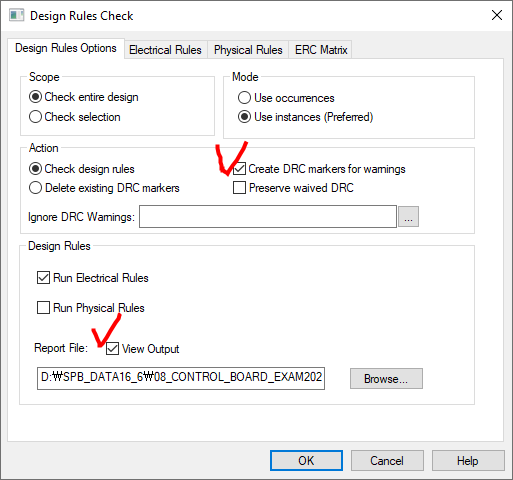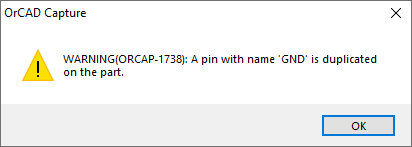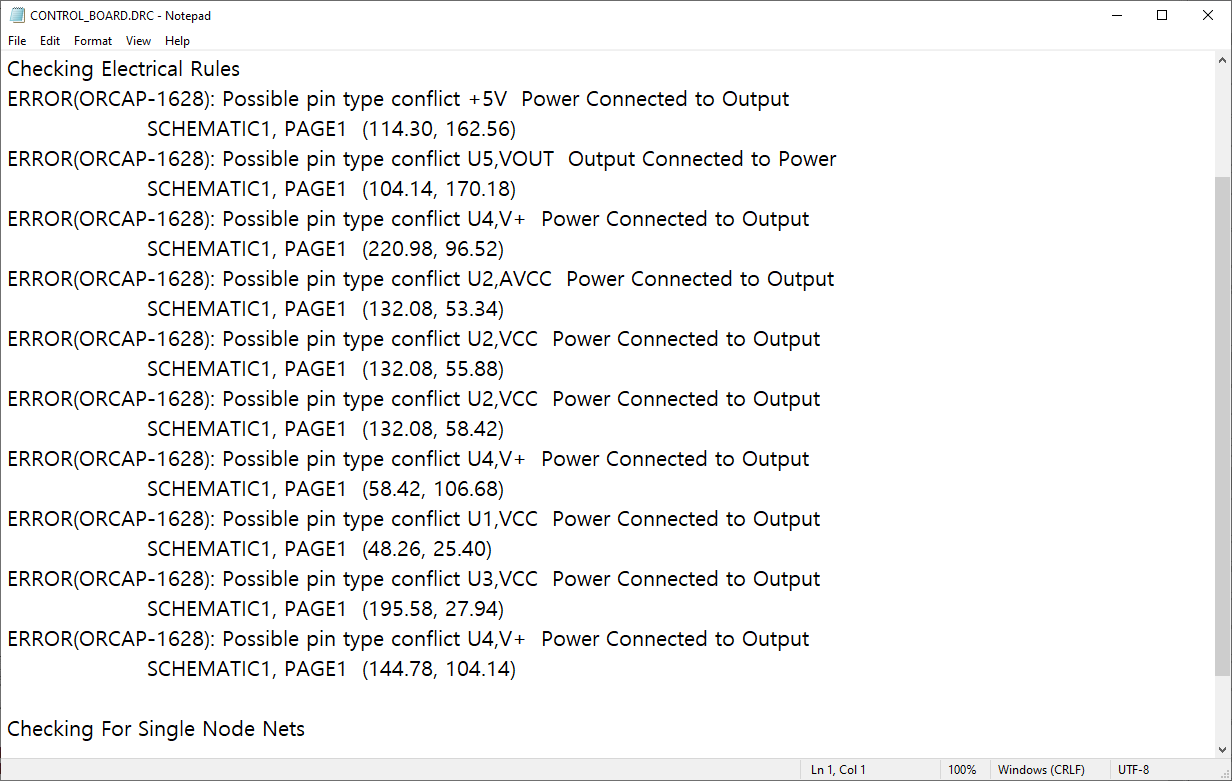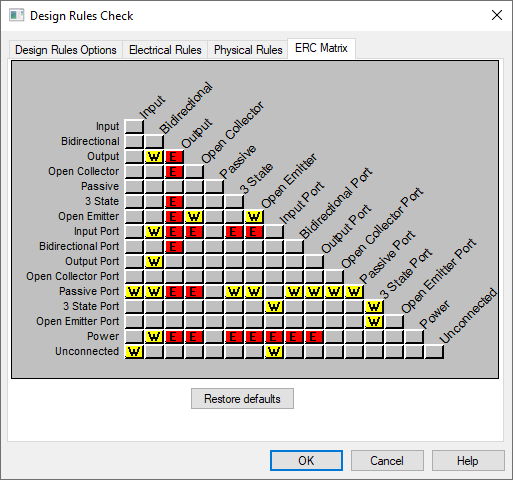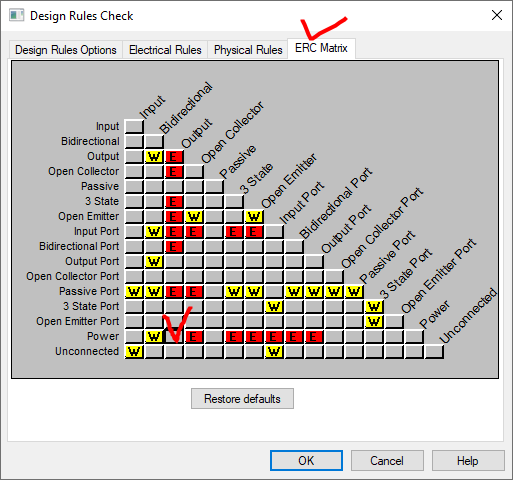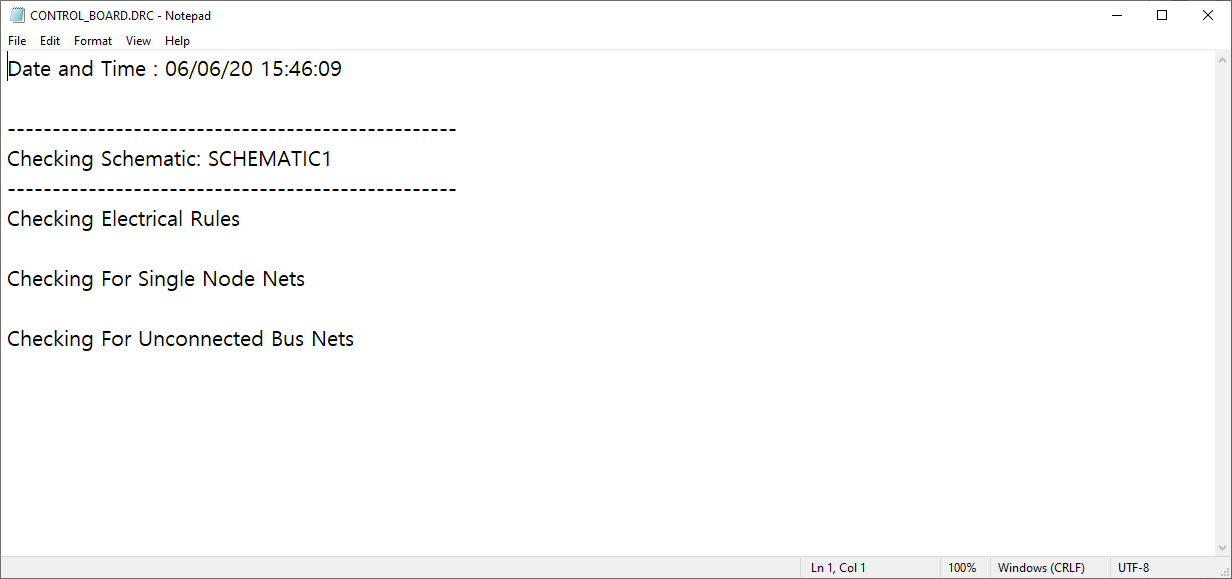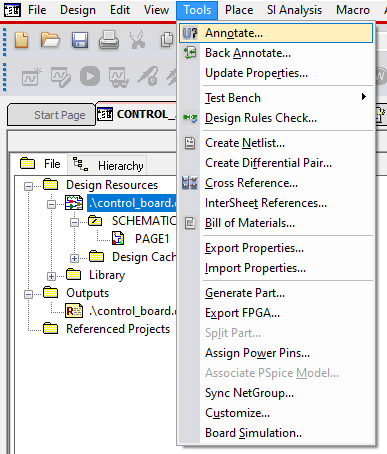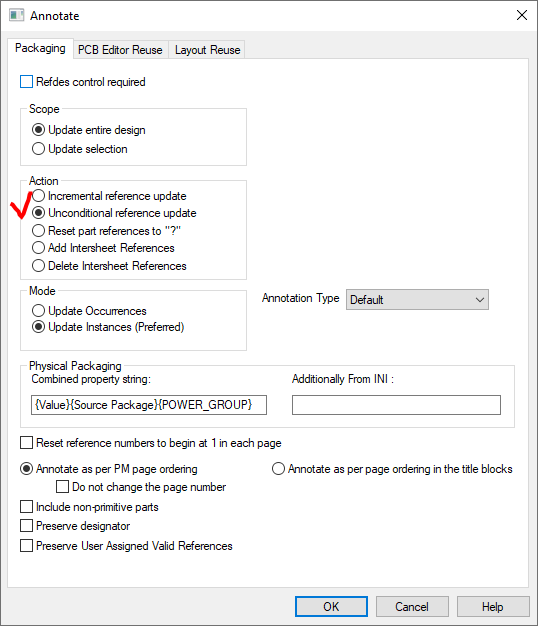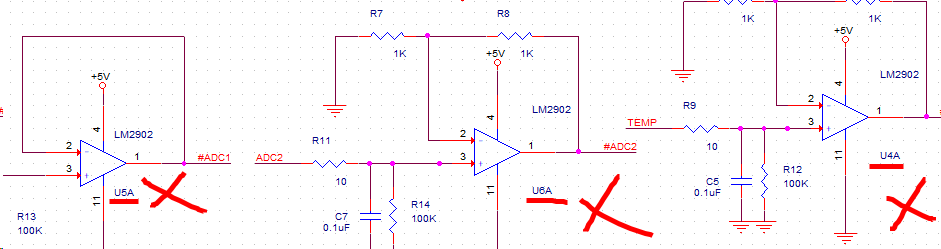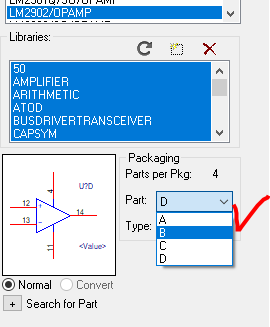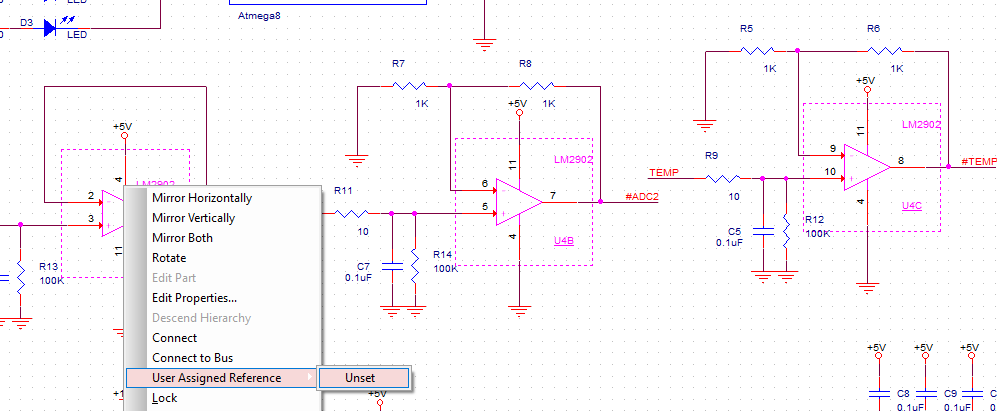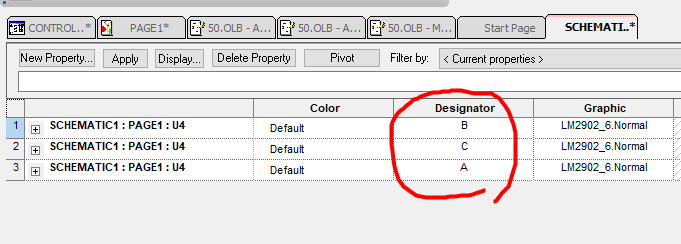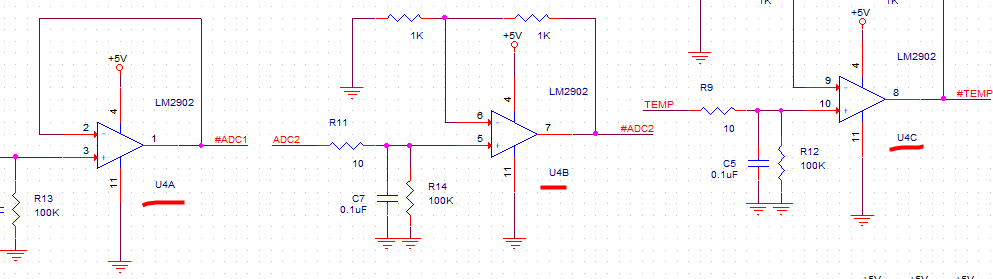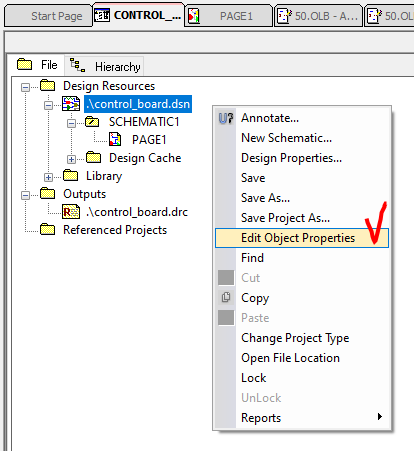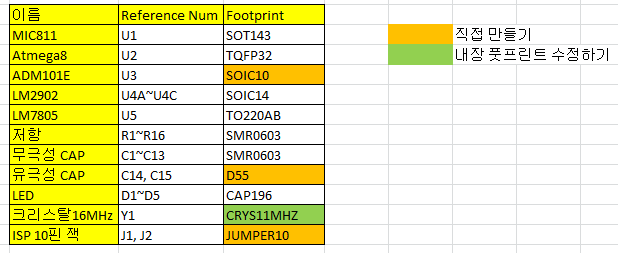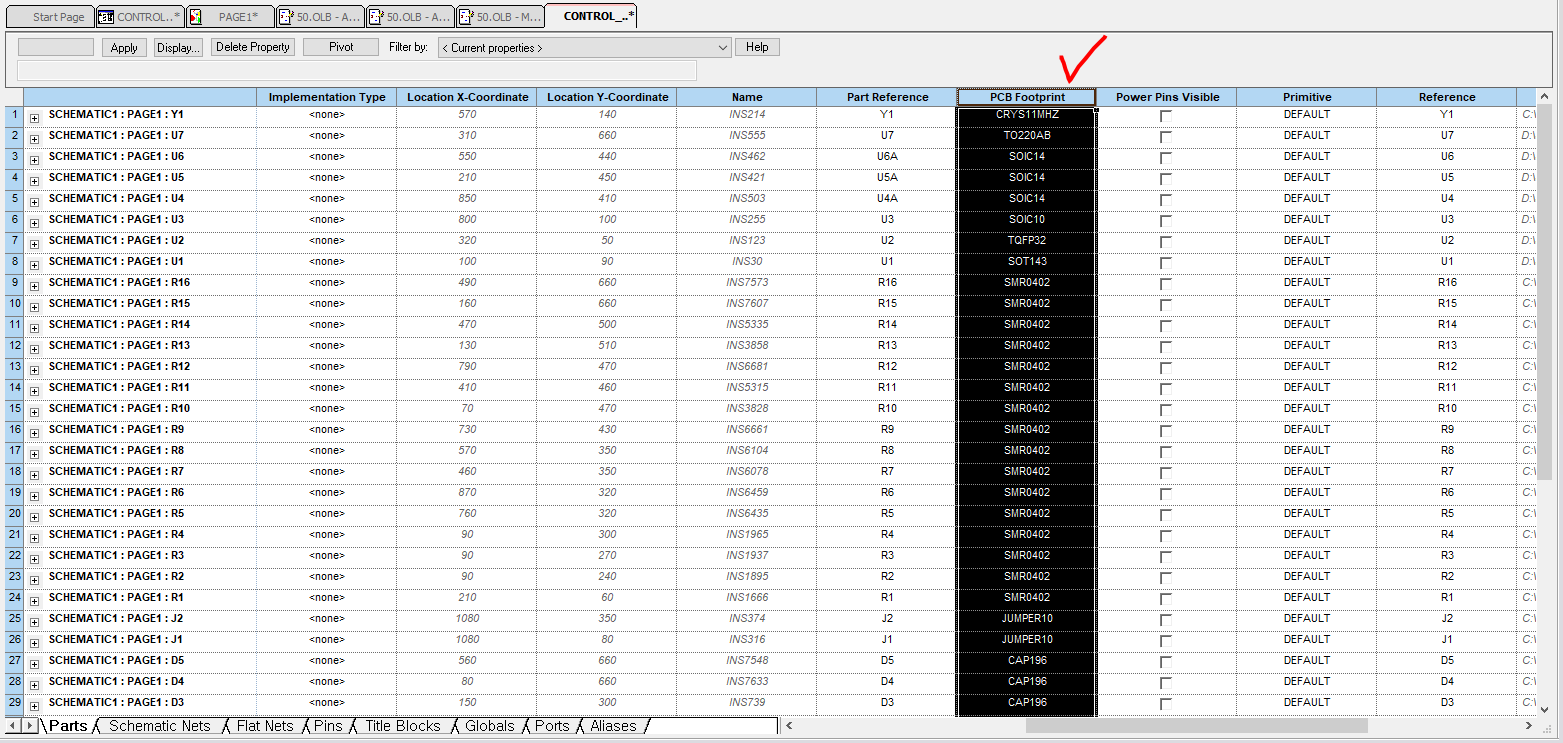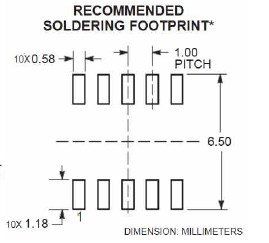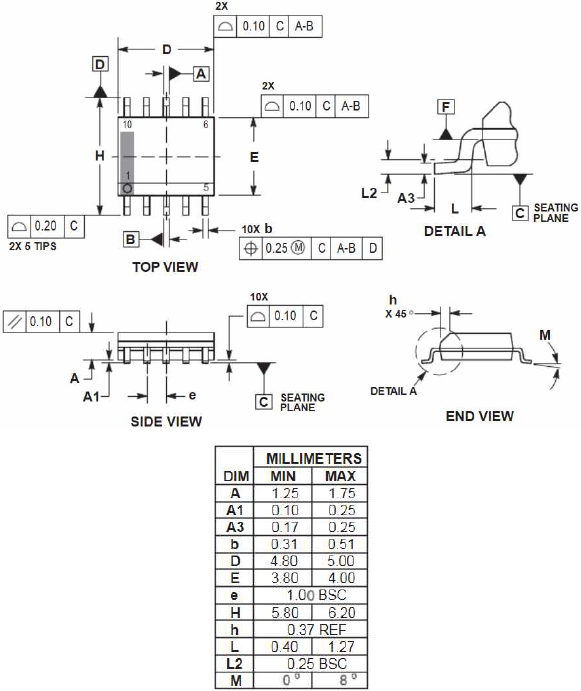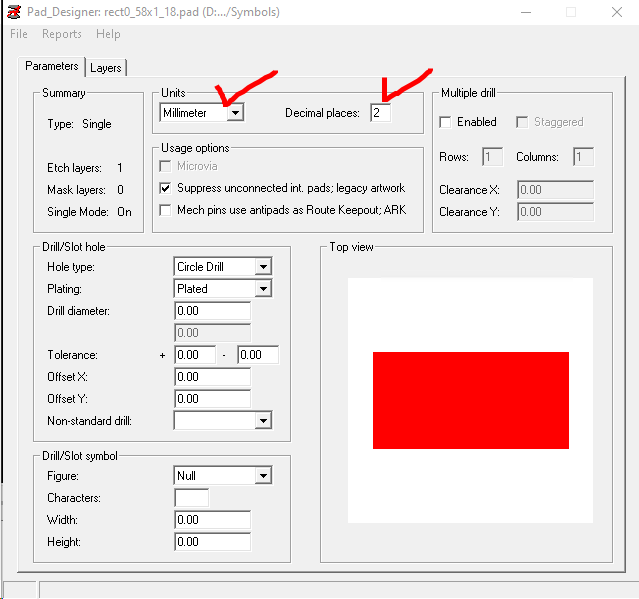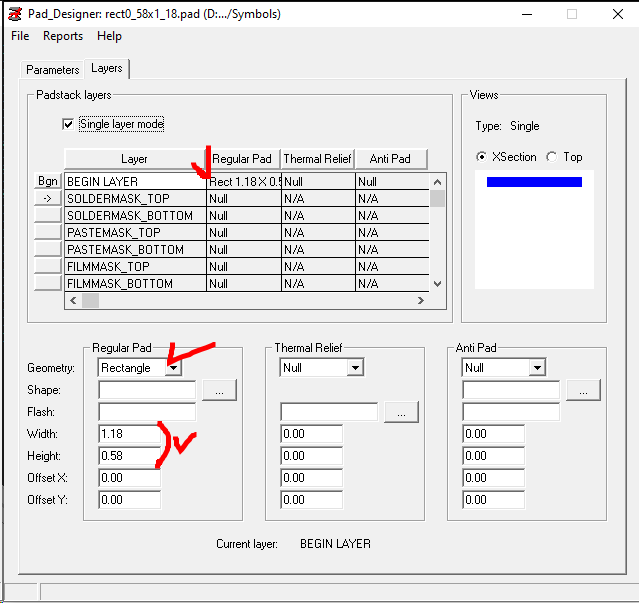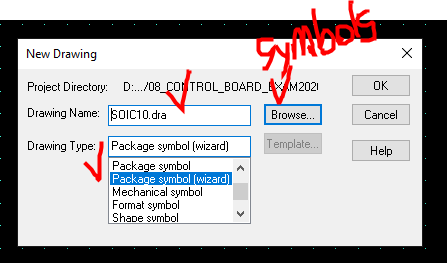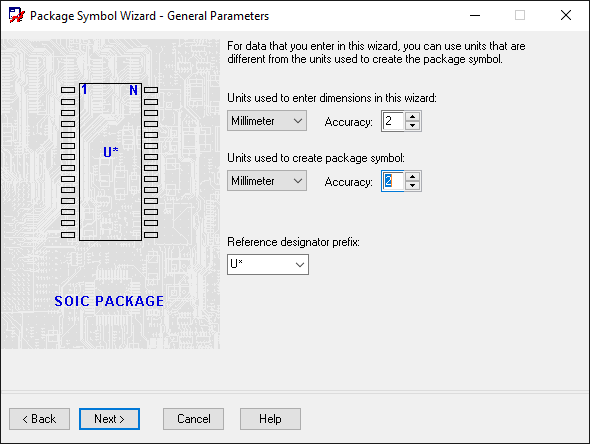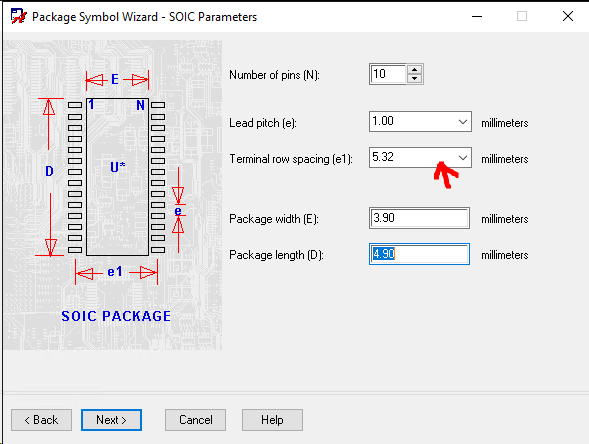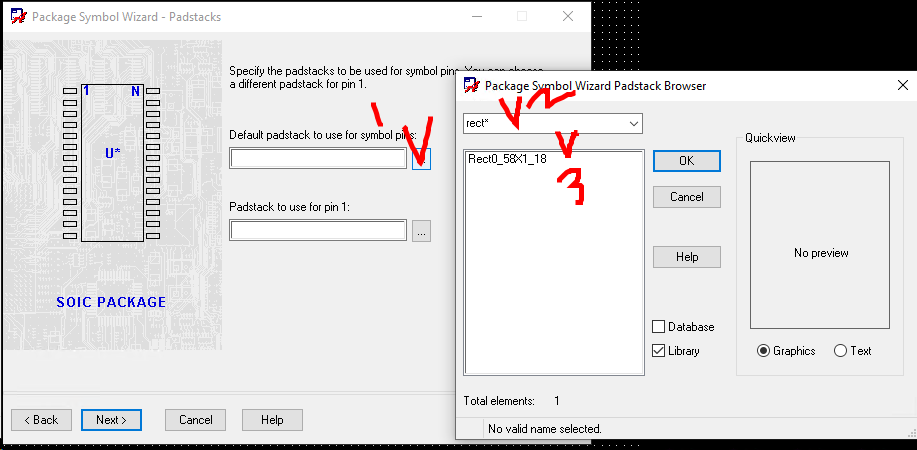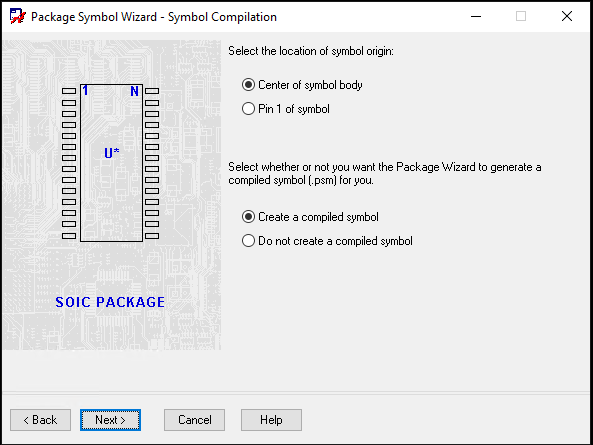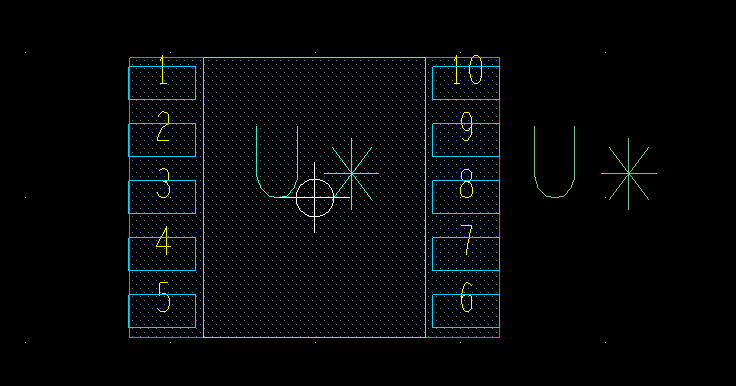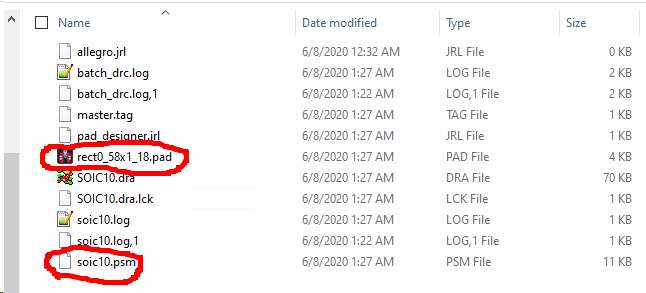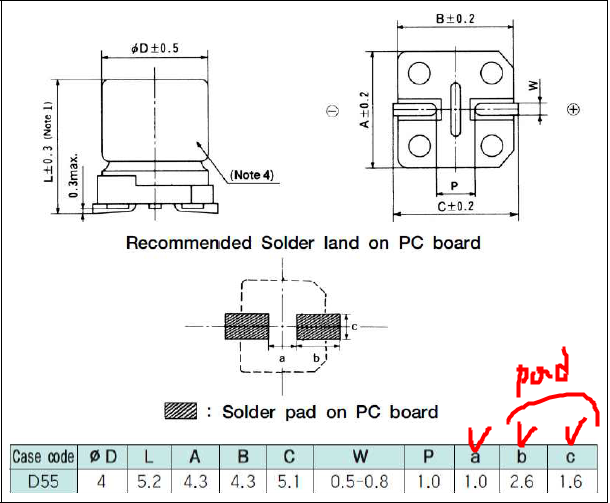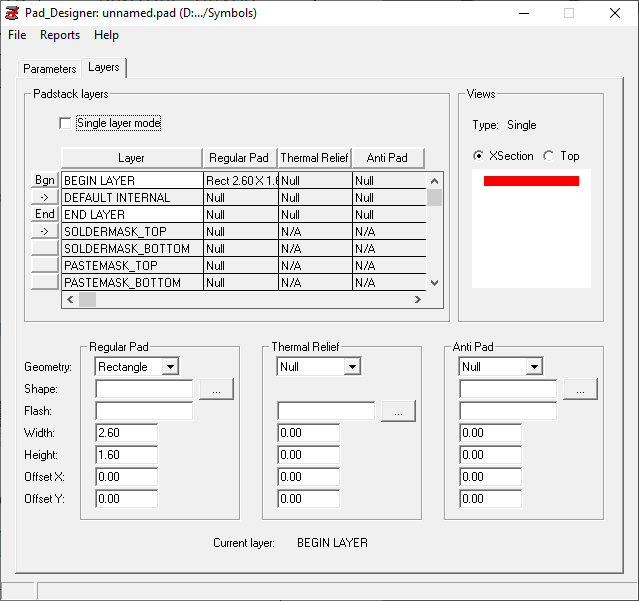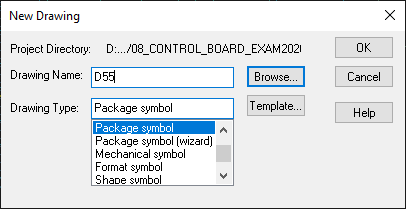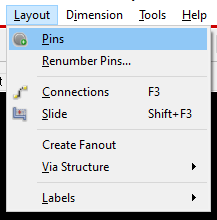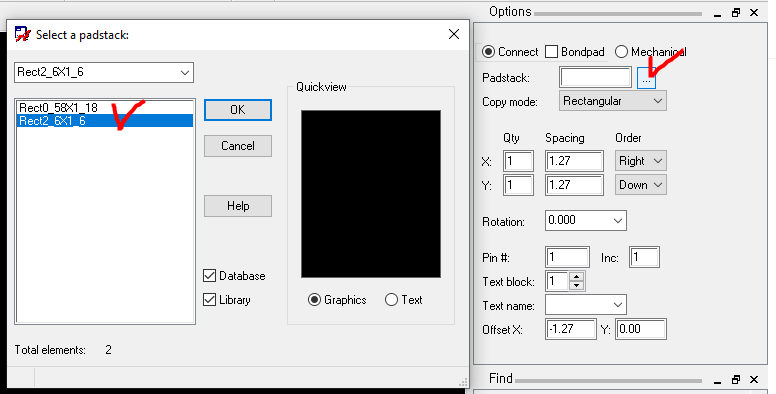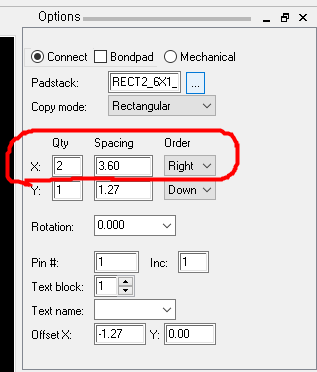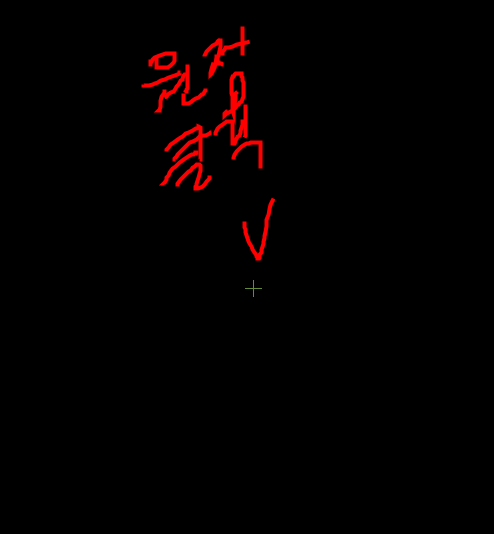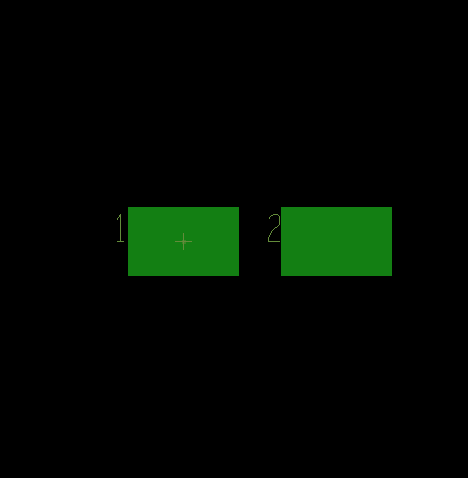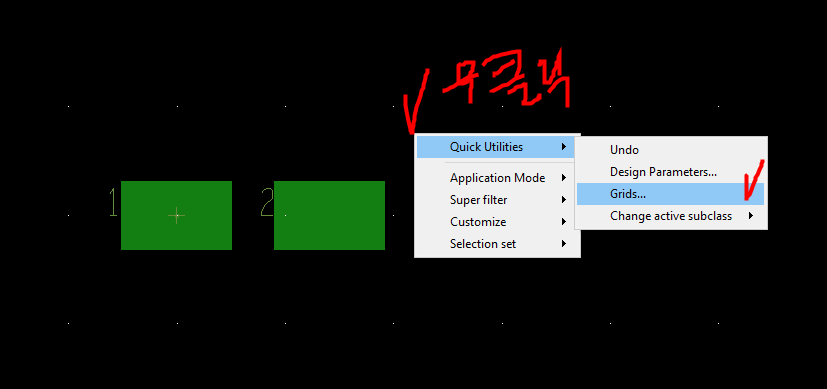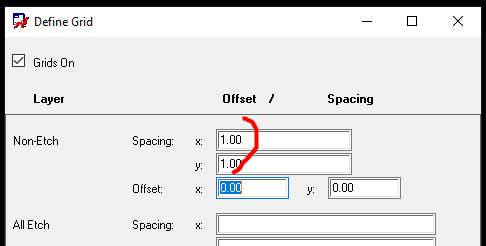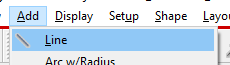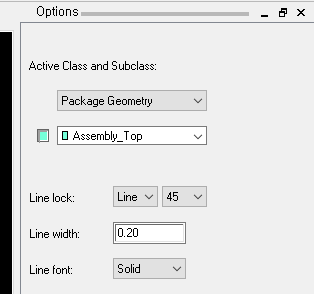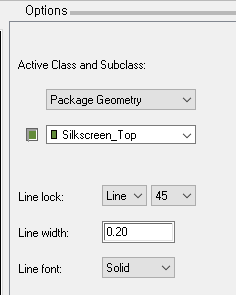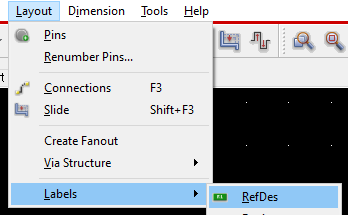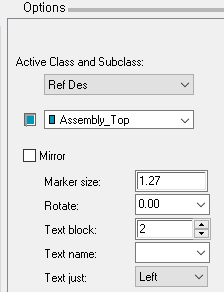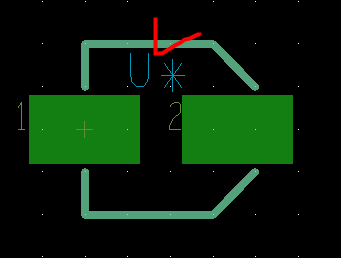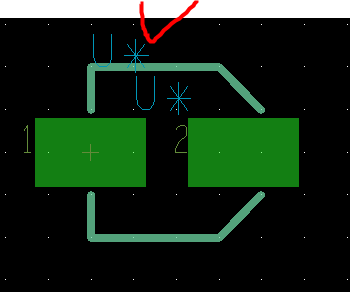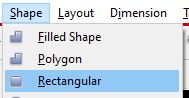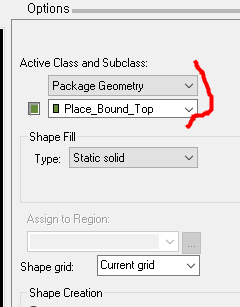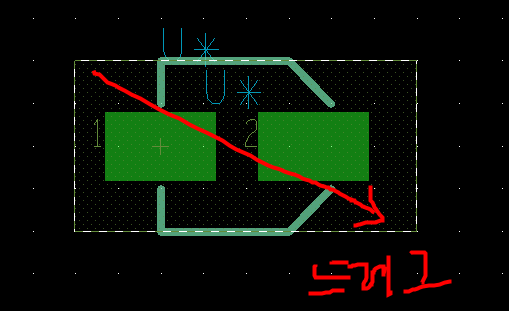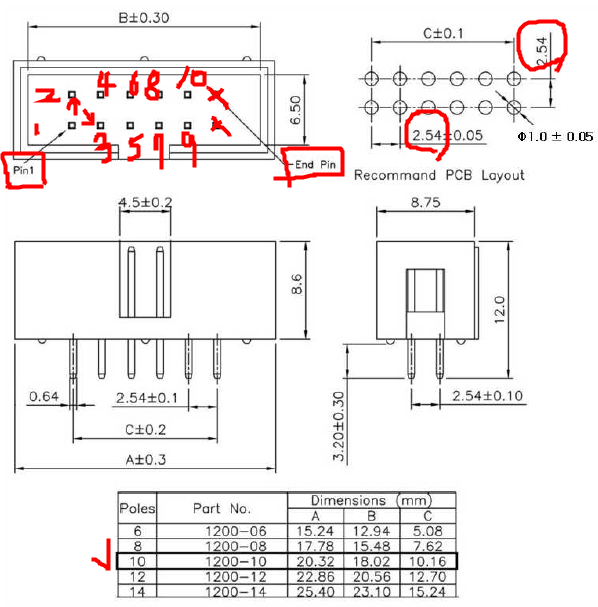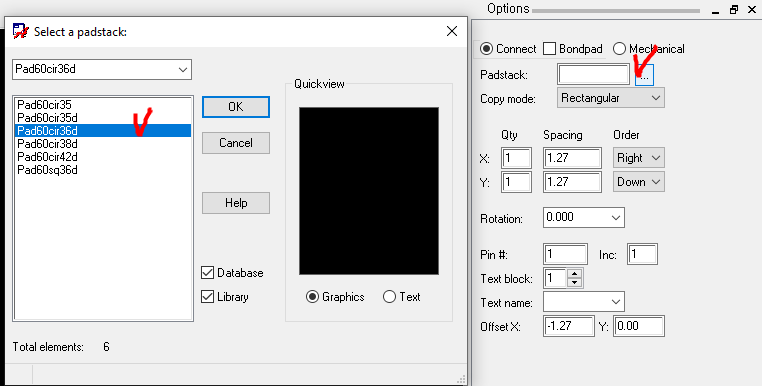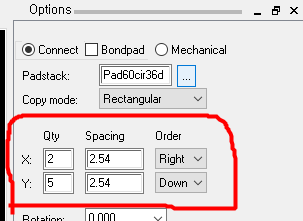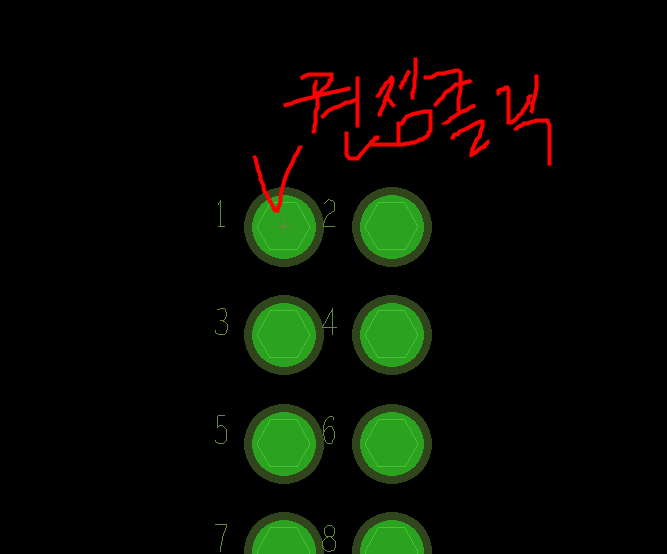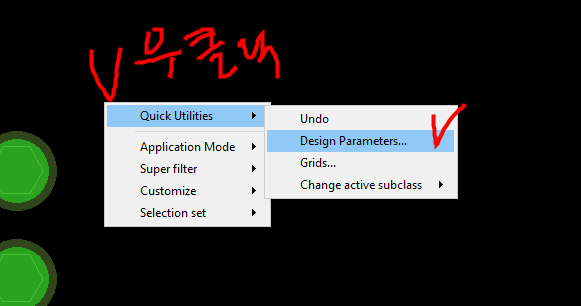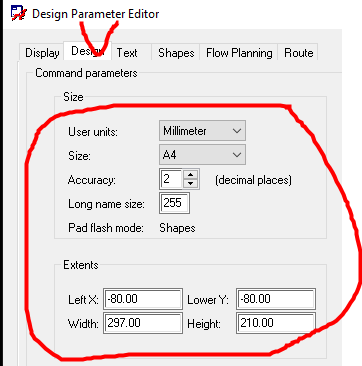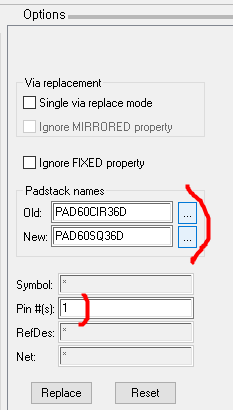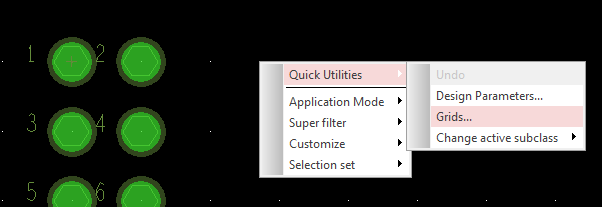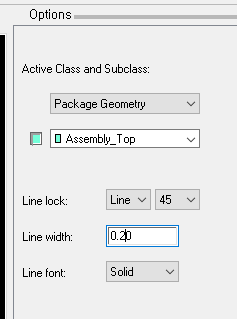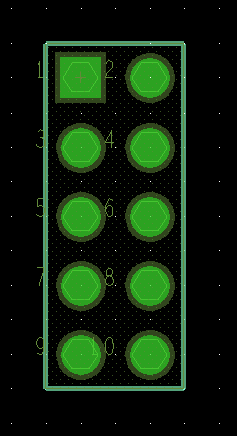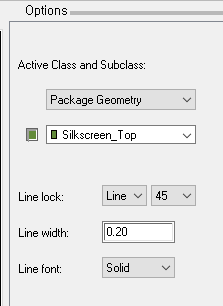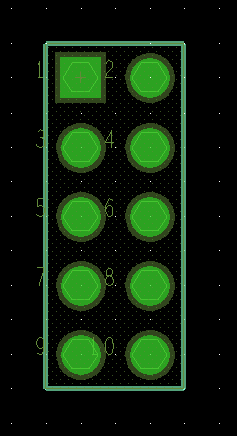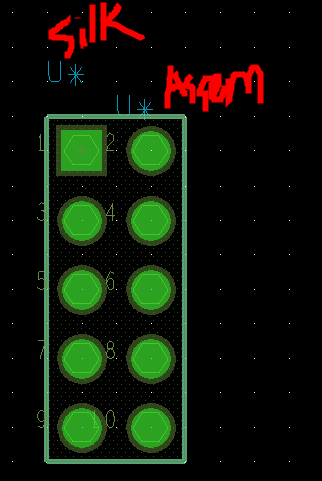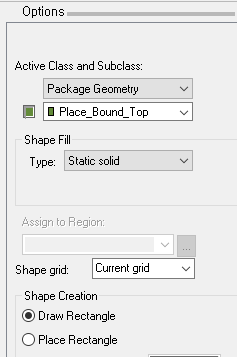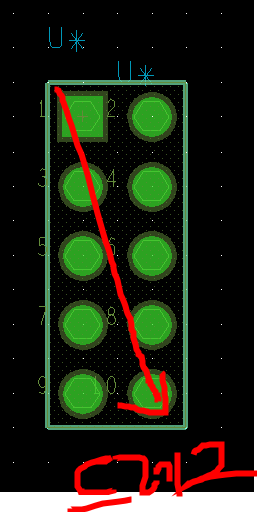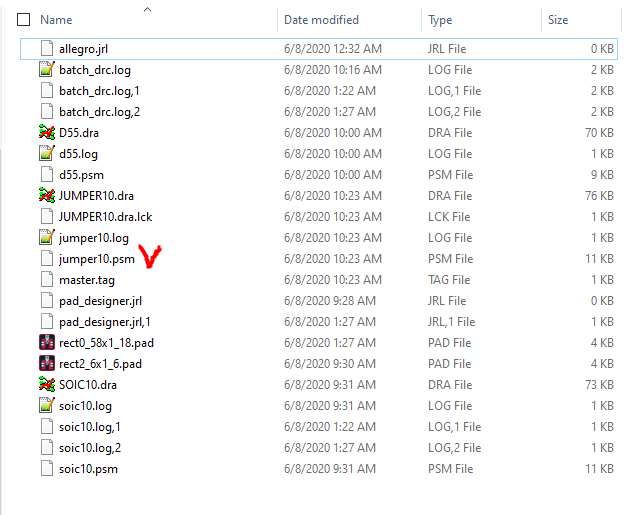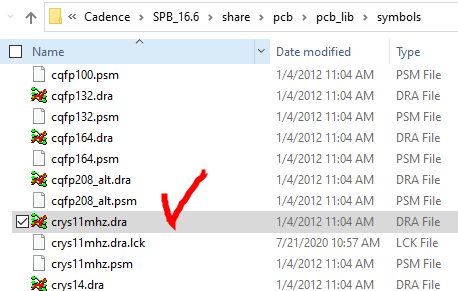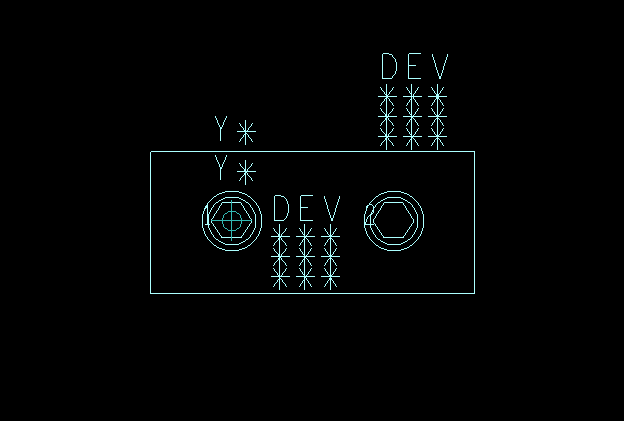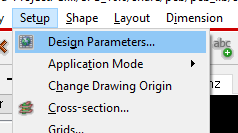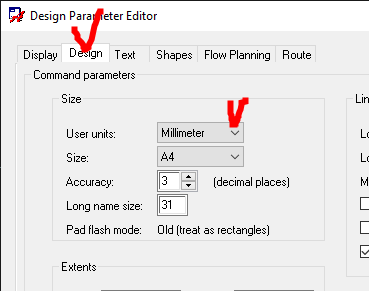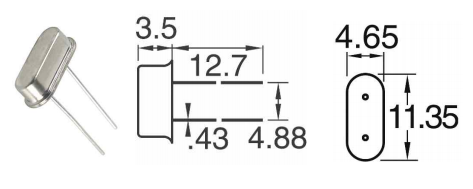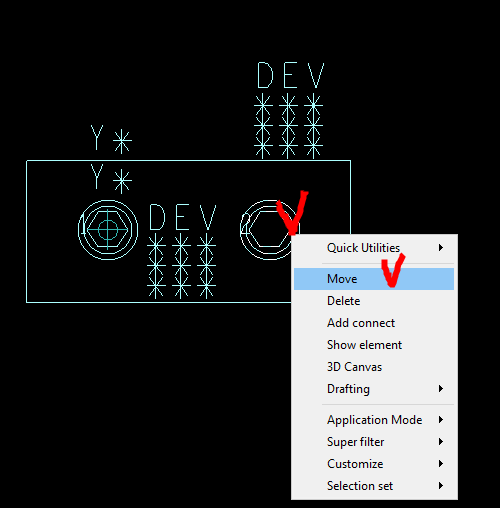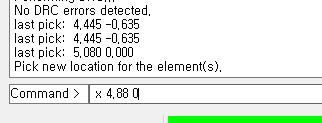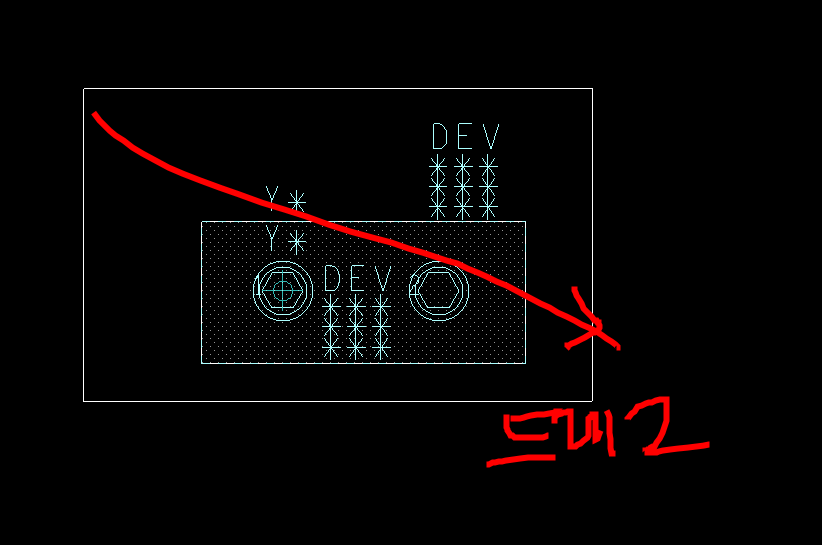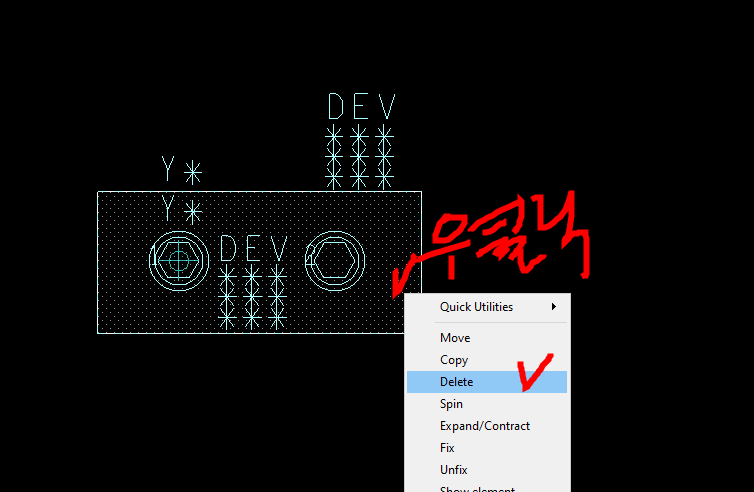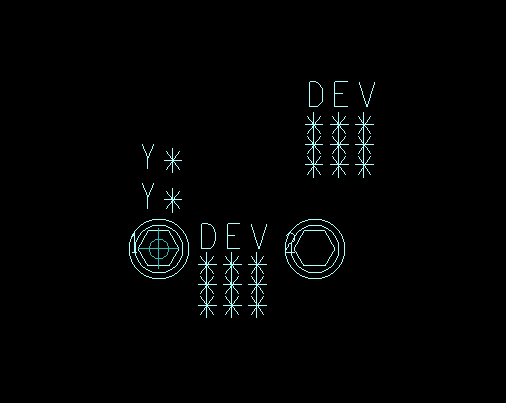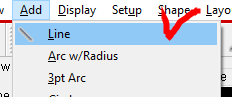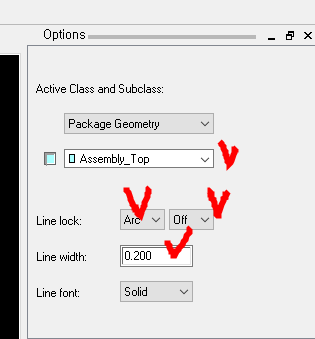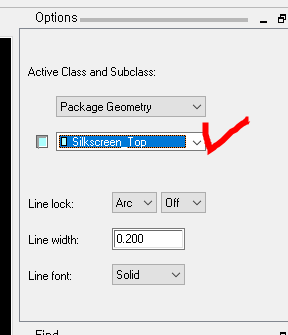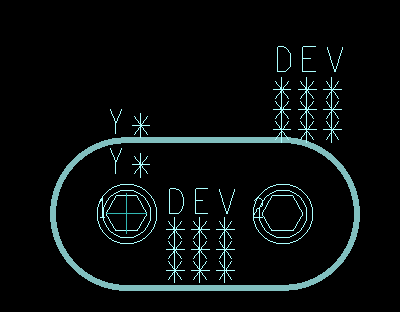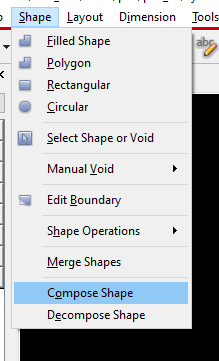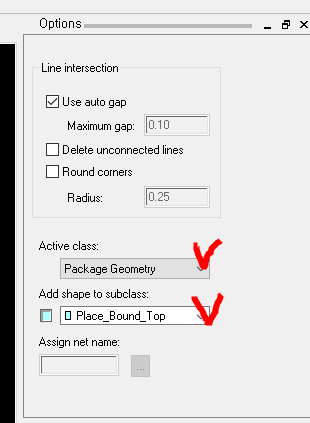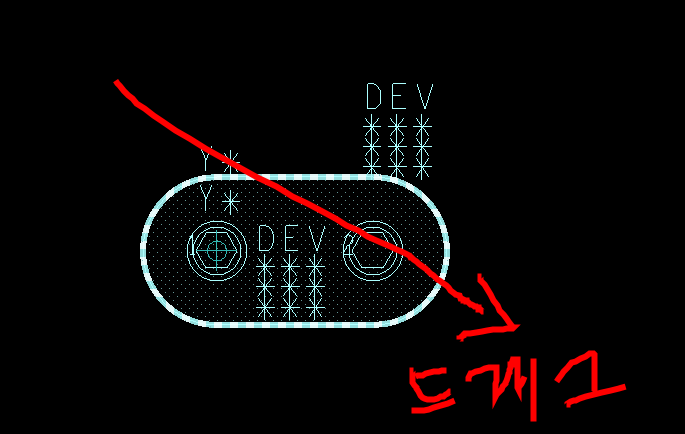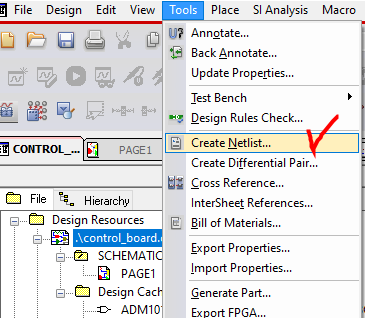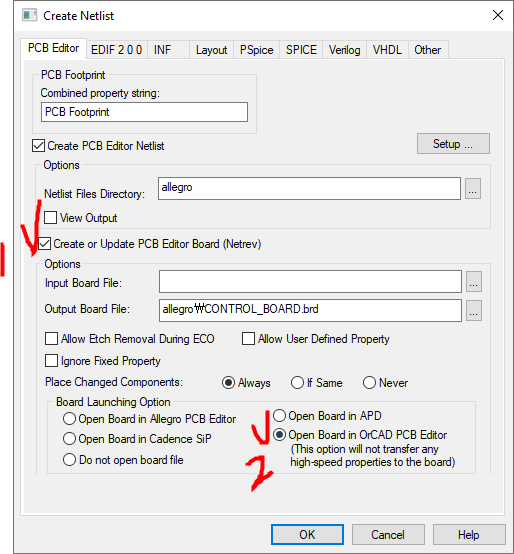2020년 신유형 Q-net 공개문제를 보고 OrCAD 16.6버전으로 진행.
http://www.q-net.or.kr/cst006.do?id=cst00602&gSite=Q&gId=&artlSeq=5202945&brdId=Q006&code=1204
공개문제 자료실 상세 | Q-net
www.q-net.or.kr
공개문제자료는 위 Q-net사이트에 나와있고, 문제는 아래와 같다.
기존 시험문제와 많은 부분이 바뀌었다.
시작~
이 문제에서는 OrCAD Capture 16.6 Standard 라이브러리에 내장되어 있지 않은 Atmega8, ADM101E, MIC811 스케메틱 파트를 만든다.
1. Schematic A4 변경
2. 환경설정
2-1. 타이틀블록
2-2. 기본 라이브러리 불러오기
C:\Cadence\SPB_16.6\tools\capture\library 경로라이브러리 모두 선택 (Ctrl + A) 누르기
3. 내 라이브러리 생성.
.olb 파일을 만들고, 내가 만든 Schematic Part를 저장할 것이다.
새로운 .olb파일 생성 됨
4. 라이브러리에 파트만들기
4-1. Atmega8 Schematic 심볼 만들기
Pin Array를 이용해서 32개 핀 만들기
모든 핀을 드레그하여 일괄 수정
Name을 Datasheet를 보고 전부 수정, VCC, GND, AVCC는 Power로 속성지정
핀배치를 다음과 같이 수정
만든 Part를 저장
핀 이름이 겹친다 경고, 무시
라이브러리 파일이름을 본인의 비번호명으로 저장한다! (비번호를 50번으로 가정)
4-2. ADM101E 스케메틱 파트 만들기.
GND, VCC 는 Power로 type변경
핀 배치, 외곽선 사각형 씌우기
4-2. MIC811 스케메틱 파트 만들기.
위에 bar표시는 \를 이용 (예, R\E\S\E\T\)
3개 라이브러리 확인.
5. 내가 만든 Lib파일이 안보이면, 경로를 찾아 아래와 같이 추가 시킨다. 그리고나서 모든 라이브러리를 사용하기 위해,
아무 라이브러리 선택하고, Ctrl + A를 눌러 전체 활성화 시킨다 (파랑색 하이라이트)
6. 해당 라이브러리를 바탕으로 회로 스케메틱을 완성한다. (Net이름도 추가, 사용하지 않는핀 x추가)
위 설명데로 wire에 net를 입력한다.
(단축키: Net이름작성 'n' / 핀 사용안함 'x' / 90도씩회전 'r' / 수평축 상하반전 'v')
7. 혹시모를 Cache데이터의 꼬임을 막기 위해, Cleanup Cache를 한다.
그러면 삭제된 데이터, 수정된 데이터들이 정리된다. 그리고나서 한번 저장한다. (Ctrl + S)
8. DRC (Design Rule Check) 체크
전기적 논리적 속성이 이상이 없는지 확인하고, 감독관에게 검사를 받아야 한다.
체크가 안되있으면 체크
핀이름이 같다고 경고창이 뜨지만 무시하고 OK누른다.
다음과 같은 에러 창이 뜰 수도있고, 안 뜰수도 있다. Power핀과 Output핀이 연결되었다는 에러!
DRC의 ERC Matrix에서 오른쪽과 같이 해당부분의 E를 클릭하여 없애준다.
결과창으로 이렇게 나오면, 에러없이 잘 DRC체크가 된 것이다.
9. 스케메틱 그리기 작업중 편집과정에서 Reference Number가 엉킬 수도 있는데, 이는 나중에 PCB Netlist를 불러올 때 오류를 불러 일으킴으로, 아래처럼 Annotating 작업을 수행한다.
---------------------------------------------------------------------------------------------------------------
(※주의) 혹시 아래와 같이 U4A U5A U6A가 되있다면... 수정해야한다. 숫자가 다르면 각자 다른 부품이라는 뜻인데...
U4A U4B U4C 로 바꿔야 한다.
아래 Part를 A,B,C로 수정한다.
Reference 번호에 밑줄이 있을 땐, 아래처럼 Unset을 한다.
A,B,C 순서가 다르다면, 해당 부분을 수정하여 맞춰준다.
이렇게 수정
Schematic Part 편집에 대해 자세한 내용은 아래 참고.
https://ansan-survivor.tistory.com/127
[CAPTURE] OrCAD Capture Symbol(심볼) 만들기 및 옵션
https://resources.orcad.com/all-videos/orcad-symbol-editor OrCAD Symbol Editor In the Enhanced Symbol Editor, there's no need to leave symbol creation environment to perform any edits/ changes. Ef..
ansan-survivor.tistory.com
-----------------------------------------------------------------------------------------------------------------------
10. Footprint 속성 등록하기
우클릭 - Edit Object Properties
가능한 OrCAD Capture 16.6 버전 내부 라이브러리를 총동원했고,
그럼에도 불구하고 없는 아래 3개의 풋프린트는 직접 만들어야 한다....
또한 크리스탈 16Mhz경우, 내장되있는 CRYS11MHZ 풋프린트를 수정하면 금방 만들 수 있다.
(내장된 풋프린트와 Datasheet의 치수를 비교한 포스팅)
https://ansan-survivor.tistory.com/257
<전자캐드기능사> 2020년 공개문제(신유형) OrCAD PCB에 내장되어있는 풋프린트(Footprint) 활용하기
2020년 공개문제에 나와있는 Footprint를 OrCAD 16.6버전에 내장되어있는 풋프린트에서 어떤게 사용 가능한지 찾아보았다. 1. Atmega8(TQFP) datasheet > TQFP32.psm / TQFP32.dra 2. LM2902(SOIC14N) datasheet..
ansan-survivor.tistory.com
해당 Footprint 고유명을 아래와 같이 입력하여 저장한다.
11. 유저가 만든 데이터 저장할 폴더 'Symbols' 만들기.
이는 중요한 작업으로, 현재 작업중인 디렉터리에, 폴더명 철자하나 틀림 없이 'Symbols'라고 명명해야 한다.
OrCAD Capture가 시스템상 자동적으로 해당 디렉터리 내 유저가 만든 파일을 참조하기 때문이다.
이 Symbols 폴더 내 Pad핀을 만들면 .pad 파일을 모두 저장해야 하고,
Footprint 심볼을 만들면 .psm 파일을 모두 이 디렉터리 내부에 저장해야 한다.
12. 내장 라이브러리에 없는 Footprint 직접 만들기
12-1. SOIC10 만들기
MIN과 MAX가 있으므로, 두 값을 더해 2로 나누어 중간값을 적용한다.
(Pad Designer로 0.58x1.18 SMD Pad만들기 )
가로방향이 긴쪽으로 만든다.
단위를 mm로 변경
File - Save as 로 위에서 만든 Symbols 폴더에 저장한다.
(Footprint 만들기)
Browse를 눌러 위에서만든 Symbols폴더로 지정한다.
중간부width 4.14 + 핀길이 반절 0.59 x 2 = 5.32
위에서 만든 pad를 등록시킨다. (패드가 보이지 않는다면 Symbols폴더에 없다는 것이다)
Symbols폴더 내 저 .pad 파일과 .psm 파일이 함께 있어야 한다.
12-2. D55 만들기
(Pad Designer로 2.6x1.6 SMD Pad만들기 )
Symbols폴더로 저장.
(Footprint 만들기)
Browse를 눌러 위에서만든 Symbols폴더로 지정한다.
Wizard로 만들지 않기 때문에, 4가지 Step으로 진행한다.
1. pad배치
2. Assembly Top / Silkscreen Top 배치
3. Reference Lables 배치
4. Place Bound Top 배치
Layout - Pins
(Footprint step 1 - pad 배치)
(Footprint step 2 - Assembly Top / Silkscreen Top 배치)
키보드 F10을 눌러 Grid를 켠다.
마우스우클릭 - Quick Utilites - Grid
Assembly Top과 Silkscrren Top을 그리드 모양에 맞춰 대충 그려준다. (PCB배치시 Pad의 위치가 중요하다)
1. Assembly Top을 먼저 그리고, 2. 그 위에 Silkscreen Top을 겹치게 그려준다.
(Footprint step 3 - Reference Labels 배치)
(Footprint step 4 - Place Bound Top 배치)
Symbols폴더에 .pad 와 .psm 저장을 확인
12-3. JUMPER10 만들기
pad pin으로는 내장 pad인 pad60cir36 (원형 패드) , pad60sq36d (사각 패드)를 사용함으로 pad를 만들 필요 없다.
Pitch(핀사이 간격)으로는 모두 2.54mm
핀순서는 Z자 순으로 내려간다. 10개 핀이므로, Datasheet의 Poles 10을 참고하면 된다.
(Footprint 만들기)
(Footprint step 1 - pad 배치)
원점을 클릭한다.
======================== 에러날 경우 =========================
Command창에 Pin Will extend outside of extens 에러가 나면, 범위를 벗어났다는 에러다.
고로 Design Parameters에서 아래와 같이 변경하고 다시 시도한다.
===================================================================
1번핀을 사각형 패드인 pad60sq36d 로 수정해준다.
Replace를 클릭한다. 그러면 1번핀이 사각핀으로 수정된다.
(Footprint step 2 - Assembly Top / Silkscreen Top 배치)
F10을 누르고 Grid를 켜고,
마우스우클릭 - Quick Utilites - Grid
Add - Line으로 아래와 같이 그리드를 따라 그린다.
Assembly Top 그리기
그 위에 겹쳐서 Silkscreen Top을 그려준다.
(Footprint step 3 - Reference Labels 배치)
위에서 기술한 방법대로 만듦.
Assembly_Top과 Silkscreen_Top 배치
(Footprint step 4 - Place Bound Top 배치)
위에서 기술한 방법대로 만듦.
Symbols 폴더내 jumber10.psm 생성 확인
12-3. CRYS11MHZ 수정하기
내장 Footprint가 있는 디렉터리에서 CRYS11MHZ 를 불러온다.
폴더 위치: C:\Cadence\SPB_16.6\share\pcb\pcb_lib\symbols
CRYS11MHZ.psm
(Footprint step 1 - mm단위로 환경설정)
setup - design parameter
(Footprint step 2 - Pad위치 수정)
클릭 후 오른쪽 마우스 - Move
Command에 입력: x 4.88 0
(Footprint step 2 - Assembly Top / Silkscreen Top 수정)
기존에 있던 Shape 모두 삭제한다.
우클릭 - delete로 Shape모두 삭제
Assembly_Top 생성
Command 입력 >
x 0 -2.325
x 4.88 -2.325
x 4.88 2.325
x 0 2.325
x 0 -2.325
마우스 우클릭 - Done
Silkscreen_Top 생성
Command 입력 >
x 0 -2.325
x 4.88 -2.325
x 4.88 2.325
x 0 2.325
x 0 -2.325
마우스 우클릭 - Done
(Footprint step 4 - Place Bound Top 배치)
Shape이 활성화 되면, 마우스우클릭 - Done
저장한다.
13. Netlist 뽑기
Tools - Create Netlist
그러면 PCB Editor가 열린다.
이제 PCB를 제작할 수 있는 환경까지 끝냈다.
아래 포스팅은 이어서 PCB를 제작한다.
https://ansan-survivor.tistory.com/219
<전자캐드기능사> 2020년 공개문제 신유형 OrCAD PCB 제작하기 (OrCAD 16.6버전)
이전 포스팅에서는 OrCAD Capture의 라이브러리를 만들고, 파트 심볼을 제작하고 회로도를 만들어 Footprint까지 등록하여 Netlist까지 뽑아서 PCB 제작환경을 만들었다. https://ansan-survivor.tistory.com/217...
ansan-survivor.tistory.com