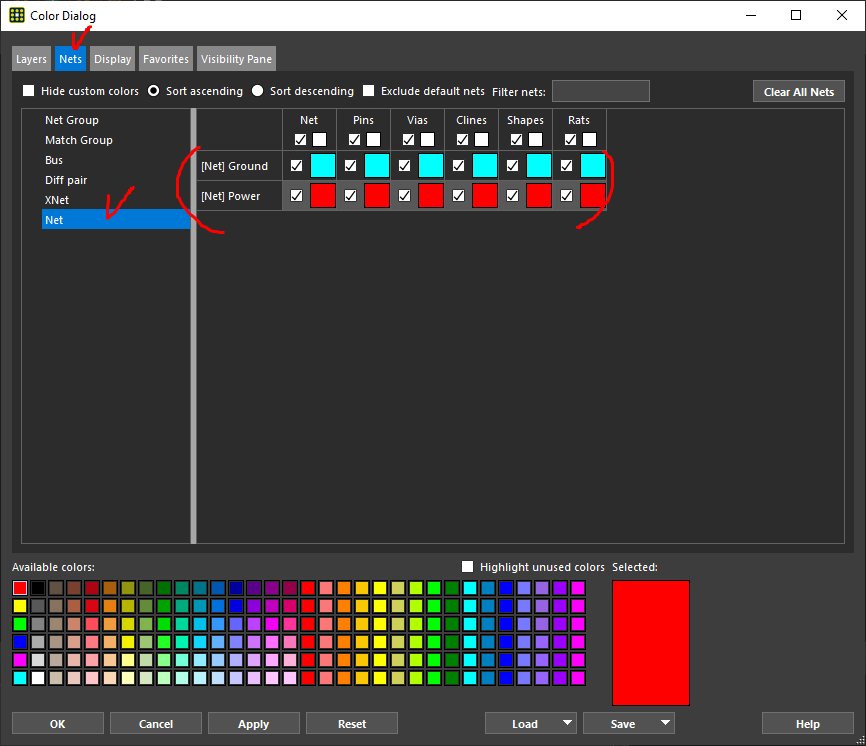1. Logic - Auto Create Net
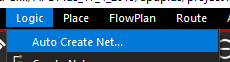
2. 아무 die 핀 선택


(결과)
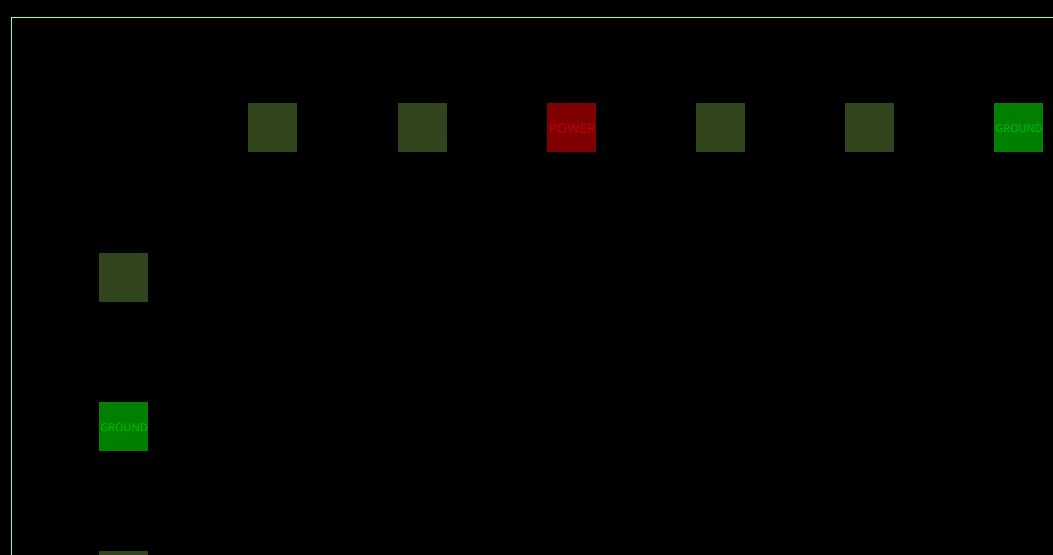
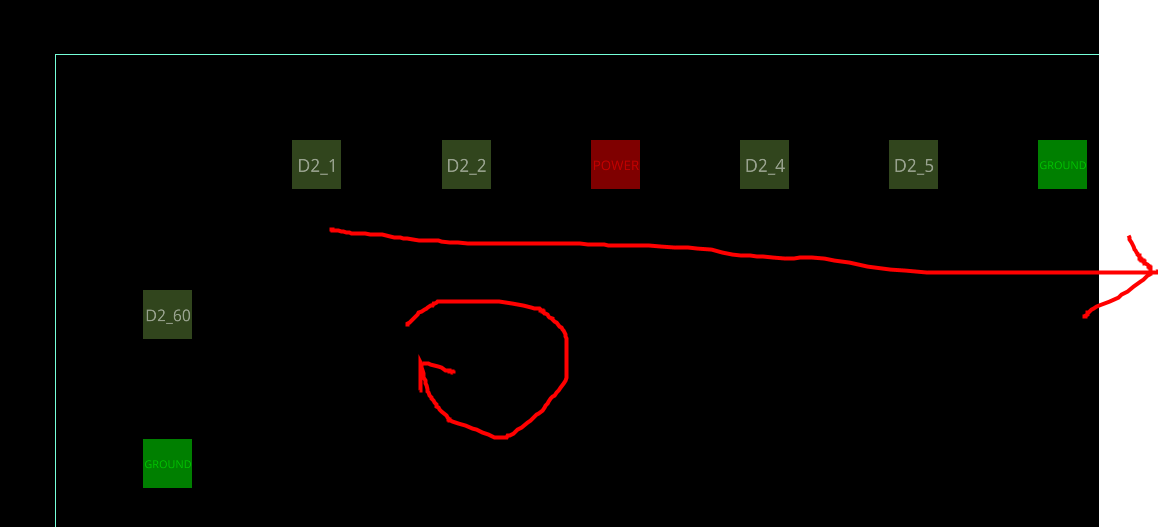
1. Logic - Auto Create Net
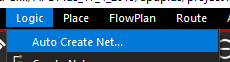
2. 아무 die 핀 선택


(결과)
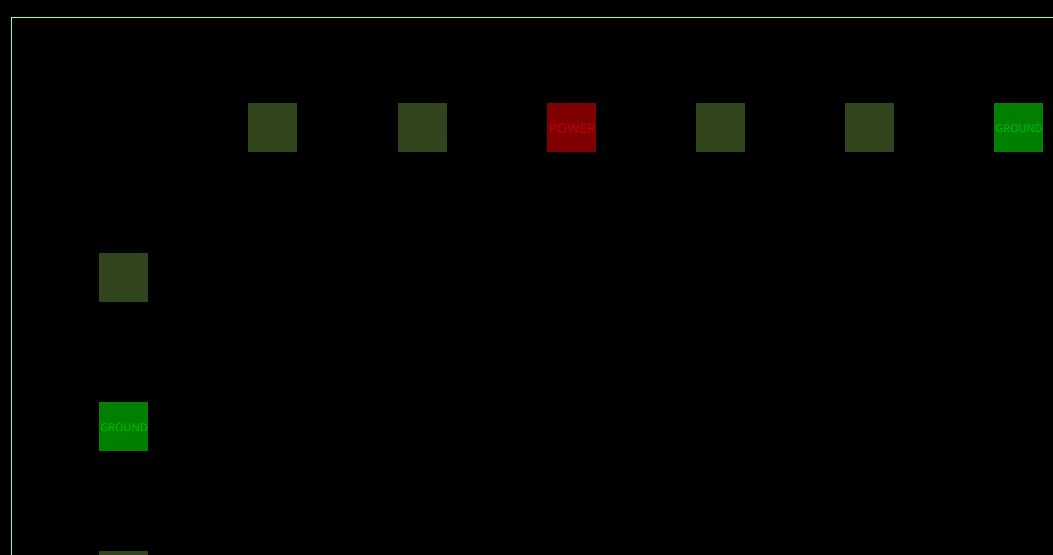
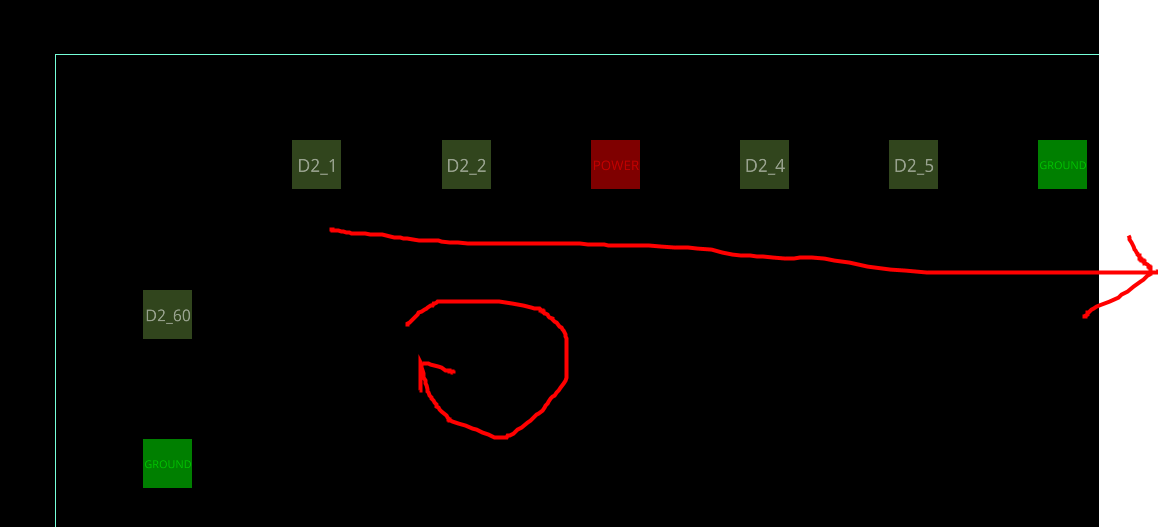
1. 배경창 - 마우스우클릭 - application Mode - Symbol Edit
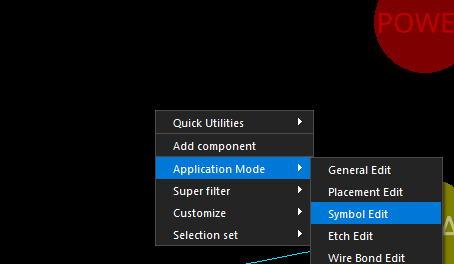
2. BGA나 Die 패드의 Properties에 실수로 수정되는 걸 방지하기 위해 lock 속성이 걸려있다. 이를 제거하고 수정한다.
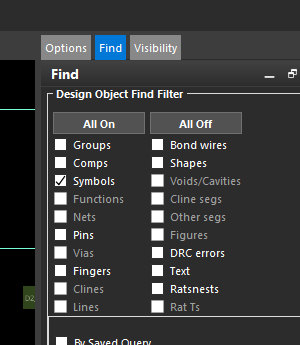
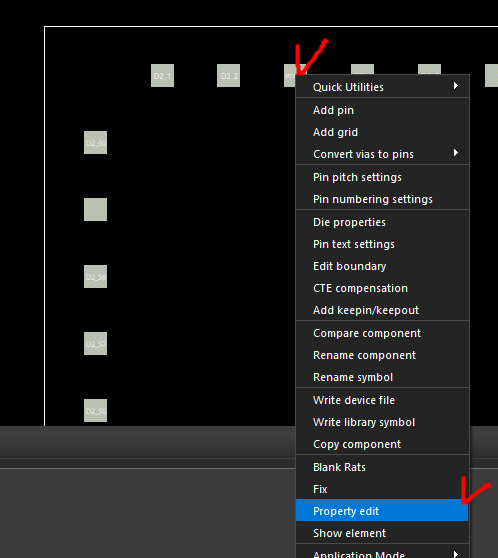

2. Find에서 pin선택, 바꾸고자 하는 핀 선택 - 마우스우클릭 - Swap - Placement
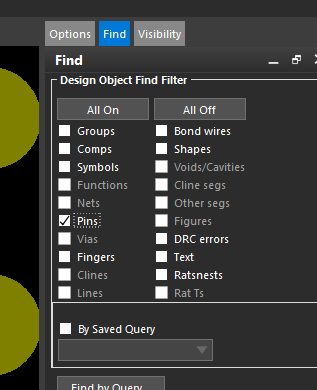

3. 타켓 pin 클릭, 그러면 아래처럼 변경된다.
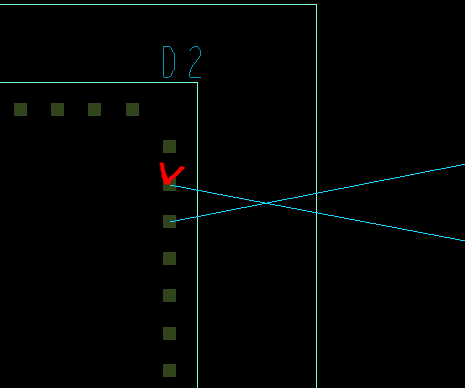
BGA핀도 마찬가지
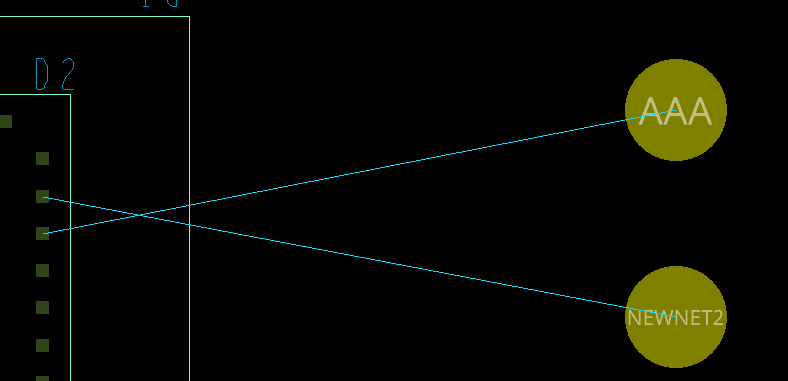
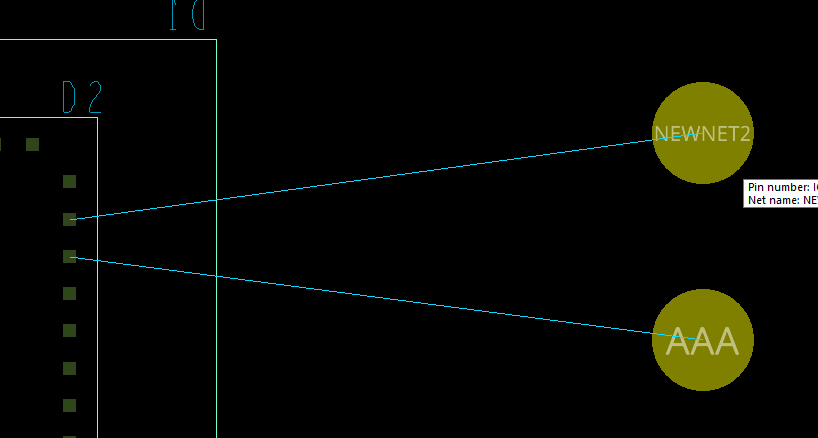
Substrate에 대한 정보는 Cross-section으로 수정이 가능하지만 Die에 관해서는 수정이 불가하다. (READ ONLY)
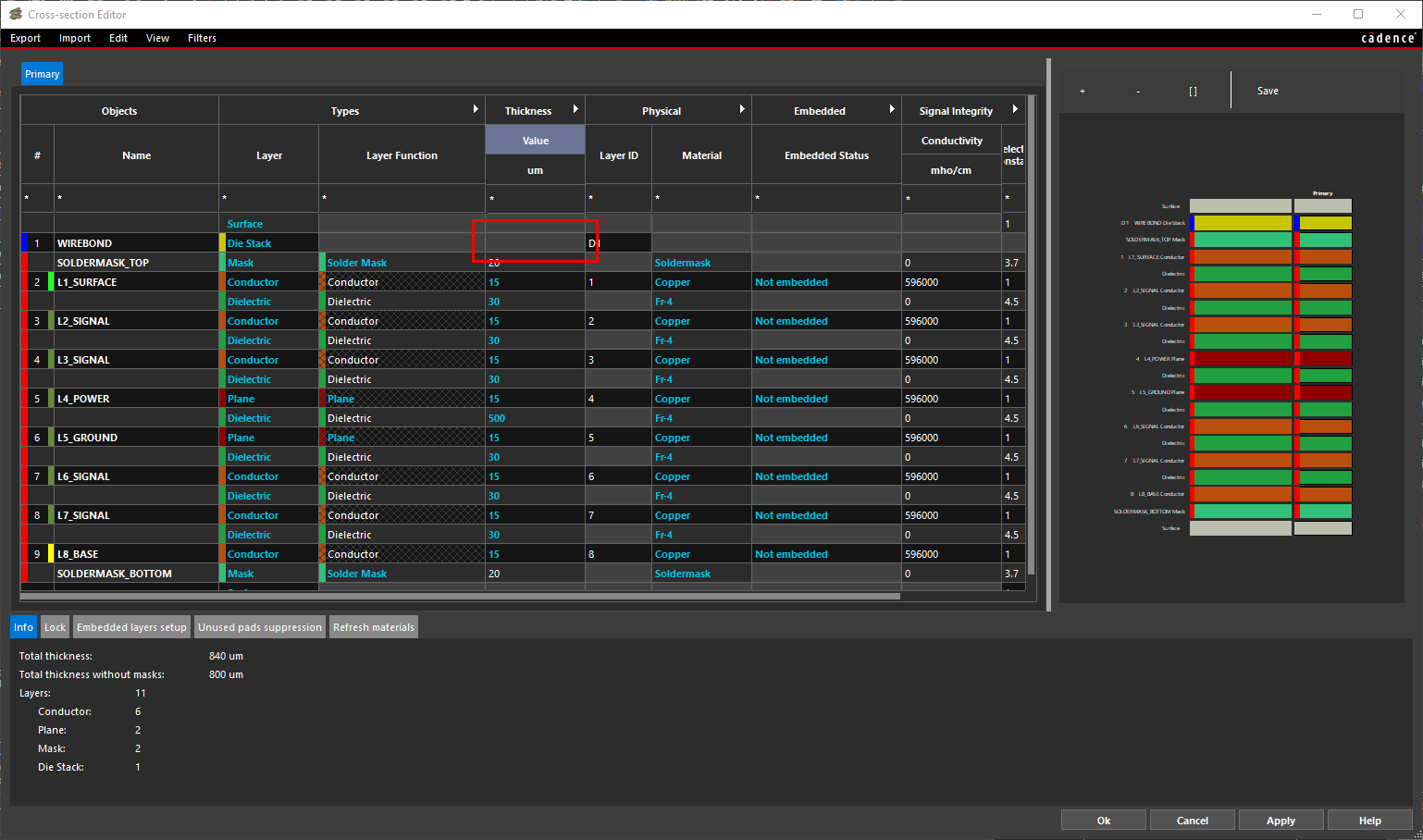
Die의 Thickness를 수정하는 법.
1. Edit - Die stack
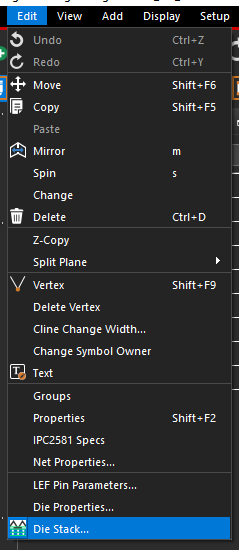
2. Member details 선택 - Cond Thickness 값 수정 (단위 um)

(Tip) 3D 렌더링으로 보기
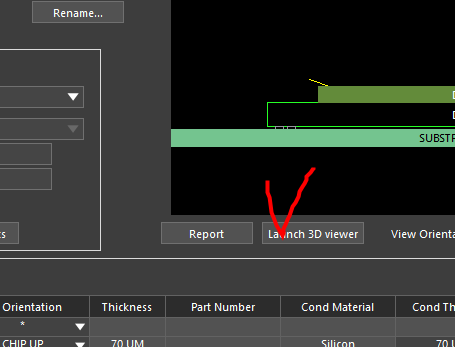
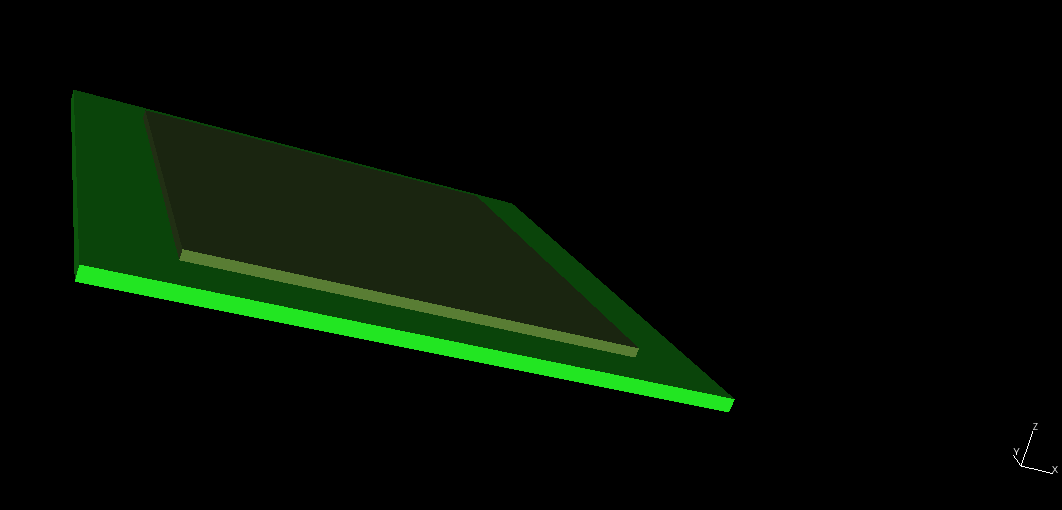
아래와 같은 BGA Substrate와 flip-chip과 wirebond die가 있다.



Die stack의 위치를 옮기는 방법이다.
Edit - Die stack

1. 두 Die 모두 통체로 옮기기 (Grid를 이용하여 자유롭게 배치)

Grid를 이용하여 자유 배치

좌표입력을 이용한 배치


2. 개별 Die의 위치 변경
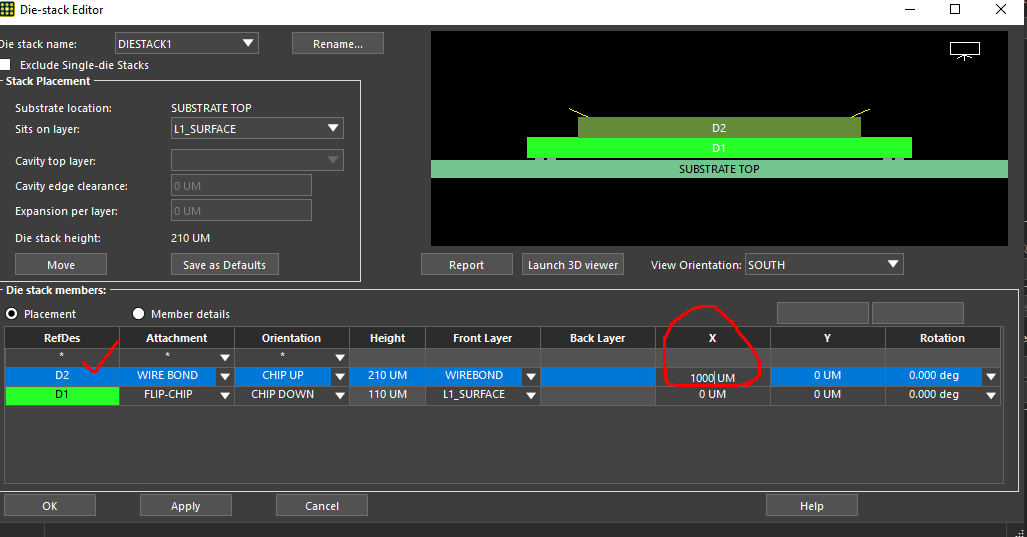

GDSII 파일은 그래픽정보를 담고 있는 파일이다. stream파일으로 불리며, 확장명은 .sf 파일을 사용한다.
이를 Allegro Package Designer에서 Import해본다.
GDSII 파일에 대해서 자세히는 아래 참고.
ansan-survivor.tistory.com/592
GDSII(GDS-II) (Graphic Design System) 포맷이란?
GDSII stream 형식 (약어 GDSII )은 집적 회로(integrate circuit) 또는 IC-layout artwork의 데이터 교환을위한 산업 표준 데이터베이스 파일 형식 입니다 . Binary file으로 기하학적 평면 도형(plana..
ansan-survivor.tistory.com
<준비파일> - .sf 파일 , .cnv 파일
.sf 파일은 그래픽을 담고 있는 파일로 에디터로 읽을 수 없다.

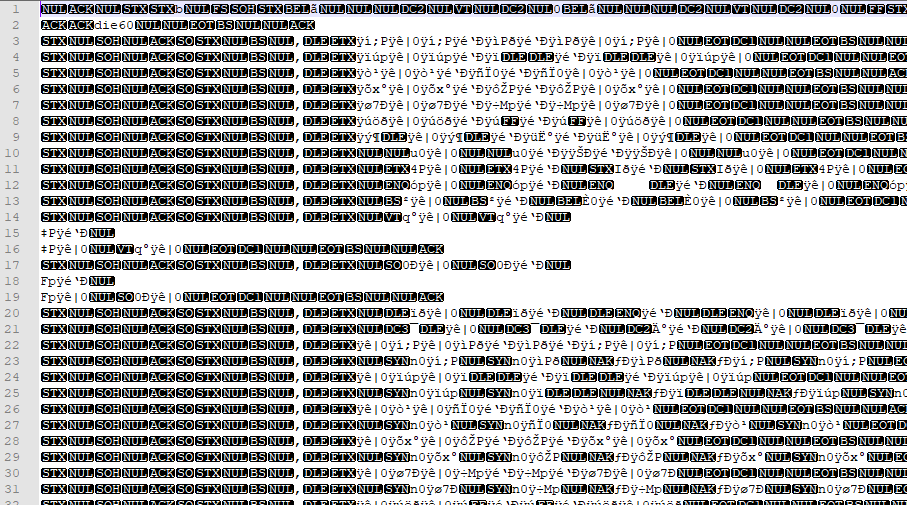
.cnv 파일은 import할 Layer이름 정보와 Class/Subclass 정보를 갖고 있는 text파일이다. (#은 주석이므로 무시 됨)
1 -1 CONDUCTOR L1_SURFACE
2 -1 MANUFACTURING NO_PROBE_BOTTOM
<< 그래픽정보 불러오기 >>
1. File - Import - Stream
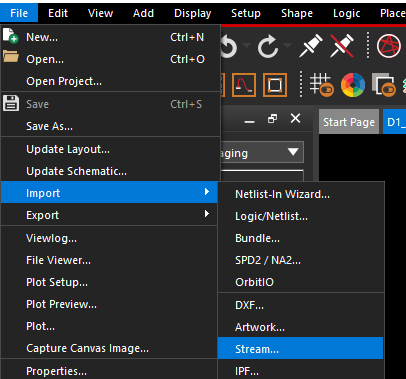
2. .sf 파일 불러오기

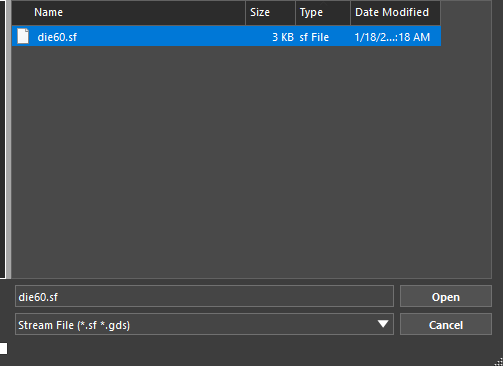
3. Layer Mapping하기
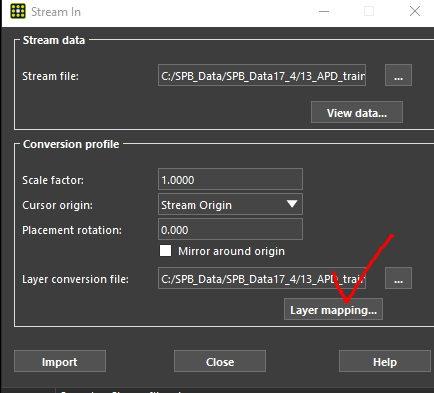

(만약 cnv파일이 있다면 활용 할 수 있다.)

1 -1 CONDUCTOR L1_SURFACE
2 -1 MANUFACTURING NO_PROBE_BOTTOM위 텍스트를 수정해서 .cnv 파일로 저장하면, 바로 layer mapping 정보로 불러올 수 있다.
첫번째는 stream layer, 두번째 항목은 Datatype 세번째는 Mapped class, 네번쨰는 Mapped subclass 이다.
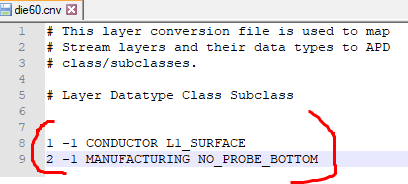
4. import 클릭 후, command 좌표 입력
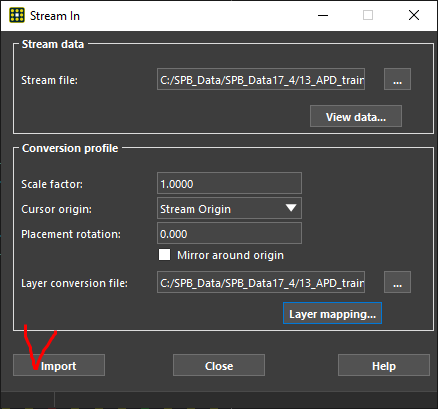

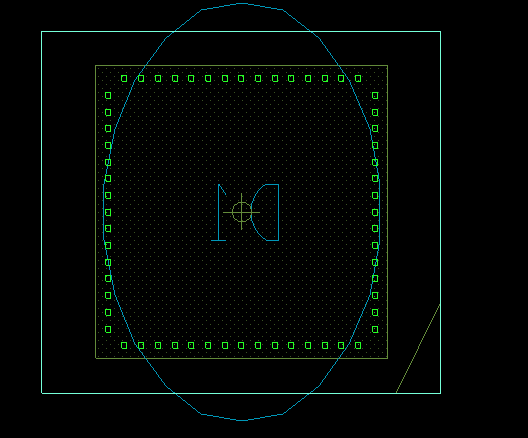
배치를 완료하면, Close를 눌러 창을 닫는다.
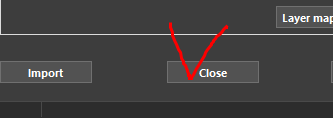
(확인)
작은 사각형의 속성을 보면, Pin이 아니라 Shape형태로 되어있다. 그리고 Class/subclass는 import한 정보로 지정되어있다. 다시 말해 .sf 파일은 그저 그림정보만 갖고있는 그래픽 파일이다. 이 파일에 layer정보와 class/subclass 정보만 부과한 것이다.


<< Die pad 속성 부여하기 >>
1. Add - Compose Symbol From Geometry
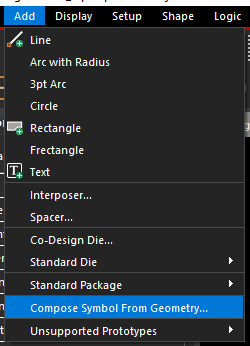
2. 속성값 부여
2-1. 그래픽정보를 Die로 만들지, BGA로 만들지 선택, 그리고 Outline의 class/subclass속성을 어떤것으로 할지 지정
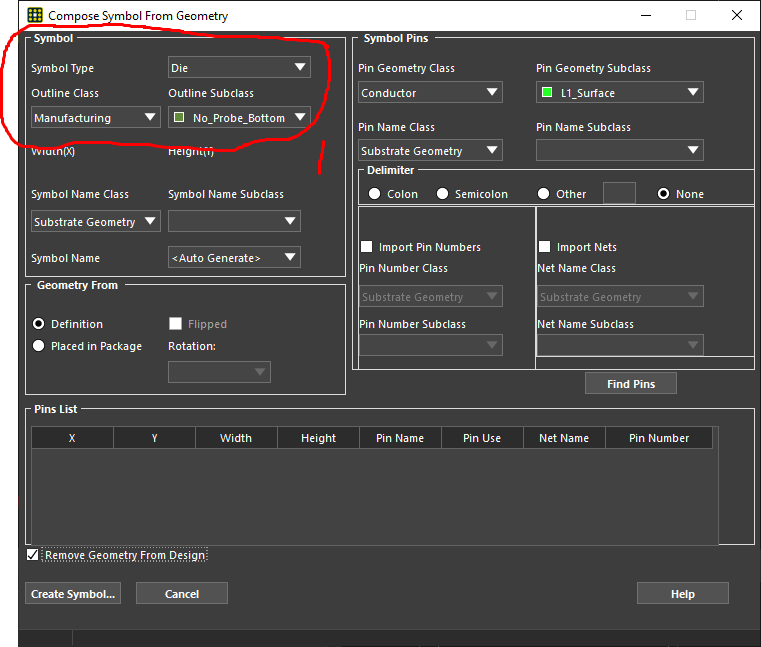
2-2. 해당 pin이 배치될 layer 선택 (현재 Cross-section 정보가 자동으로 나온다)

2-3. Pin을 생성한 후, 그래픽 속성은 제거 (배치될 핀들의 좌표 width, height 등 정보가 표시된다)
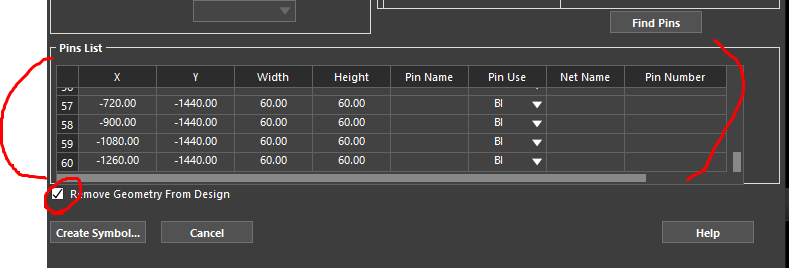
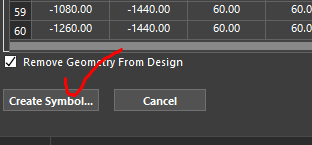
3. Die패드 생성 및 Symbol 생성 하기
3-1. Symbol 이름과, Ref Des를 지정, Die의 형태 지정

3-2. 배치할 Die stack의 좌표 및 layer를 확인


3-3. Die로 사용할 패드를 생성, 또는 불러오기
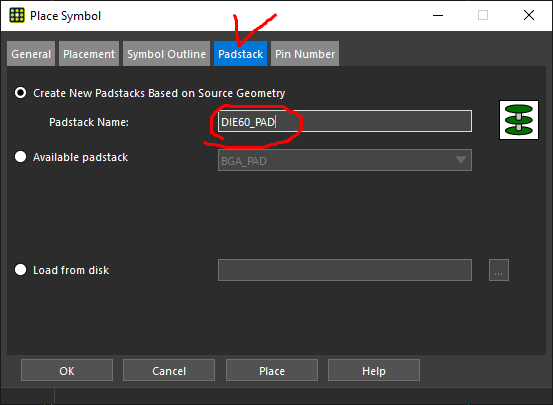
3-4. Die 패드 넘버링
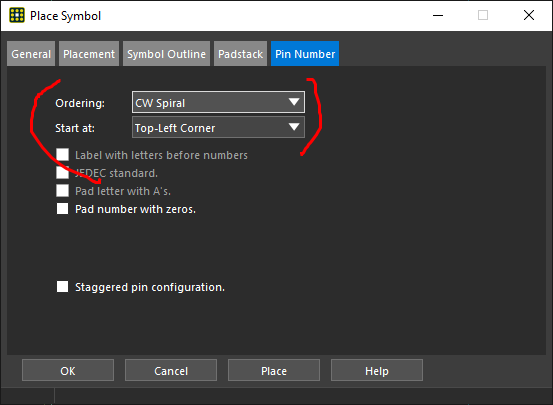
(결과)
아까 그저 Shape 속성을 지닌 그래픽 파일이 Die패드로 변했다. 그리고 기존 Shape속성값은 제거가 되었다.
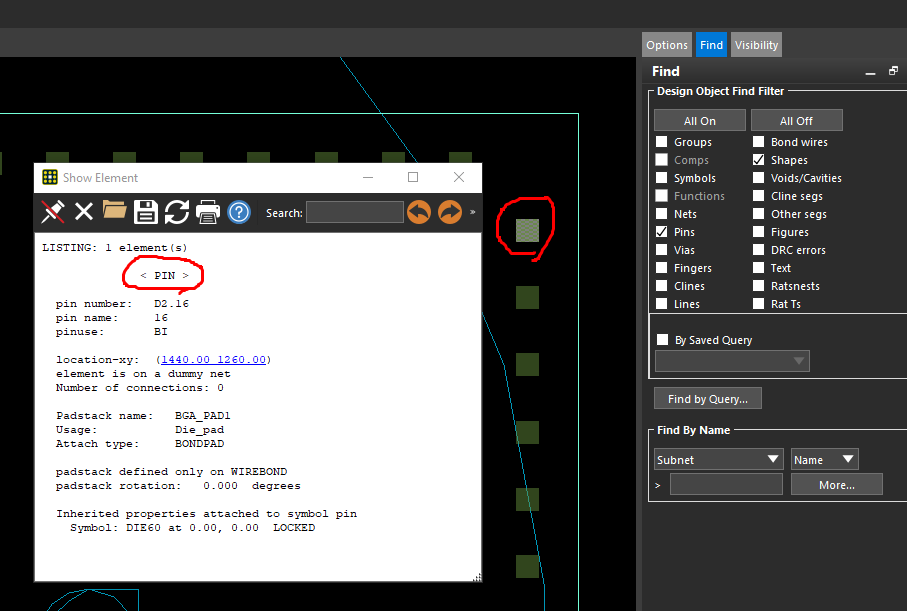
D2 Ref Des를 가진, DIE60 이름의 symbol이 생성 되었다.
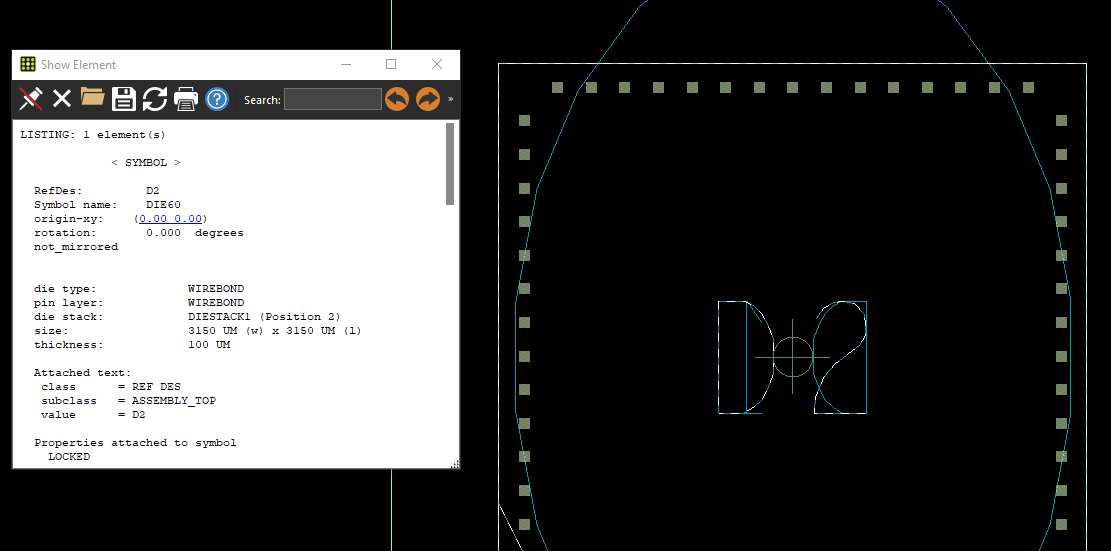
(IC Virtuoso에서 GDS파일 불러오는 방법은 아래 참고)
https://ansan-survivor.tistory.com/1009
[Cadence IC tools] Virtuoso Layout GDS 또는 GDSII 파일 (.gds) import 하는 방법
Virtuoso에서 GDS파일을 import하는 방법 아래 영상 참고 https://www.youtube.com/watch?v=X56feAtHAJ4
ansan-survivor.tistory.com
Die정보를 가진 Spread Sheet를 갖고있을때 import방법
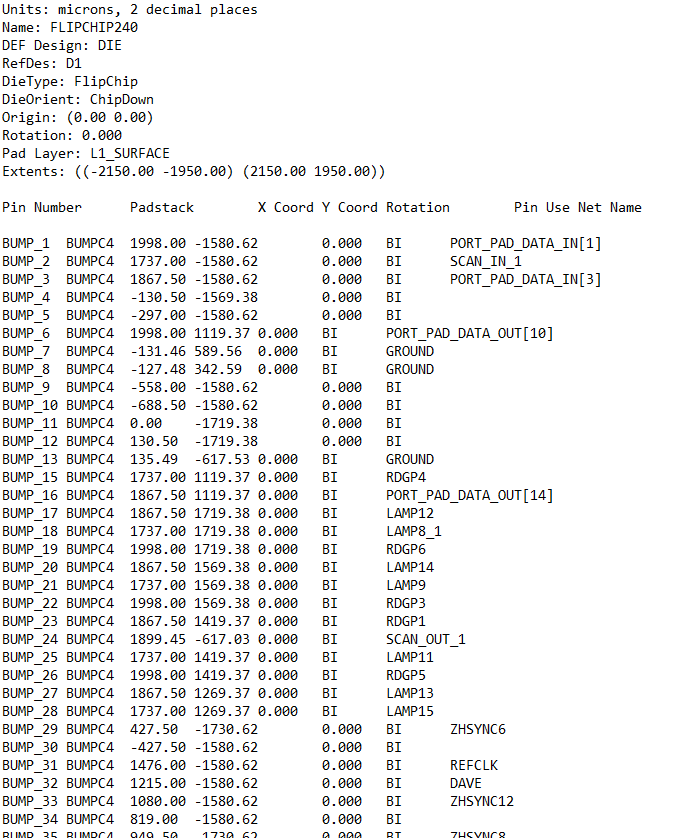
Die 정보를 Text 포맷 Spread Sheet를 통해 바로 불러올 수 있다.
1. Add - Standard Die - Die Text-in Wizard
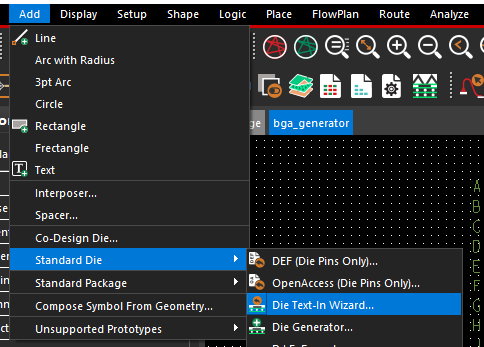
2. 해당 txt파일을 넣는다.

3. 해당 포맷의 Delimiter(구분자)를 설정, 문서가 어떤식으로 구분자를 사용했는지 확인 하여 선택
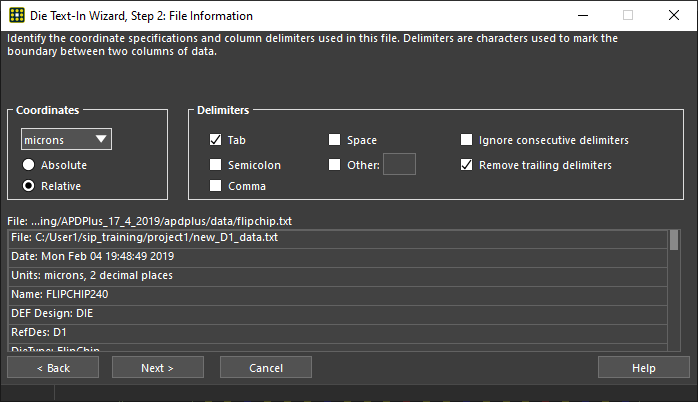
4. 실질적으로 필요한 데이터를 제외한 나머지는 체크를 선택하여 ignore

5. Die로 쓸 생성할 패드 정보. pad모양과 직경 선택
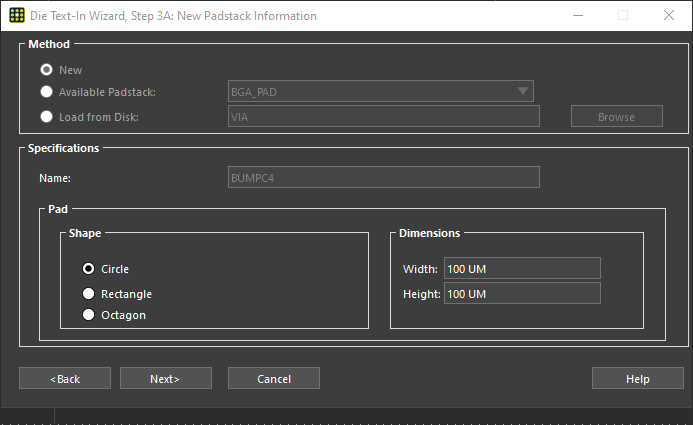
6. 상세정보에 Text파일에 해당 해더를 참고해서 자동으로 값이 들어가 있음을 알 수 있다. (값이 있을 때 자동 입력)
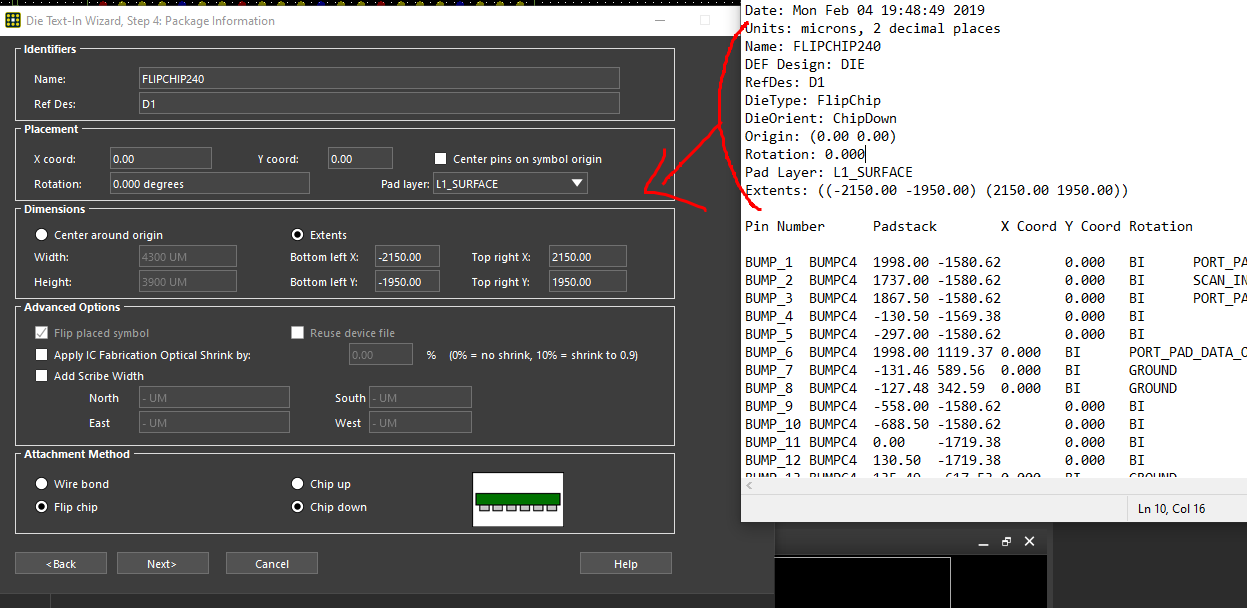
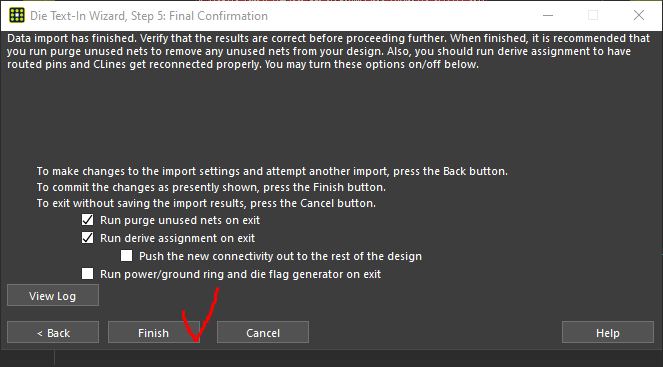
(결과) Die가 자동으로 생성되었다.
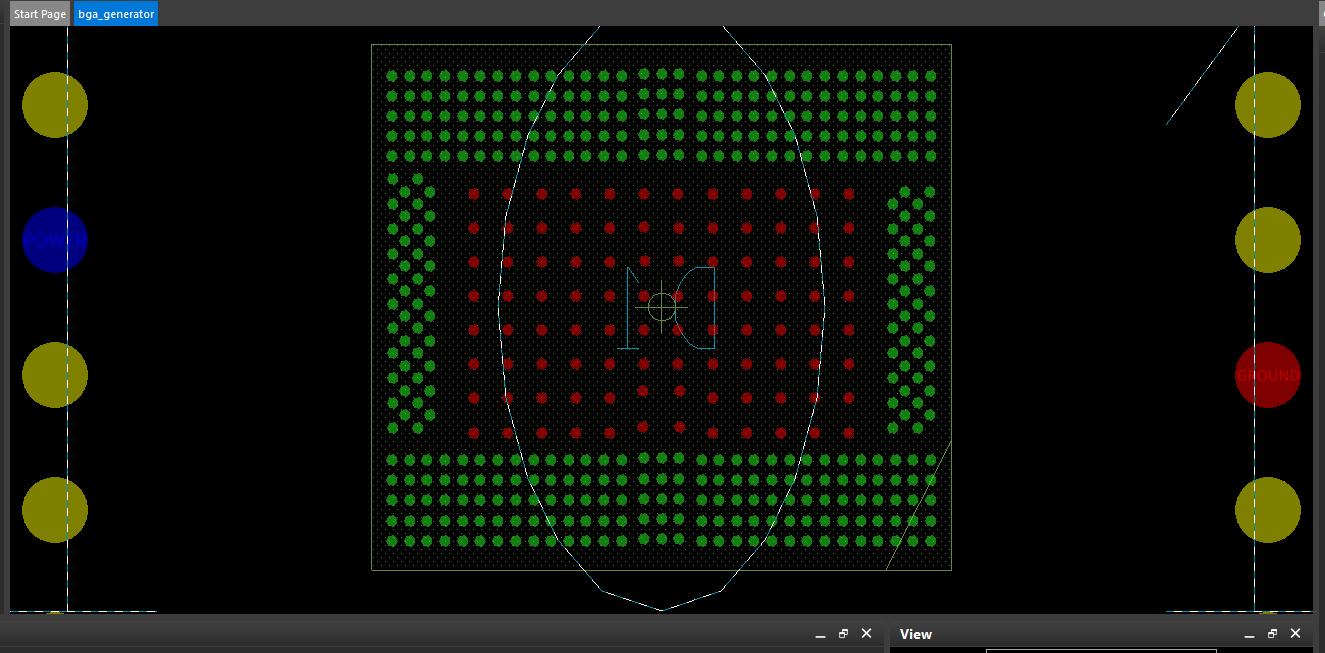
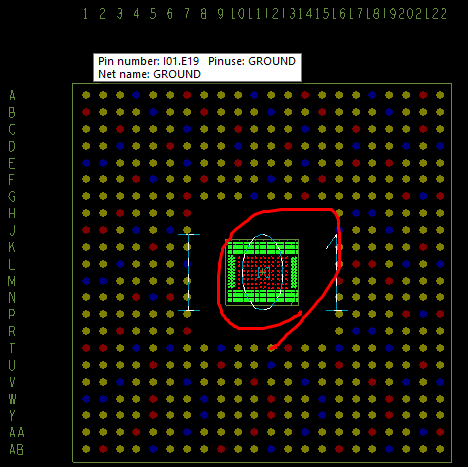
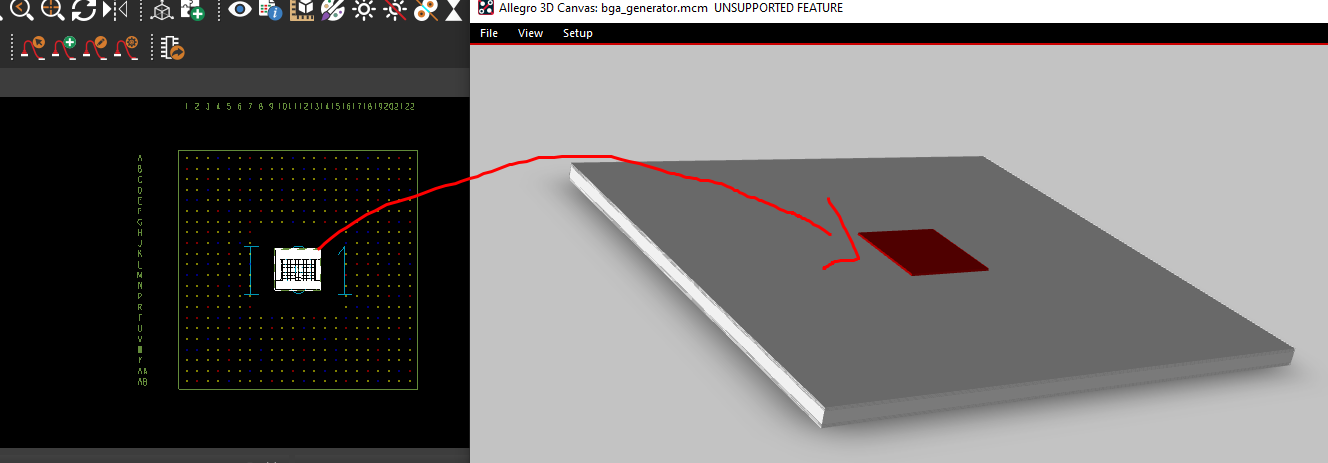
Substrate에 BGA배열을 만드는 방법 아래 참고
ansan-survivor.tistory.com/588
[Allegro Package Designer] Allegro Package Substrate BGA 만들기
아래와 같은 BGA를 만드는 예시. 이름 : BGA420 reference : I01 pitch(pin사이 거리) : 1mm 가로 세로 Substrate 거리 : 22.5mm x 22.5mm BGA pin의 직경(Diameter) : 500um(=0.5mm) 1. Add - Standard Pack..
ansan-survivor.tistory.com
이미 생성된 BGA에 일부 핀을 추가하는 방법.
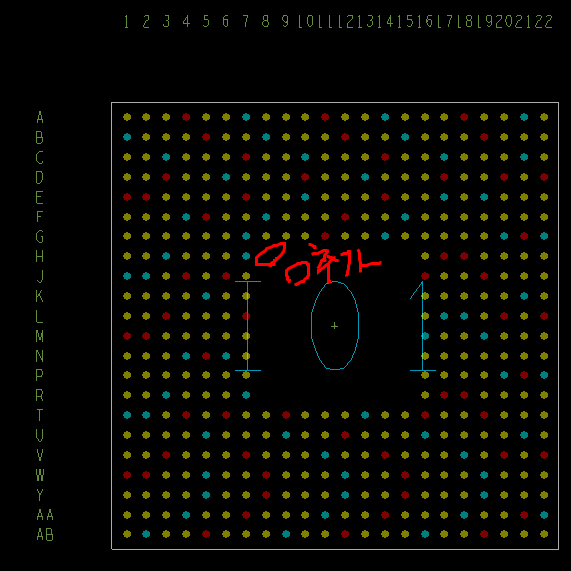
1. 마우스우클릭(배경에) - Application Mode - Symbol Edit


2. 배치하고자 하는 BGA핀 아무거나 하나 선택 - 마우스우클릭 - Symbol - Add pin
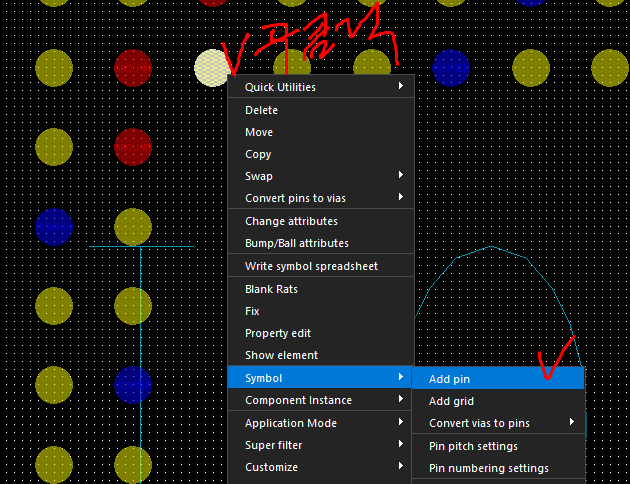
3. 그러면 BGA pin이 플로팅 되어 마우스를 따라다닌다. 클릭으로 배치하면 처음에 설정한 Pitch만큼 떨어져서 알아서 배치된다.
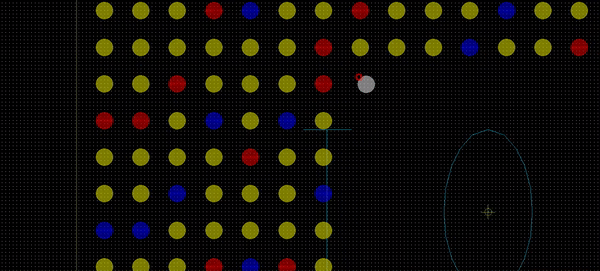
(결과)
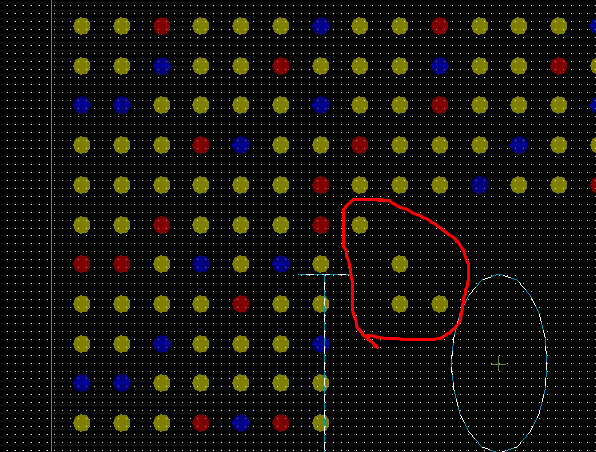
<< 수정 후 BGA 데이터 Export (.psm, .dra로 저장)>>
1. Symbol Editor 변경

2. Find에서 Symbol활성화 - 아무 pin클릭 후 마우스우클릭 - Write device file


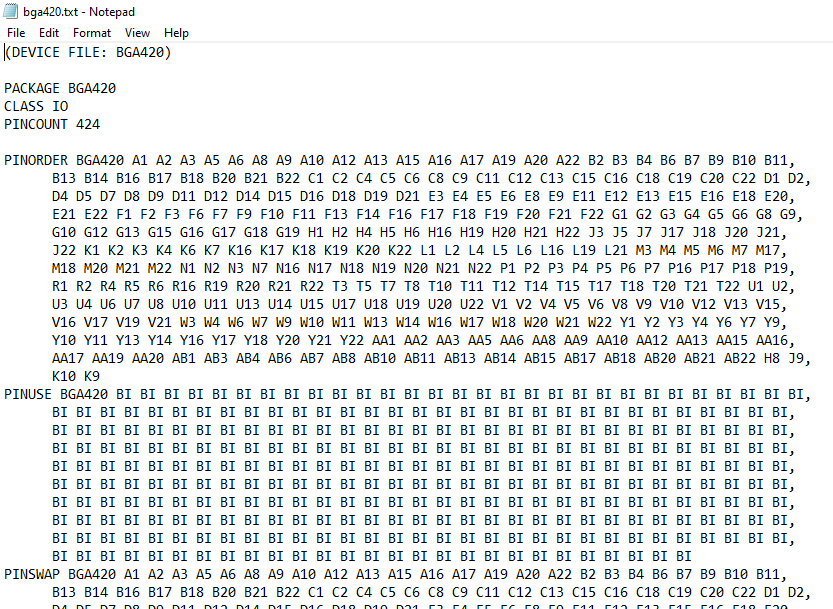
3. 해당 데이터를 .dra .psm 파일로 저장
Find에서 Symbol활성화 - 아무 pin클릭 후 마우스우클릭 - Write library symbol


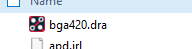
(결과) 저장된 파일을 열어보면 BGA정보가 아래와 같이 들어있다. 해당 Cross-section값만 따로 전달되어 형성된다.
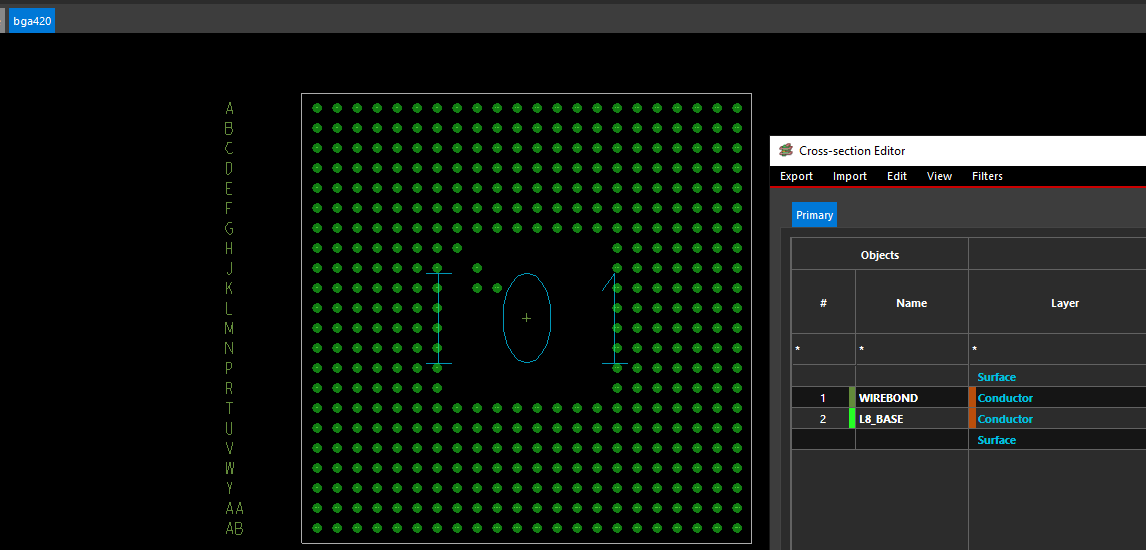
아래와 같은 BGA를 만드는 예시.
이름 : BGA420
reference : I01
pitch(pin사이 거리) : 1mm
가로 세로 Substrate 거리 : 22.5mm x 22.5mm
BGA pin의 직경(Diameter) : 500um(=0.5mm)
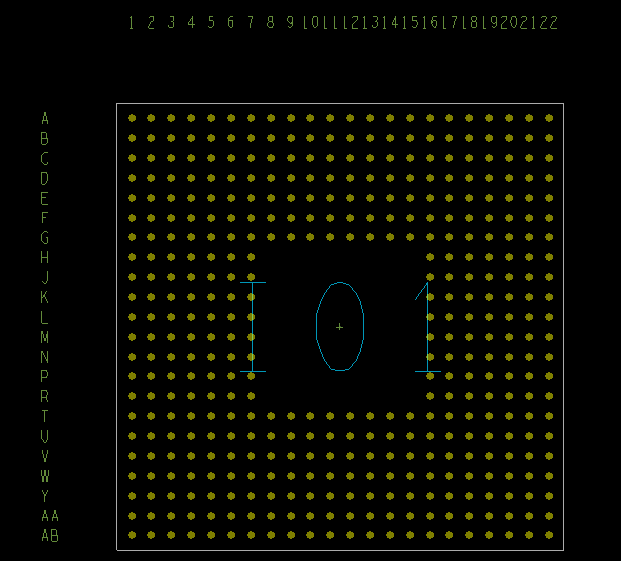
1. Add - Standard Package - BGA Generator

2. 패키지의 이름 설정, Ref Des 설정

3. 전반적 치수 설정


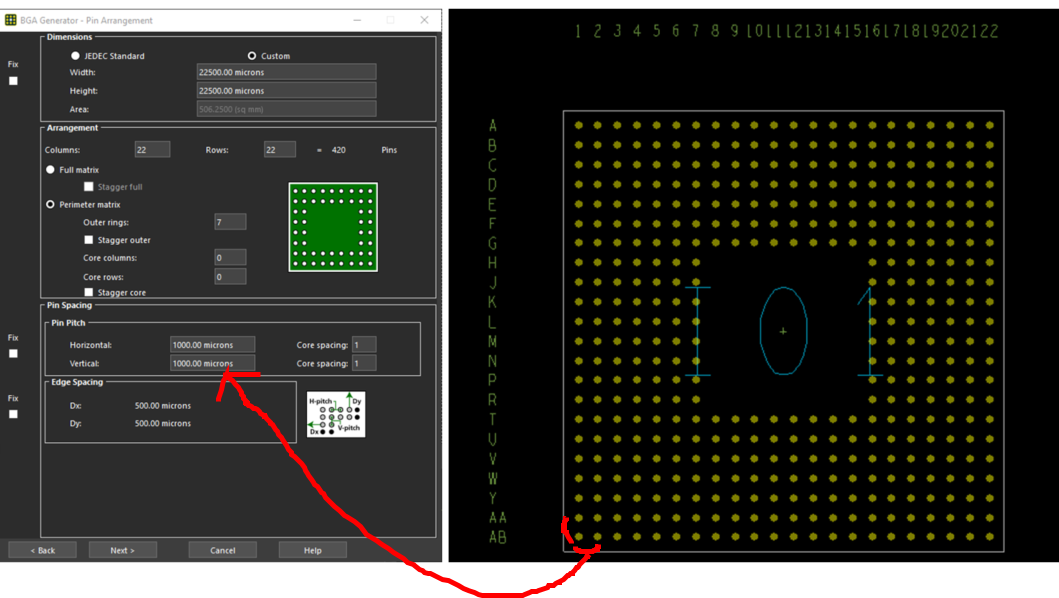
4. BGA핀당 GND와 VCC의 비율 지정.
빨간색 : VCC
하늘색 : GND
아래 그림을 보면 7개씩 잘라서 볼때 GND1개, VCC1개, 나머지 Signal선임을 알 수 있다. 이런 비율을 지정

5. BGA로 사용할 핀 정보 (.pad 파일이 있어야 한다.)

* 기존 패드가 갖고있는 직경이 있더라도,
아래 직경수정으로 변경하면 일괄적으로 해당 .pad 파일의 직경이 변경된 instance로 생성이 된다.
예를들면 원래 pad는 400um 이어도, 유저가 500um를 입력하면 모두 500um으로 변경되어 진행


6. 핀 Numbering 시작위치 순서 등등 결정

(TIP) VCC와 GND 핀을 다른 색상으로 변경