Allegro Package Design 17.4 버전 부터는 3D Canvas가 지원되서 좀더 설계를 직관적으로 볼 수 있다.
1. View - 3D Canvas
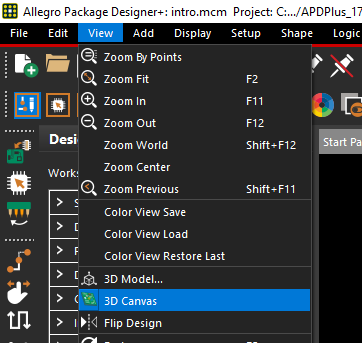
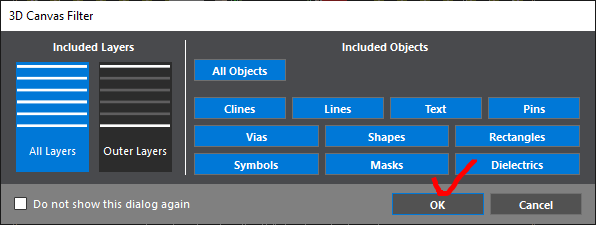
2.
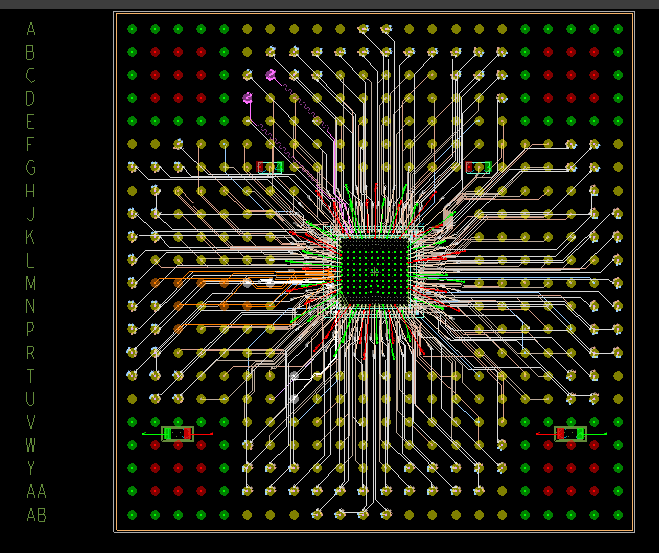
(결과)

Allegro Package Design 17.4 버전 부터는 3D Canvas가 지원되서 좀더 설계를 직관적으로 볼 수 있다.
1. View - 3D Canvas
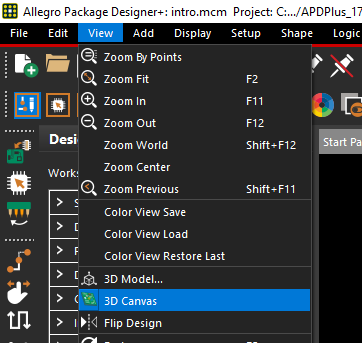
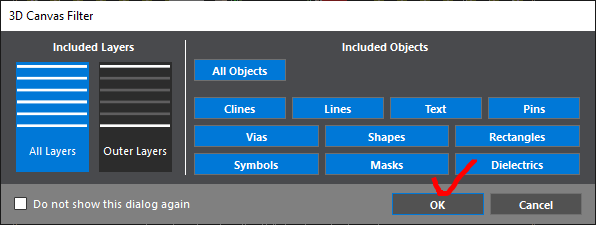
2.
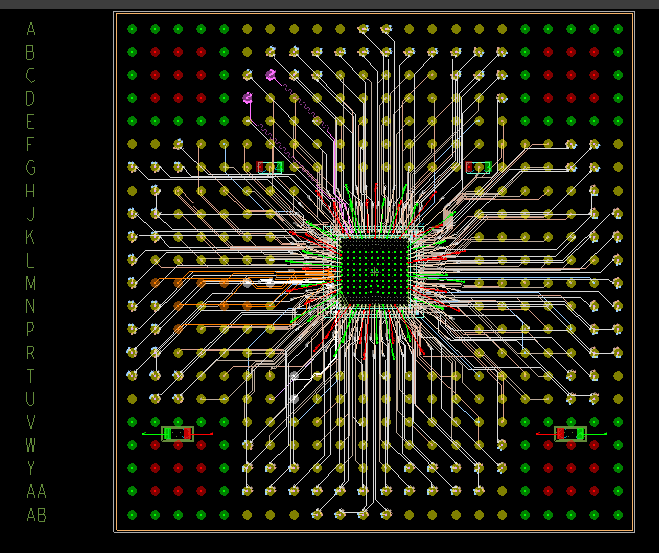
(결과)

다음 영상을 참고했다.
www.youtube.com/watch?v=0SraKF6vrDk
1. Export하고자 하는 PCB와 동일하게 단위 설정 (mm 단위 예시)
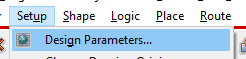
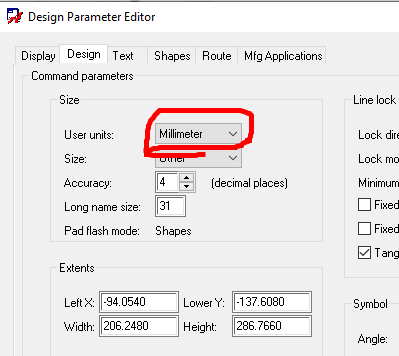
2. 필요한 속성만 선택
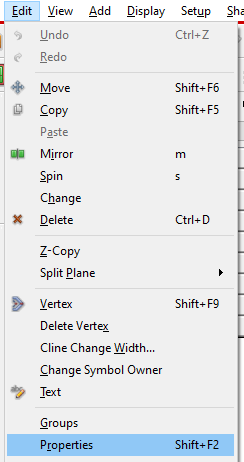
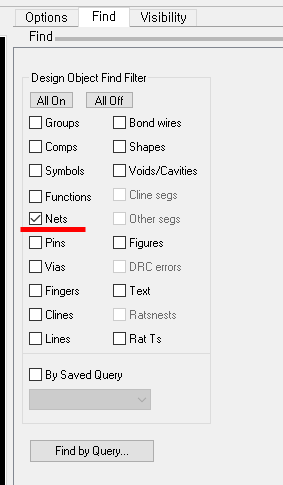

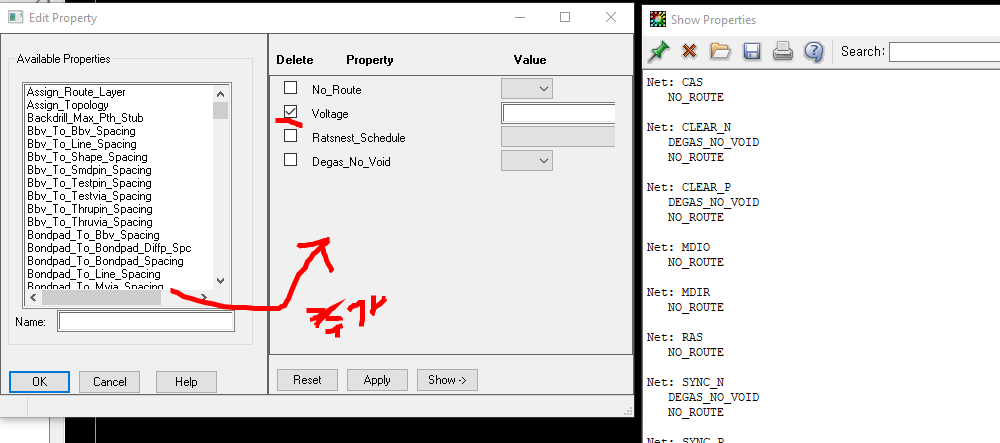
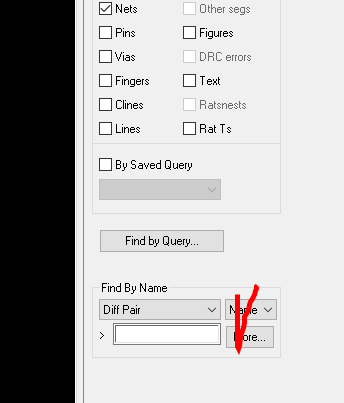
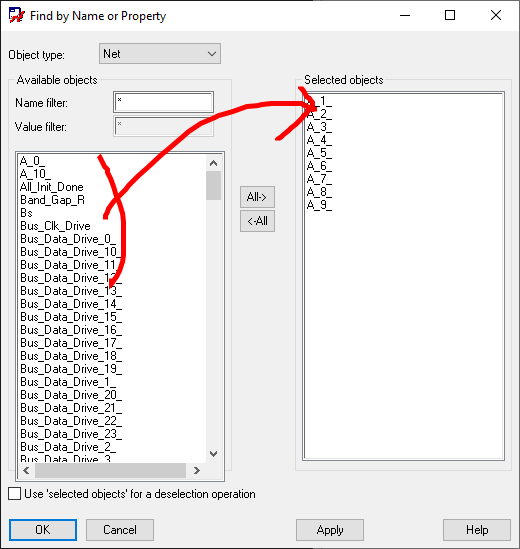
4. Board level으로 추출하기
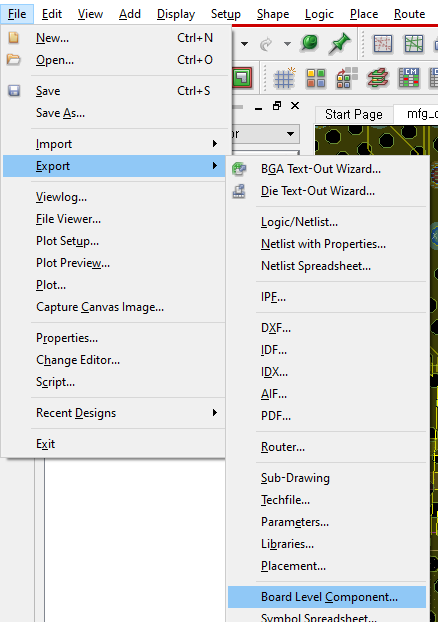
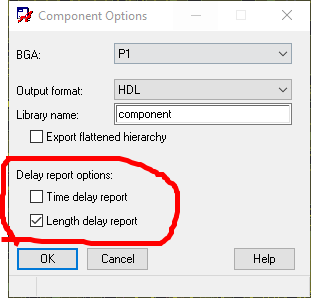
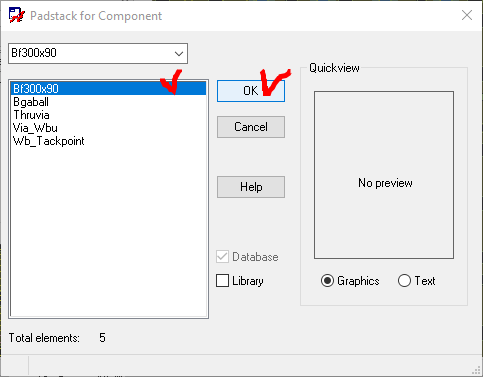
(결과) 그럼 해당 작업디렉터리에서 component 라는 폴더가 생성되고, 내부로 들어가면
"package_pin_delay_length.rpt" 라는 리포터파일이 생성되었다.
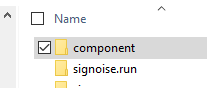
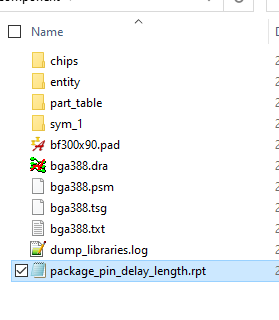
이제 이 파일을 PCB설계시 pin delay 속성에 적용할 수 있다.
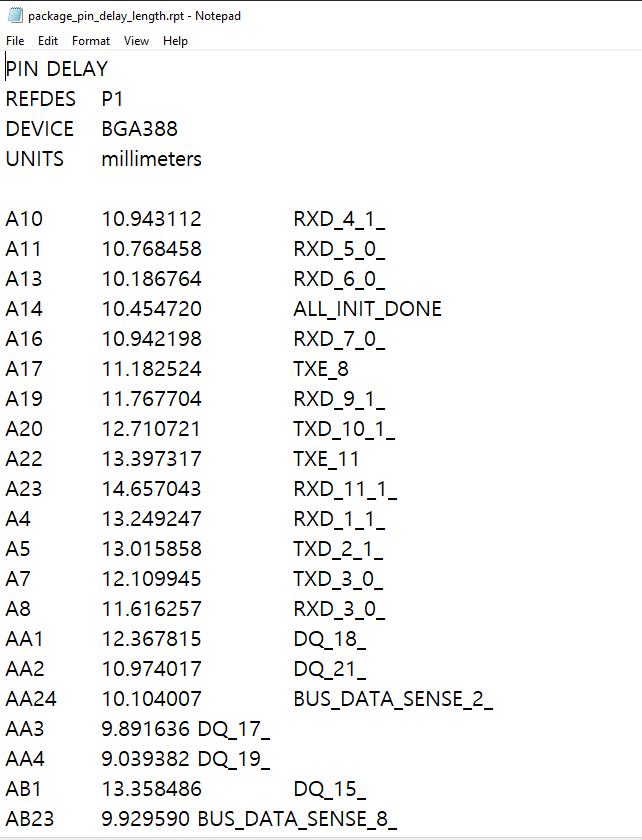
PCB Board설계 시, 이 Package의 Pin Delay속성 reporter를 이용해서 Electrical Rule에 적용하는 방법은 아래 영상을 참고.
www.youtube.com/watch?v=twppAaedpgw
(Z축 방향의 타이밍까지 계산할 때 용도로 사용한다, 영상참고)
www.youtube.com/watch?v=1VymBgkrd1Y
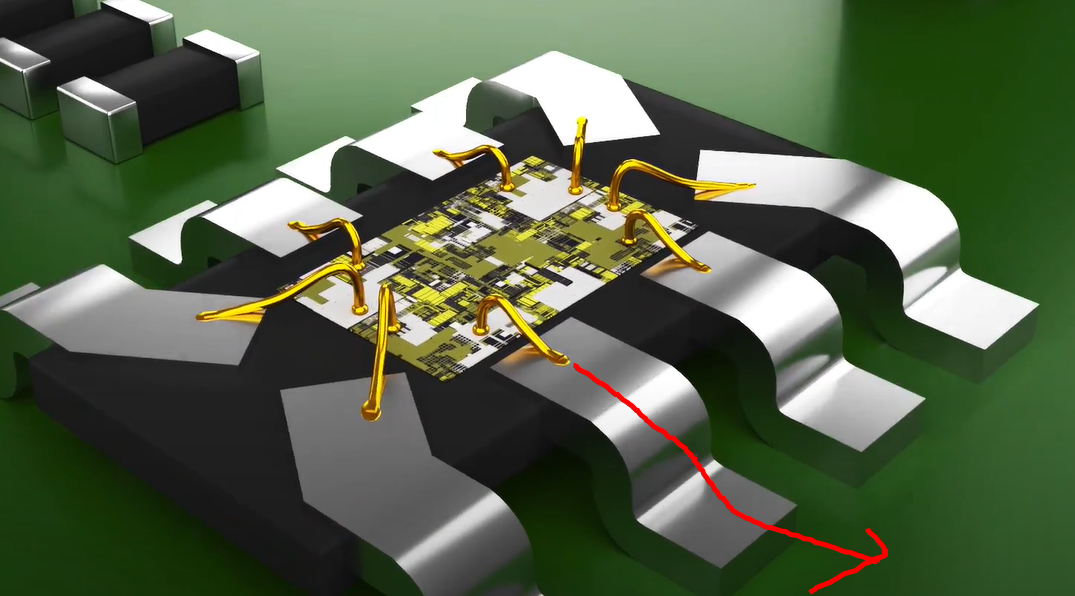
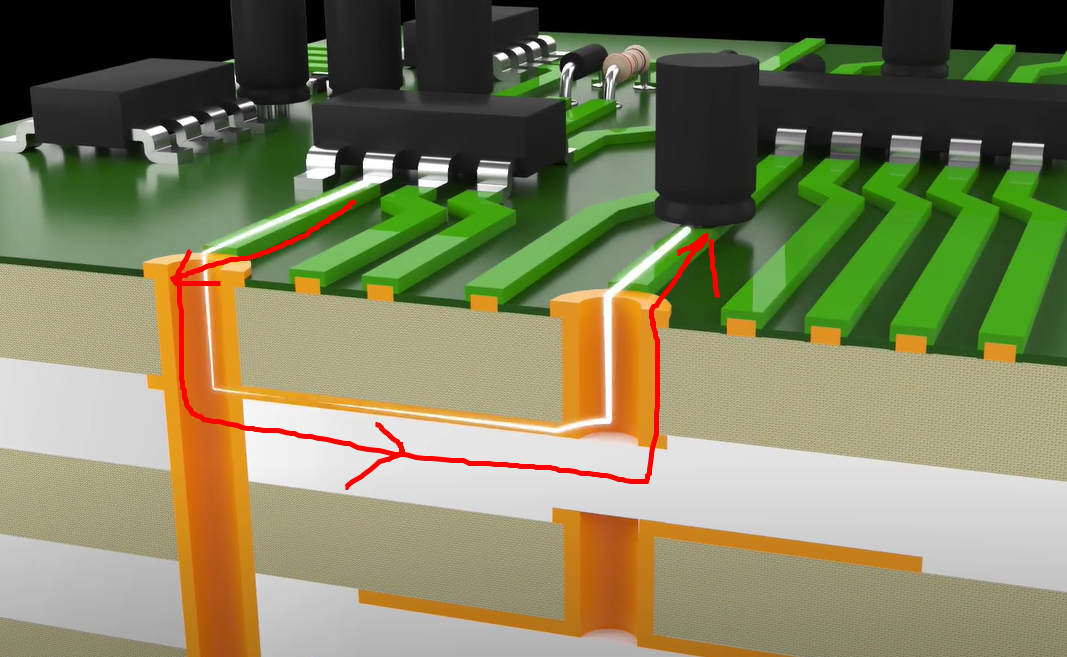
Die나 Pin은 기본적으로 Lock이 걸려있어 움직이는 것이 불가능하다. 그러나 배선을좀 더 용이하게 바꾸기 Die나 BGA핀을 옮기거나 삭제, 수정 할 필요가 있다.
1. 우클릭 - symbol edit
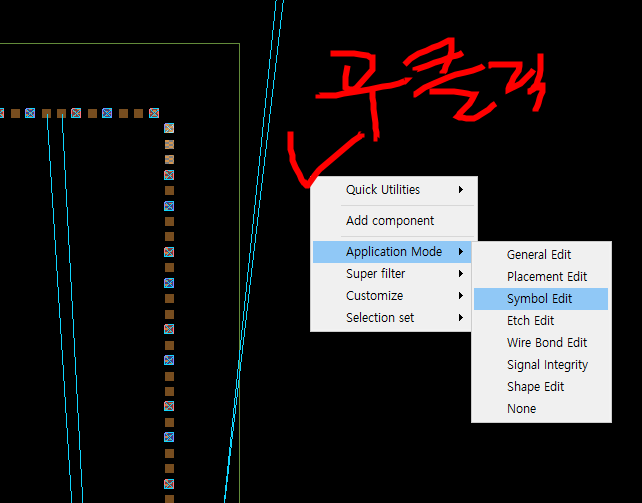
2. FindFilter 에서 Symbols만 선택 후 Die를 클릭하여 하이라이트, 그러면 Die만 모두 선택이 된다.
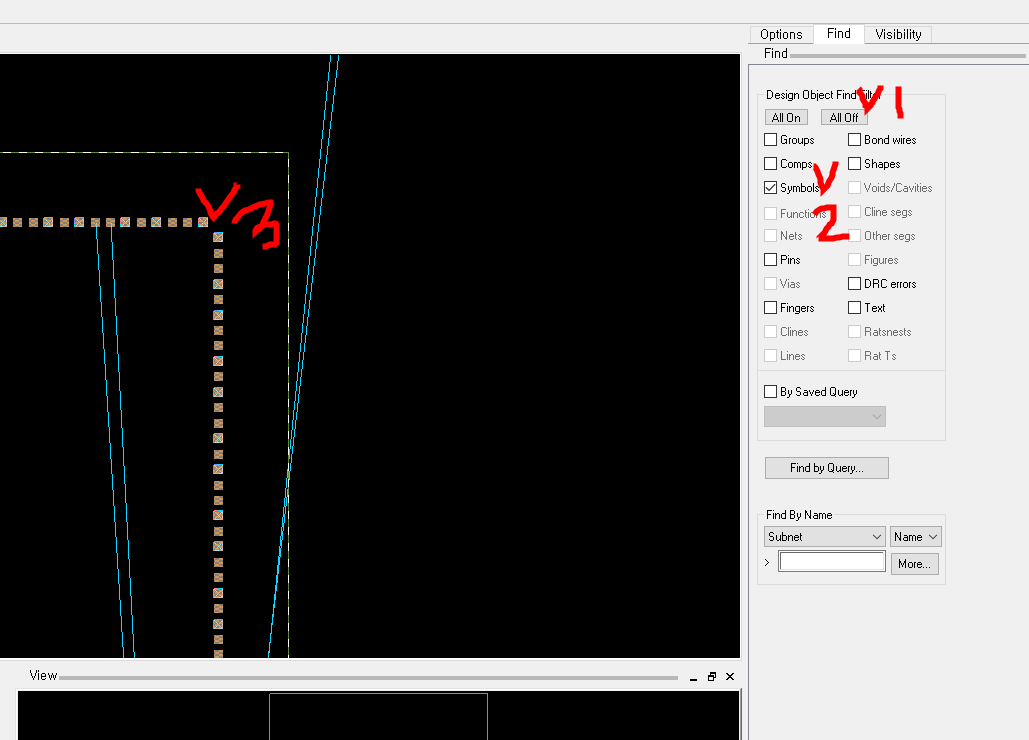
3. 우클릭 - Property edit
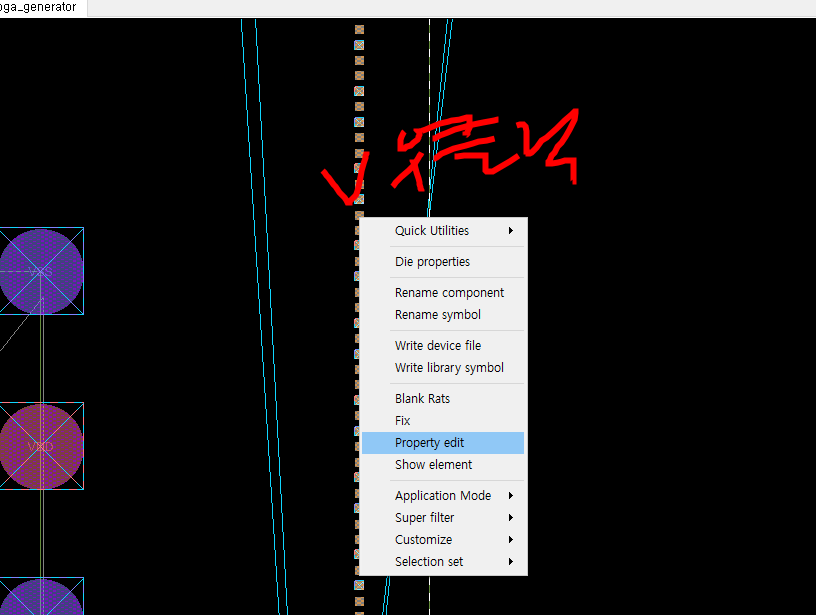
4. Delete 아래 체크박스를 체크해주고, OK를 누른다. (그러면 lock속성이 사라진다)
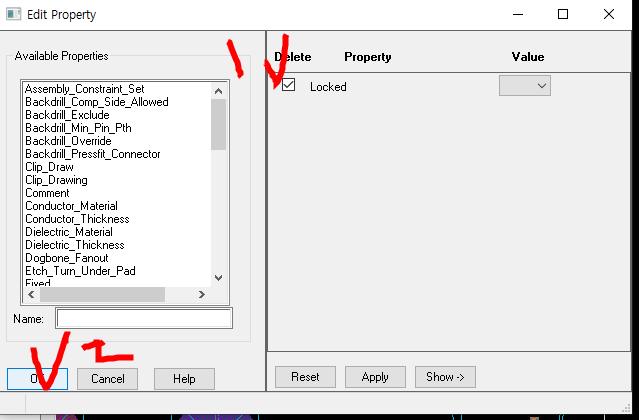
5. FindFilter로 Pin만 선택

6. 드레그로 필 일부를 선택하고 우클릭을 누르면 Delete, Move.. 등 다양한 메뉴가 나온다. 이로 수정한다.
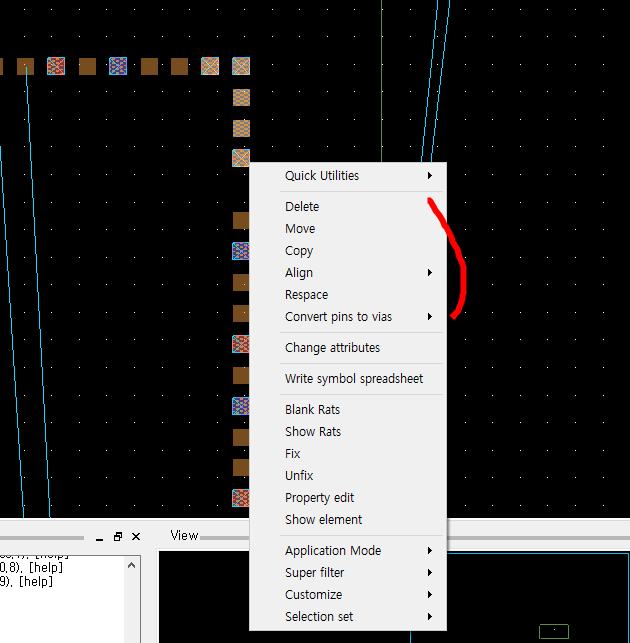
<< 일정한 간격으로 균일하게 재배치 하기 >>
1~5. 까지는 위와 동일하다.
6. 균일 배치할 여러핀 동시에 선택 (드레그)
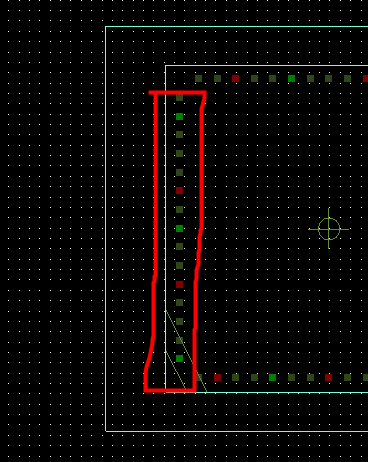
7. 그중 아무 Die 핀위에서 마우스우클릭 - Respace
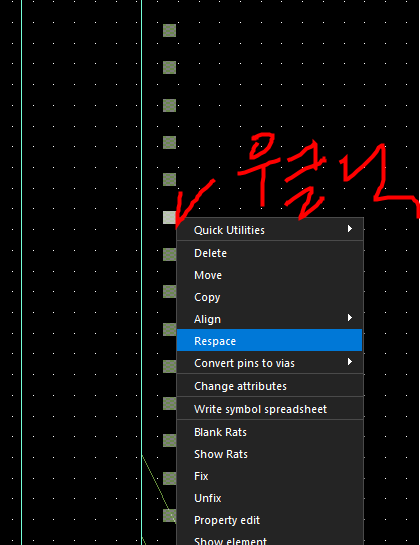
8. 옵션탭이 활성화 되면, 원하는 간격 입력 후 Apply Change
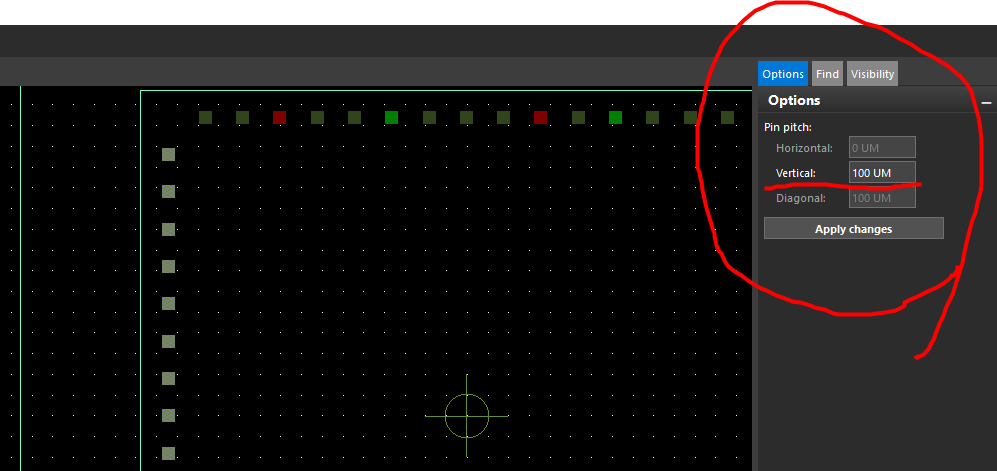
9. 그리고 기준 지점을 선택
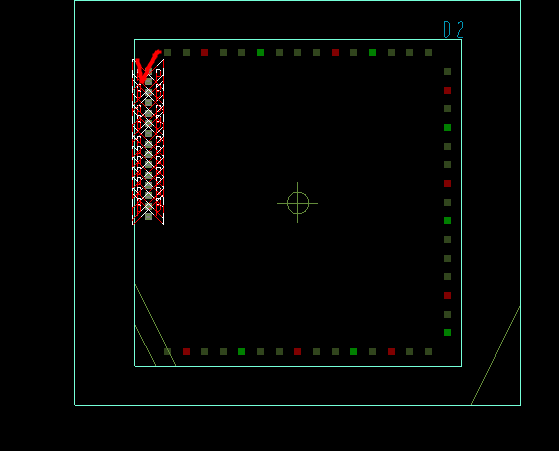
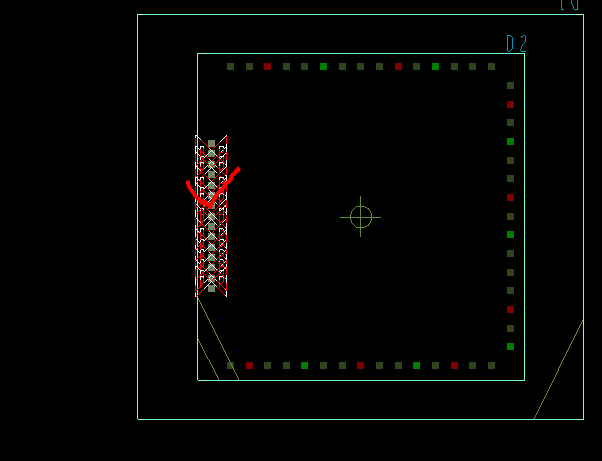
<< Die핀 추가 하기 >>
1~5. 까지는 위와 동일하다. 다만 Find에서 Pins와 Symbol을 둘다 선택해야 한다.

6. 아무 Die핀 위에서 마우스 우클릭 - Symbol - Add pin
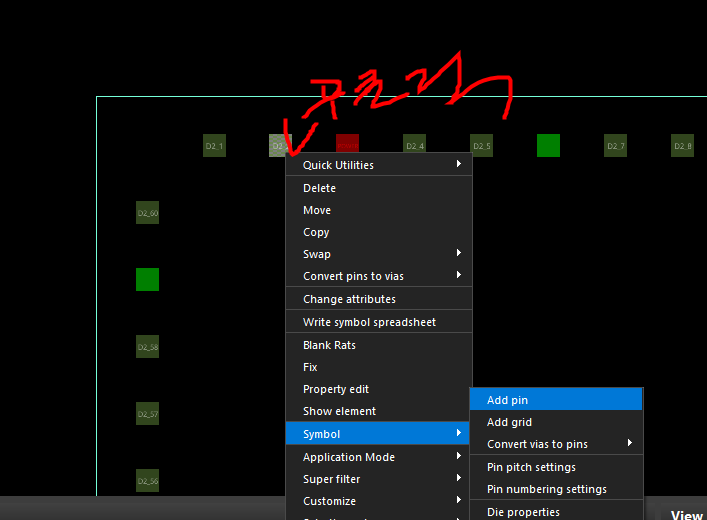
7. 원하는 위치에 클릭 또는 Command에 좌표 입력으로 배치
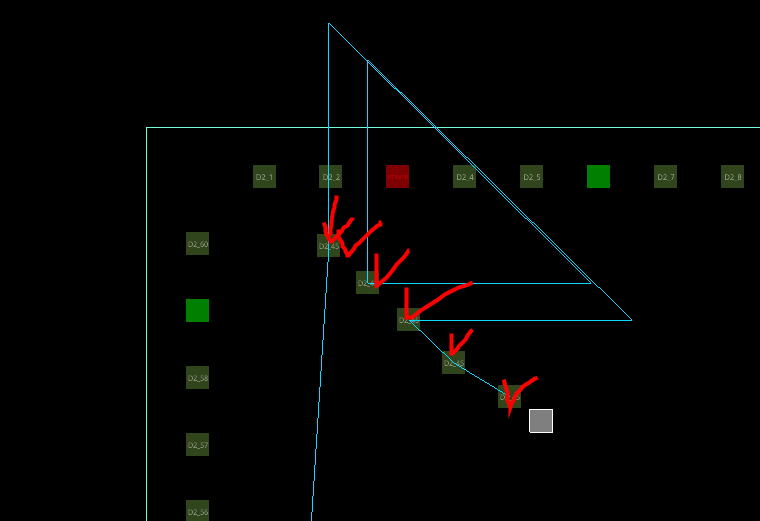
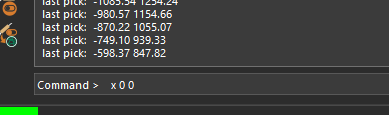
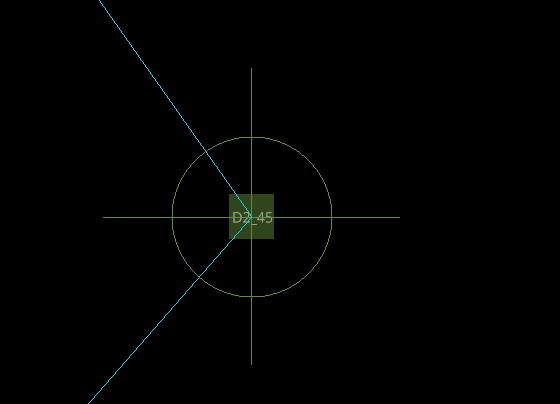
| [Allegro Package Designer] Allegro Package Designer, 3D Canvas View로 보기 (3D 모델 보기) (0) | 2021.04.05 |
|---|---|
| [Allegro Package Designer] Pin Delay 속성 값 추출하기 (0) | 2021.02.08 |
| [Allegro Package Designer] Netlist (네트리스트) 정보를 import하기 / Net (0) | 2020.08.09 |
| [Allegro Package Designer] Wire Bond(와이어 본드) 타입 via만들기 (0) | 2020.08.09 |
| [Allegro Package Designer] Wire Bond(와이어 본드) 타입 BGA핀, Die핀 생성하여 배치하기 (0) | 2020.08.07 |
반도체 업체에서 Netlist에 관한 정보를 제공해주면 이 파일을 바로 Netlist로 적용 시킬 수 있다.
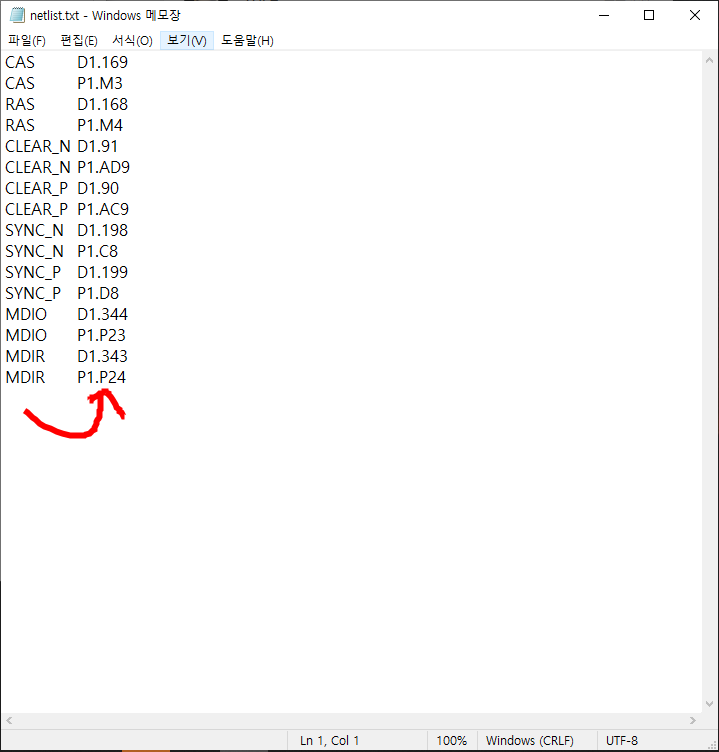
1.
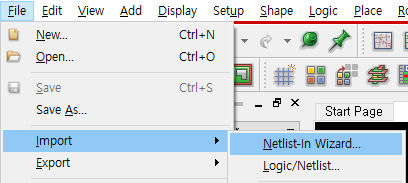
2.
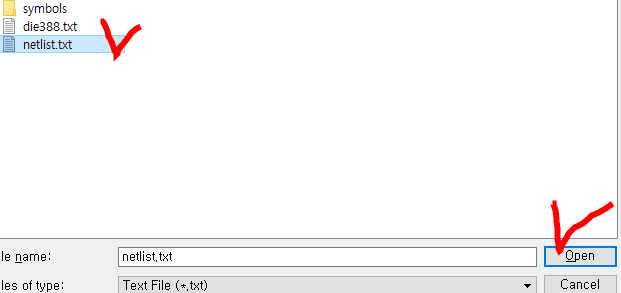
3. Text파일에 있는 구분자(delimeter)를 설정하는 것.
. 이 있으므로, other에 체크를 해주고 . 을 입력한다.
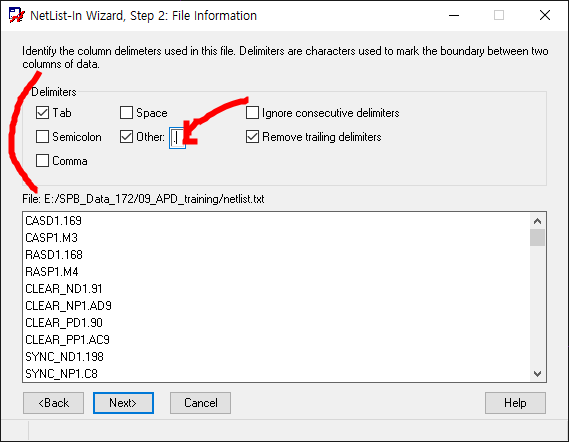
4. 자동으로 할당 되지만, x축이 무엇을 나타내는지 모르므로 마우스 우클릭하여 속성을 할당한다.

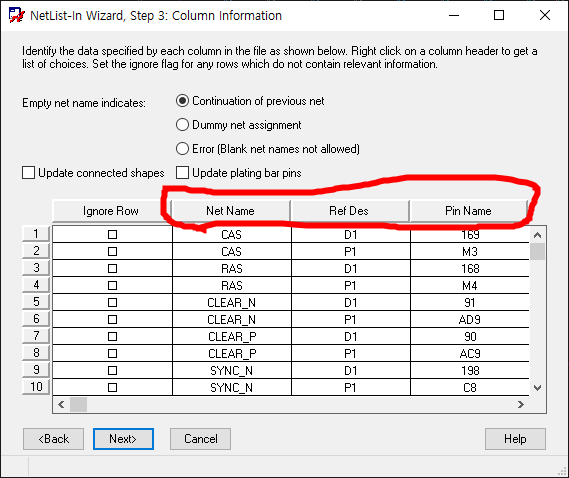
결과.
위에서 설정한 일부 Net들만 아래처럼 Rats선(net의 연결을 guide해주는 선)이 생김을 알 수 있다.
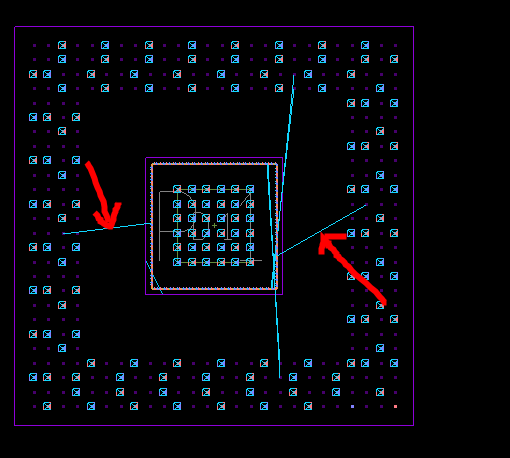
1. 단위 Micron 변경
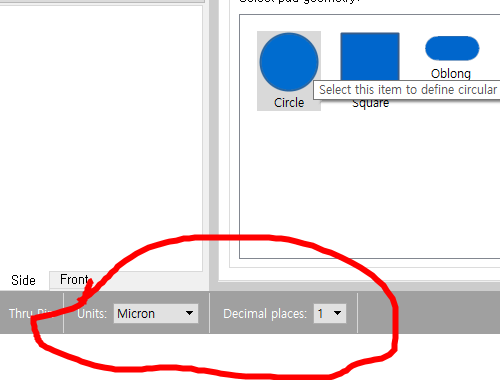
2. Drill 사이즈, 200 마이크로미터
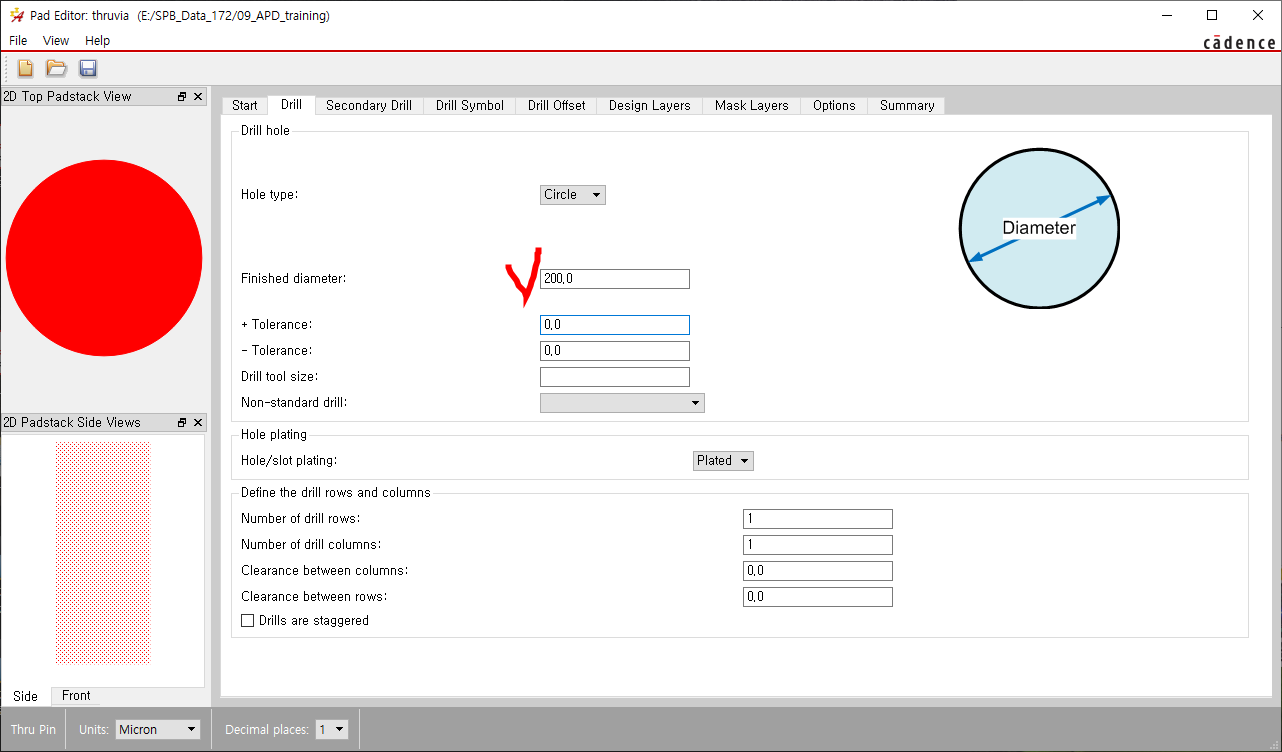
3. 심볼 설정
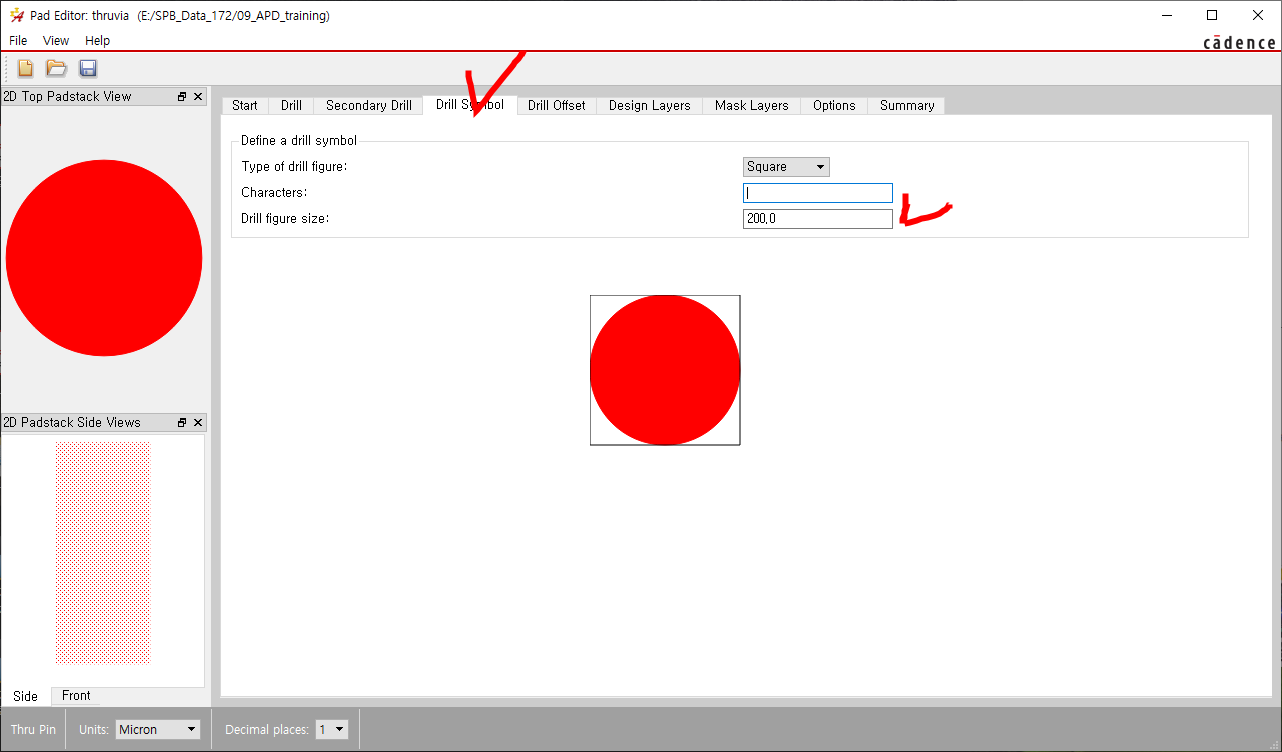
4. Layer별 pad설정
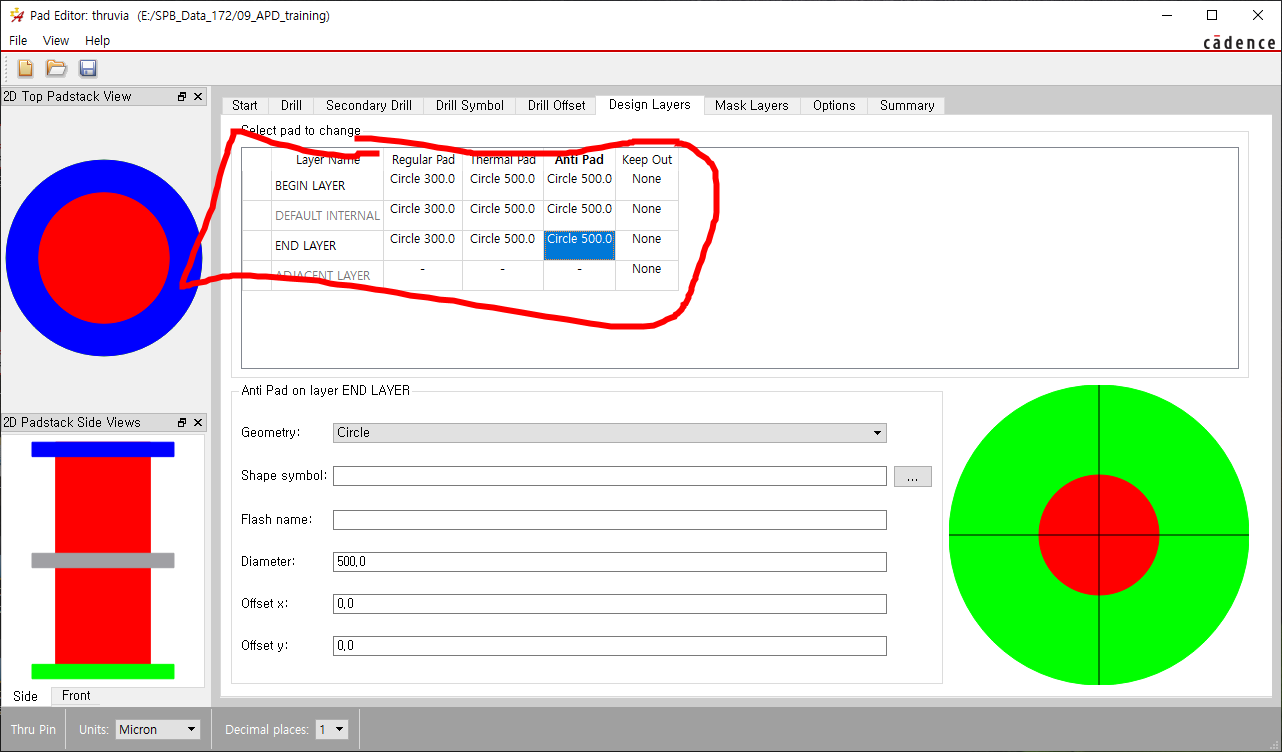
Allegro Package에서 사용할 BGA와 Die핀을 만드는 방법은 아래 참고
https://ansan-survivor.tistory.com/266
[Allegro Package Designer] Wire Bond(와이어 본드) 타입 BGA핀, Die핀 생성하여 배치하기
1. File - New해서 새로운 디렉터리 지정 2. 만들 모양 보고 선택 (wire bond타입, BGA핀을 아래로) 3. Cross-Section 설정 (Layer 설정, layer 두께, Trace의 두께 타켓 임피던스 설정) Top과 Bottom사이 VDD..
ansan-survivor.tistory.com
1. File - New해서 새로운 디렉터리 지정
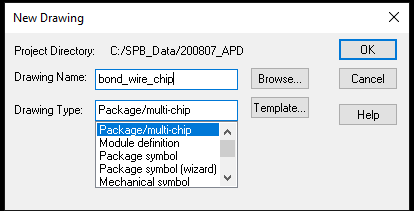
2. 만들 모양 보고 선택 (wire bond타입, BGA핀을 아래로)
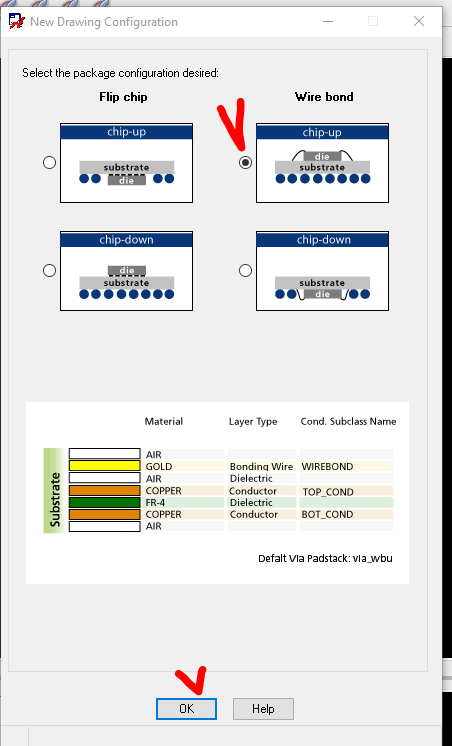
3. Cross-Section 설정 (Layer 설정, layer 두께, Trace의 두께 타켓 임피던스 설정)
Top과 Bottom사이 VDD VSS추가
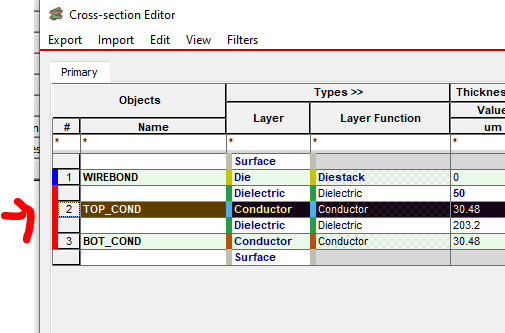
VDD와 VSS layer추가, Plane으로 변경
Trace의 Width 값을 75로 변경하면 임피던스 값이 자동으로 변경된다. (단 인접 Layer에 반드시 Reference Plane 있을것)
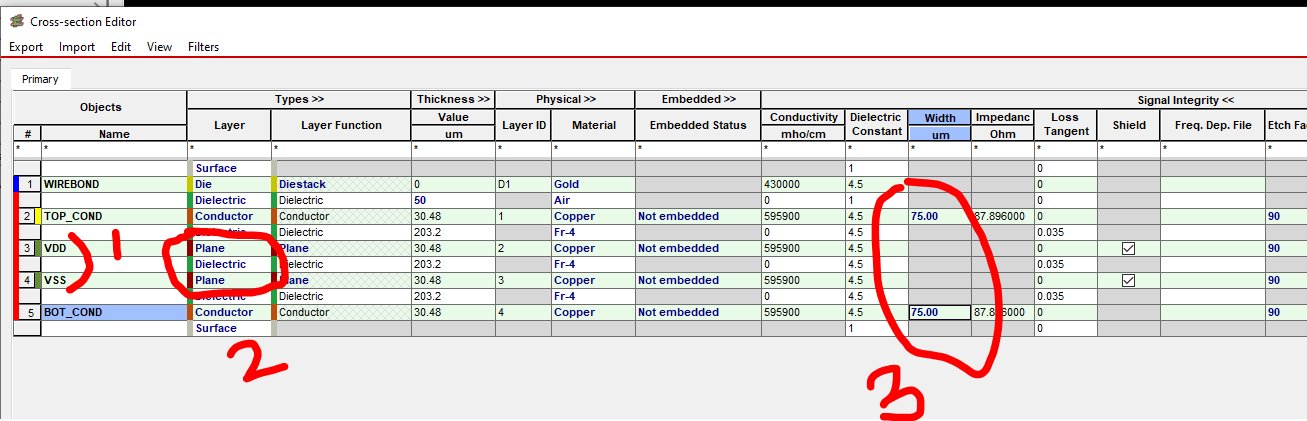
reference plane과의 높이를 설정하여 impedance가 58.xxx 로 계산됨.
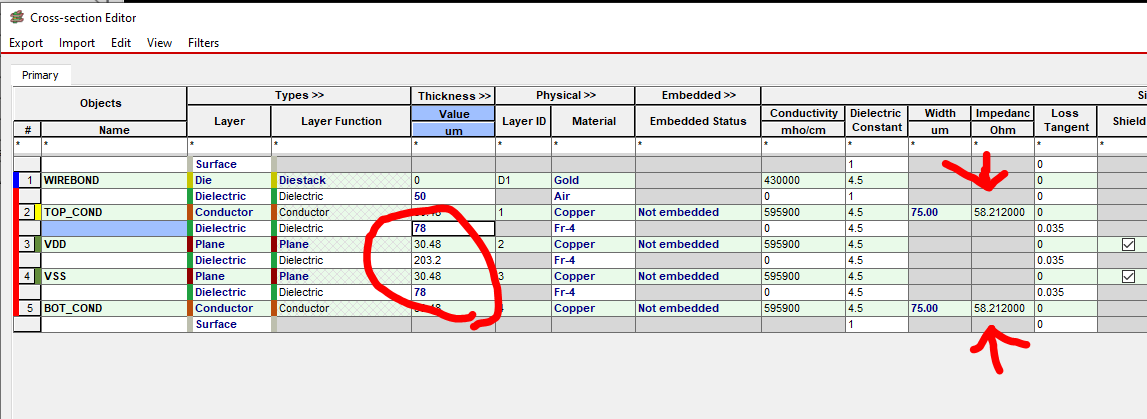
임피던스를 바꾸는 요인은 Reference Plane과의 거리(h), Trace의 폭(W), 유전율(E) 임으로...
4. BGA핀 생성하기 (BGA Generator)
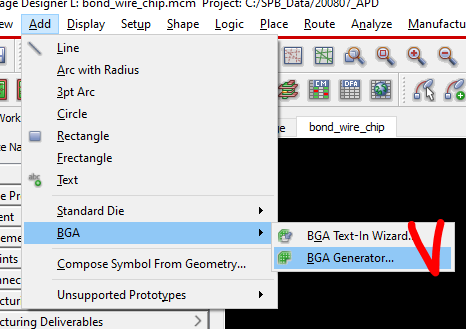
이름과 Ref를 지정
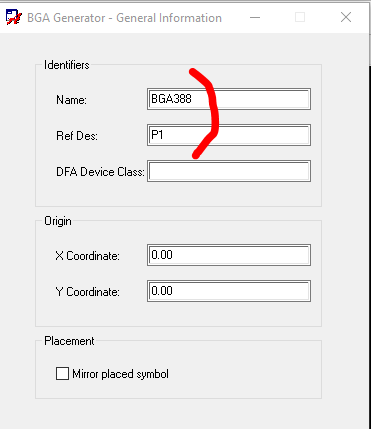
사용자 정의 제작 - 가로 세로 길이 - 외곽선 핀 갯수 - Core(내부 사각형) 핀쌍 - 핀 pitch( micro 단위)
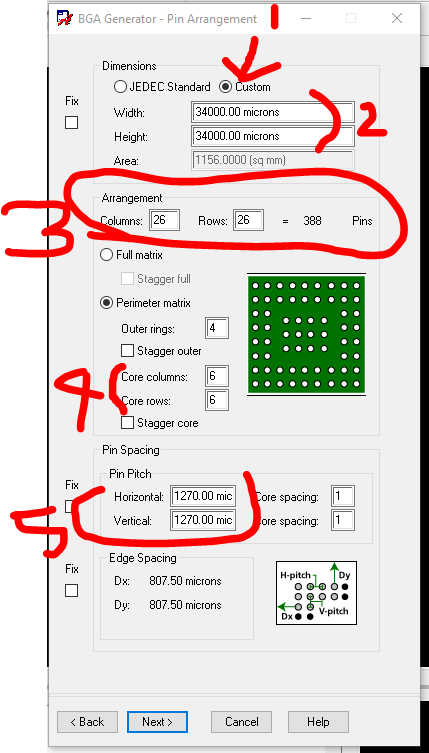
외곽(Perimeter) 를 위한 핀 설정, Layer는 Bottom부분에
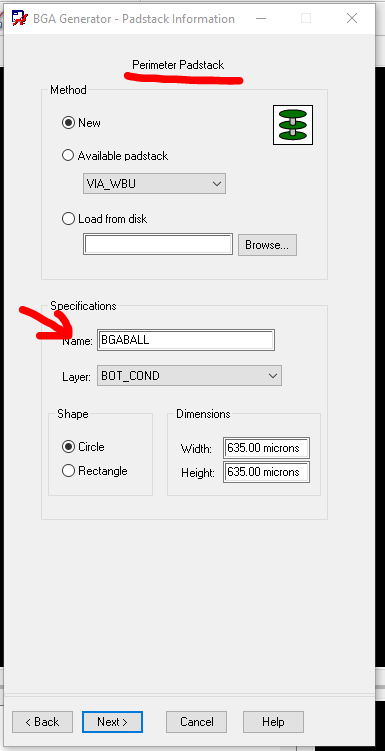
내곽(Core) 를 위한 핀 설정 (핀pad명이 다르게)
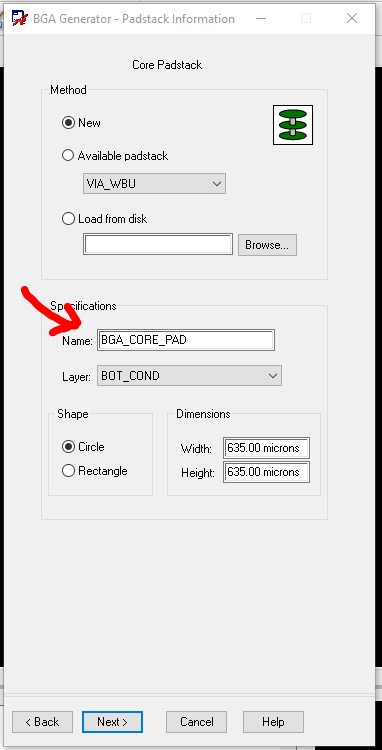
핀번호 오른쪽 상단을 첫번째로 시작
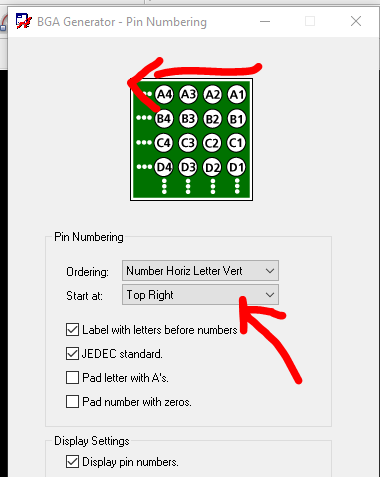
BGA 배치 완료,
*그러나 Net는 오직 VSS와 VDD만 만들었으므로, 저 사각박스를 제와한 나머지 핀은 dummy net이다.
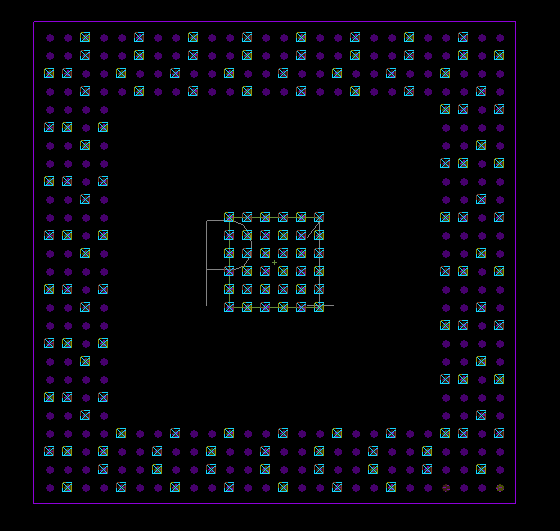
5. Die 배치 시키기
Add - Standard Die - Die Generator
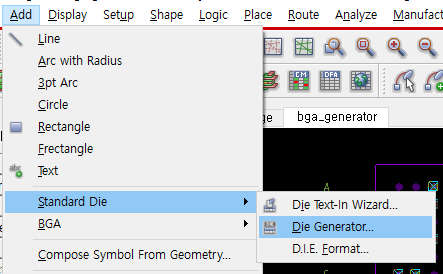
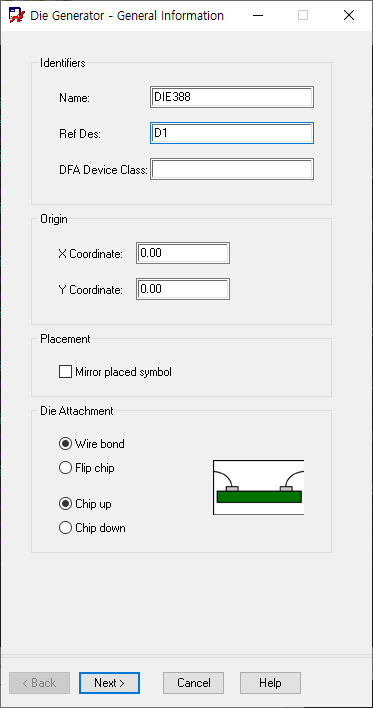
아래 순으로 수정


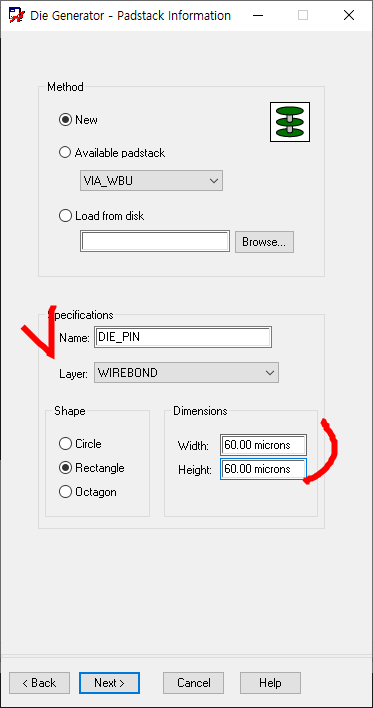
Die가 어디부터 시작될지 설정 (default로 진행)

Perimeter BGA핀과 Core BGA핀 사이에 Die가 생성되었으나, 아래와 같이 DRC에러 마크가 쫙 뜨게된다.
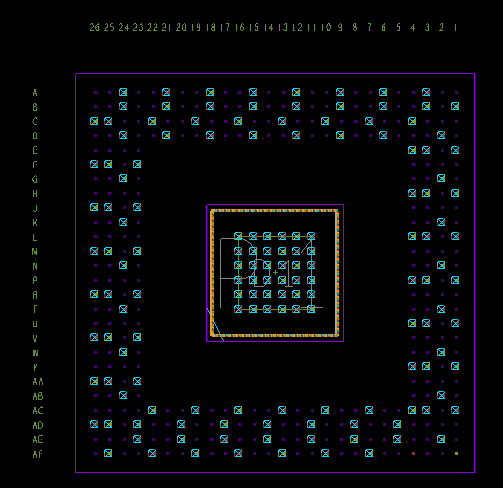
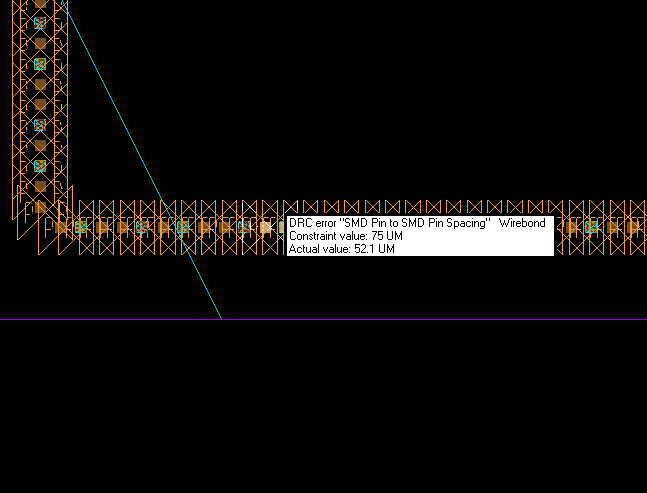
6. Constraint Rule 수정하기 (DRC에러 조정)
에러사항이 die핀의 smd to smd spacing이므로 아래와 같이 수정한다.
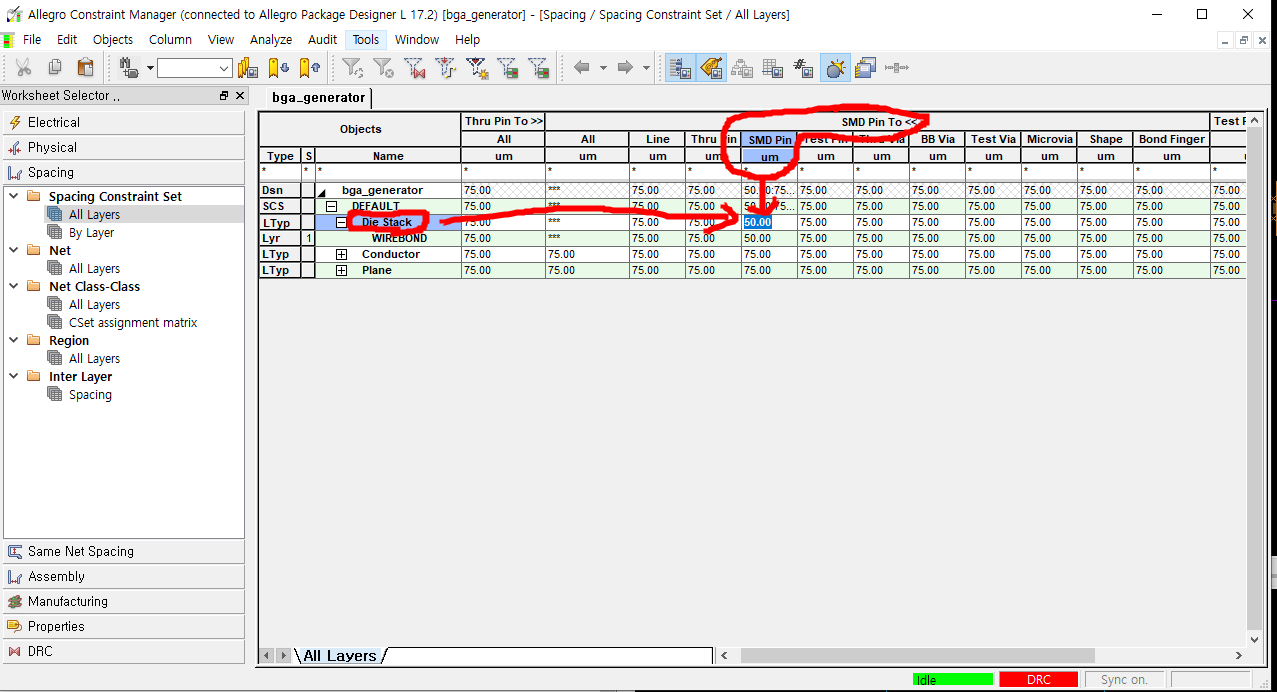
tools - update DRC 해주면, 위에 적용한 Rule로 다시 DRC를 체크한다.

DRC마커가 사라졌다.

6. Pin Color 설정 (VDD, VSS 알아보기 쉽게)


아래 같이 BGA핀과 Die가 모두 배정되었다.

(패키지 설계 용 via만드는 방법 아래 참고.)
https://ansan-survivor.tistory.com/268
[Allegro Package Designer] Wire Bond(와이어 본드) 타입 via만들기
1. 단위 Micron 변경 2. Drill 사이즈, 200 마이크로미터 3. 심볼 설정 4. Layer별 pad설정
ansan-survivor.tistory.com