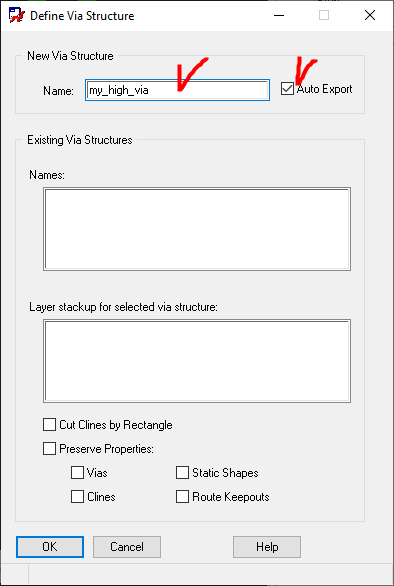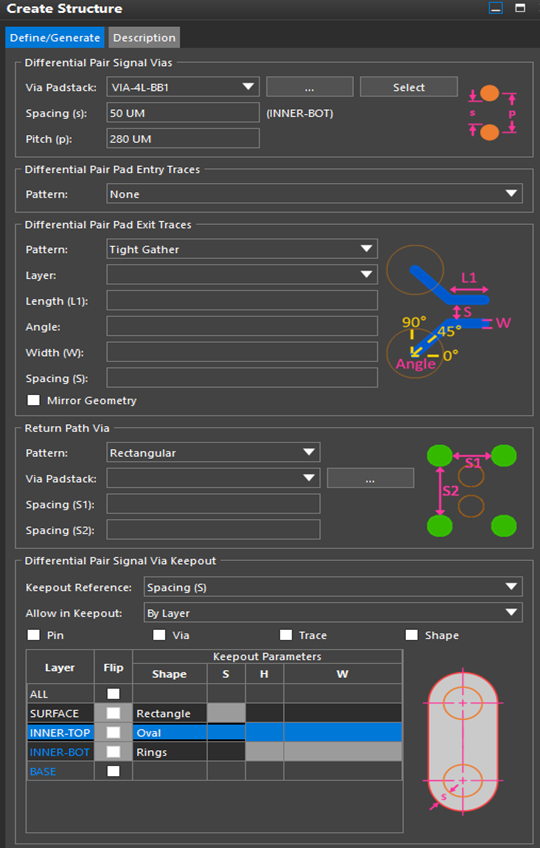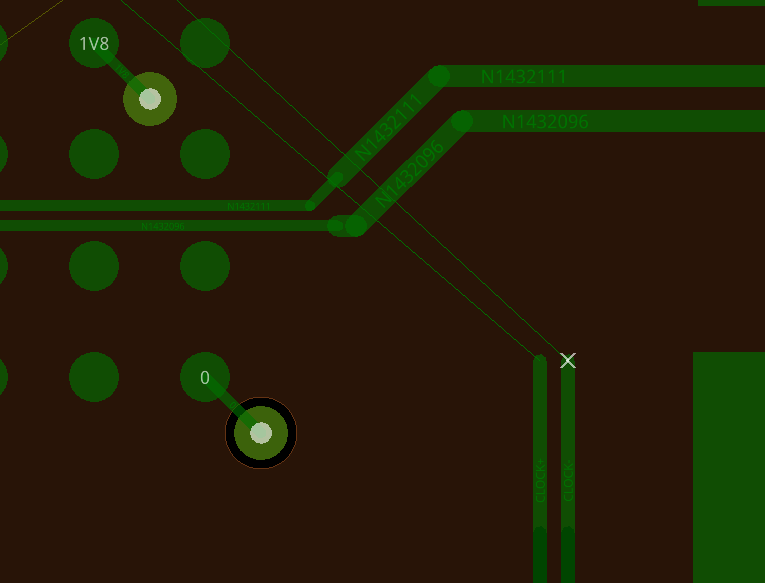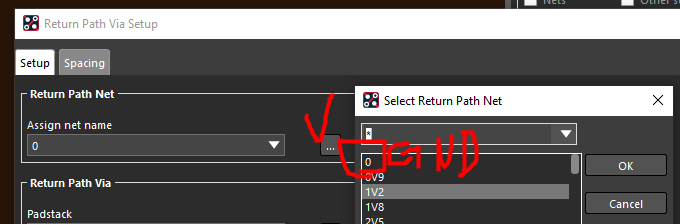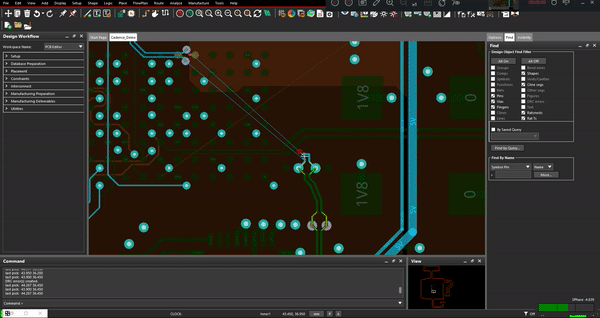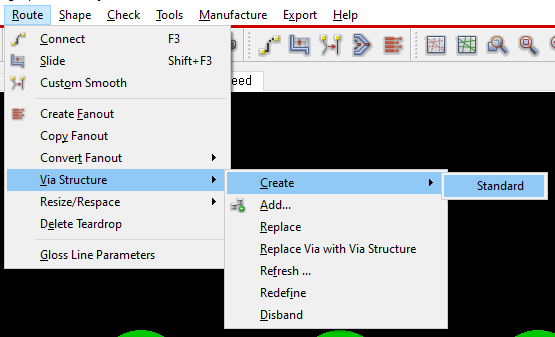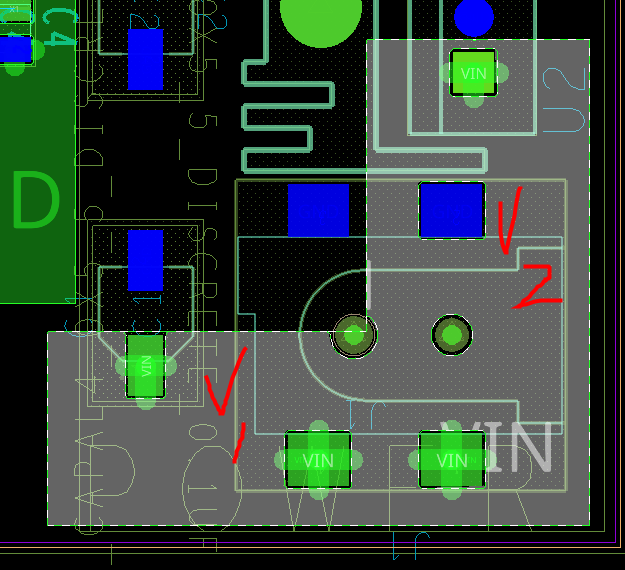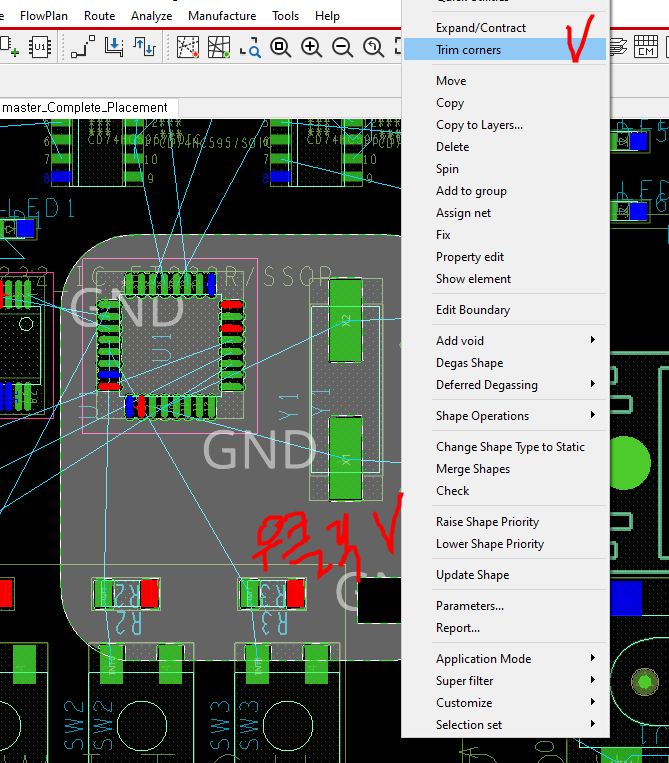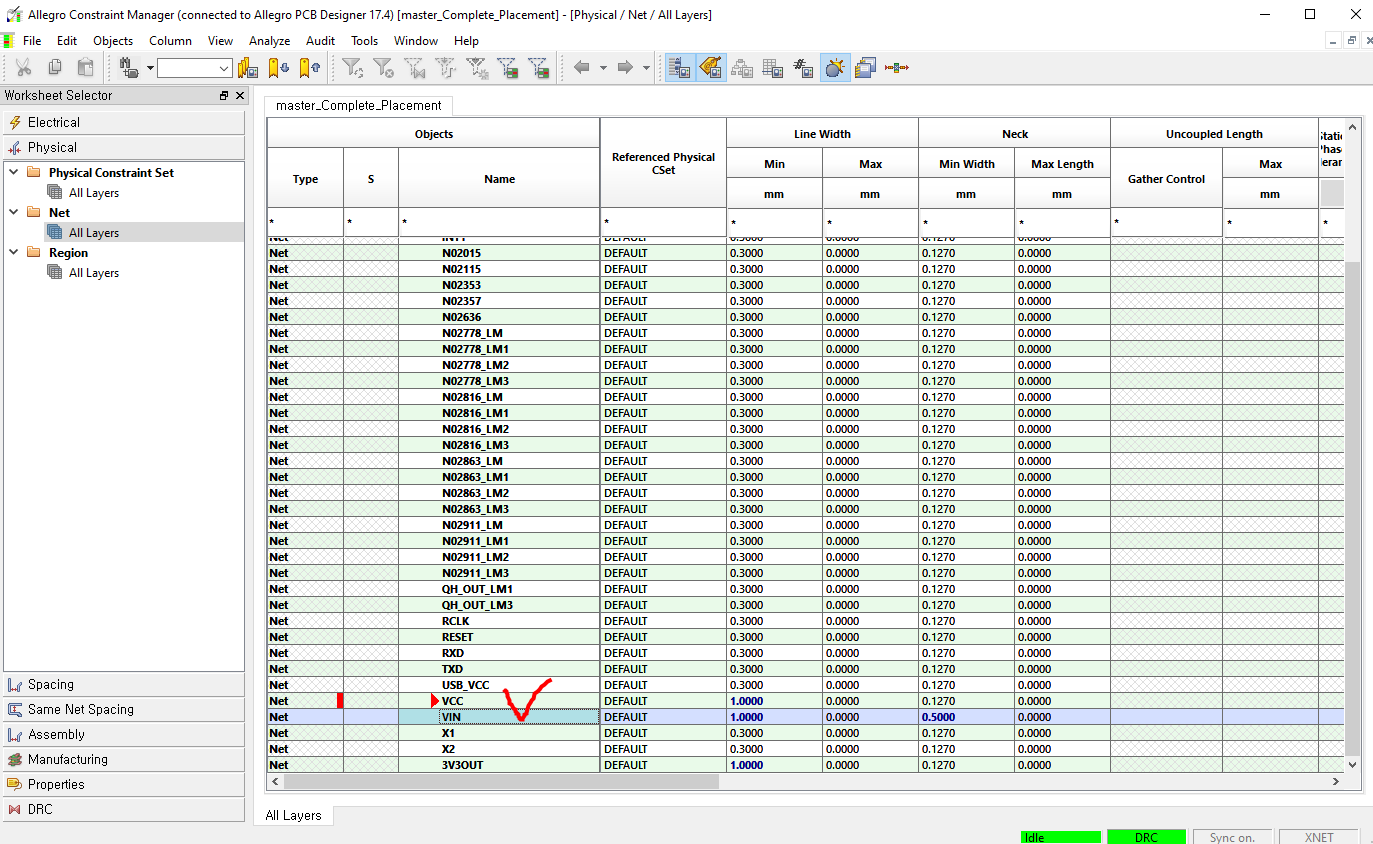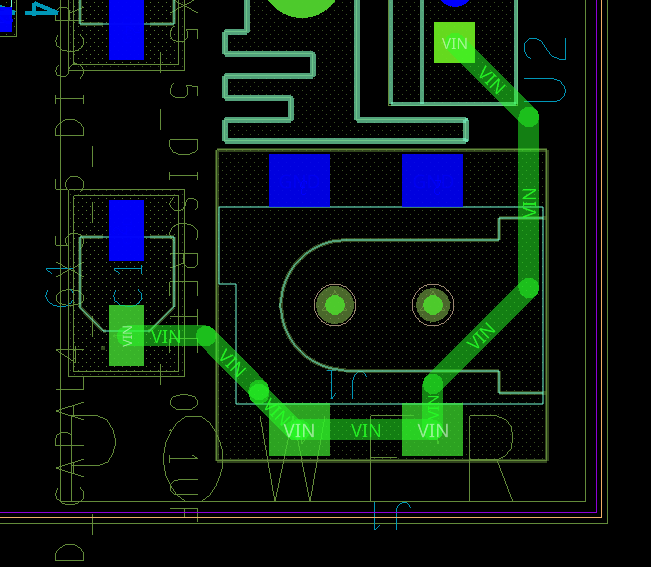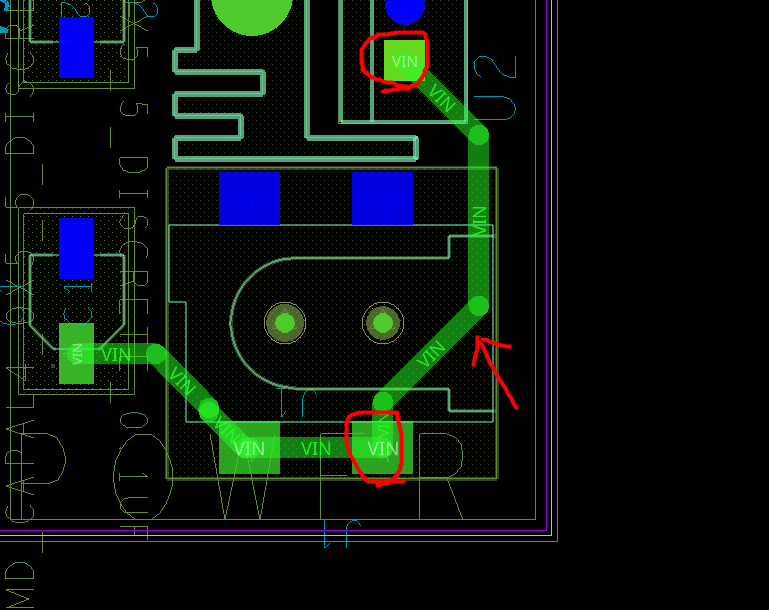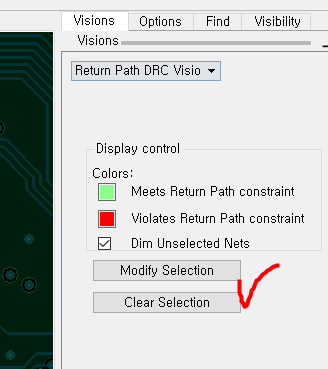해당 옵션은 Allegro PCB Designer를 구매하고, High Speed Option까지 구매를 해야 이용이 가능하다.
17.2 버전
 라이센스 선택
라이센스 선택
1. Route - Via Structure - Create - High Speed 선택 (해당 High speed 커맨드는 이옵션에만 있다)

2. Name에 이름을 작성, Auto Export를 선택하여 자동으로 xml파일이 생성되도록 한다.
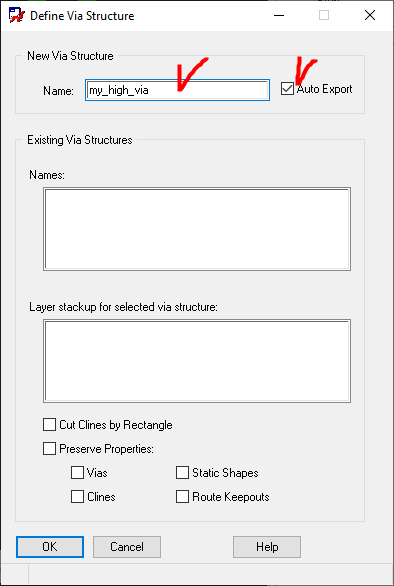
처음 메뉴부분이 다르고
나머지는 아래와 17.4버전과 거의 같다. (아래 3번부터 참고)
================================================================
아래 작업은 17.4 버전
 라이센스 선택
라이센스 선택
1. Route - Structures - Create

2. Name작성, Auto Export eXML 체크

3. Create Structure 창이 떠있는 상태로 Line을 드레그
그러면 Command창에 "Select the origin of the new structure" 라는 문장이 나오는데,
저 structure를 사용할 기준점을 지정하라는 것이다.

 기준점을 선택하라는 메세지창
기준점을 선택하라는 메세지창
4. 그러면 기준점을 선택한다. 그럼 아래와 같은 경고창이 뜨는데, Return Path Via도 만들 것이냐 말것이냐 묻는다.
필자는 BGA의 Breakout을 만드므로 No를 클릭

 No를 클릭
No를 클릭
5. 그럼 다음과 같이 .exml 파일을 저장하라고 뜬다. (default로 현재 작업파일 위치로 저장된다)

저장을 하면 아래와 같이 display된다.

6. 만든 Breakout 사용하기 Route - Structures - Place

7. 내가만든 via structure 이름이 저기 저장되어있다.

8. 클릭 클릭하여 저렇게 structure로 배치 할 수 있다.

------- Return Path가 있는 via structure -------------
아래에서 만든 Differential Pair Via를 Structure로 구성해본다.
https://ansan-survivor.tistory.com/213
[PCB Editor] Allegro PCB Designer, High speed Option, Differential pair Return Path via 만들기
해당옵션은 Allegro PCB Designer 라이센스의 High speed option을 구매해야 사용할 수 있다. Cadence에서 제공하는 Demo Design으로 테스트했다. CM Rule의 Electrical - Net - Differential Pair에 들어가보면,..
ansan-survivor.tistory.com
1. Route - Structures - Create (17.4버전) / Route - Via structure - Create - High speed (17.2버전)
왼쪽 17.4 버전, 오른쪽 17.2버전
2. Name을 지정하고, Auto Export eXML 체크 상태로
Find Filter에서 Vias, Clines만 체크한 후
아래부분만 드레그.
그러면 Command창에 'Select the origin of the new structure'라고 나오는데, 사용할 기준점을 클릭하라는 것이다.


3. 기준점을 클릭
yes를 누르고 Return path를 지정한다.

4. 저 2개의 via를 클릭하고,
마우스 우클릭 - Complete Return Path를 선택


5. 그럼 아래와 같이 창이 뜨는데, via structure의 start layer를 정하라는 것이다.
top으로 선택

6. .eXML 파일 저장위치 지정

========================== 적용하기 =====================
1. Route - Structures - Place

2. database는 방금 내부적으로 생성한 Via structure를 이용할 수 있다.

XML 또는 eXML 파일을 불러와서 사용할때는, library를 체크해야 이용할 수 있다.

3. 막 클릭해서 써본다.

(tip) 아래 Free place structures를 클릭하면, pad클릭없이도 자유롭게 아무대나 배치할 수 있다.

아래 영상 참조
https://www.youtube.com/watch?v=bJCpaKb89PM
<추가>
17.4버전의 hotfix 022에서는 새로운 기능이 추가되었다!
Allegro 라이센스의 High-speed라이센스가 있어야 실행이 가능하다.

이 기능은 새로생긴 기능으로 High-speed옵션을 실행하면 아래 항목에 들어있다.
Route - Unsupported Prototypes - Create Structure

여러 Parameter값을을 넣어서 원하는 Via Structure를 쉽고 빠르게 만들 수 있도록 템플릿화 되었다.
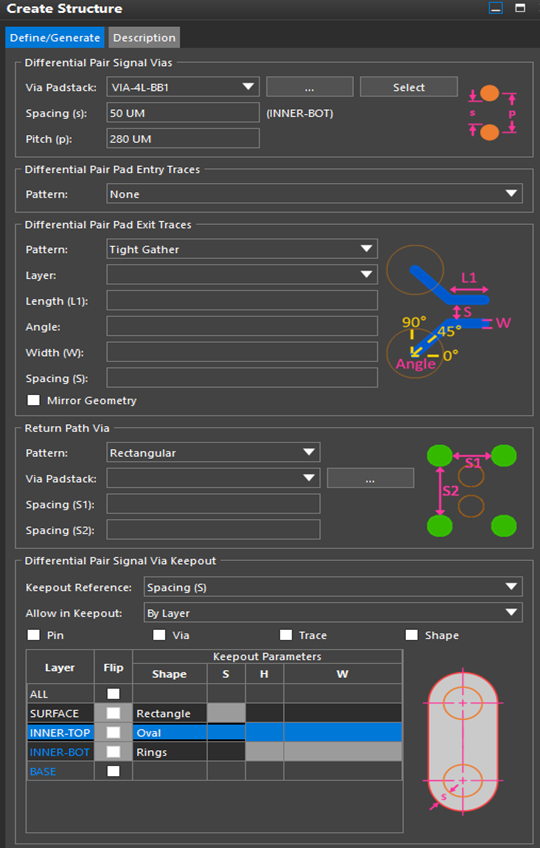
기본적인 via structure를 사용하고 싶은경우 아래 참고.
https://ansan-survivor.tistory.com/212
[PCB Editor] OrCAD PCB Via structure기능 사용하기
Via의 일정한 형태의 모양을 .xml 파일로 저장하여 반복되는 작업을 편리하게 사용할 수 있도록 한다. 이 옵션은 모든 라이센스에서 가능하다. 아래와 같인 BGA Fanout을 엄청나게 많은 핀들에 적용
ansan-survivor.tistory.com