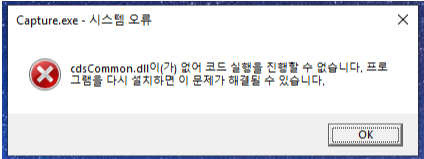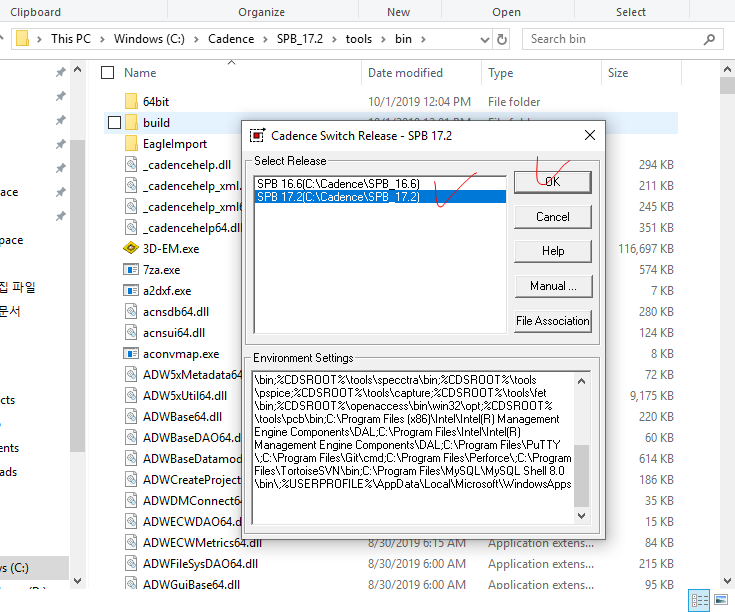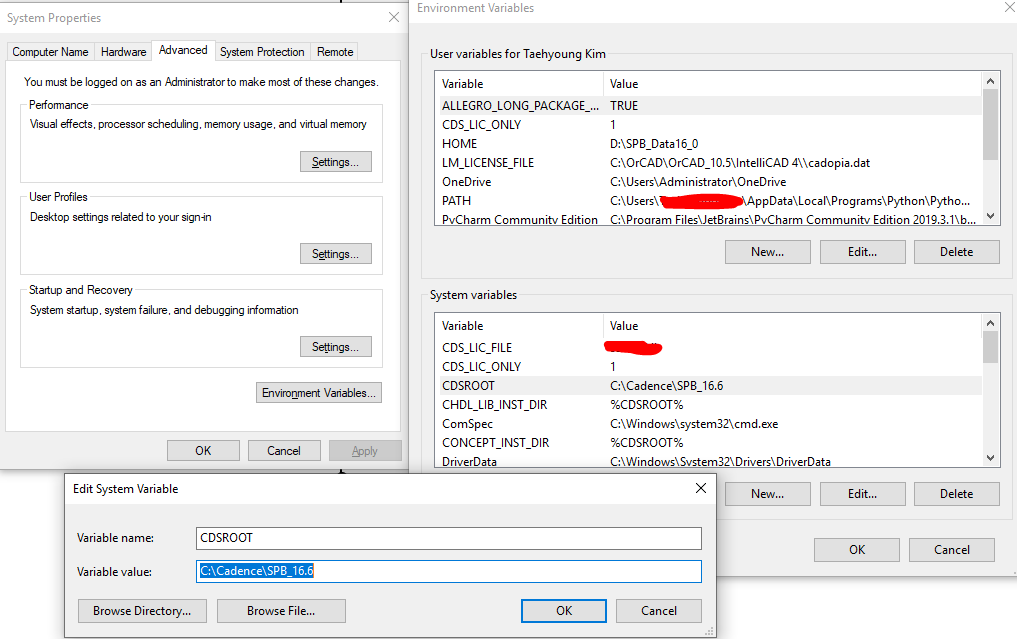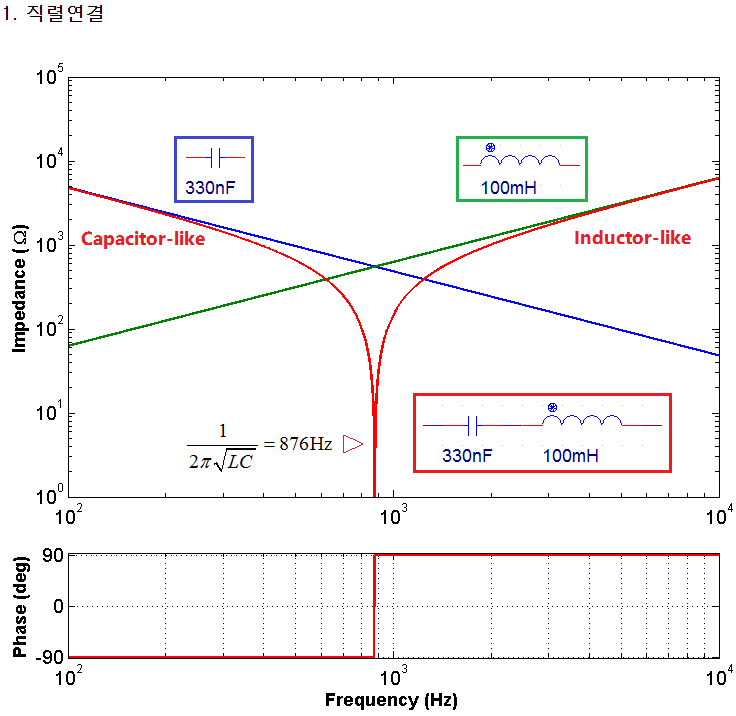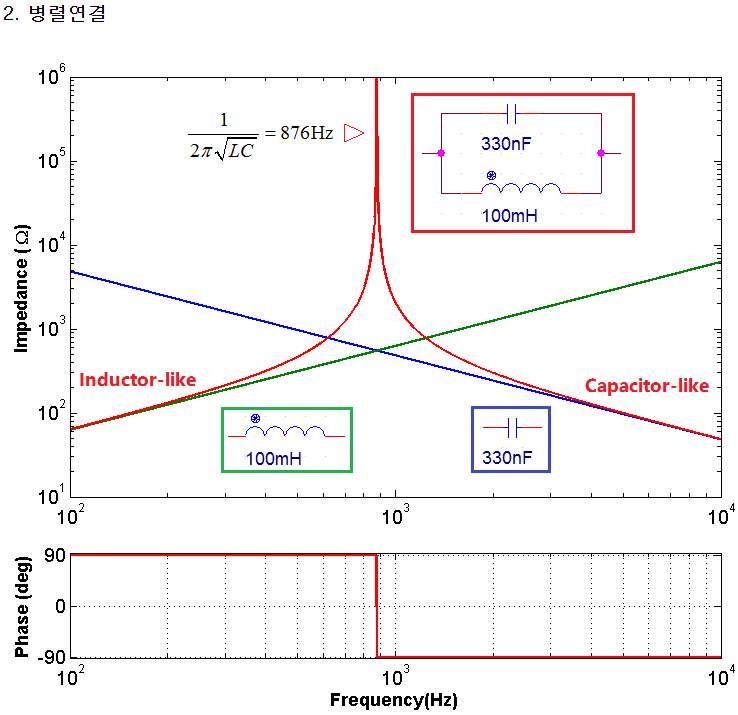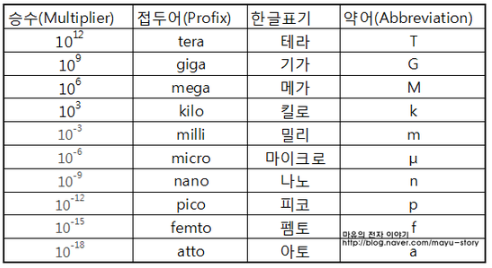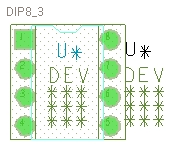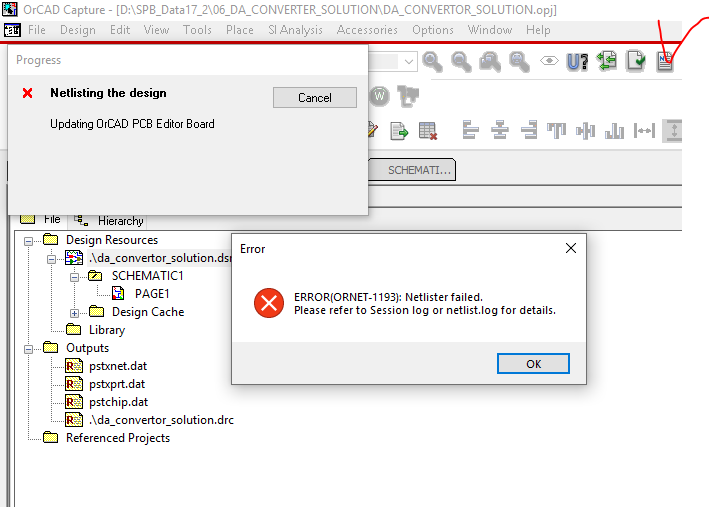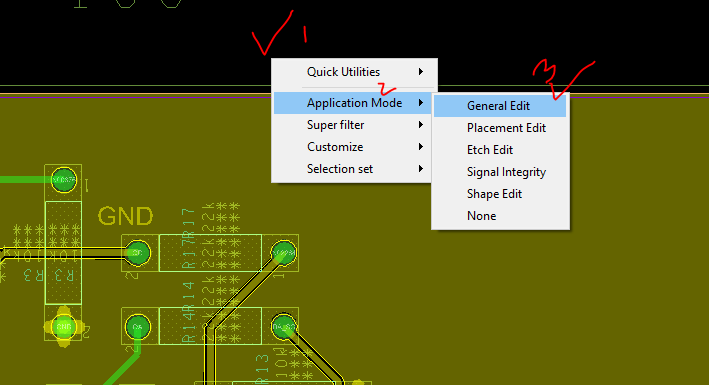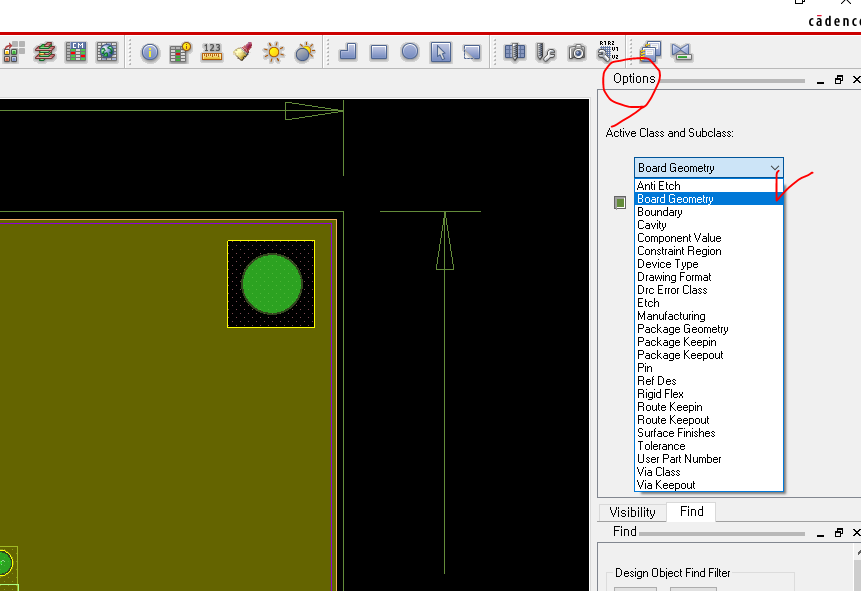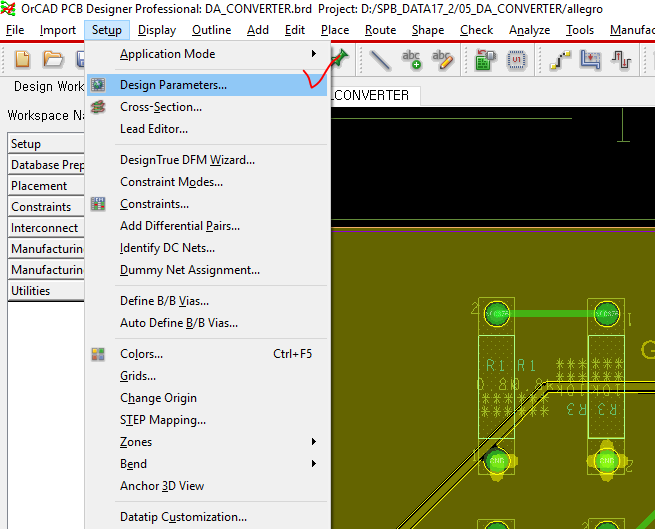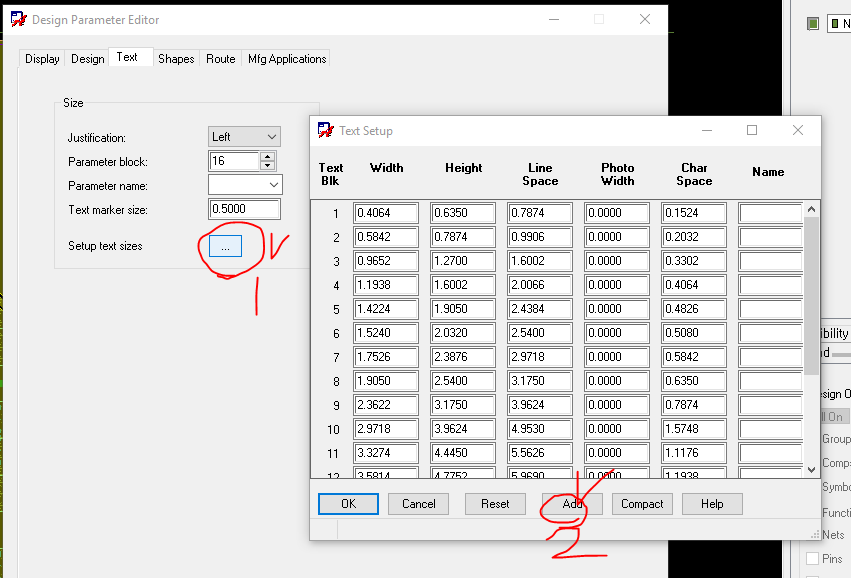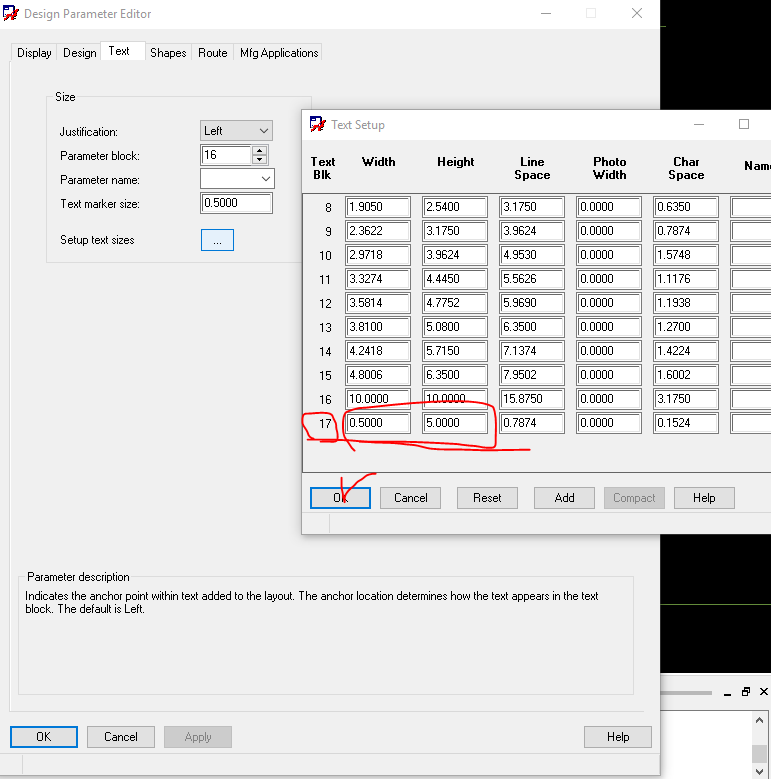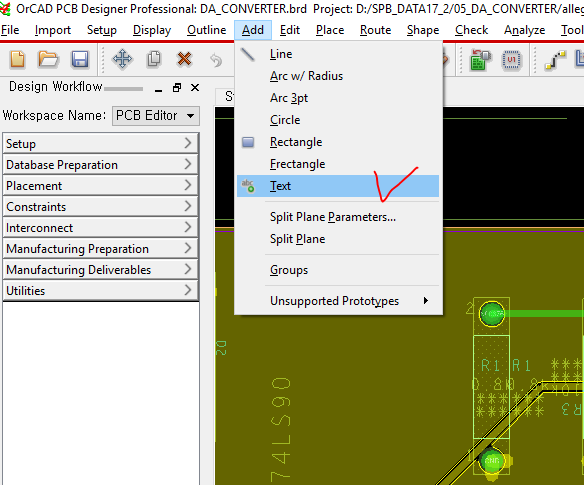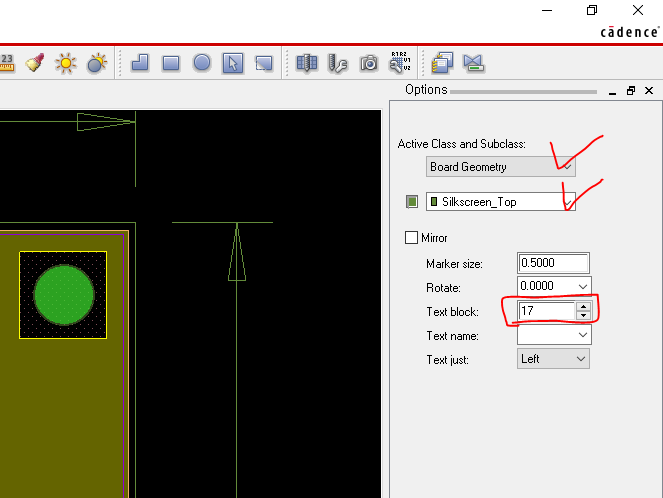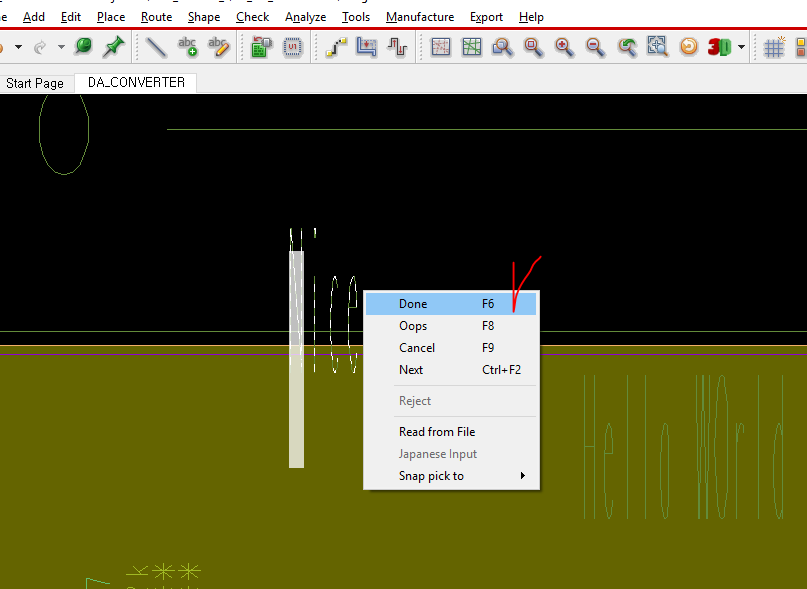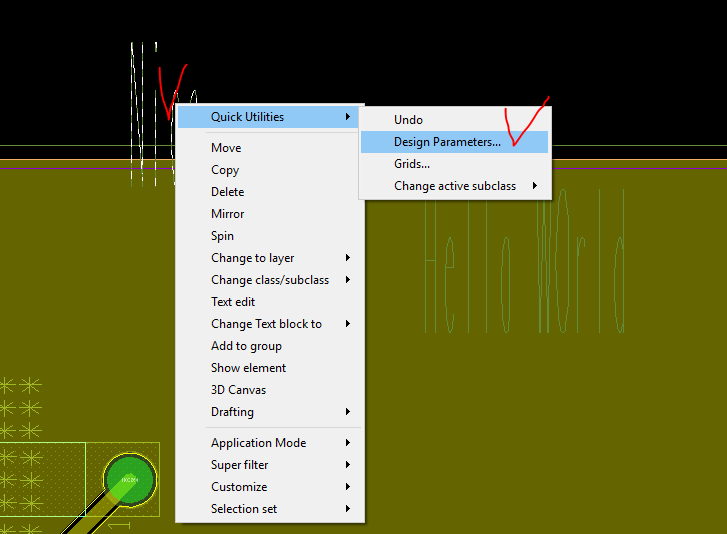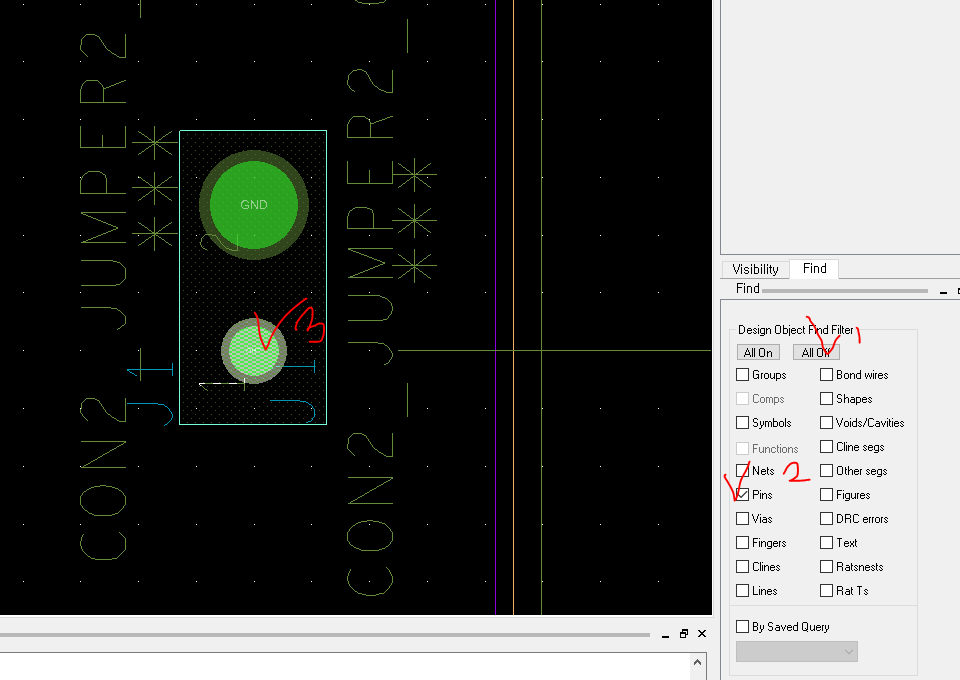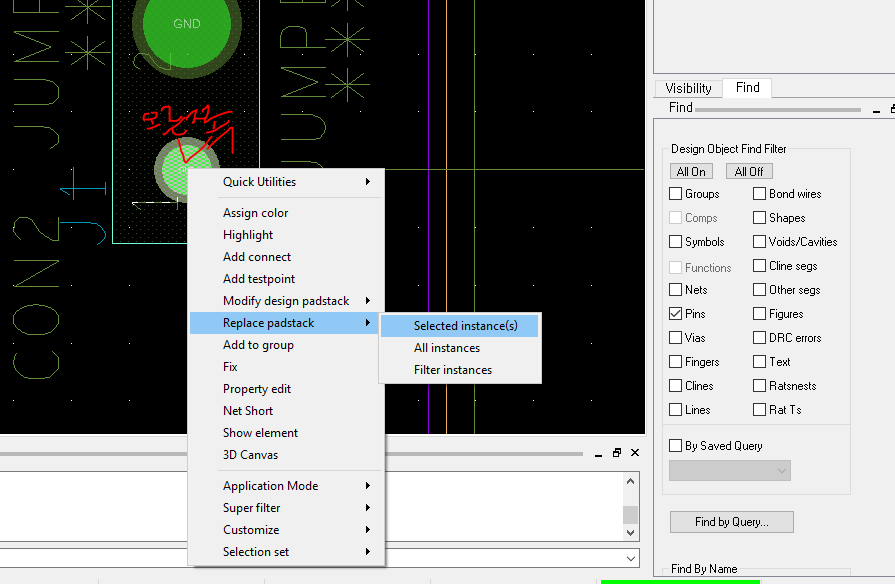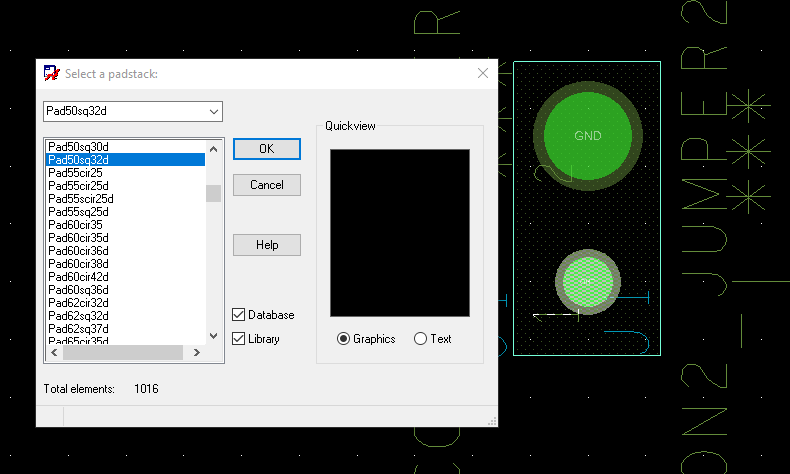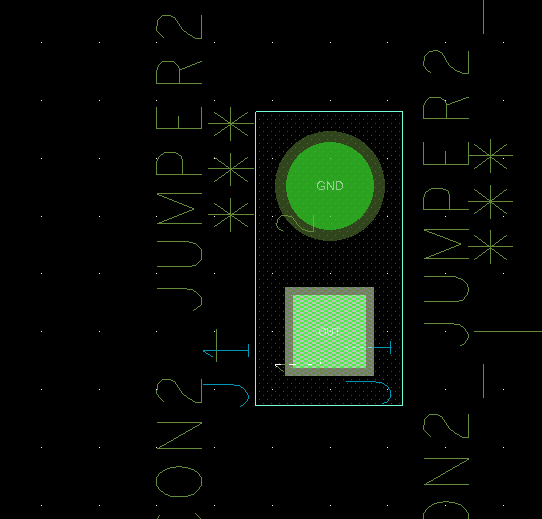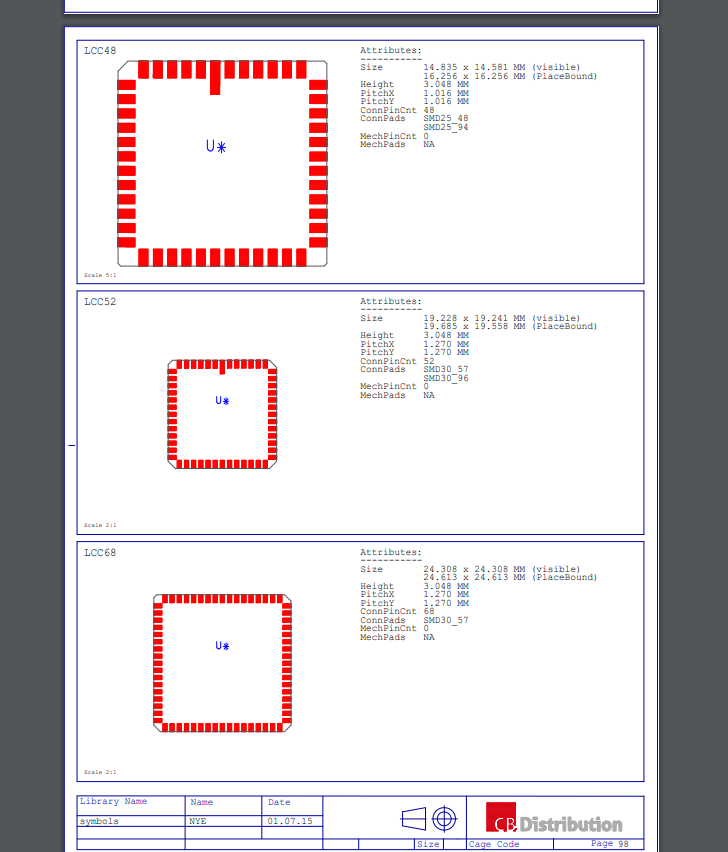보통 16.6버전 이하의 여러 버전을 설치하고 바꿀때 "Cadence Switch Release" 프로그램을 사용한다.
< 시작 - Cadence - Cadence Switch Release >
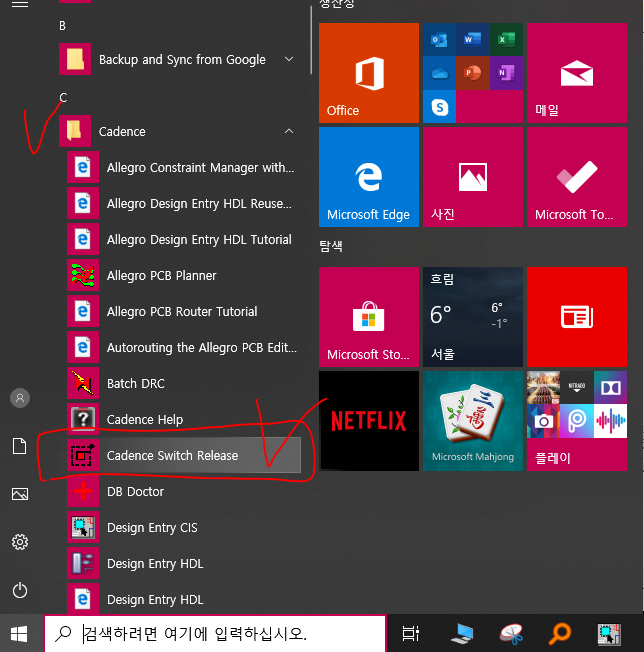
그럼 아래와 같이 설치한 버전들이 나오게 되어 구동시킬 버전을 선택하면 된다.
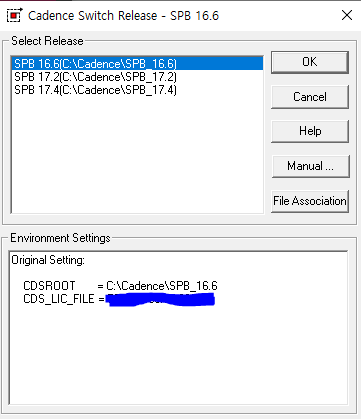
그러나 16.6 이상의 버전에서는 Switch Release프로그램을 구동할 필요가 없다.
아래의 작업만 수행하면 된다.
필자의 경우 OrCAD 16.6 / 17.2 / 17.4 를 설치했다.
그럼 아래와 같이 수동으로 환경변수를 바꿔준다.
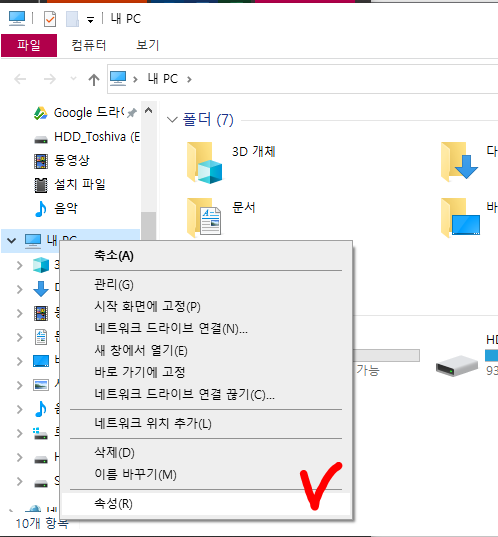
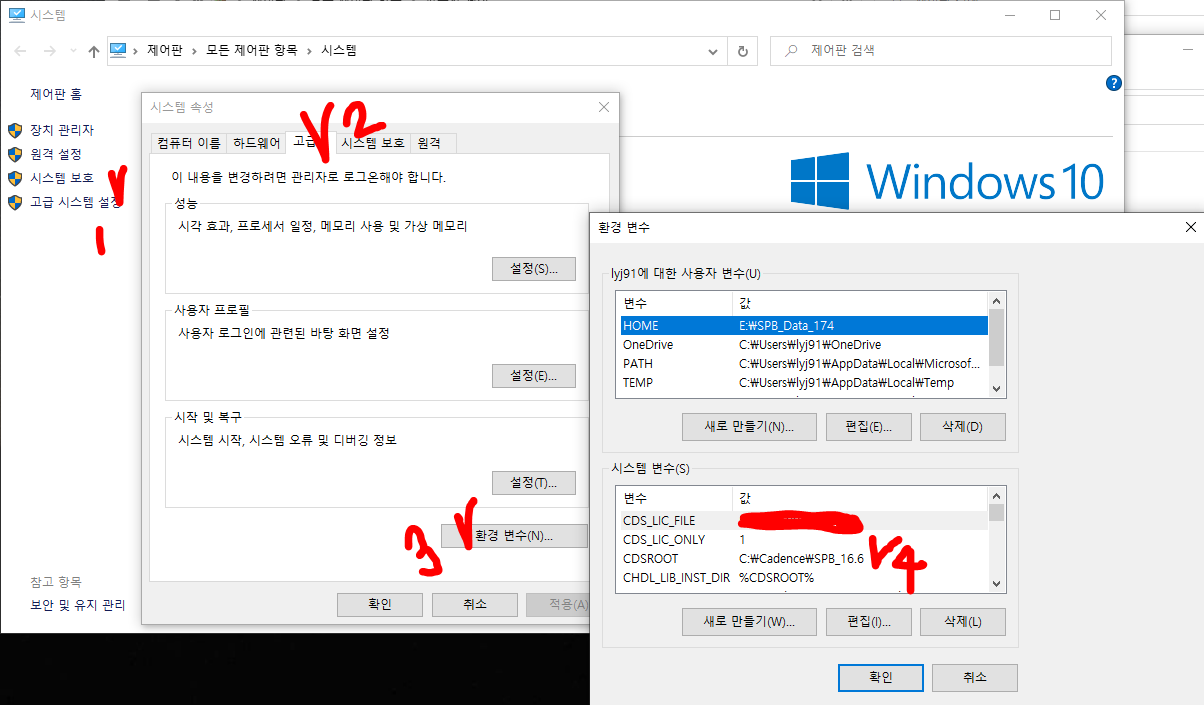
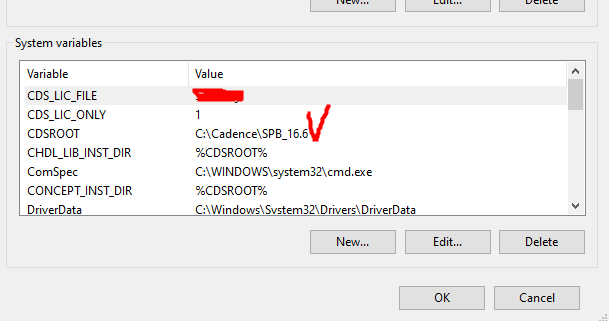
** <Tip>
16.6, 17.2, 17.4 설치된 라이센스 중 제일 하위버전인 16.6 으로 CDSROOT를 설정해야, 모든 버전에 적용된다.
만약 17.2, 17.4 버전이 설치되어있다면, 17.2를 써야 할 것이다.
'Cadence Tool > Cadence 설치, 라이센스, 환경설정' 카테고리의 다른 글
| Cadence 설치시 라이센스가 등록이 제대로 되지 않을 때. (0) | 2019.12.24 |
|---|---|
| Cadence Orcad and Allegro 라이센스 서버 설치시 방화벽 해제하기. (0) | 2019.12.23 |
| Cadence OrCAD 16.6/17.2 cdsCommon.dll 에러해결 (4) | 2019.12.02 |
| Cadence Orcad and Allegro 라이센스 수동으로 등록하기 (자동으로 안될 때) (0) | 2019.11.07 |
| Cadence Orcad and Allegro 17.2 / Capture, PCB, Pspice 등 정품 License 라이센스 등록하기 (0) | 2019.11.07 |