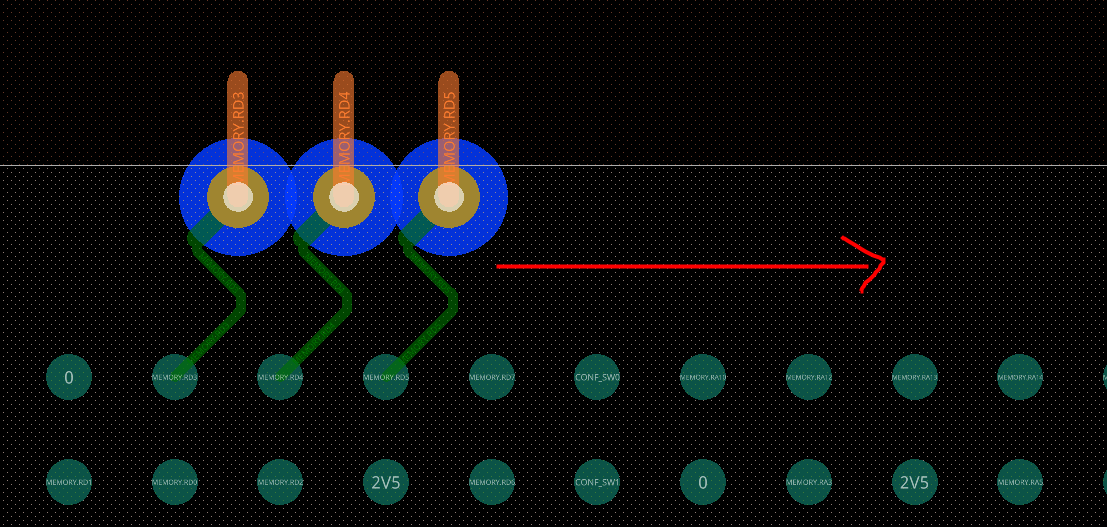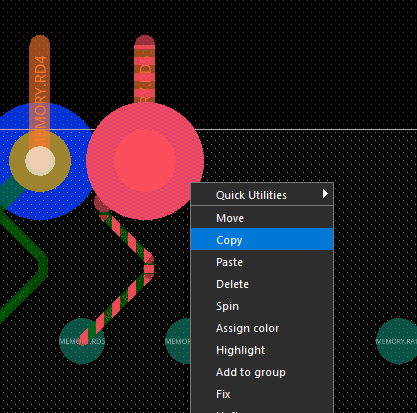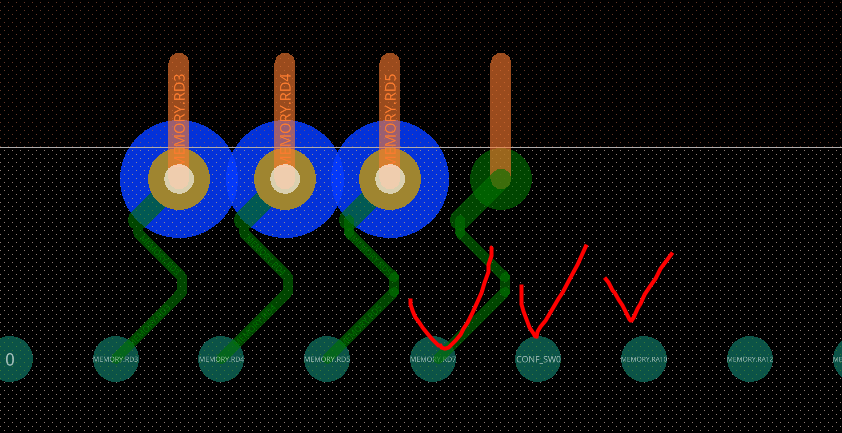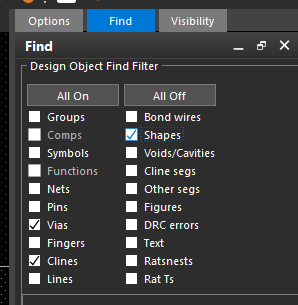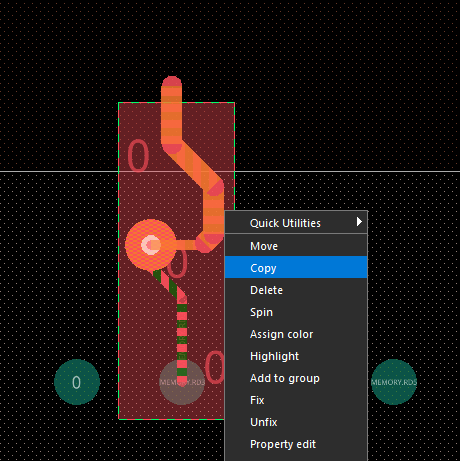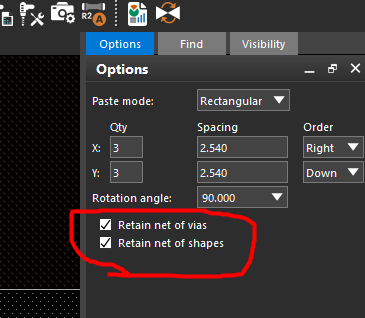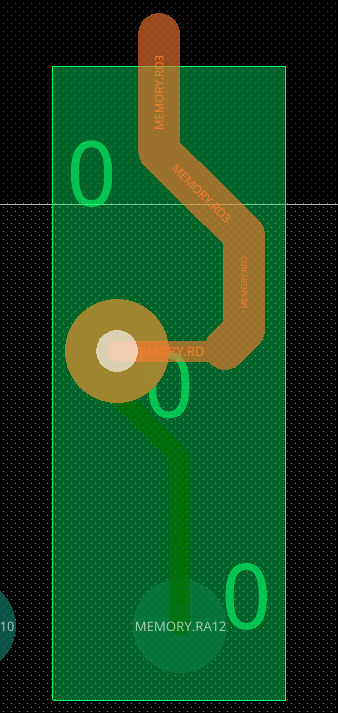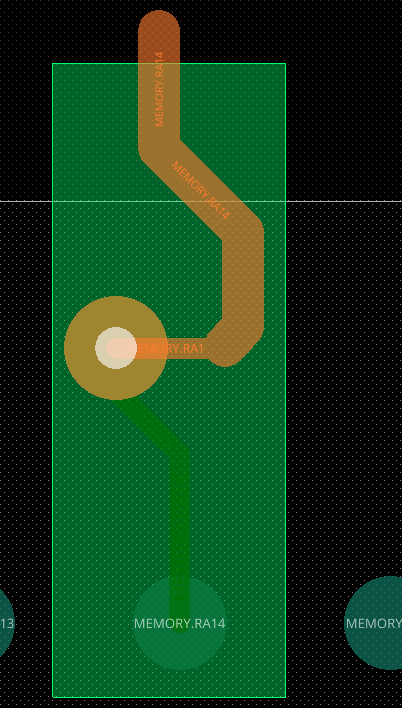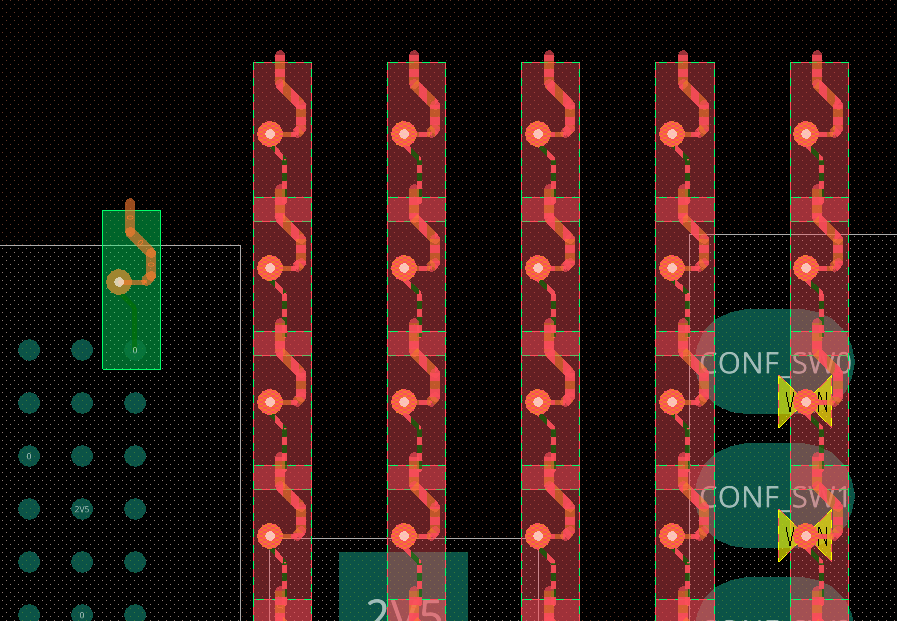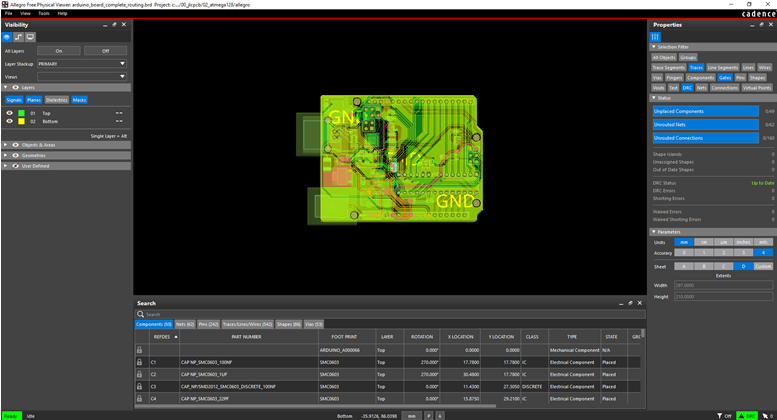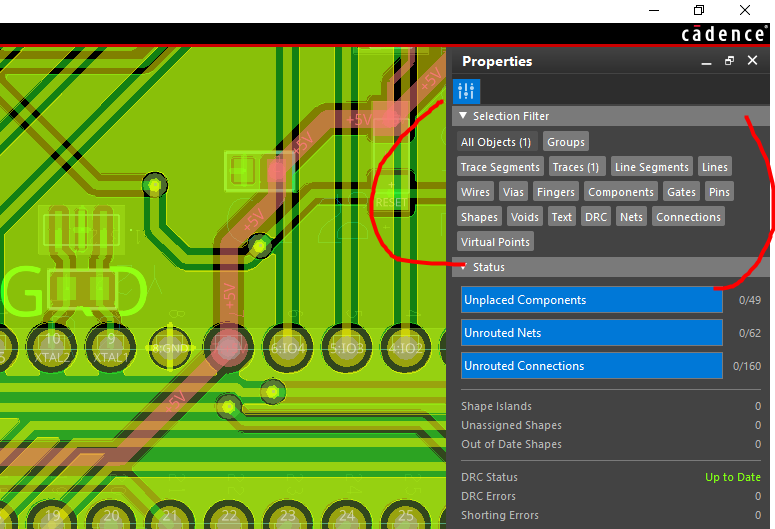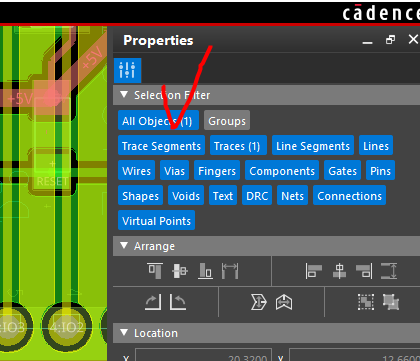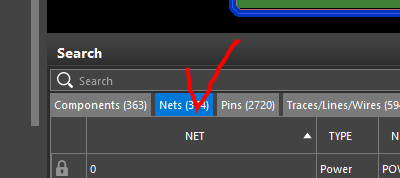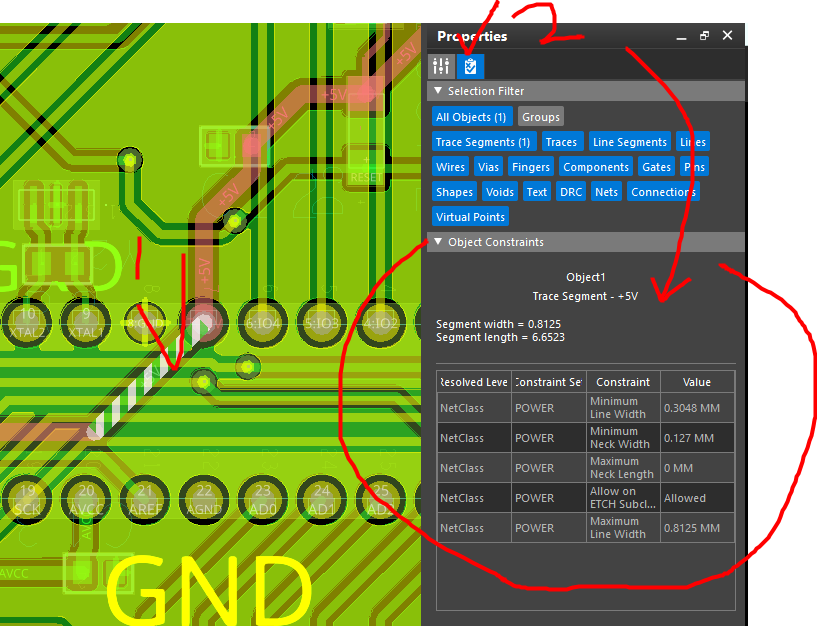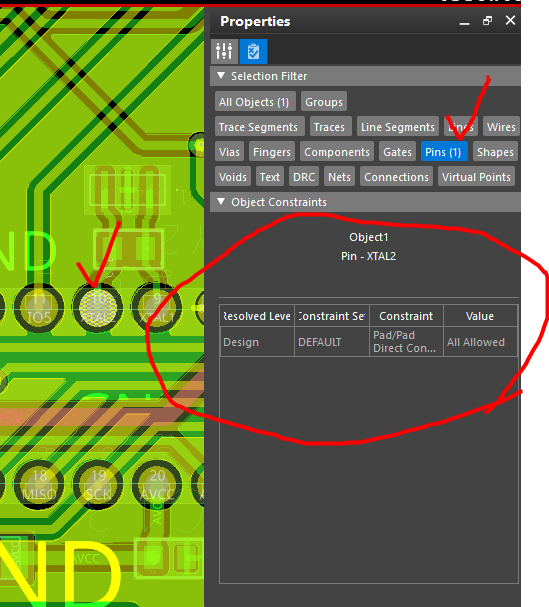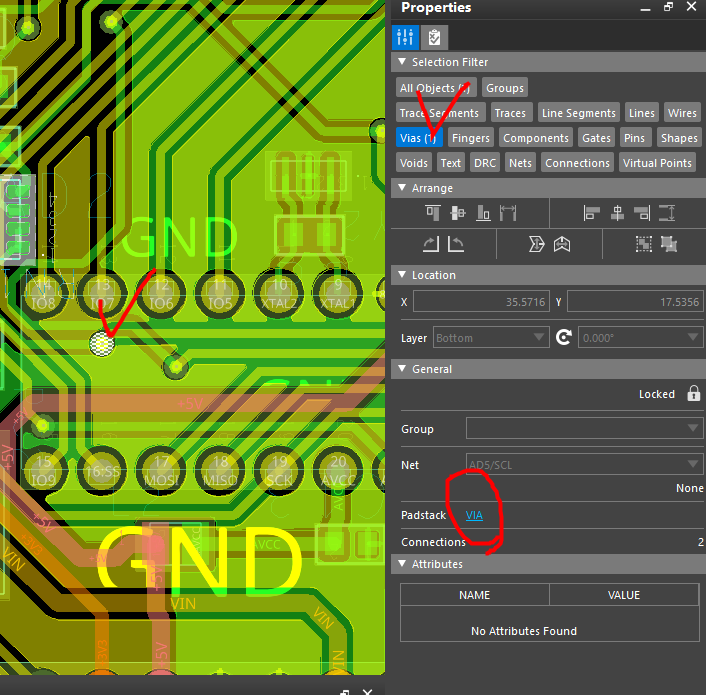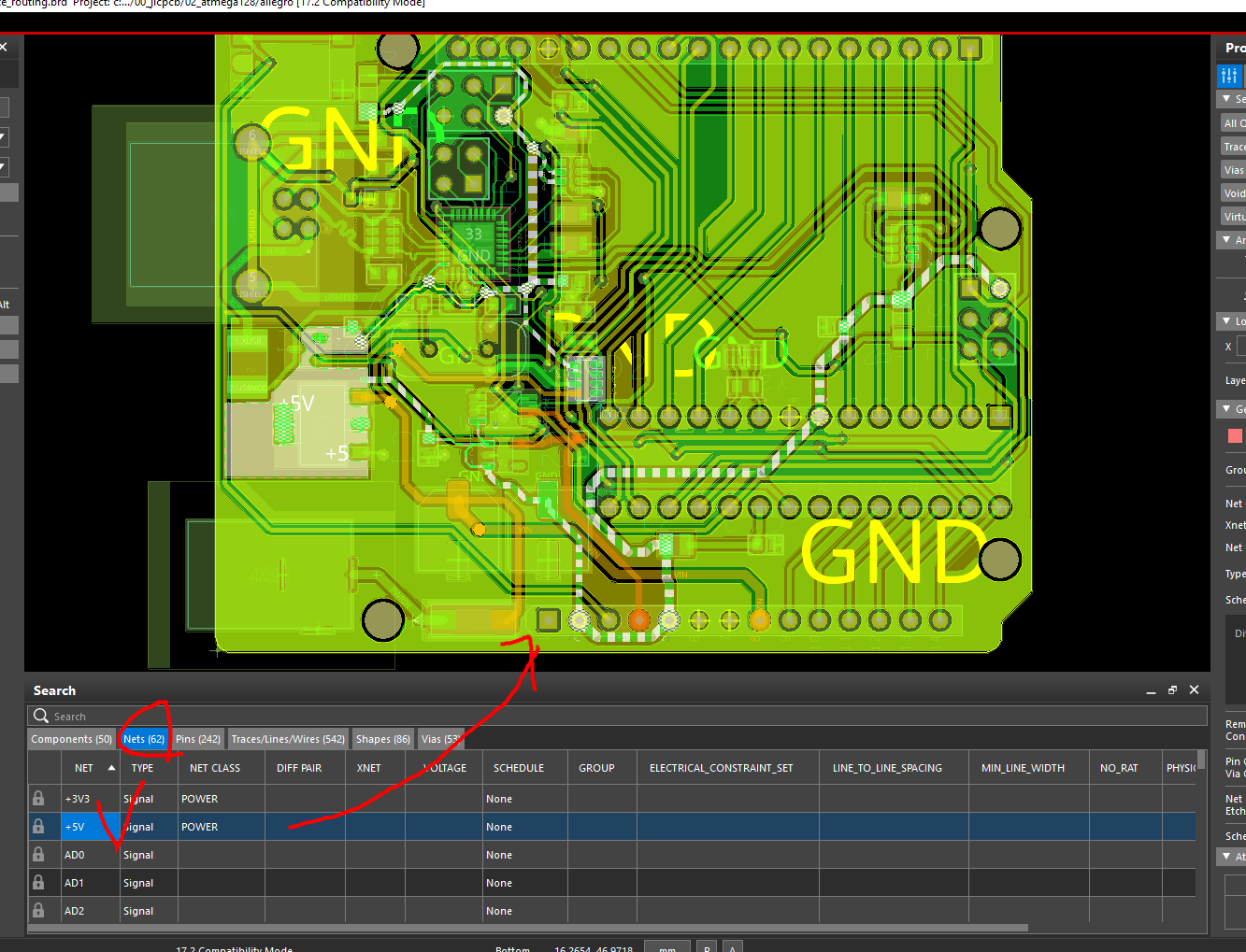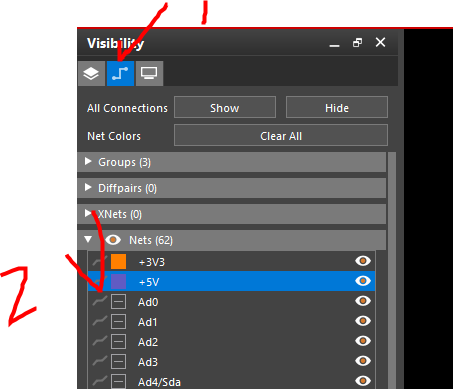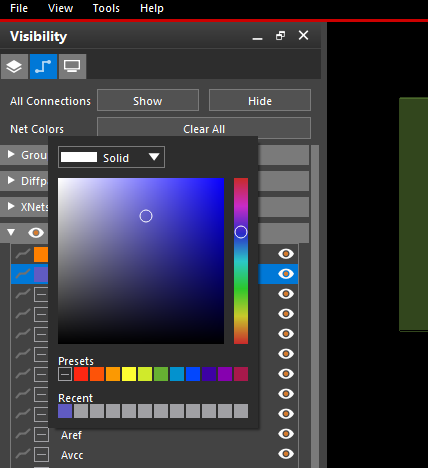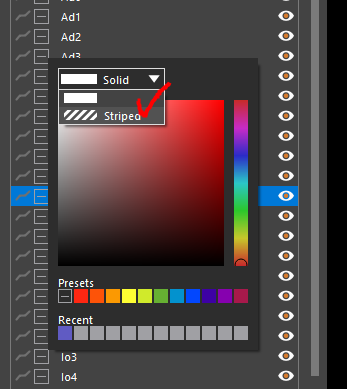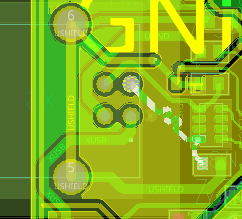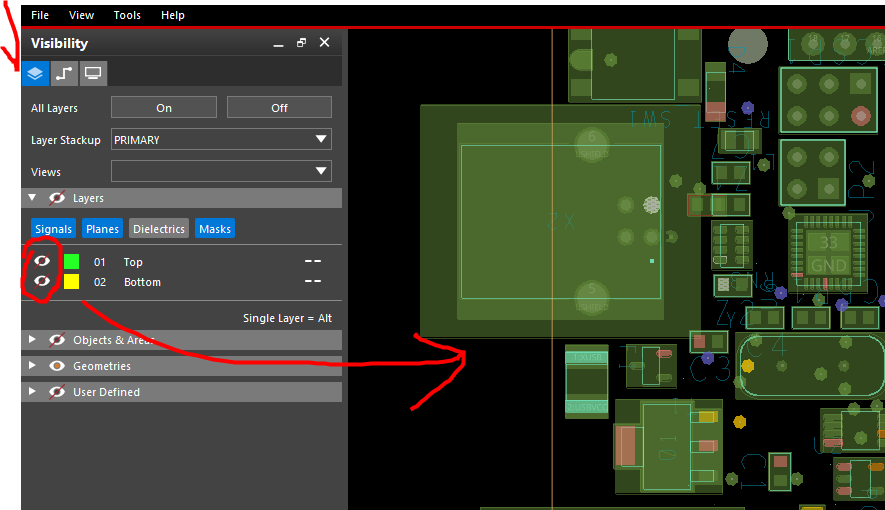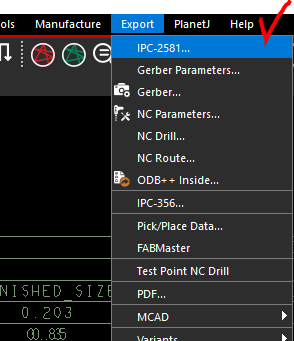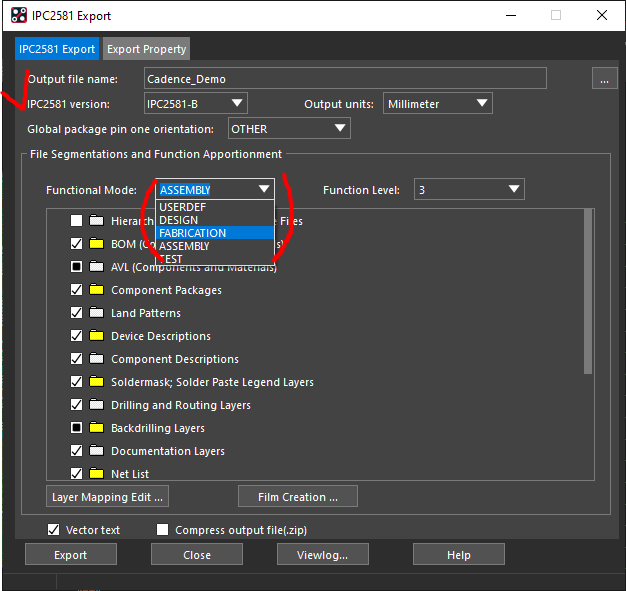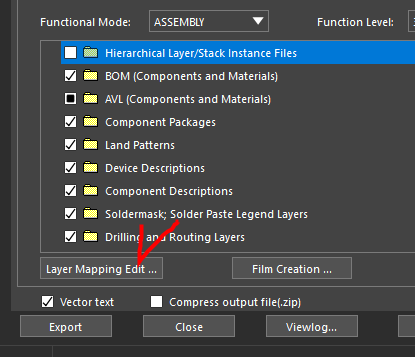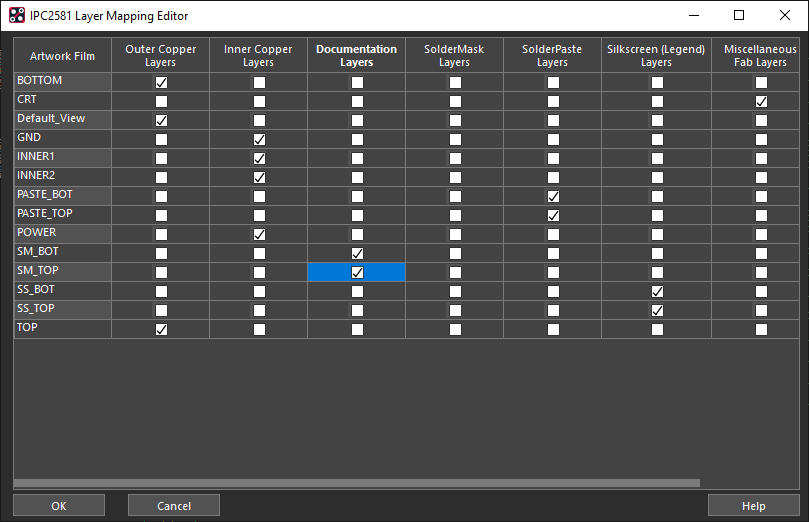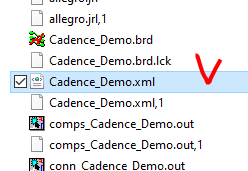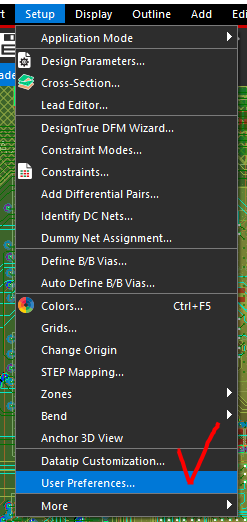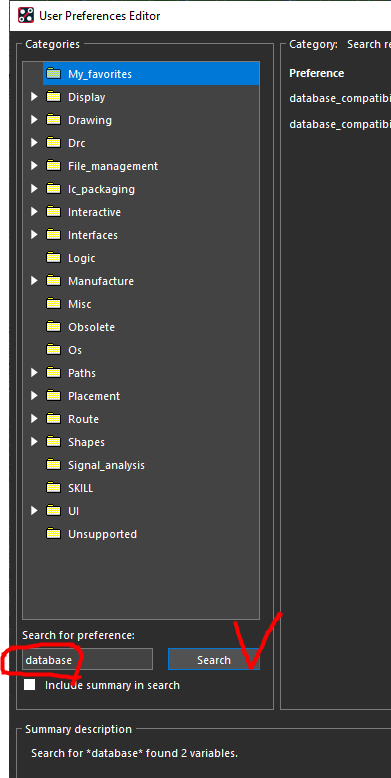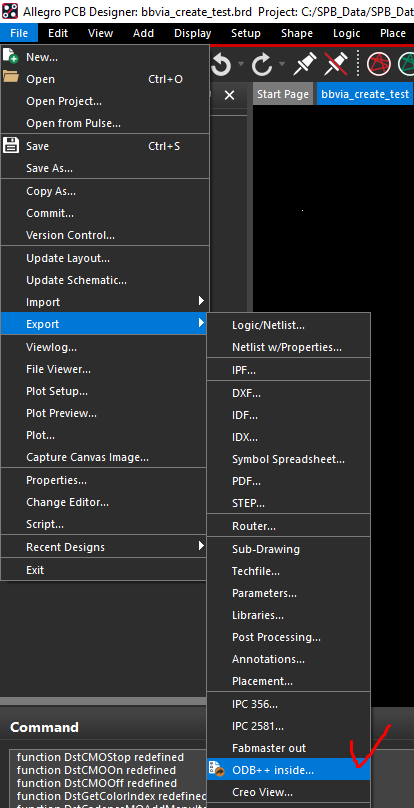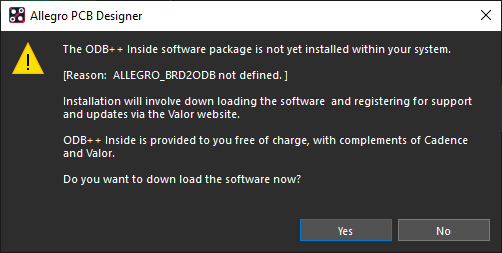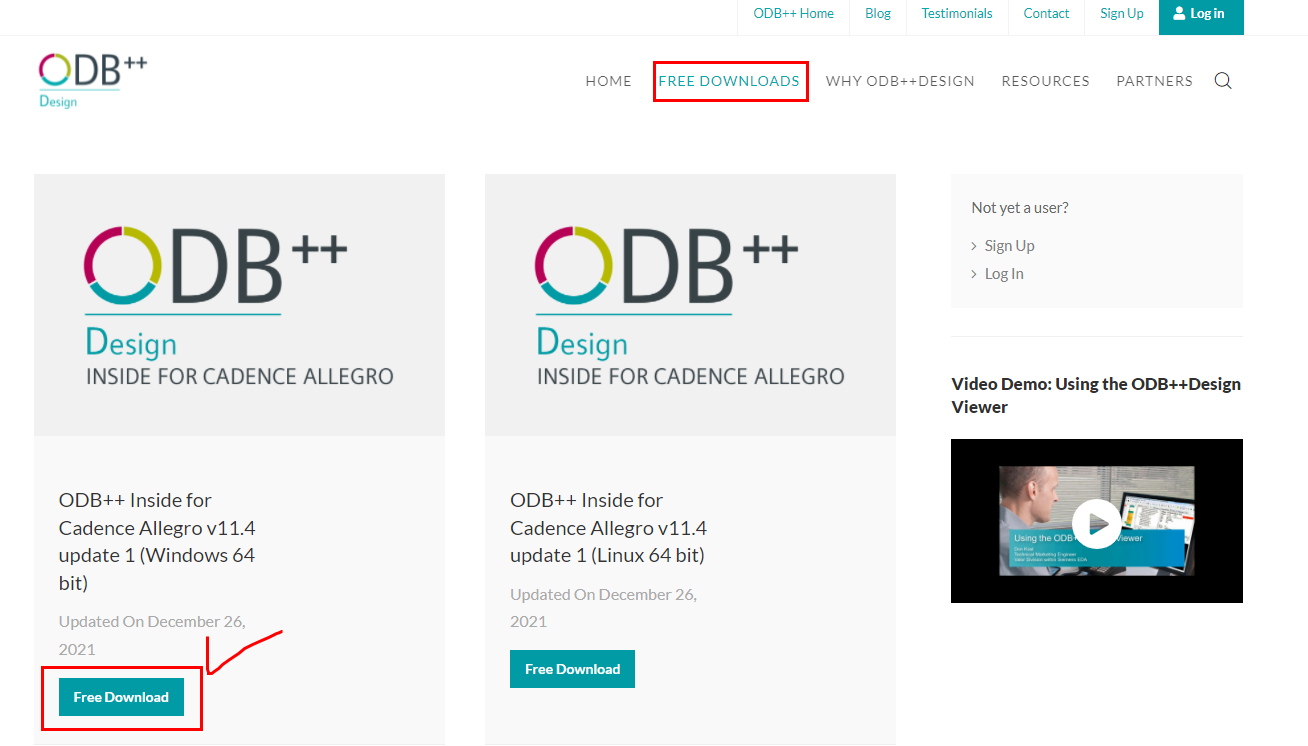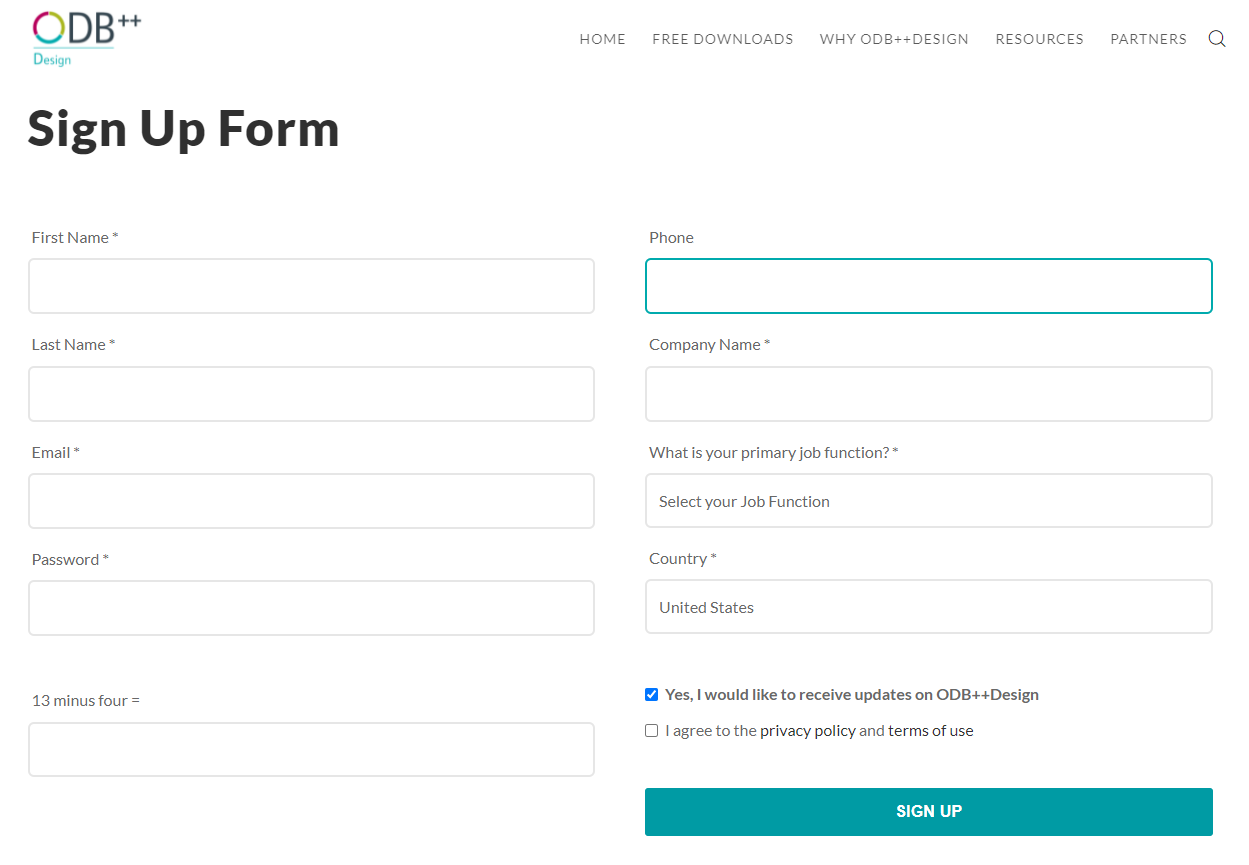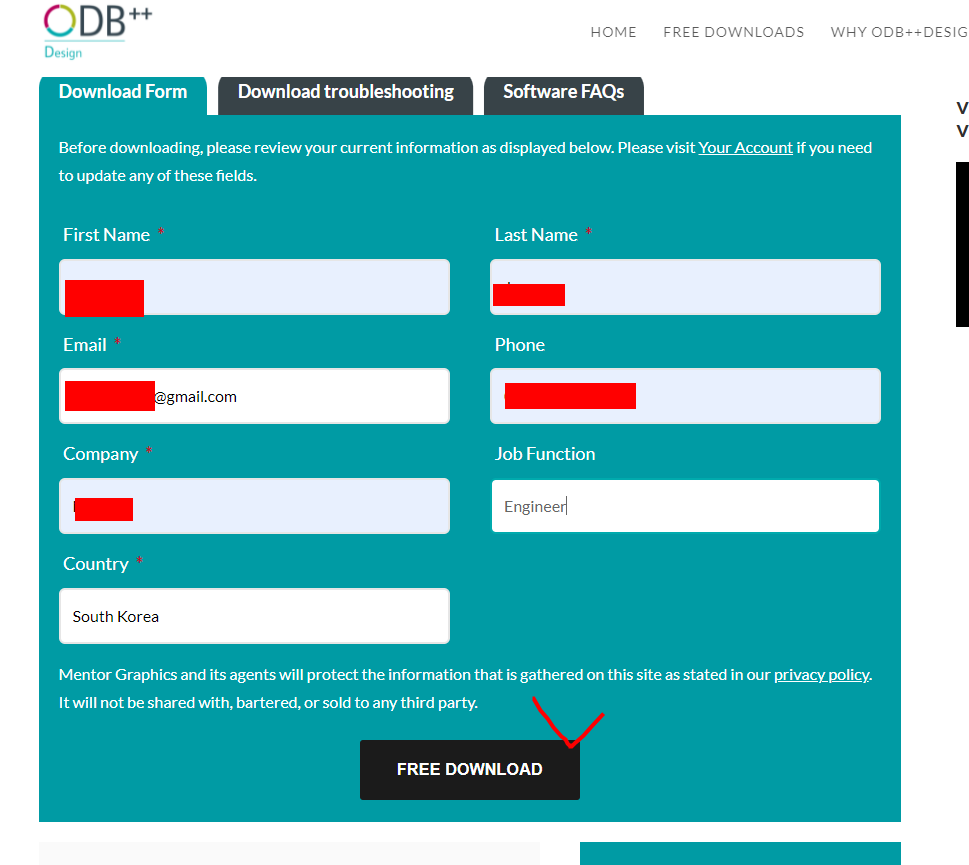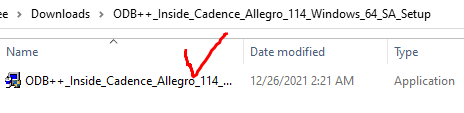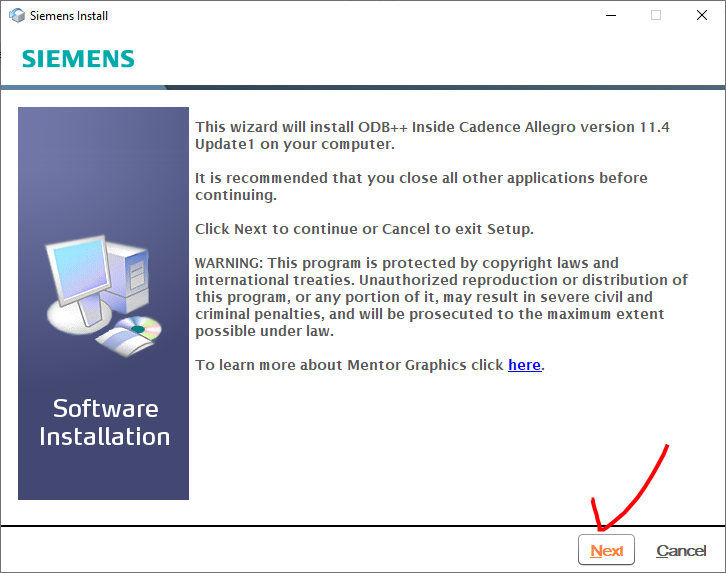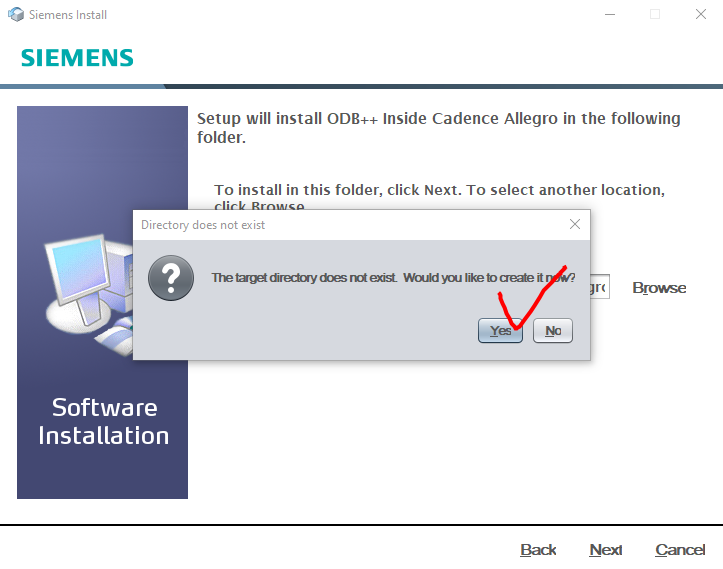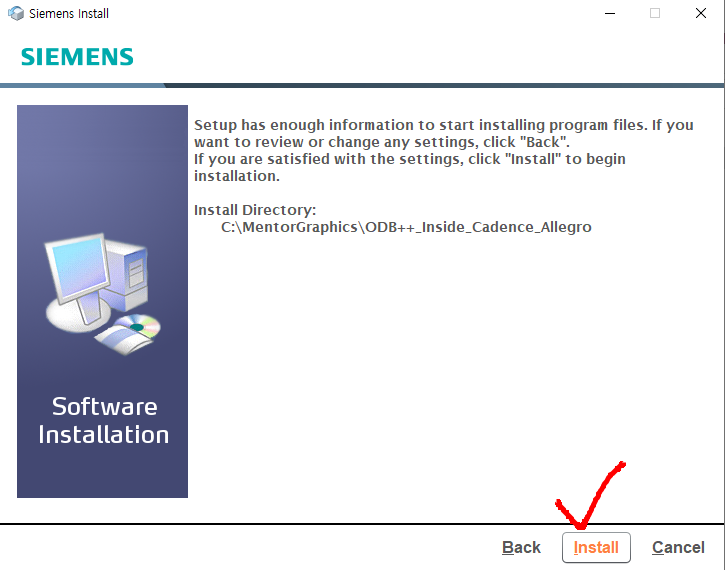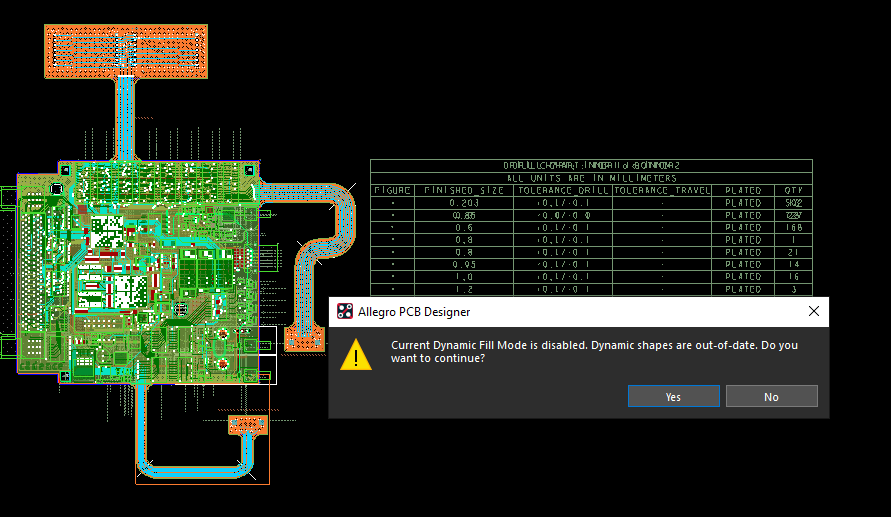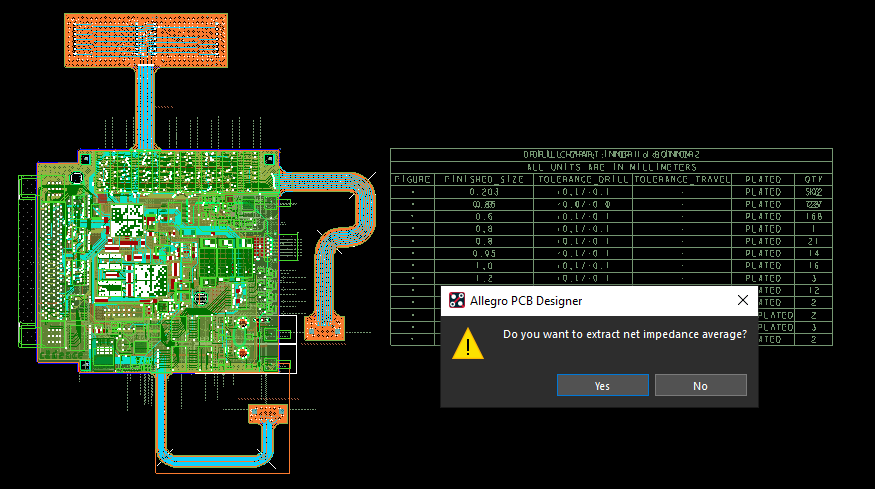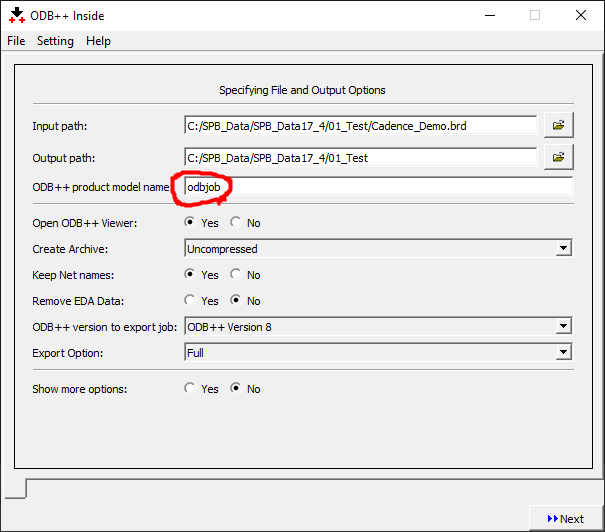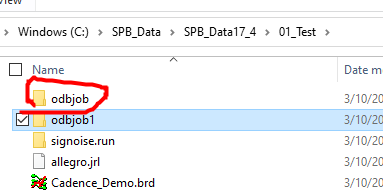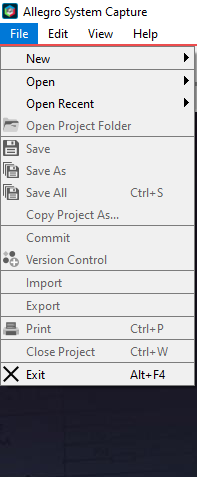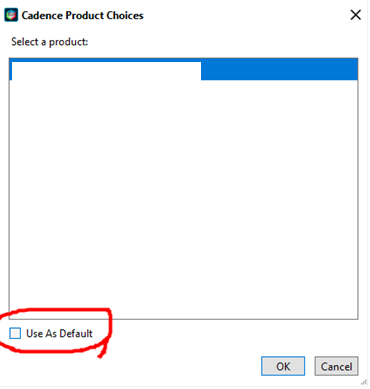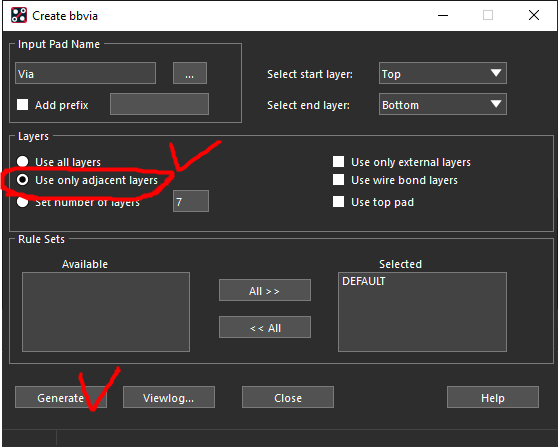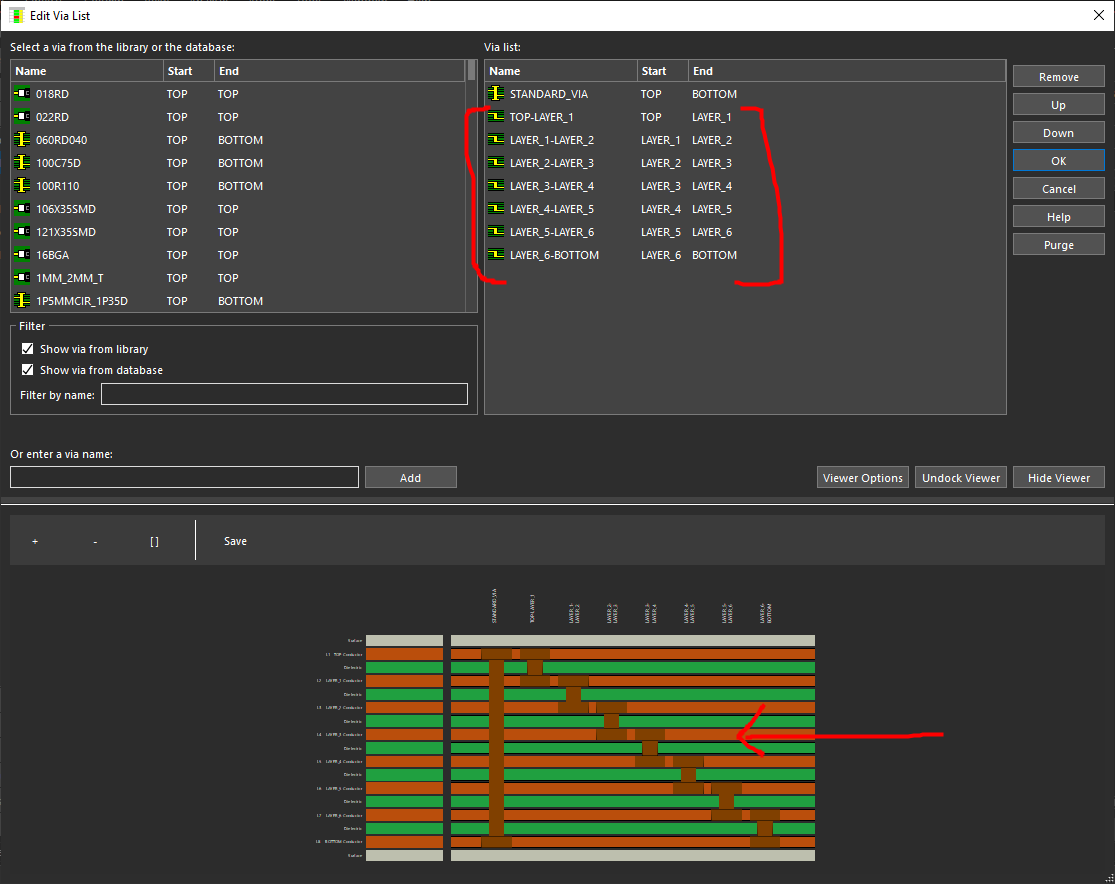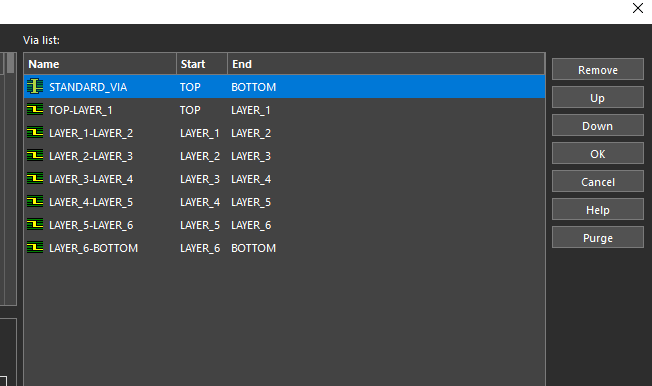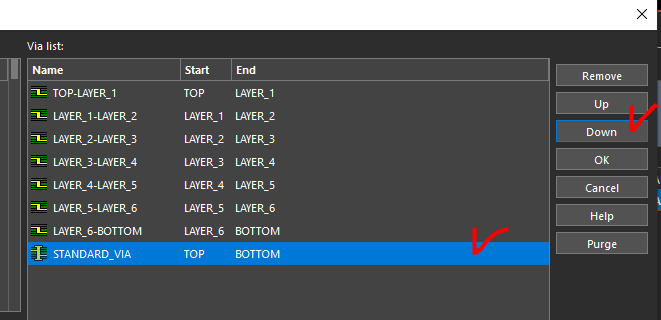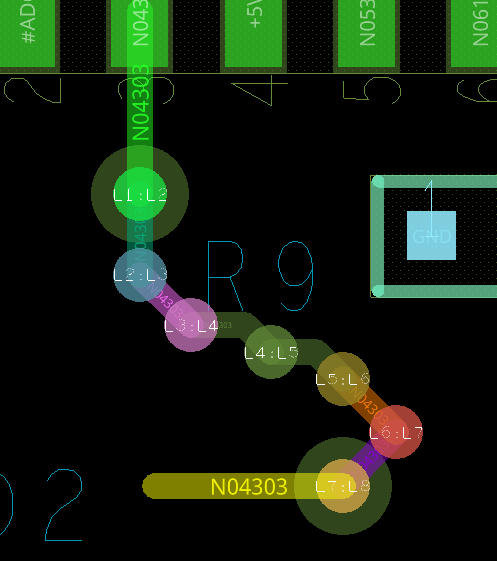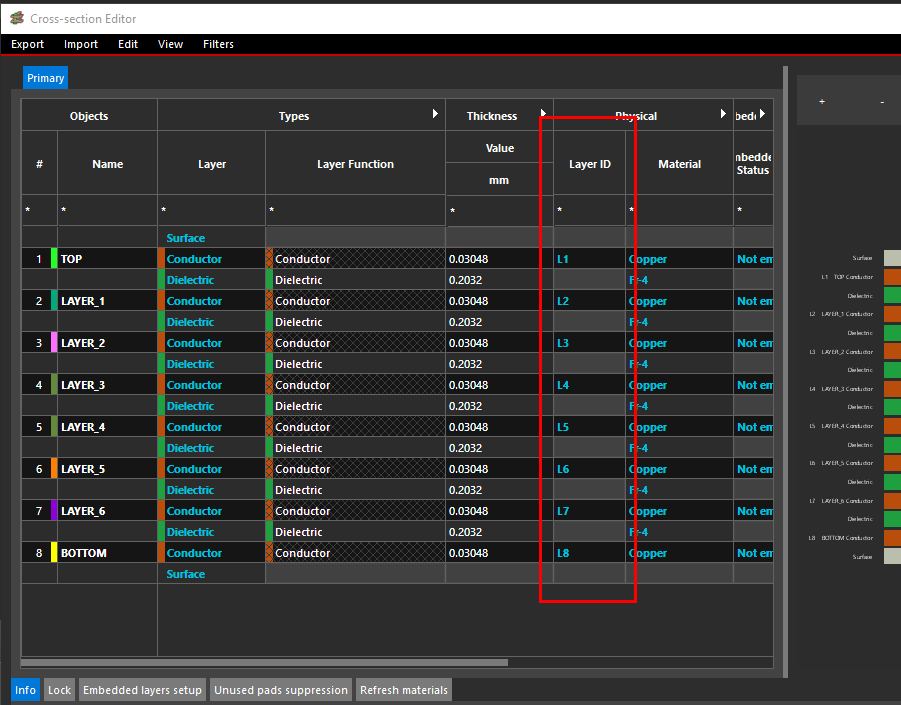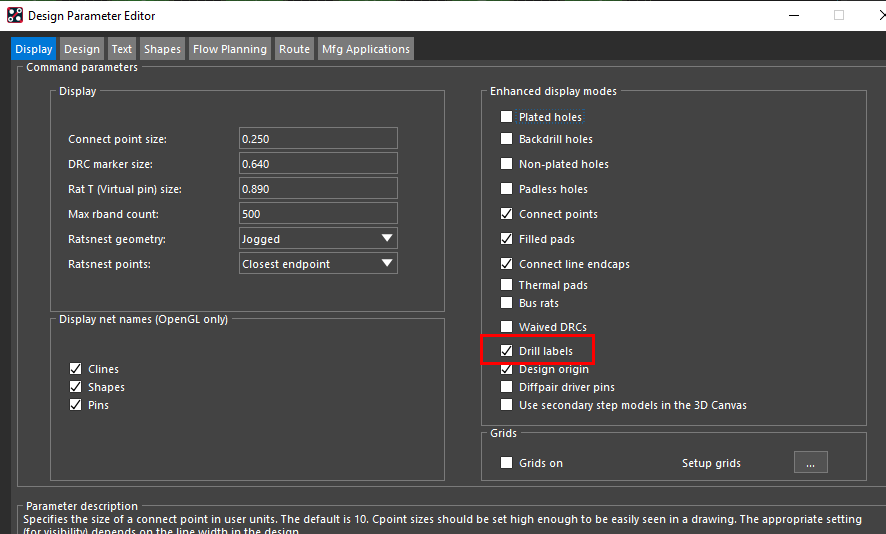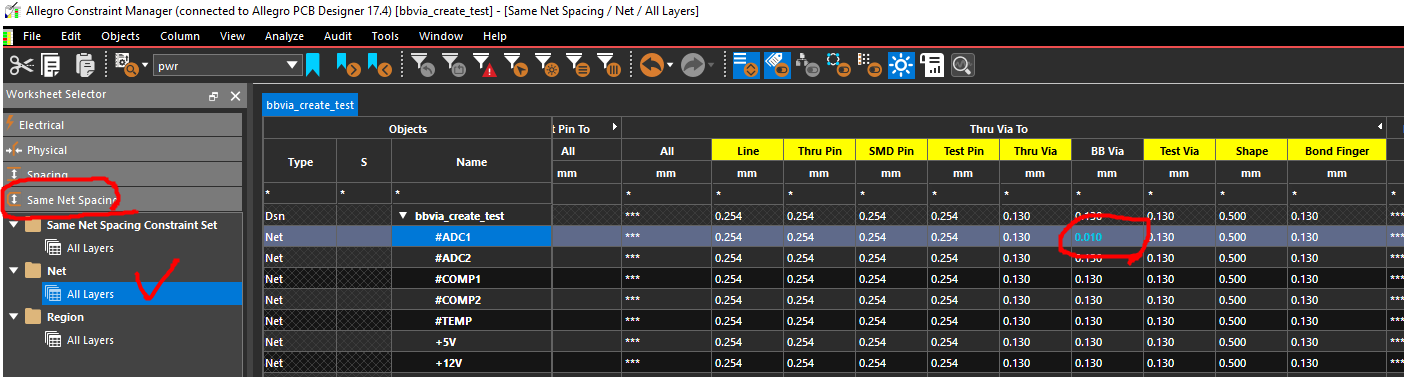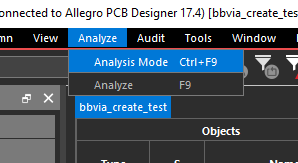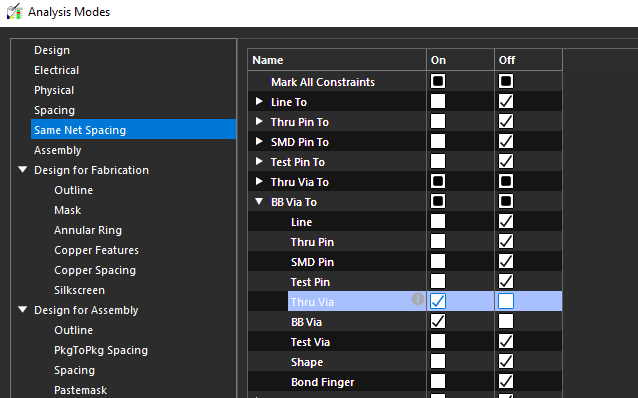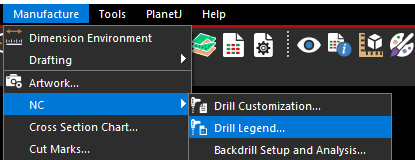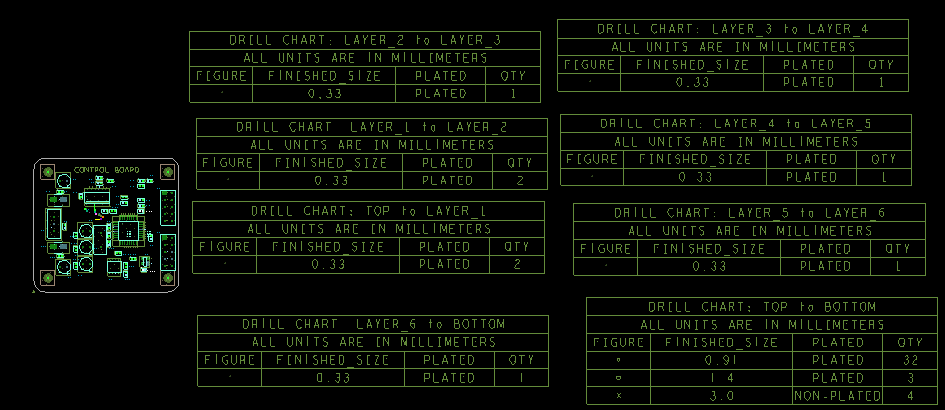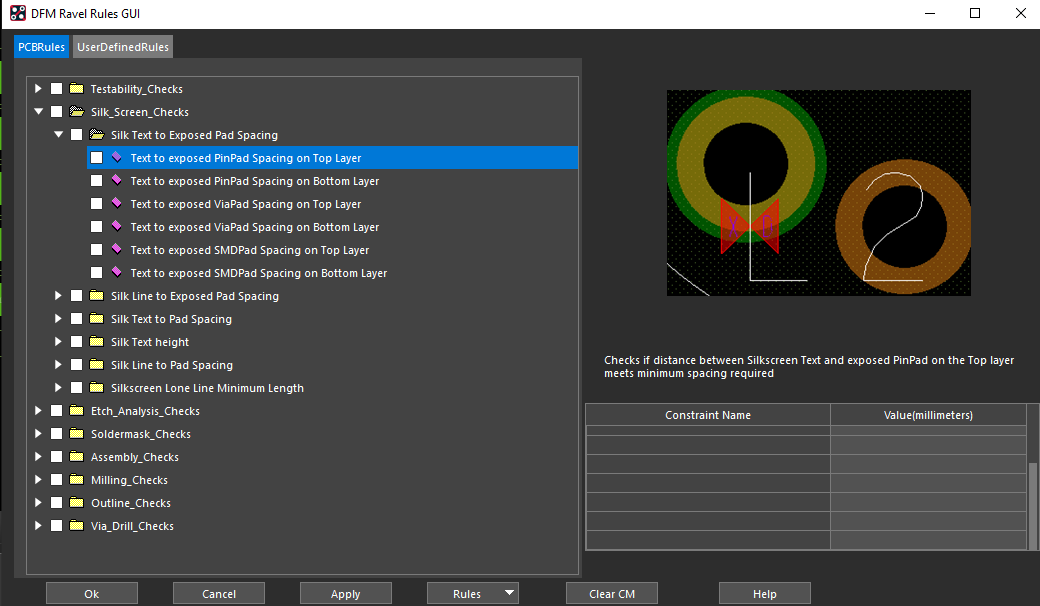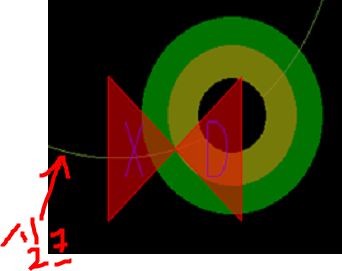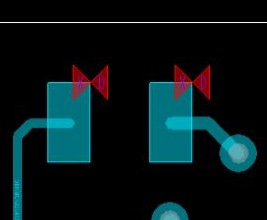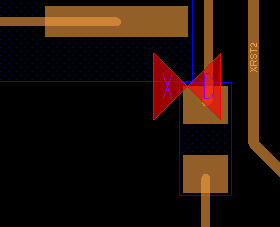DFM은 설계단계에서 제조공정까지 고려하여 설계를 할 수 있도록 Rule을 설정해주는 기능이다.
사용 방법은 아래)
https://ansan-survivor.tistory.com/938
[PCB Editor] [DFM] OrCAD / Allegro PCB Design True DFM Wizard 사용하기, DFM 마법사 사용하기
1. Setup - DesignTrue DFM Wizard 2. Wizard 진행 2-1. Welcome 2-2. Verify Stackup Names 2-3. Stackup의 타입 지정. 위 PCB는 Primary 부분만 Rigid이고, 나머지는 Flex의 속성을 갖음 2-4. Template 지정..
ansan-survivor.tistory.com
https://ansan-survivor.tistory.com/765
[PCB Editor] [DFM] Allegro PCB DFA Constraints Spreadsheet 사용하기
* 이 옵션은 Allegro PCB 라이센스에서 가능 (OrCAD라이센스 불가능) DFA_boundary_Top 및 Bottom을 사용하려면 해당 풋프린트 패키지를 만들 때 DFA_BOUND_TOP 및 BOTTOM shape을 사용해야 한다. 1. DFA Constr..
ansan-survivor.tistory.com
그러나 Constraint Manager Rule을 Ravel 프로그래밍언어로 쉽게 개발할 수 있는데,
https://ansan-survivor.tistory.com/963
[PCB Editor] Cadence RAVEL 언어란? (RAVEL language, Allegro PCB, SiP DRC 생성 언어)
Cadence에서는 Allegro PCB 및 IC 의 커스터마이징을 위한 SKILL이라는 언어를 지원하고 있다. 각종 내장된 함수로 여러 기능들을 입맛에 맞게 커스터마이징을 시킬 때 사용하는 SKILL언어에 대한 사용법
ansan-survivor.tistory.com
이미 개발된 Ravel 템플릿을 내장시켜 DFM을 손쉽게 설정할 수 있는 GUI화 된 세팅이 있다.
이는 Allegro PCB Designer 이상의 라이센스 보유자만 사용이 가능하다.
해당 기능은 Manufacture - Setup RAVEL Rules in CM 에 있다.

아래와 같은 창이 뜨는데, 각종 DFM공정에 필요한 Rule을 설정할 수 있다.

해당 기능을 확장하여 클릭해보면, 어떤 기능을 하는지 우측에 설명과 이미지로 보여준다.
우측하단에 Constraint Value가 있고, 여기에 제한할 값을 입력하면 된다.
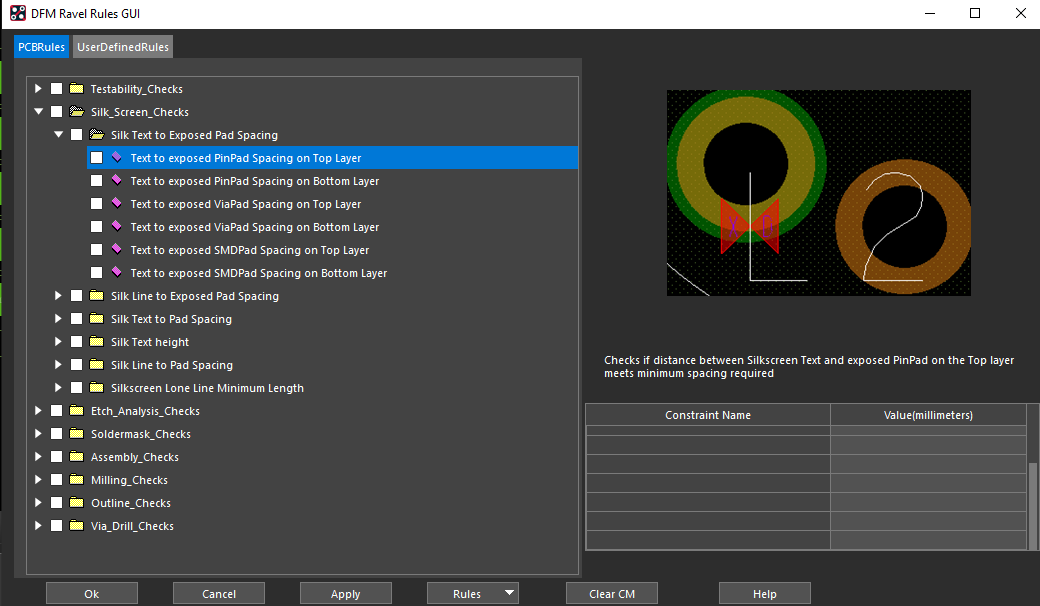
실제 이 라벨 코드는 설치시 아래 경로에 내장되어있다. 그리고 이 경로에서 불러오는 것이다.
C:\Cadence\SPB_17.4\share\pcb\dfm_ravel\pcb_rules\Assembly_Checks

아래와 관련하여 DFM체크를 손쉽게 진행할 수 있다.
* 테스트포인트(TP)관련 DFM체크
- 테스트포인트(TP)와 솔더마스크 체크
- 실크스크린 텍스트와 TP 간격 체크
- 실크스크린 라인과 TP 간격 체크
- PCB보드 외곽선과 TP 간격 체크
* 실크스크린 DFM체크
- 실크스크린 Reference Text와 Pin(Pad), via, smd 와의 이격거리 체크 (Top면 / Bottom면 별도 설정)

- 실크스크린 Line과 Pin(Pad), via, smd 와의 이격거리 체크 (Top면 / Bottom면 별도 설정)
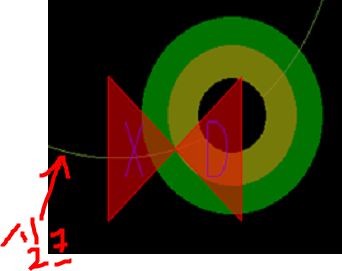
- 실크스크린 Text의 글자 높이 제한

- 실크스크린 단독 Line 길이 제한

* 에칭관련 DFM체크
- PCB보드 외곽선과 내부의 Pad, Via, SMD pad의 간격 설정
- 하나의 핀에 Net가 부여 된 경우

- PCB외곽선과 Trace의 최소 거리 제한

- SMD핀 중심으로 부터 가까운 거리고 trace가 들어왔는지 판독

* 솔더마스크 DFM체크
- 솔더마스크(Soldermask)와 PCB 외곽선과의 최소 길이 제한
* Assembly 관련 DFM체크
- 부품(Component)와 Pad간의 간격 제한
* Milling가공 관련 DFM체크
- Cutout Hole과 PCB외곽선과의 최소 길이 제한

* PCB Outline 관련 DFM체크
- Outline을 여러개 생성했는지, 닫힌(Closed)된 형상이 아닌지 등 체크

* Via 드릴가공 DFM체크
- Blind/Buried Via (B/Bvia) 및 Micro via의 최소 Drill 깊이 제한

위와 같은 사항들을 손쉽게 제한사항을 둘 수 있어 설계 단계에서 제조과정에서 발생할 문제를 미리 잡을 수 있다.