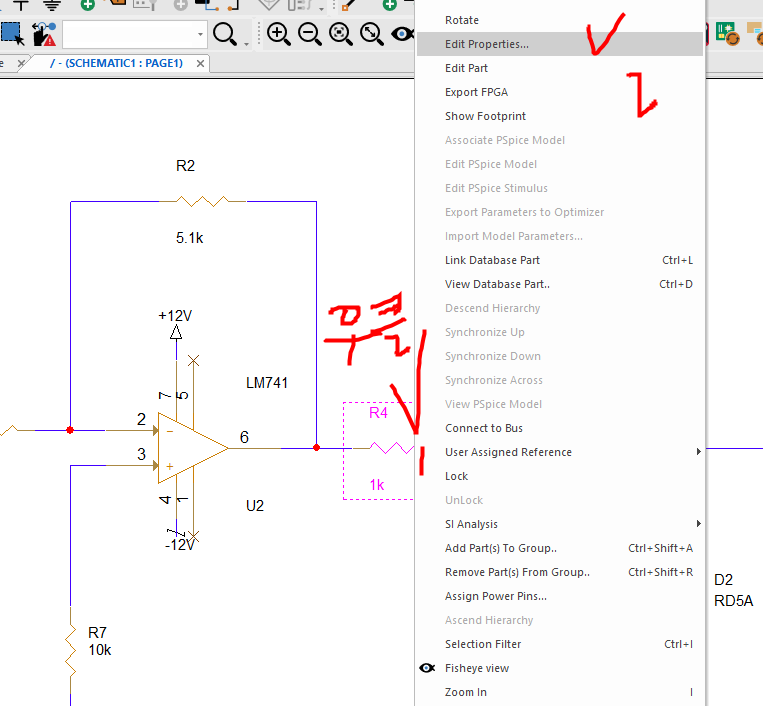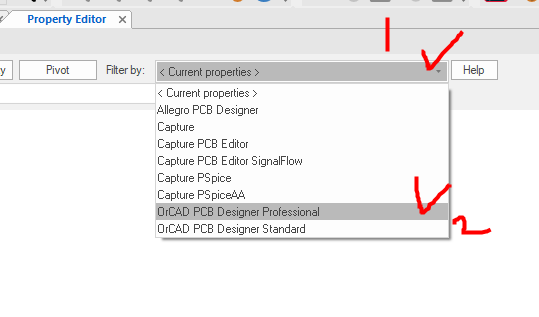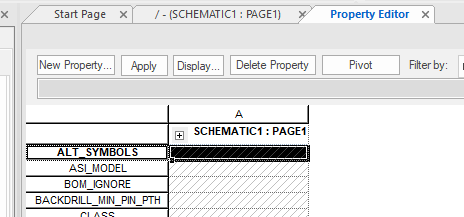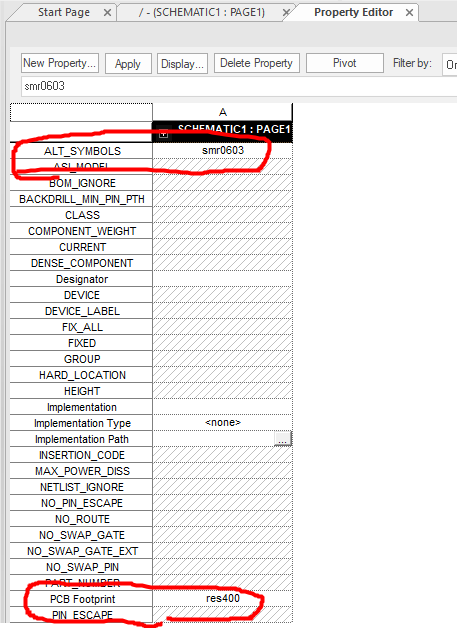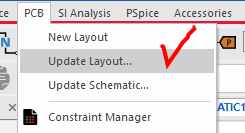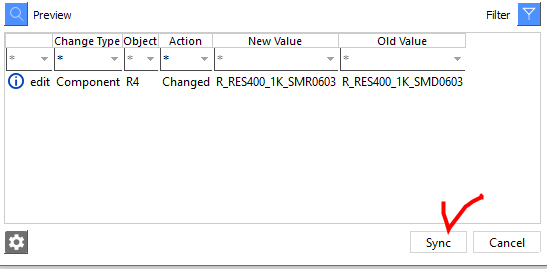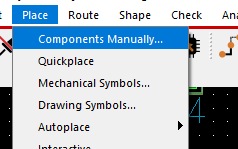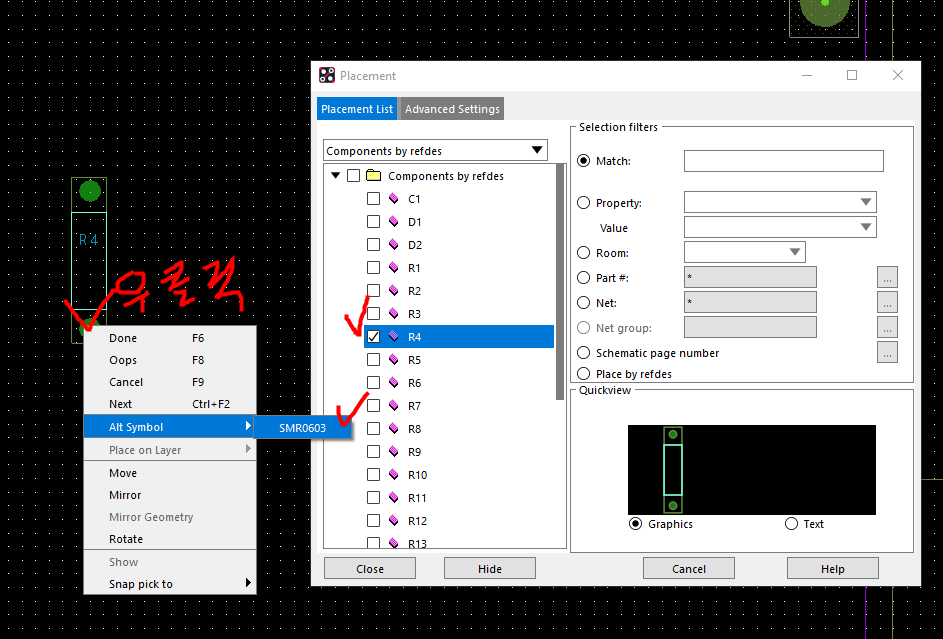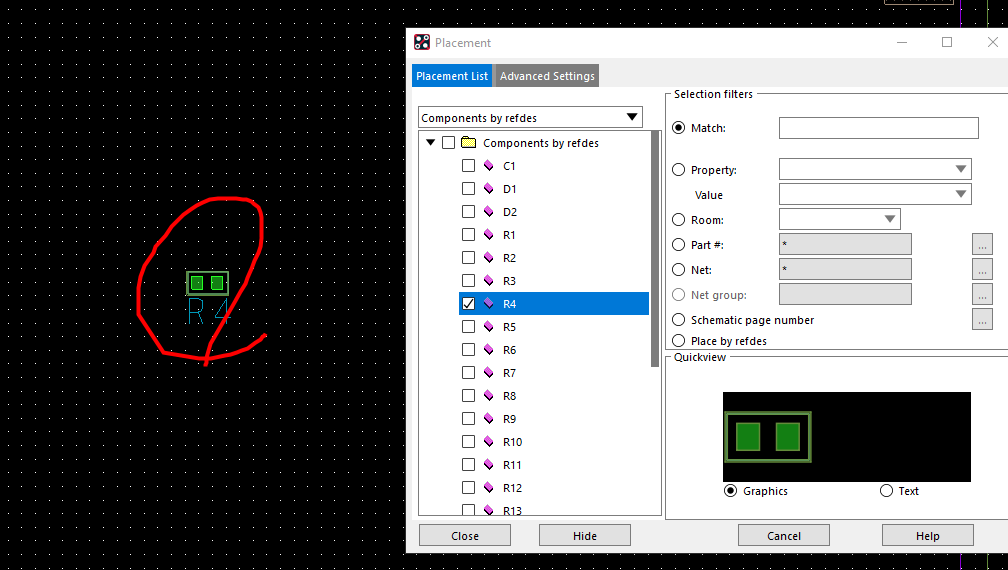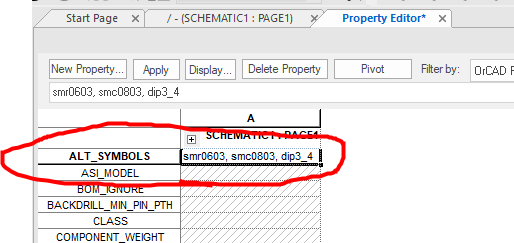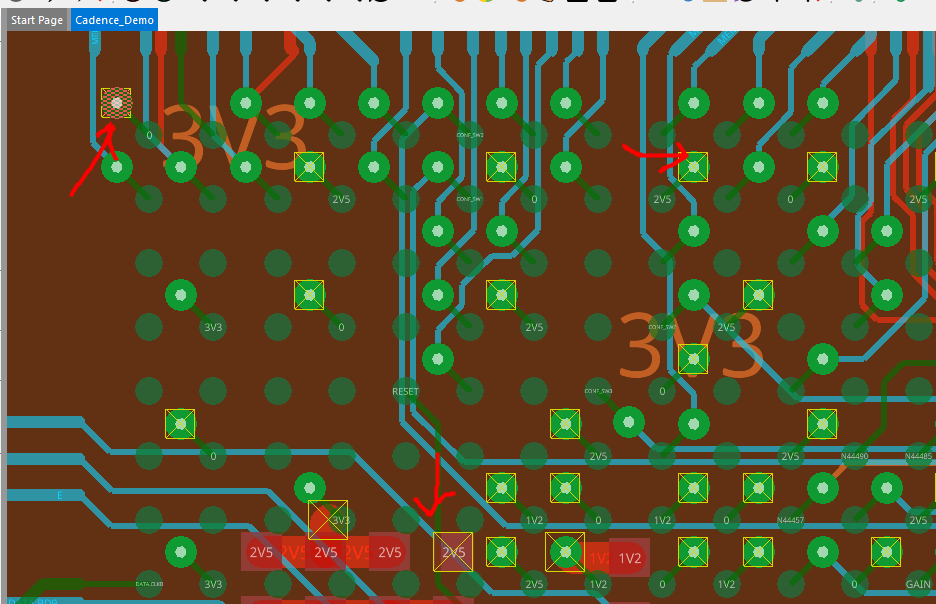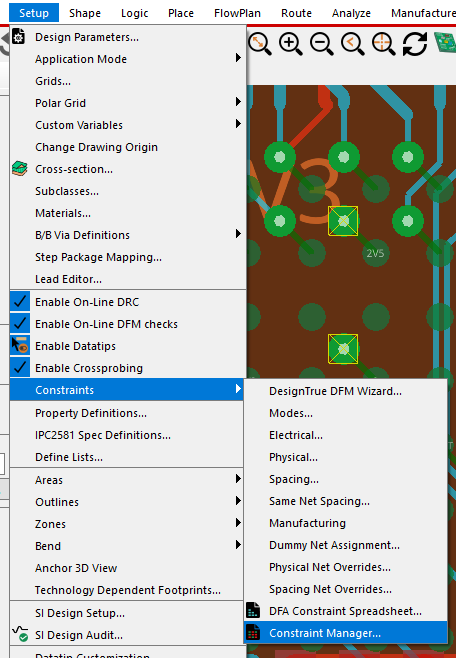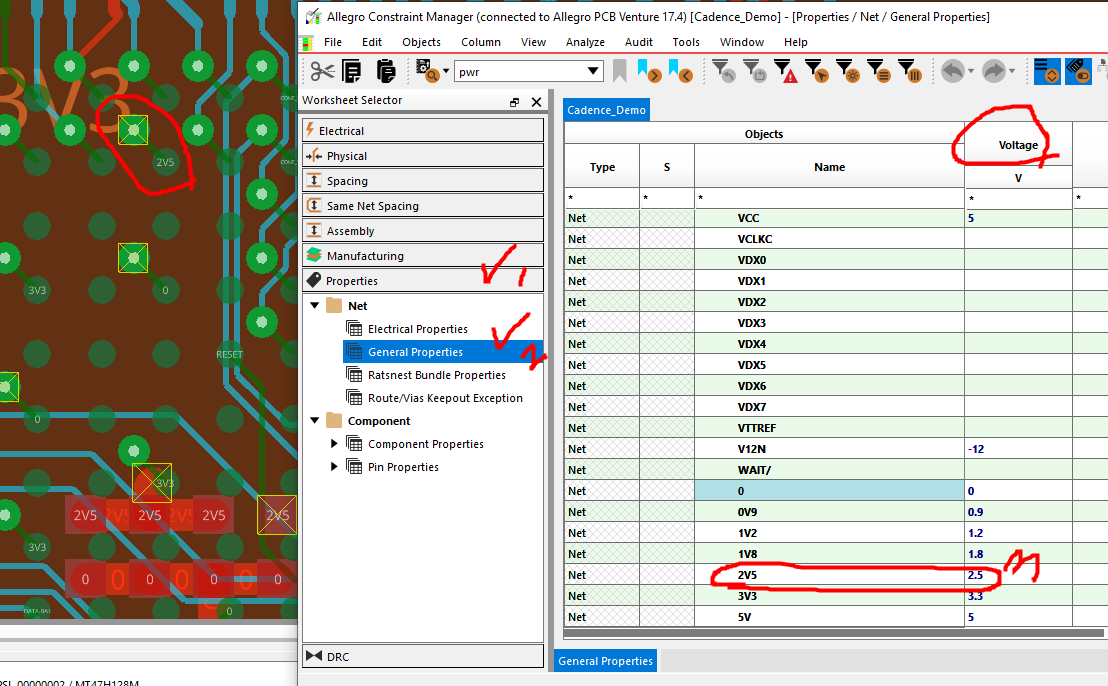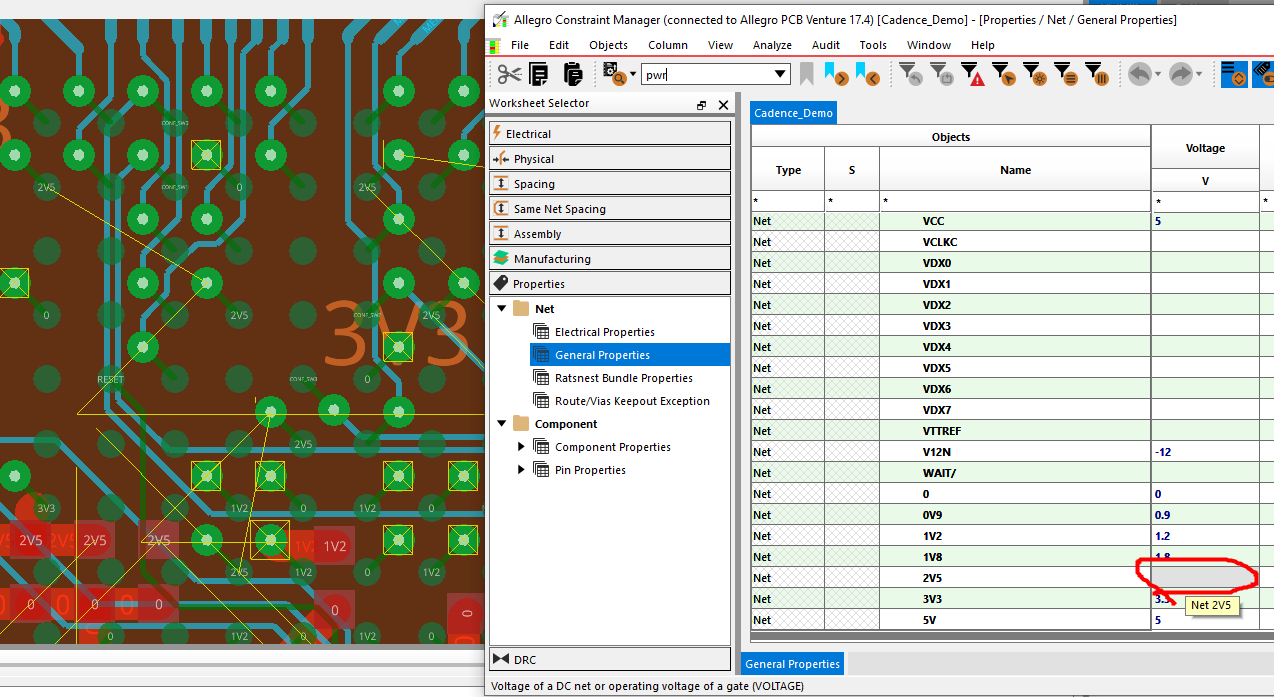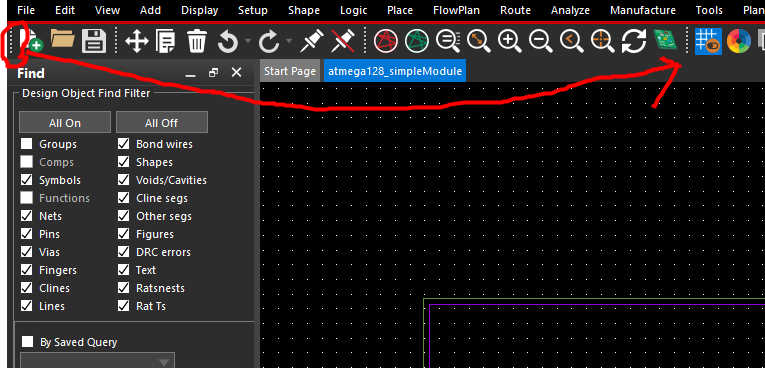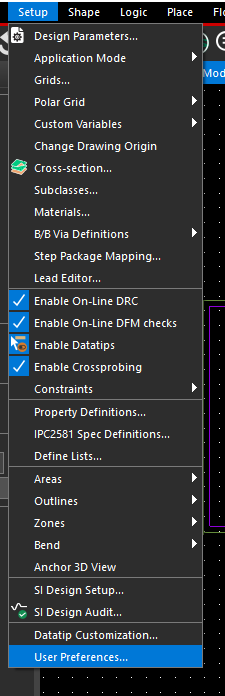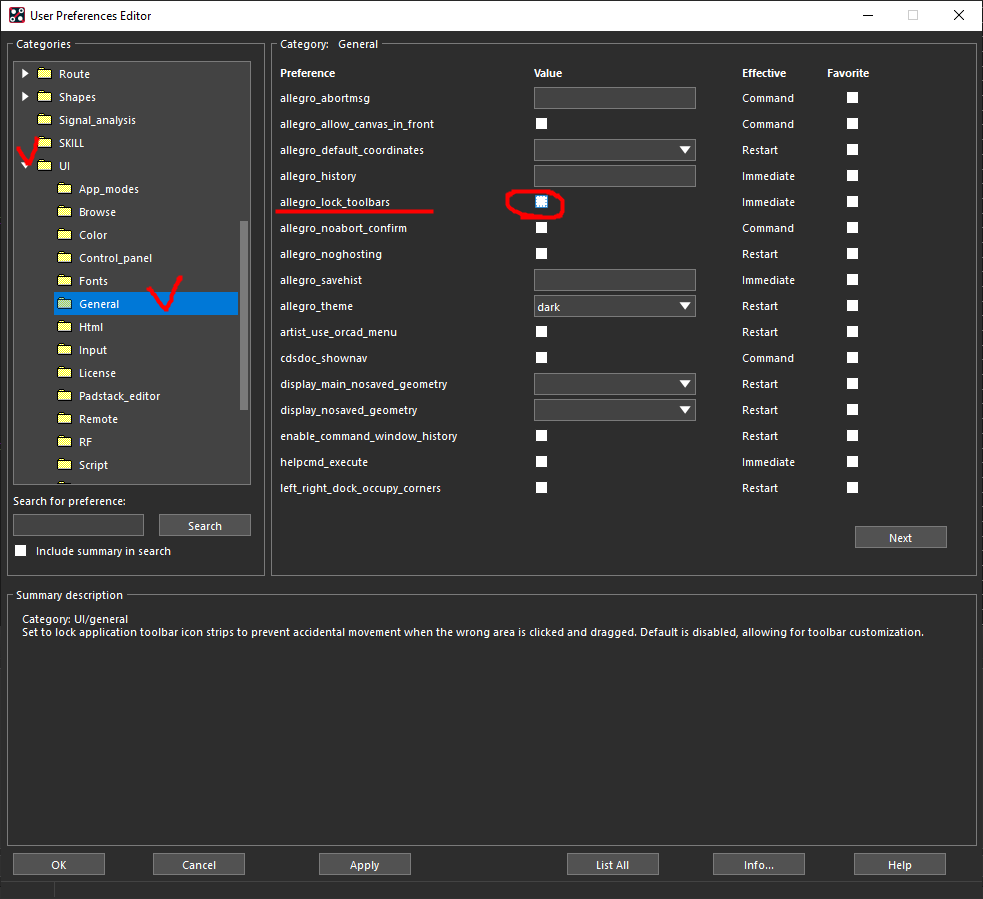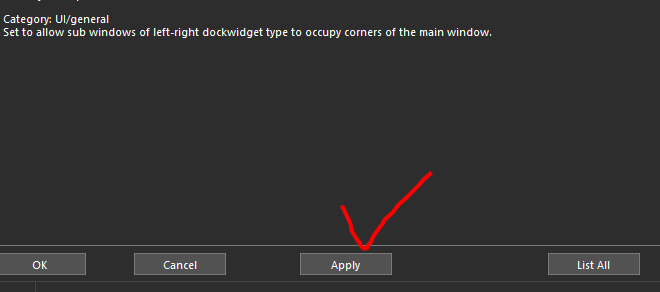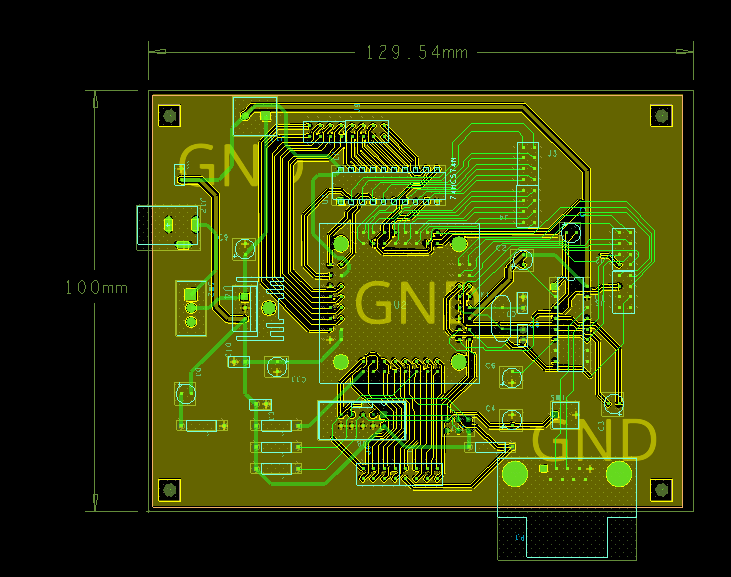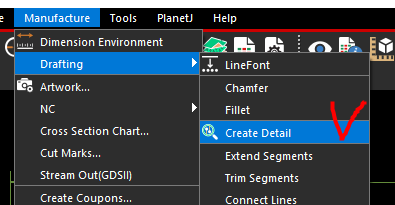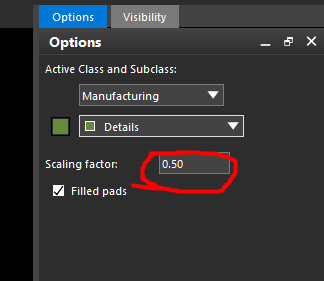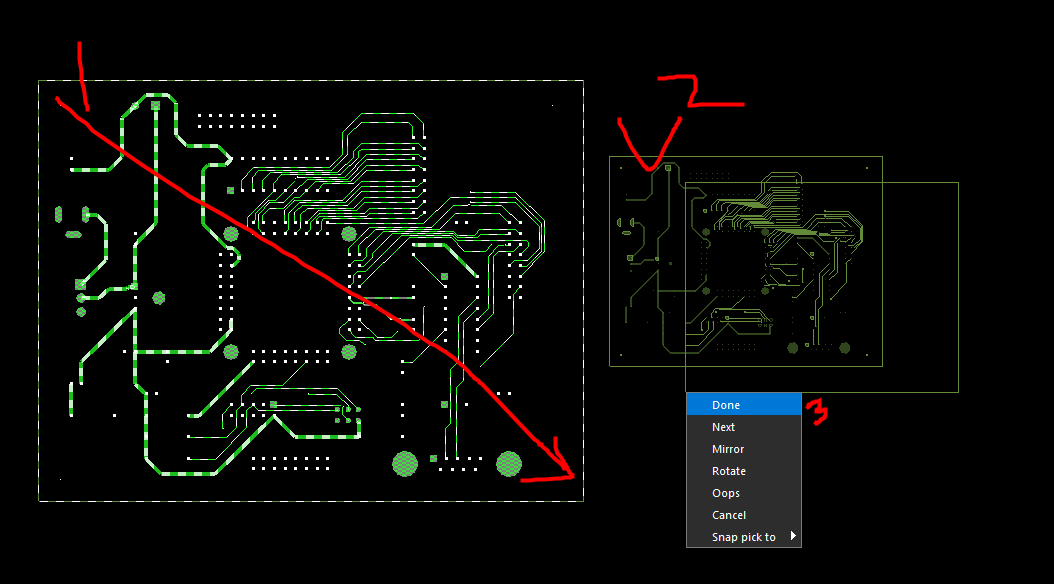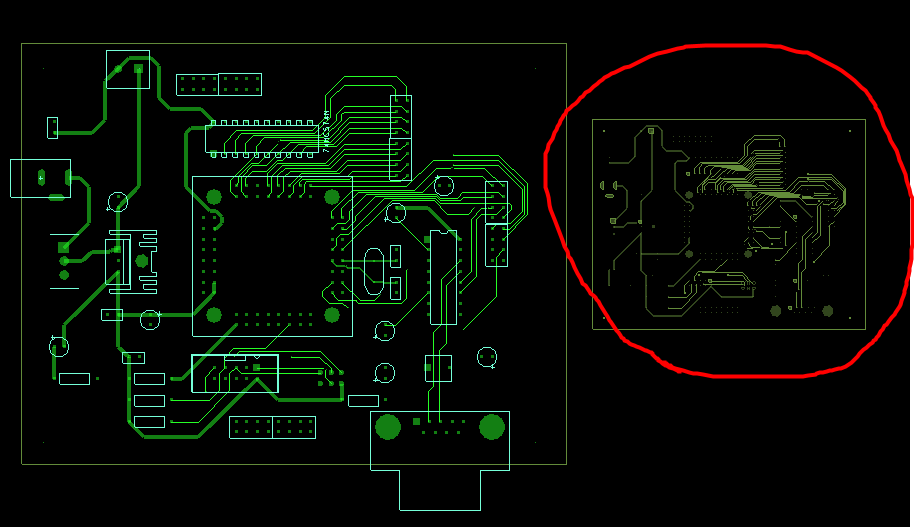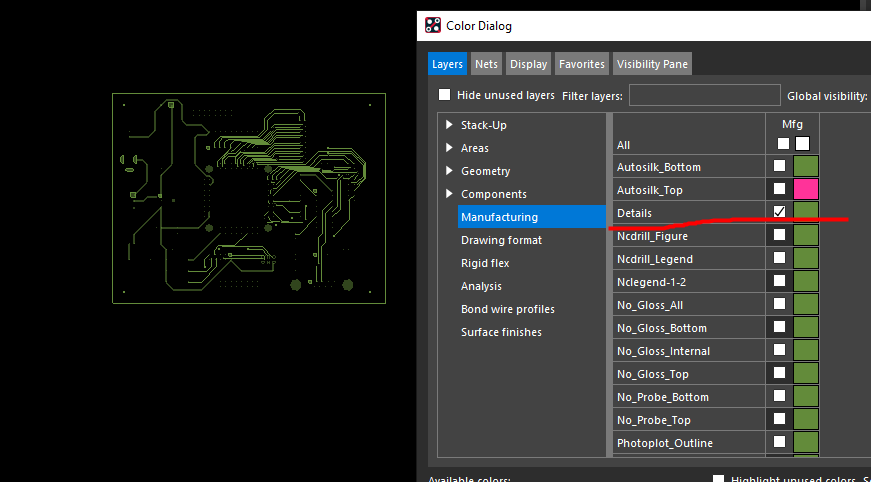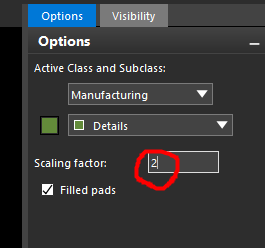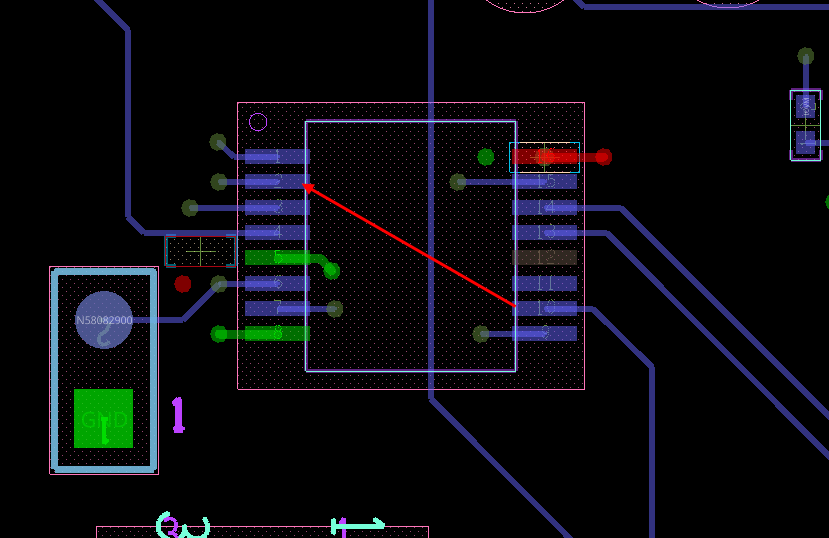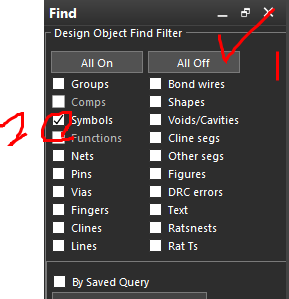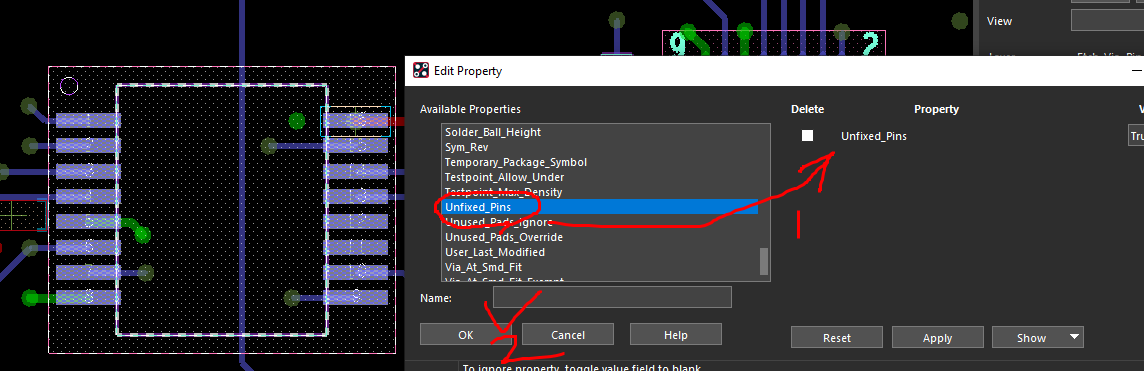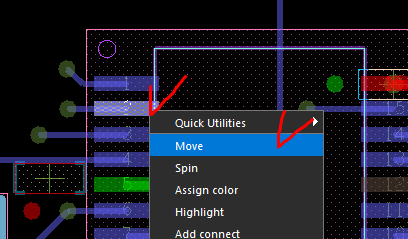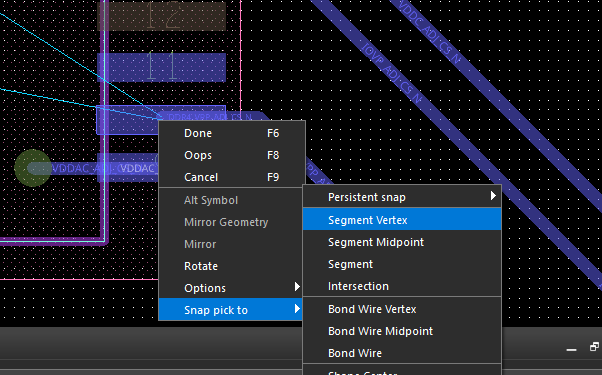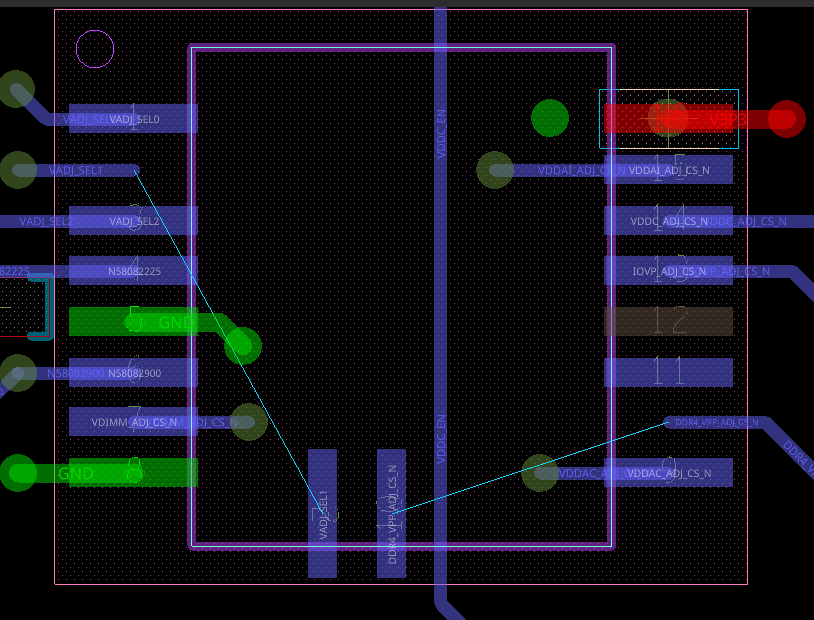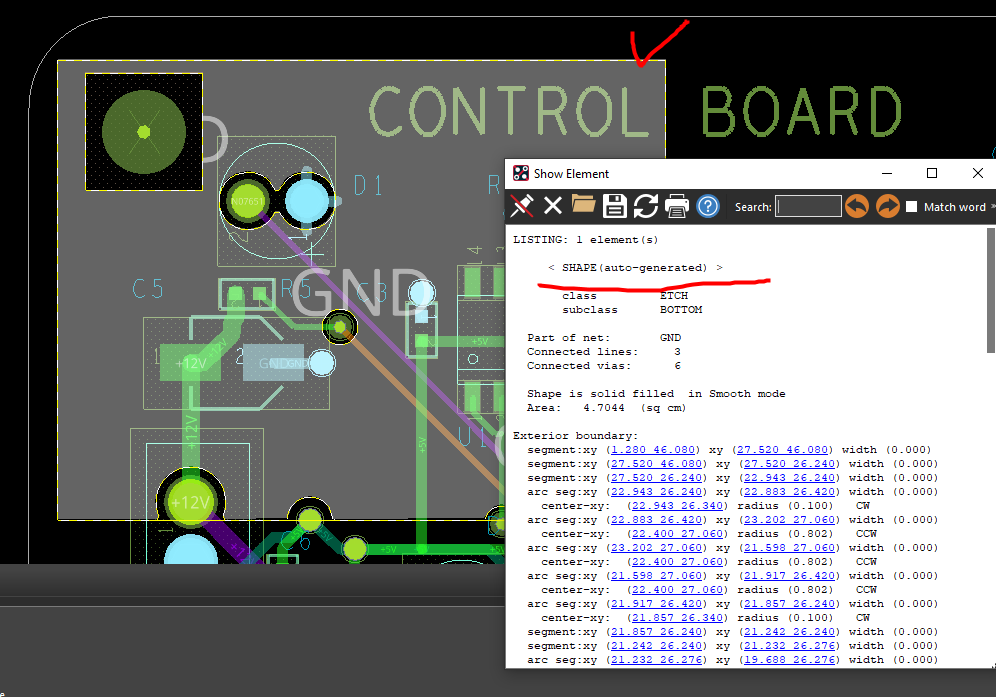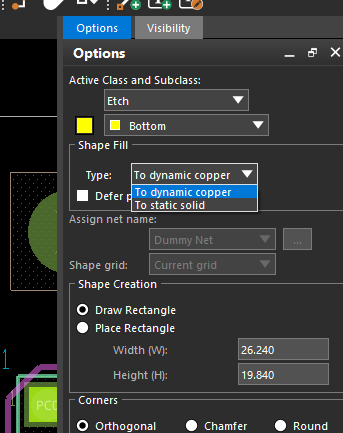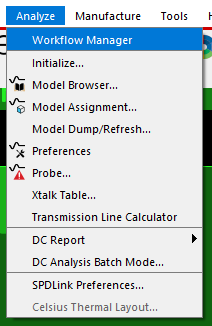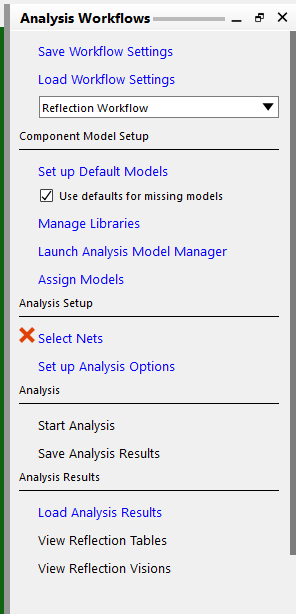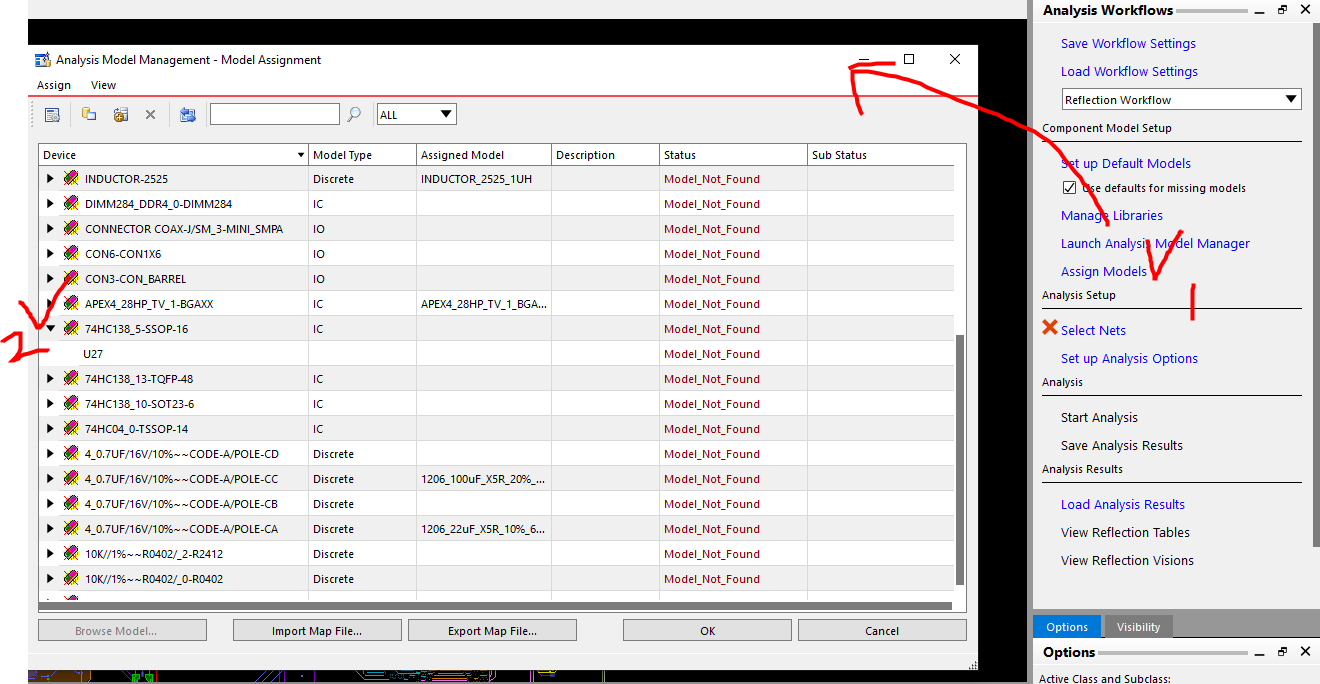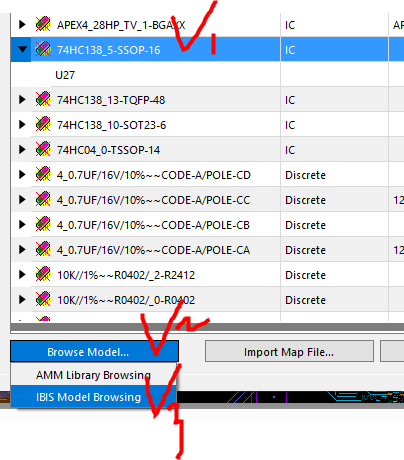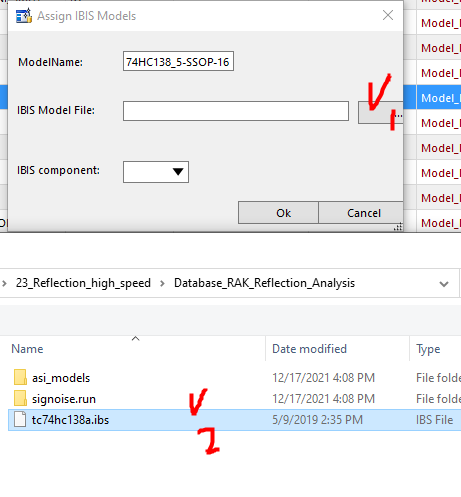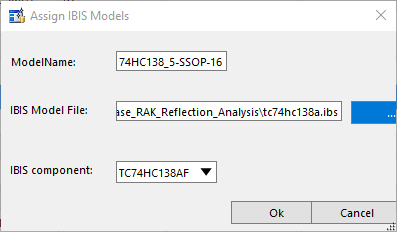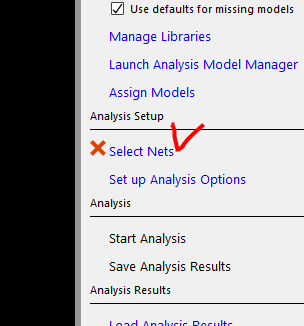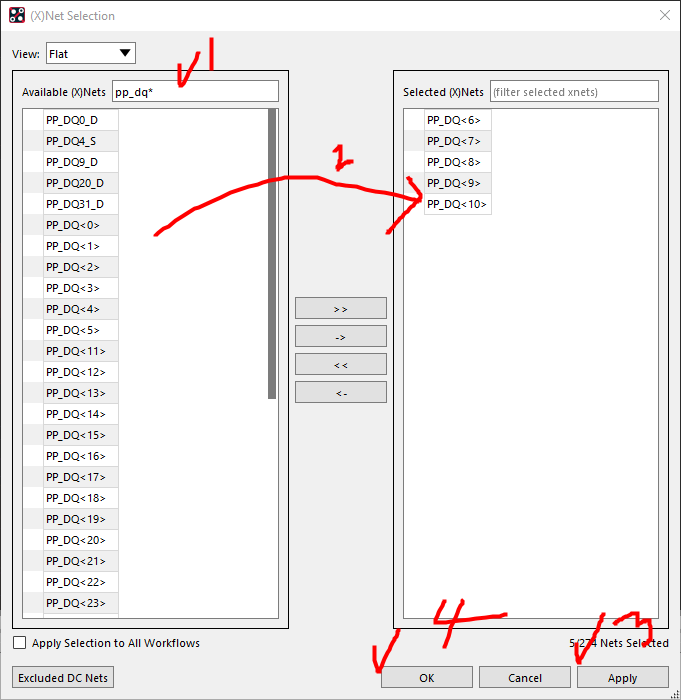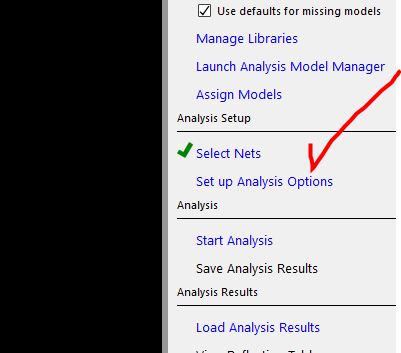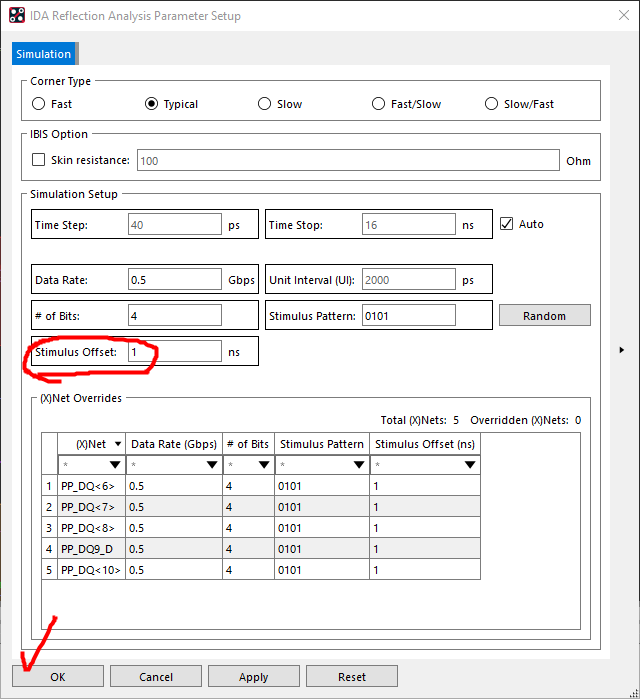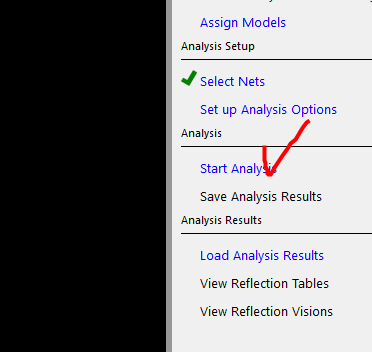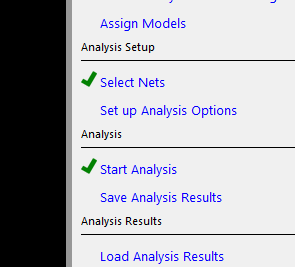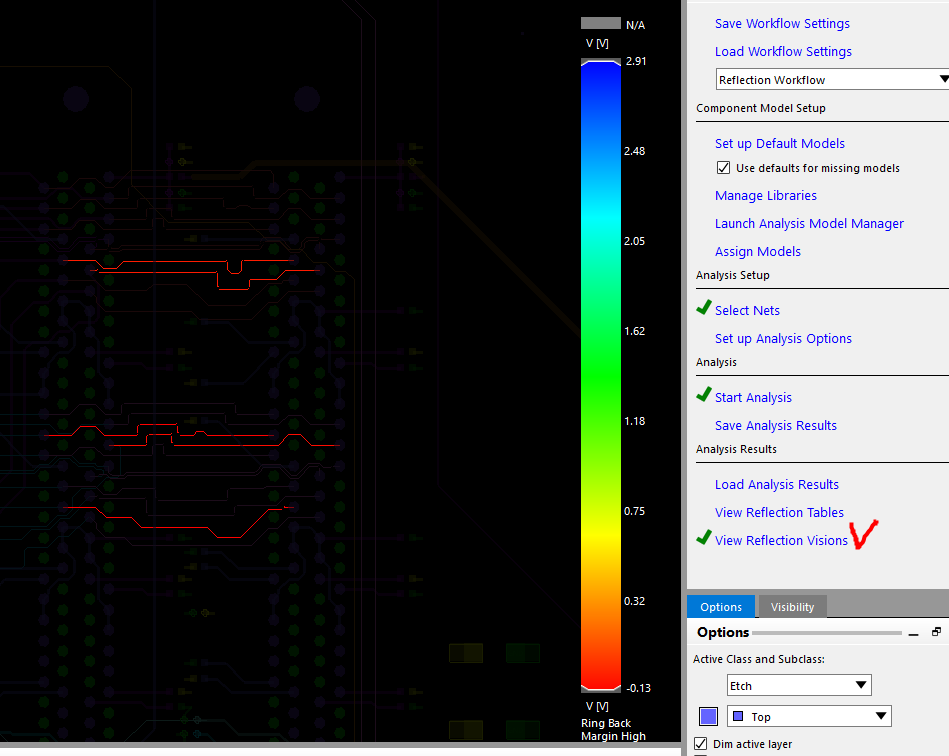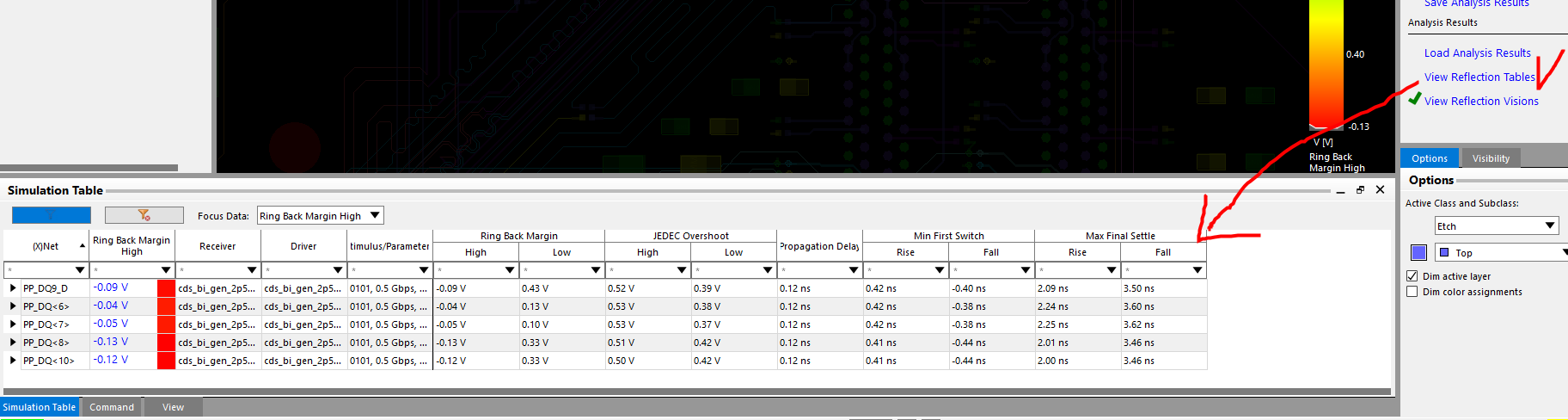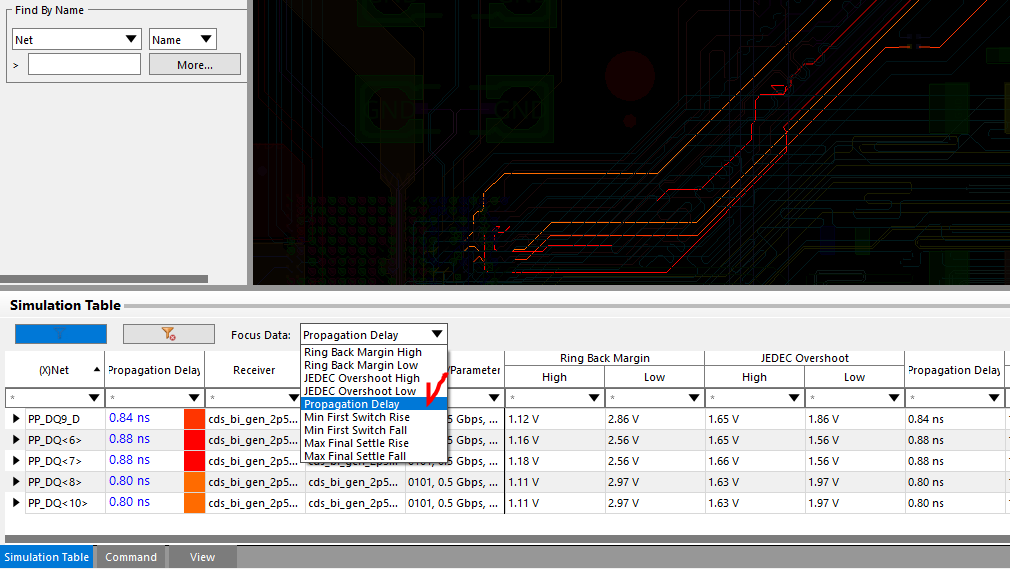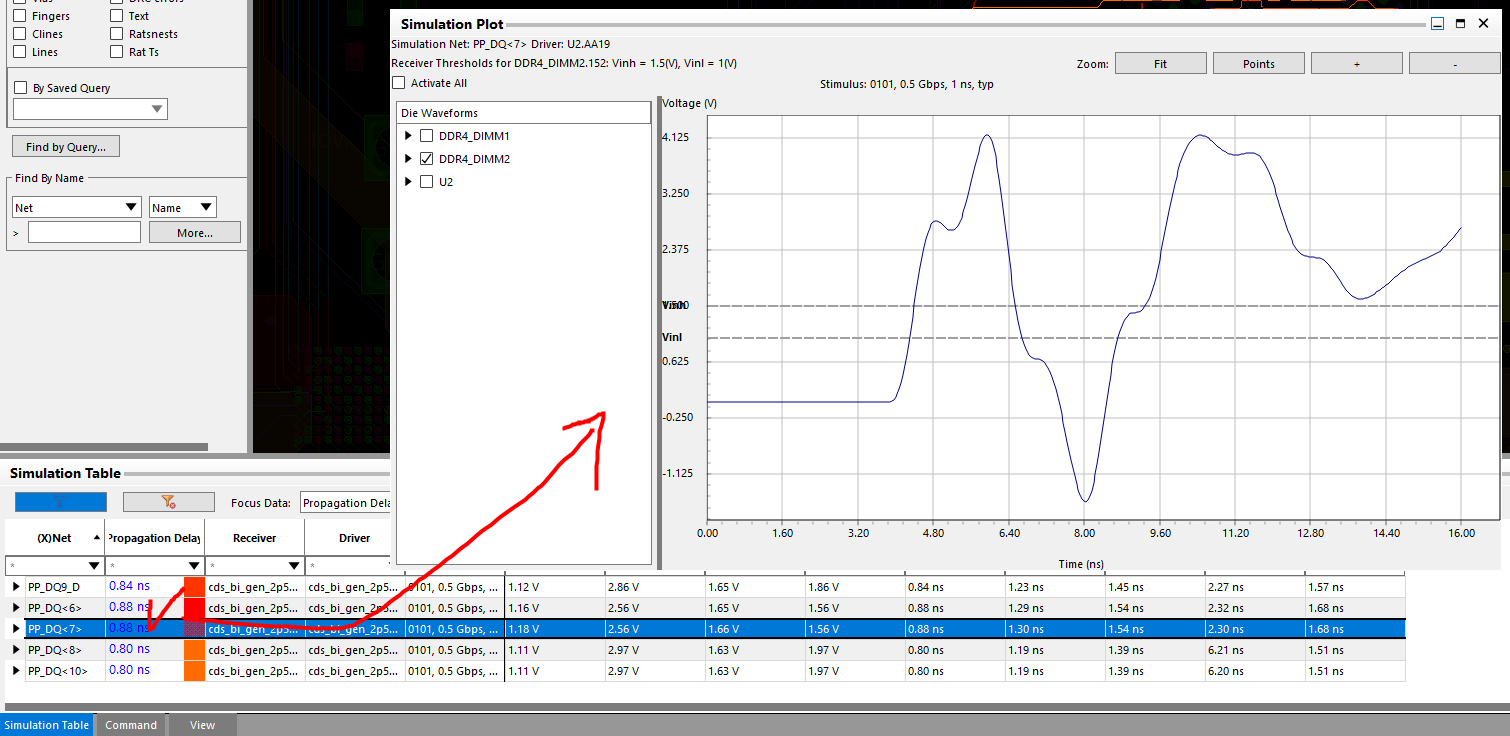ERROR(SPMHDB-238): The design is corrupted. It may have been copied from a different architecture using ASCII mode; copy using b
ERROR(SPMHDB-238): The design is corrupted. It may have been copied from a different ar...
blog.naver.com
위 포스팅에 이에 대한 에러설명이 나와있다.
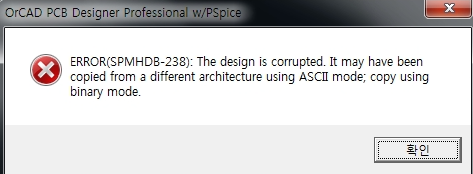
즉, OrCAD PCB로 설계한 데이터(확장명 brd , dra , mdd)를 PCB Editor로 열어야 하는데, 다른 것을 열었을 때라고 한다.
또 만약 파일을 받았는데 안열린다고 할 때, 의심해봐야할 것은, 혹시 다른 PCB설계툴 (Altium 또는 PADS)로 만들어놓고 확장명만 .brd 로 바꾼게 아닌지 의심해봐야 한다.
내부 데이터가 맞지 않으면 이런 에러를 띄우니 주의.