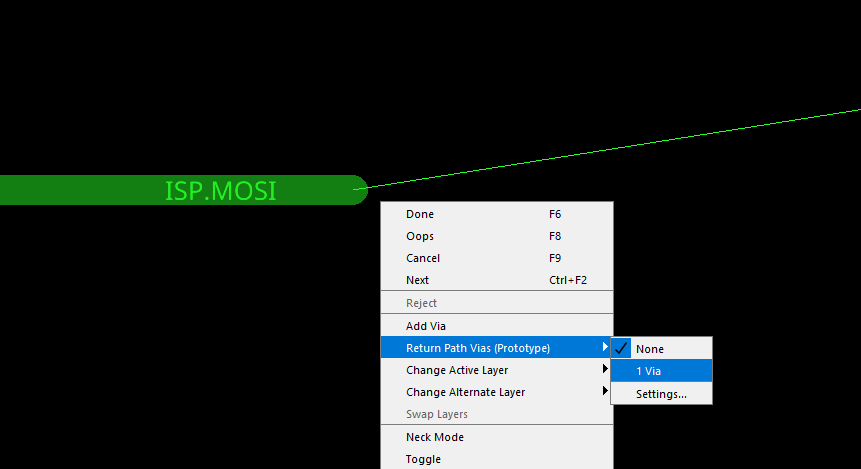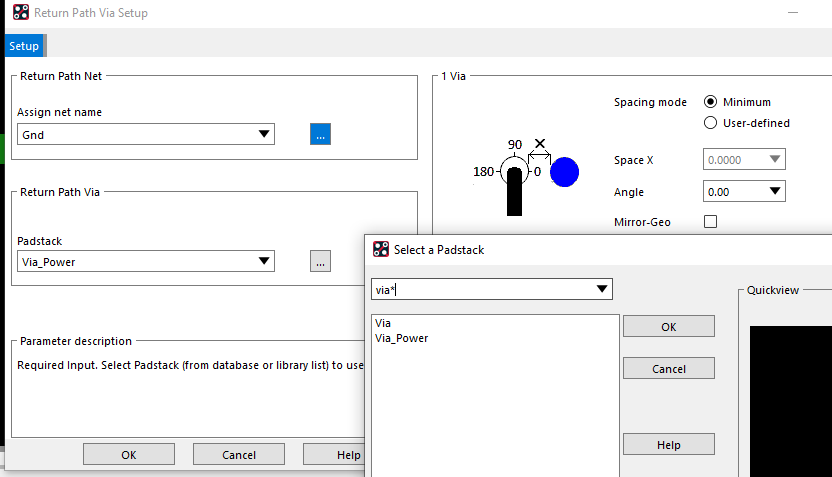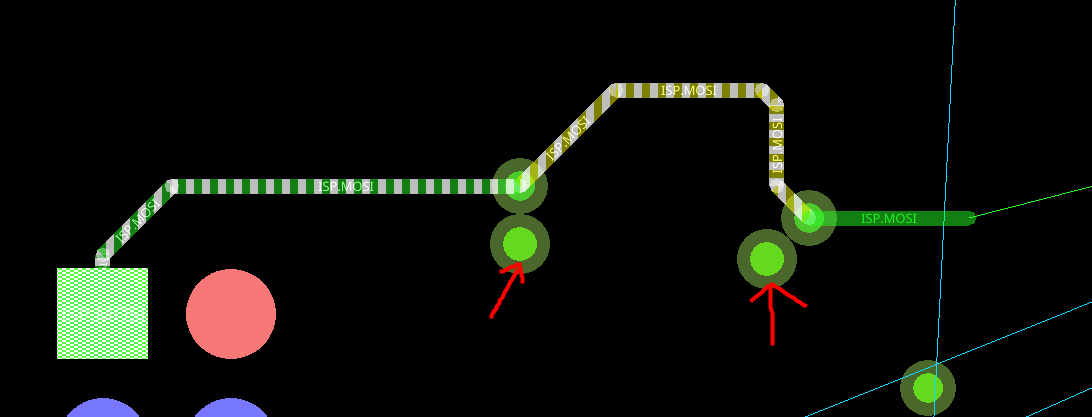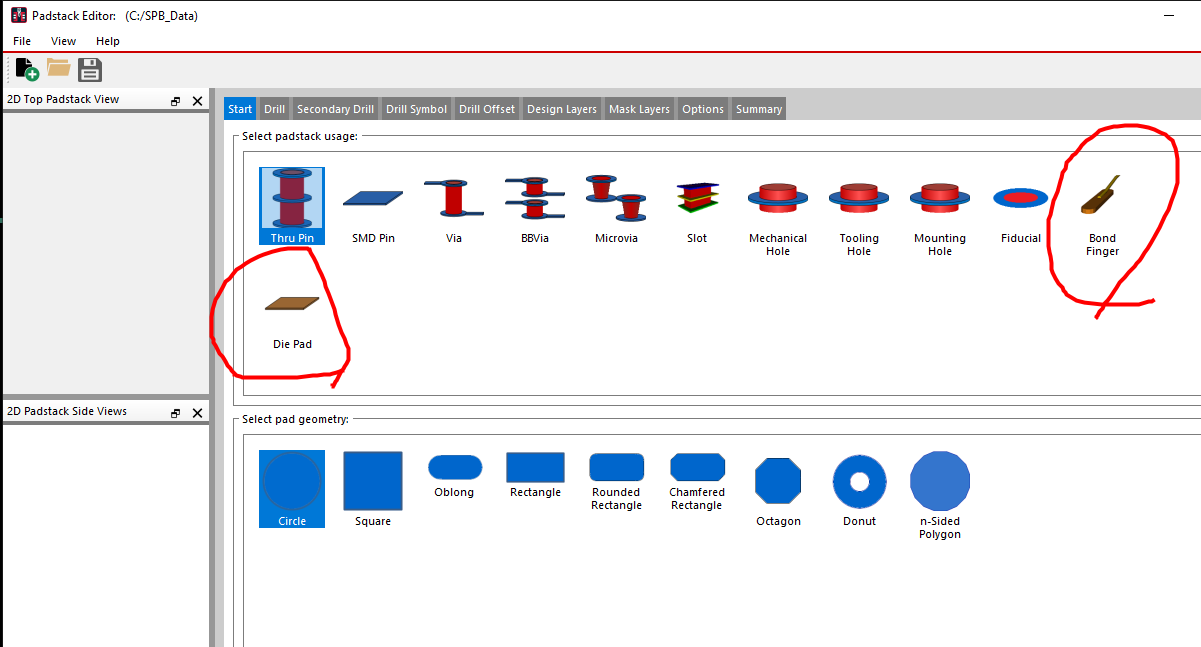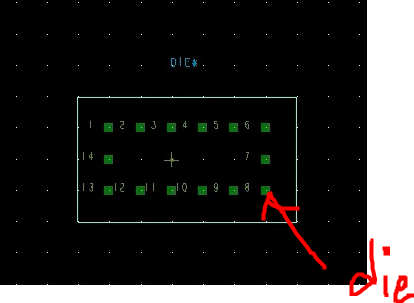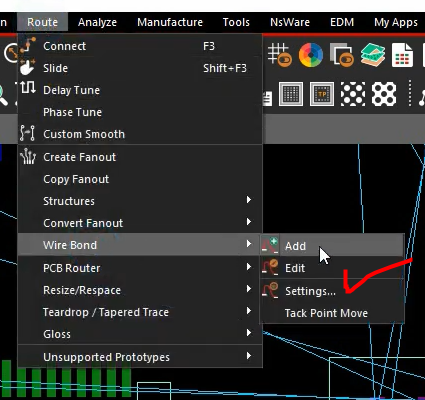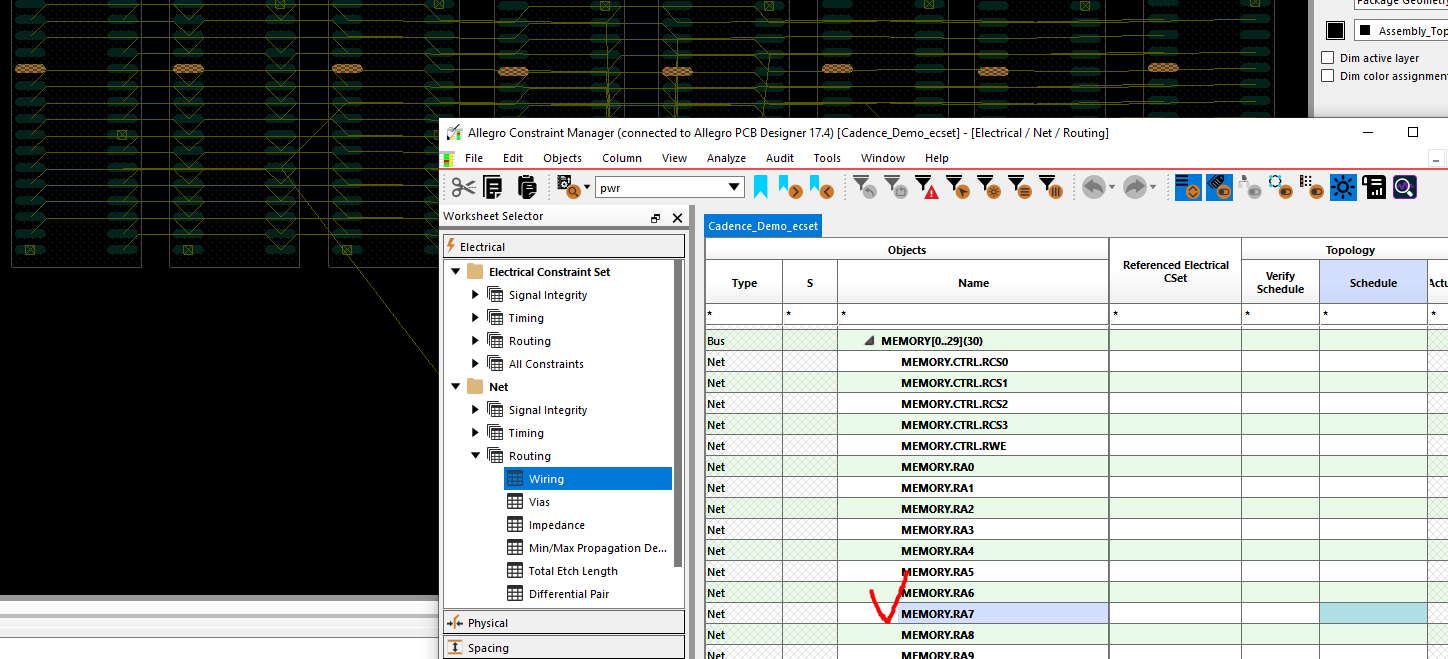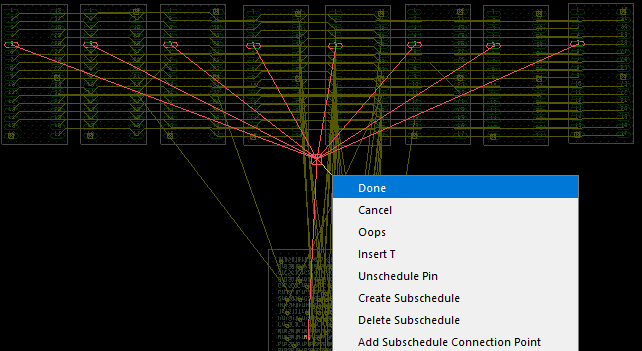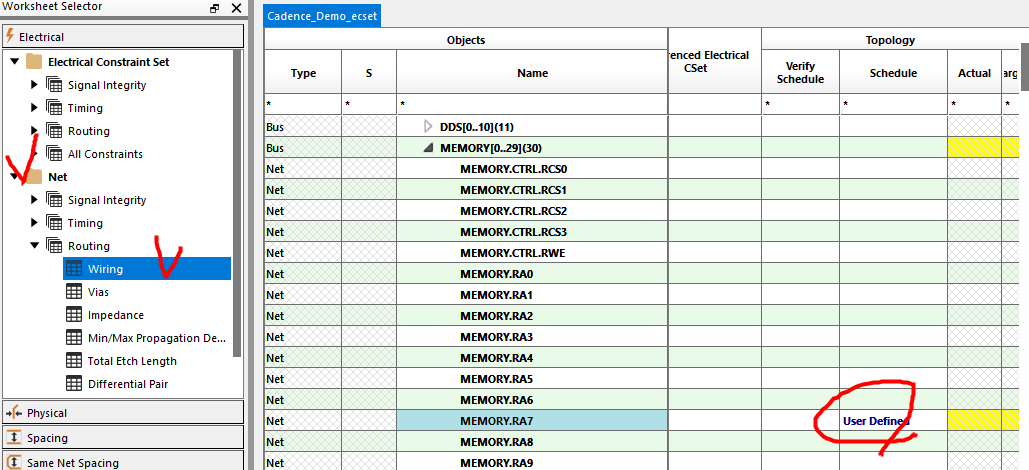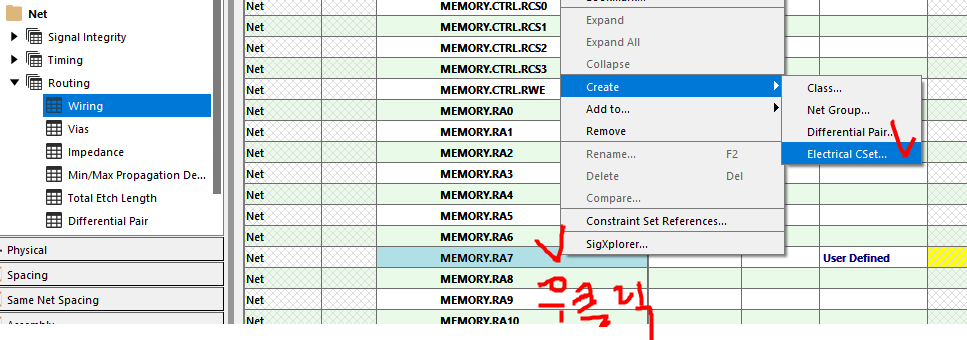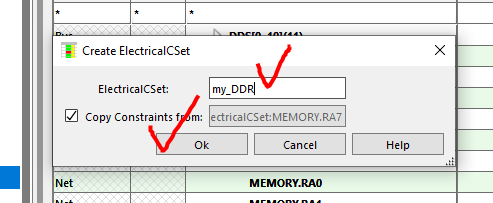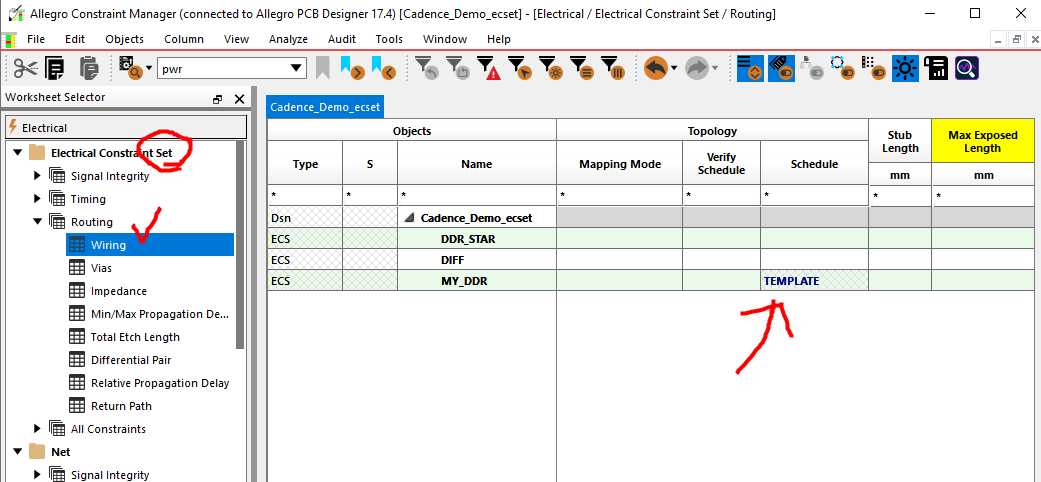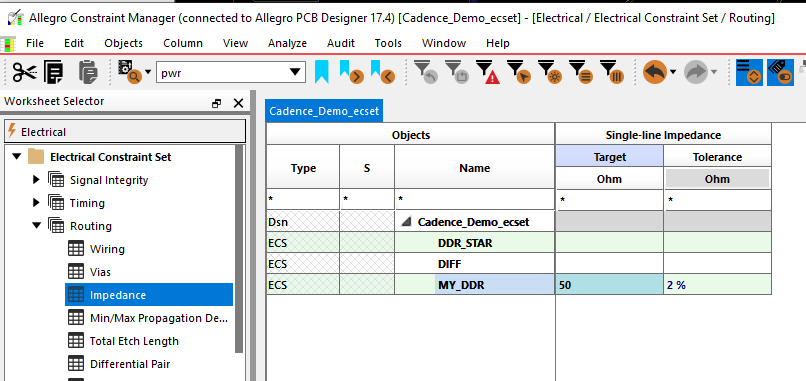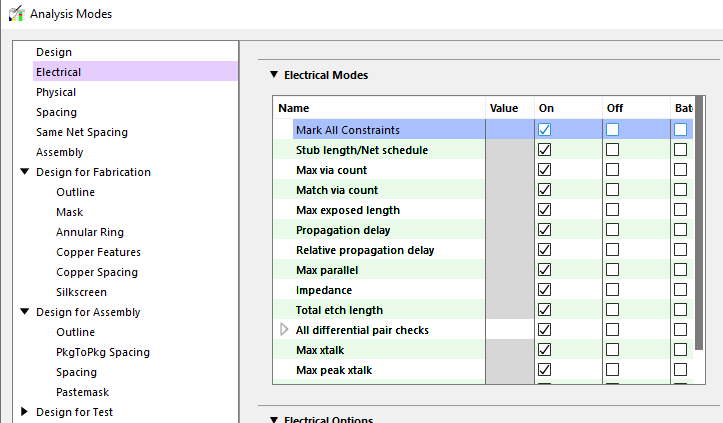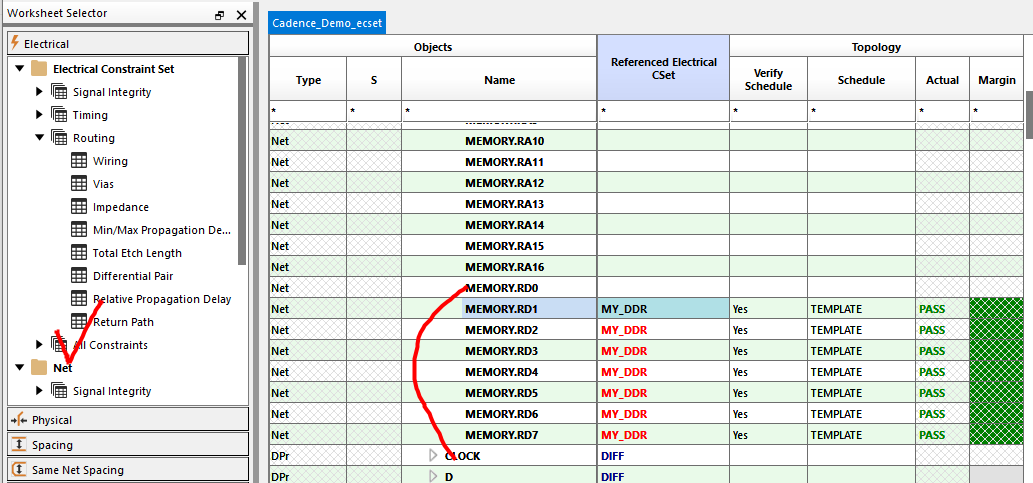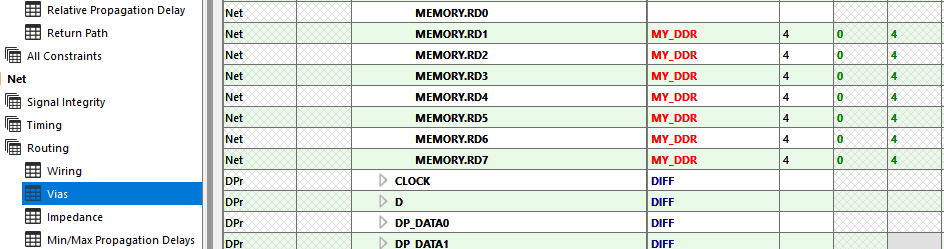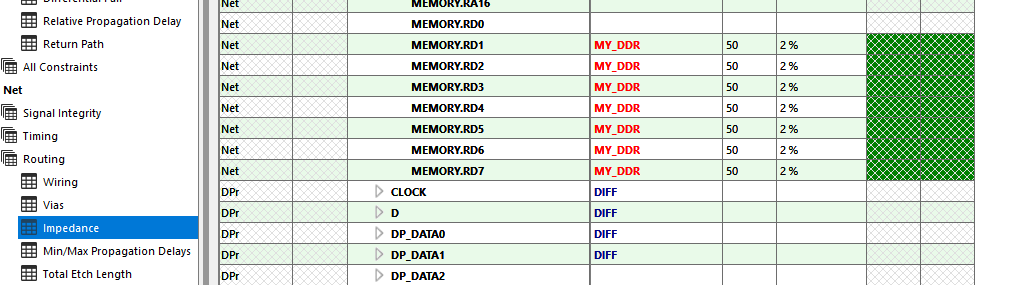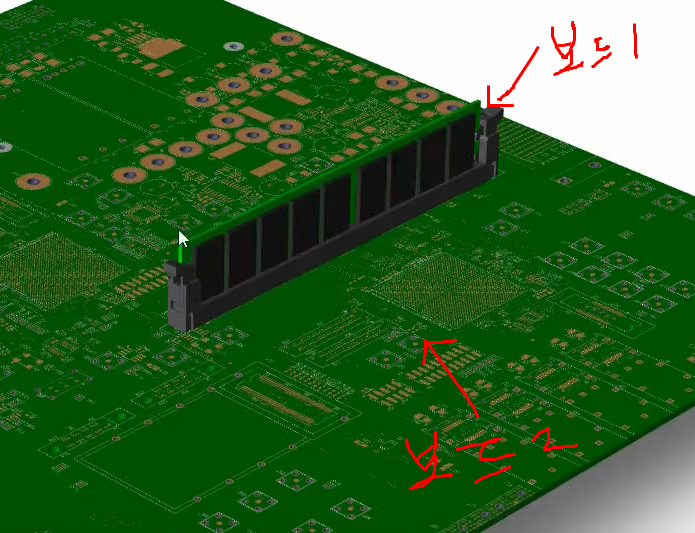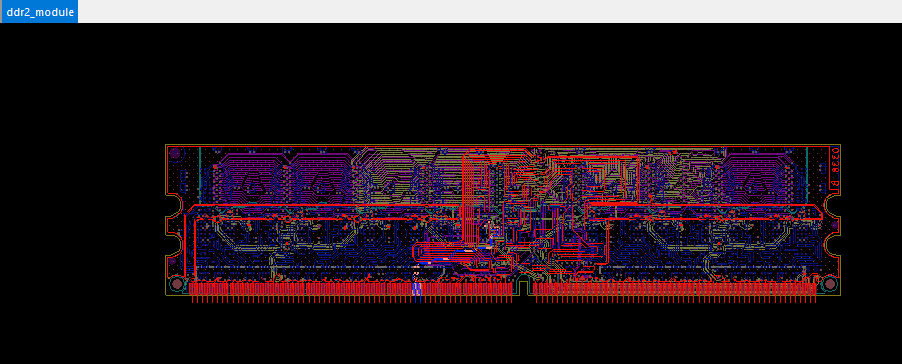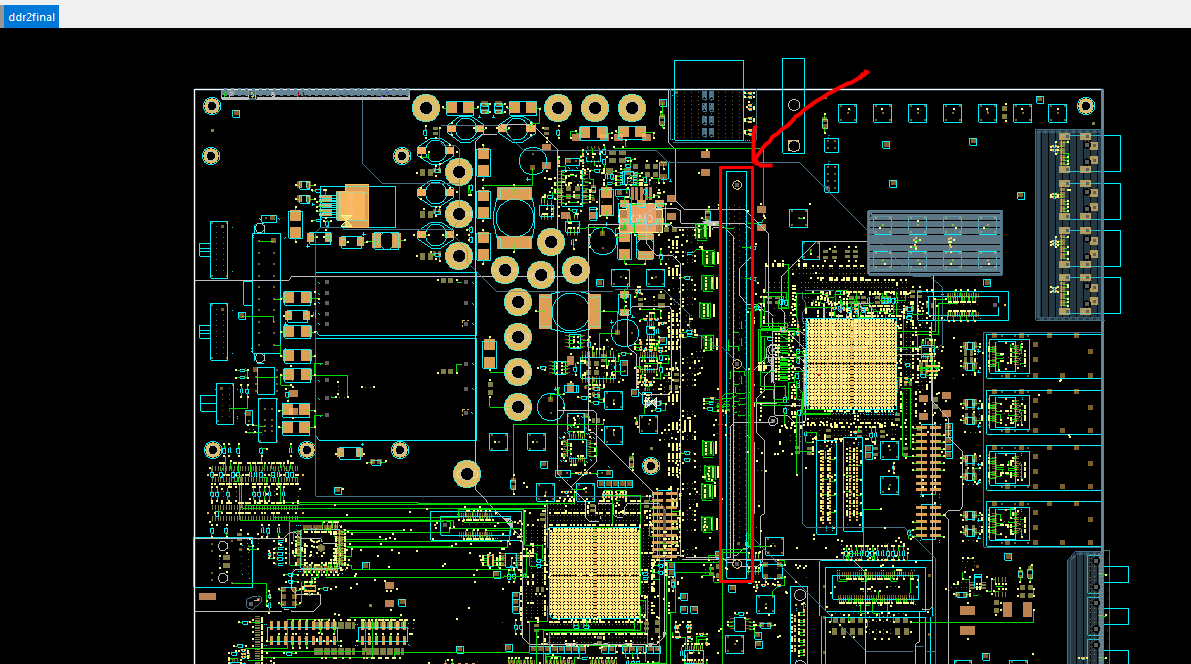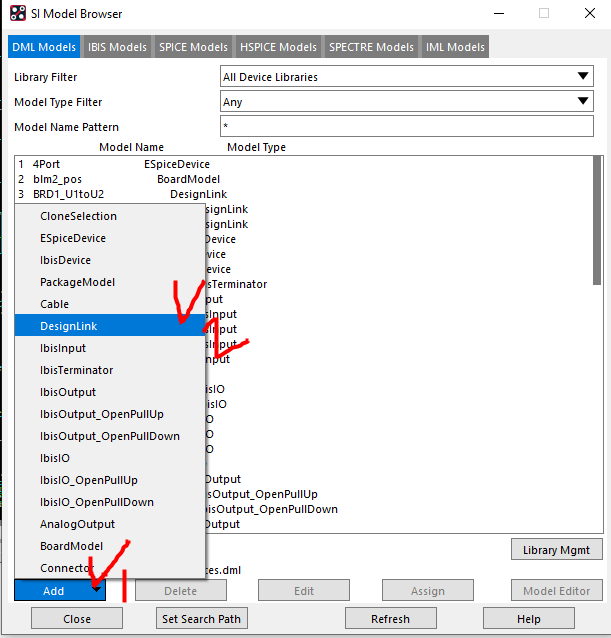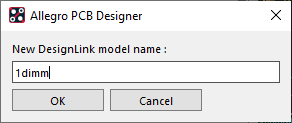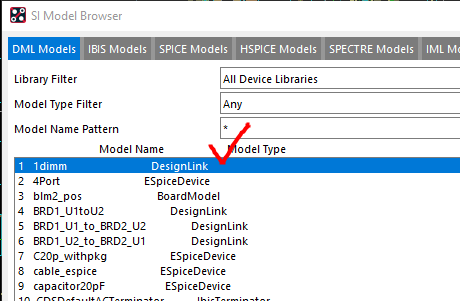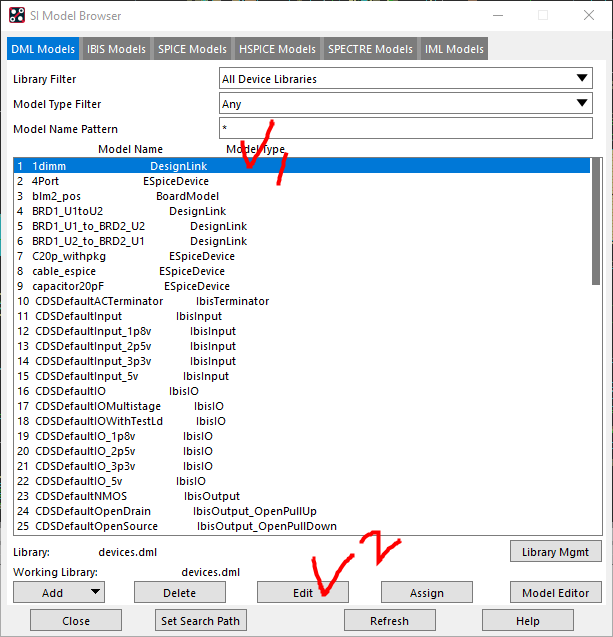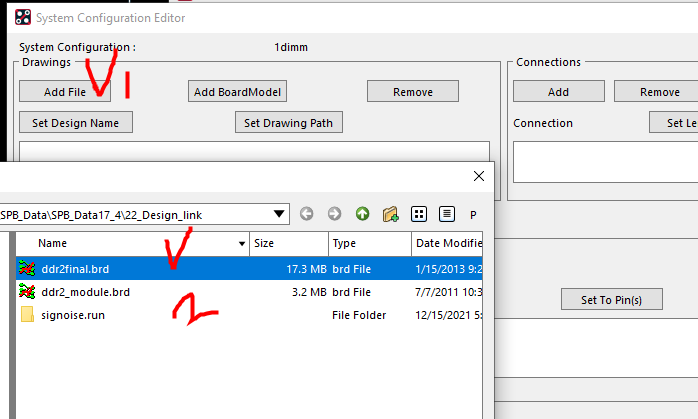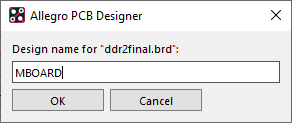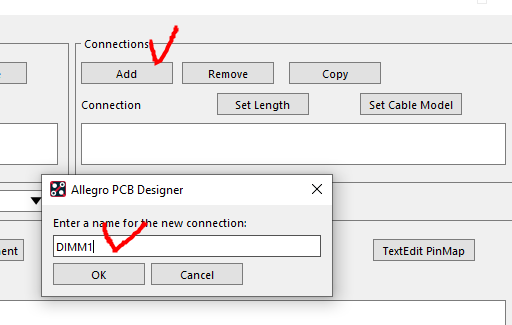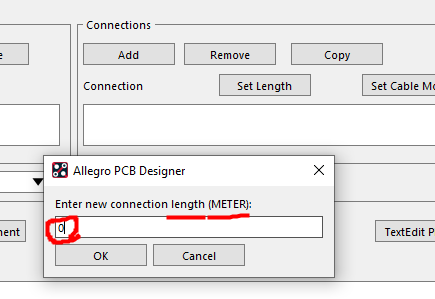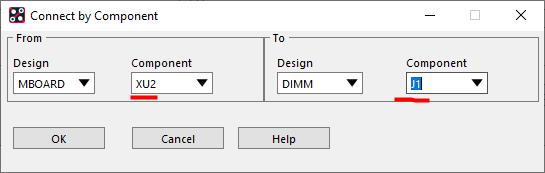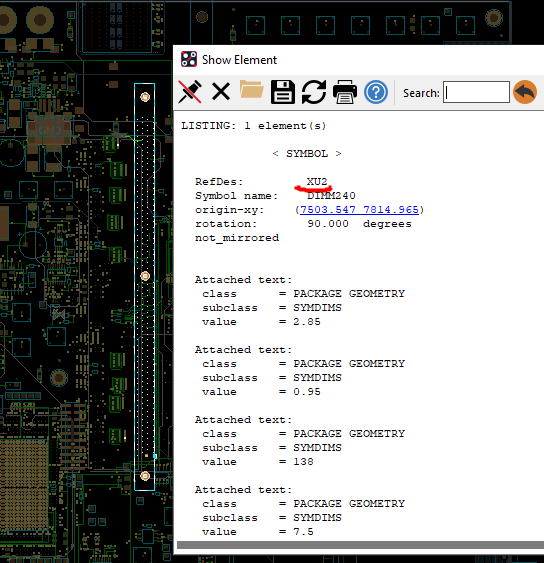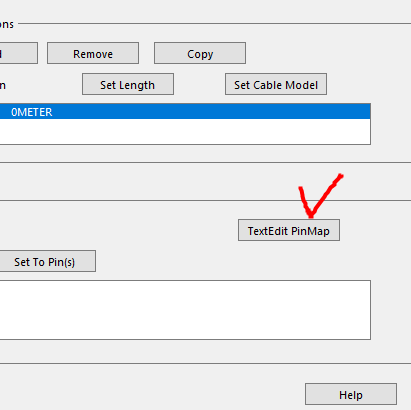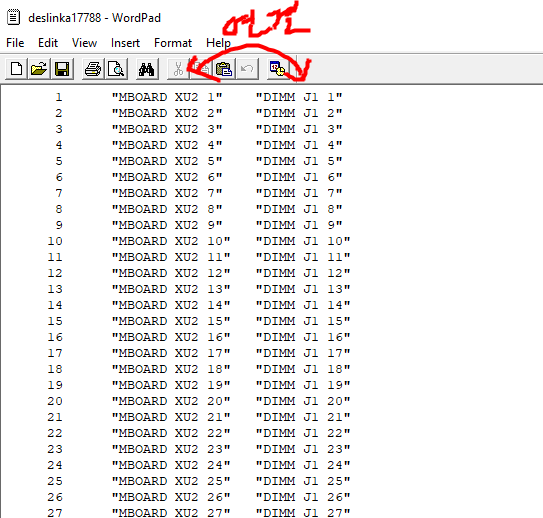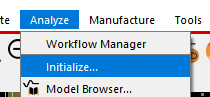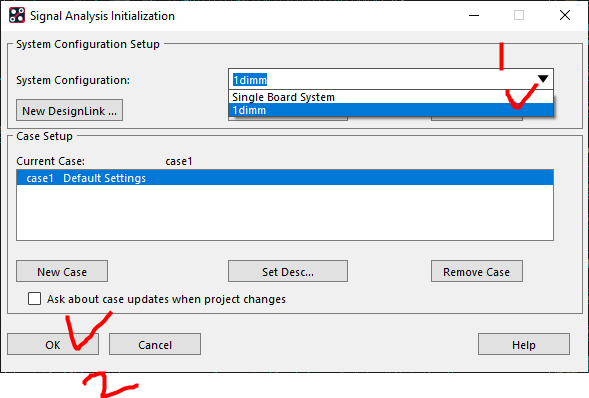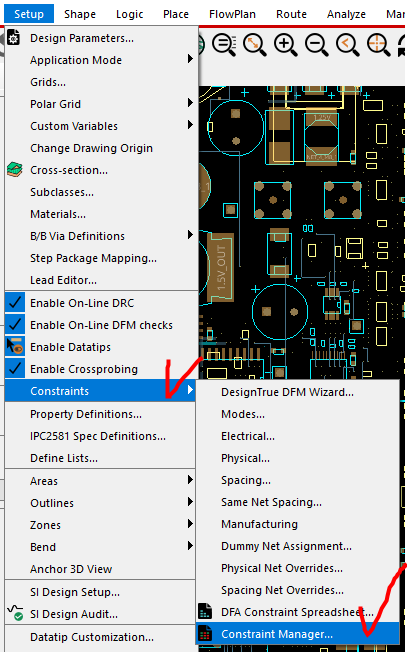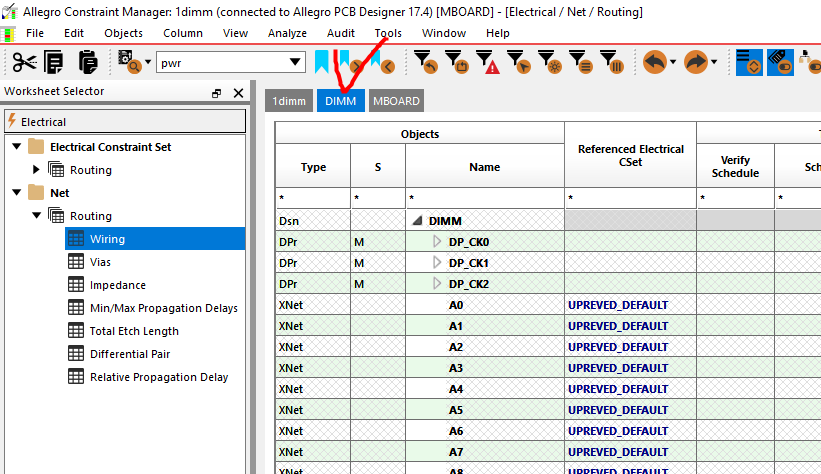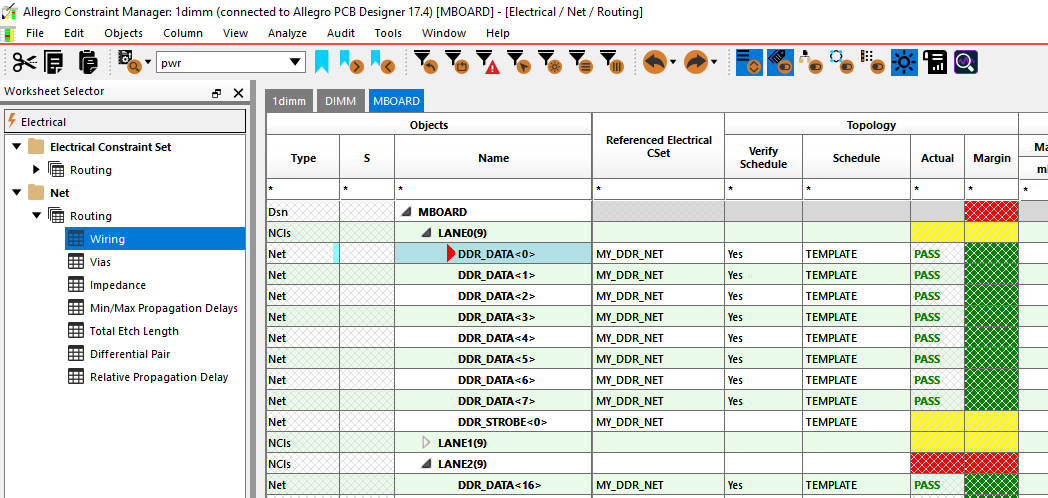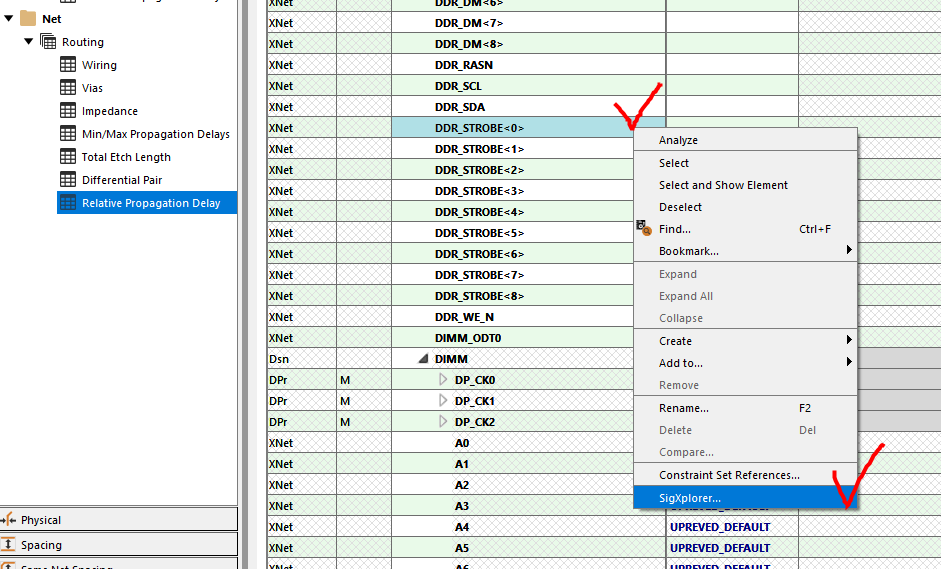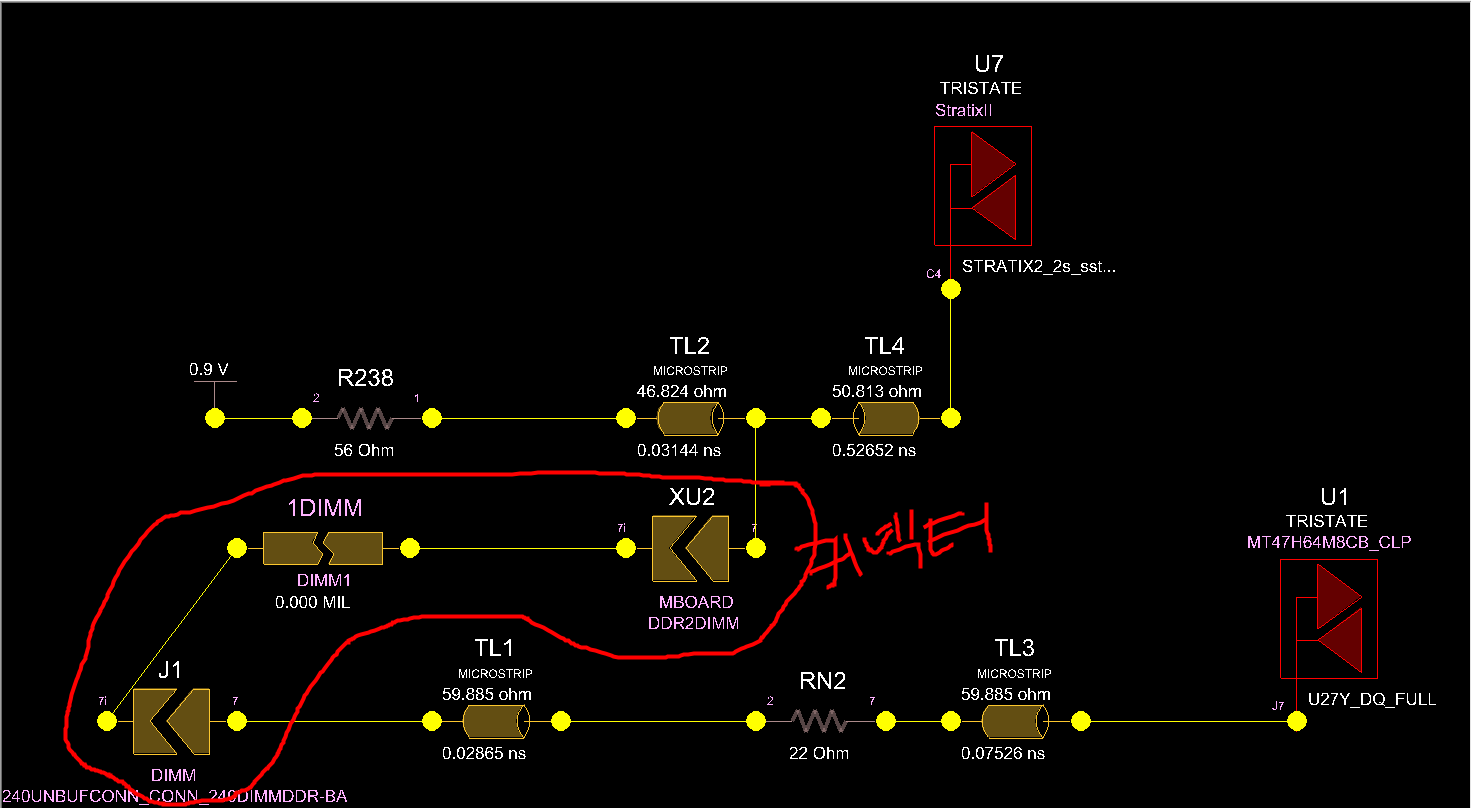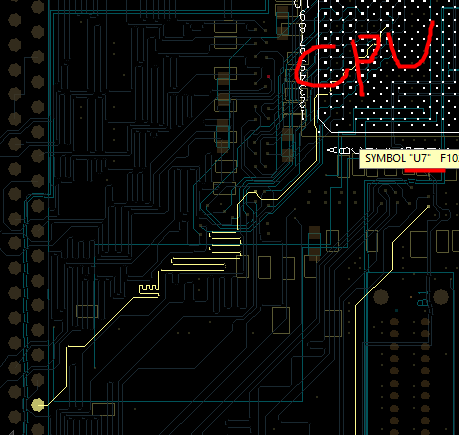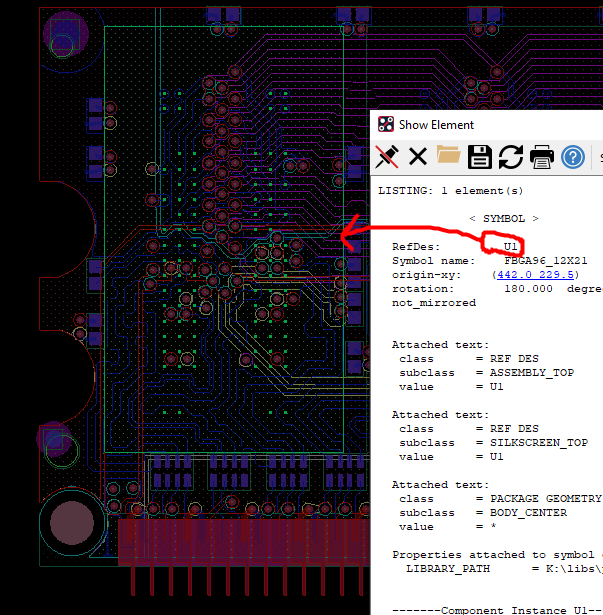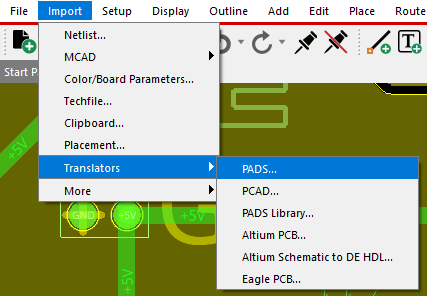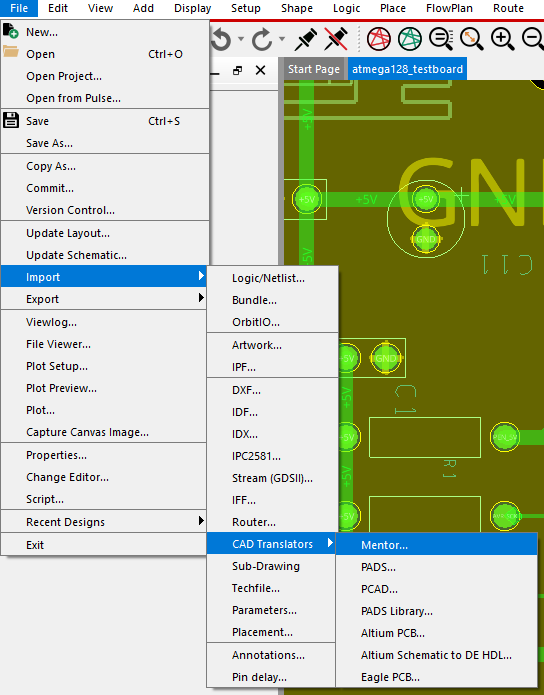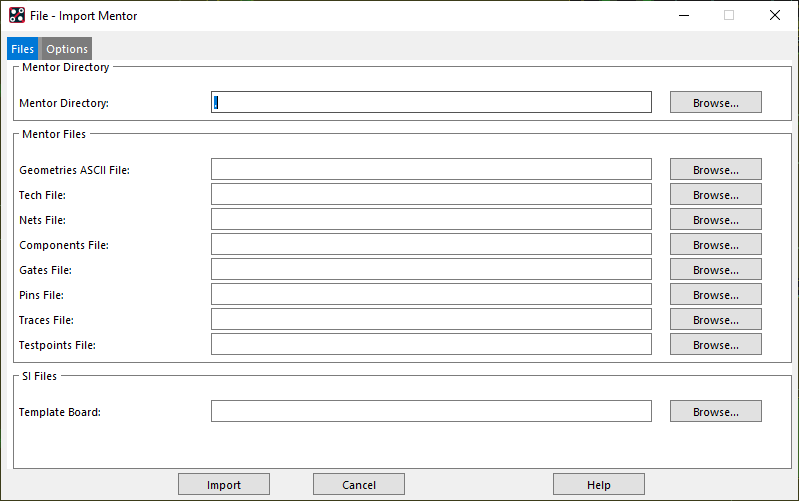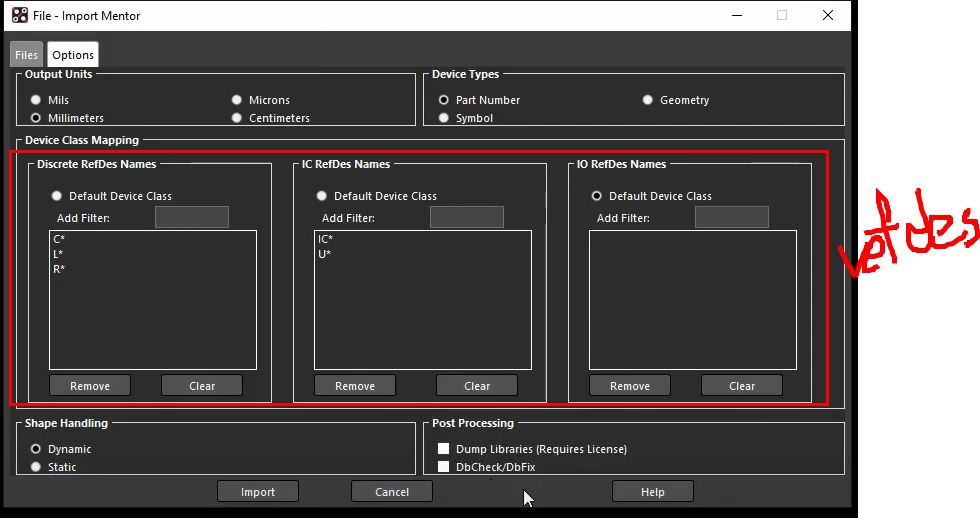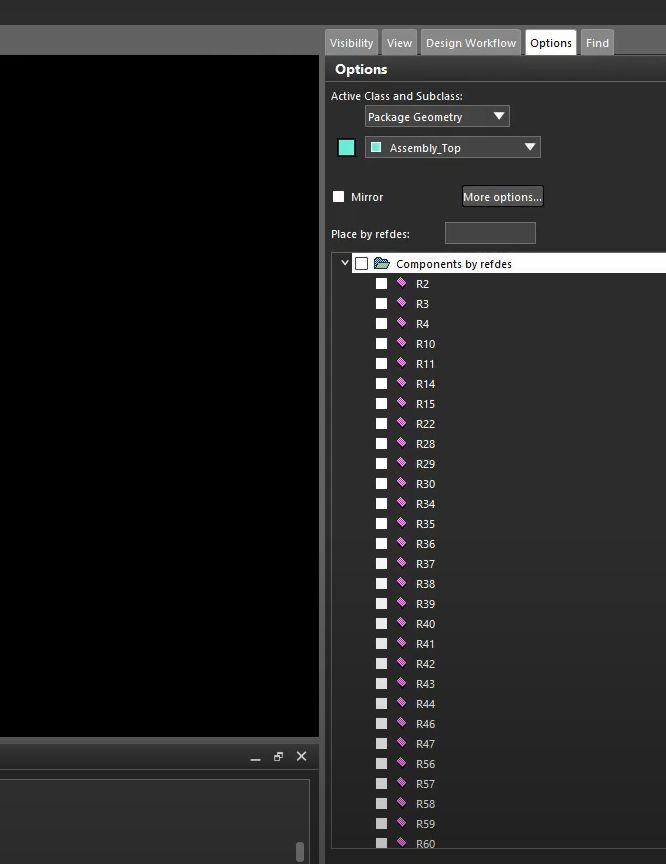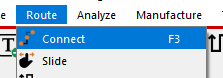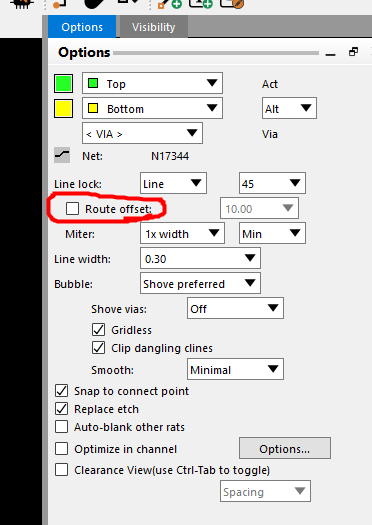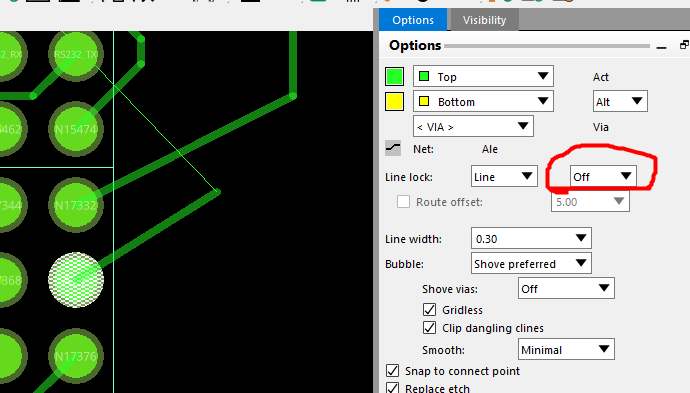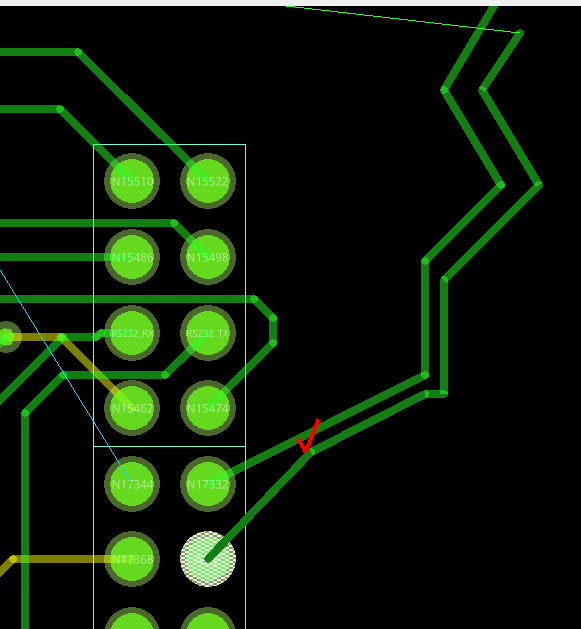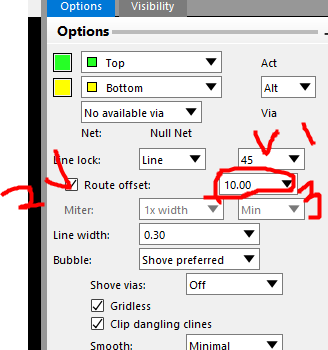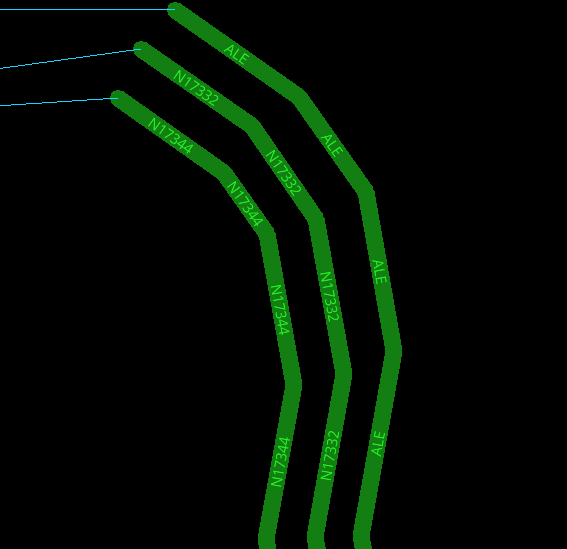고속 PCB를 설계하다보면 Return Path Via가 필요하다.
특히 Differential Pair에 대한 Return Path 설계가 중요한데,
<Differential pair Return Path via 만드는 방법>
https://ansan-survivor.tistory.com/213
[PCB Editor] Allegro PCB Designer, High speed Option, Differential pair Return Path via 만들기
해당옵션은 Allegro PCB Designer 라이센스의 High speed option을 구매해야 사용할 수 있다. Cadence에서 제공하는 Demo Design으로 테스트했다. CM Rule의 Electrical - Net - Differential Pair에 들어가보면,..
ansan-survivor.tistory.com
<하나의 Net에서 1개의 Return Path를 만드는 방법>
https://ansan-survivor.tistory.com/1120
[PCB Editor] Allegro PCB Editor 배선시 옆에 Return Path Via 자동 생성 (High speed 옵션)
High-speed에서 Return path는 중요하다. 관련하여 아래 참고 https://ansan-survivor.tistory.com/57 고속신호 PCB설계시 리턴패스(Return Path) 고려 고속신호에서 설계할 때, Return Path가 어떻게 되냐에 따라..
ansan-survivor.tistory.com
신호 무결성을 위해서는 아래와 같이 Return Path의 Via를 뚫을 때 가운데 copper plane이 오면 좋지 않다.
이를 Void를 깔끔하게 유지해야 하는데, 그 기능이 Global Dynamic Shape에 있다. 이 기능을 끄면 아래와 같이 된다.
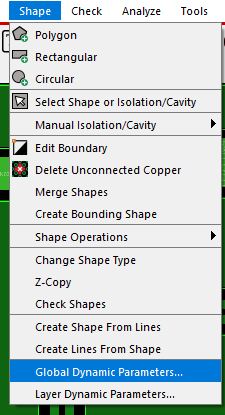
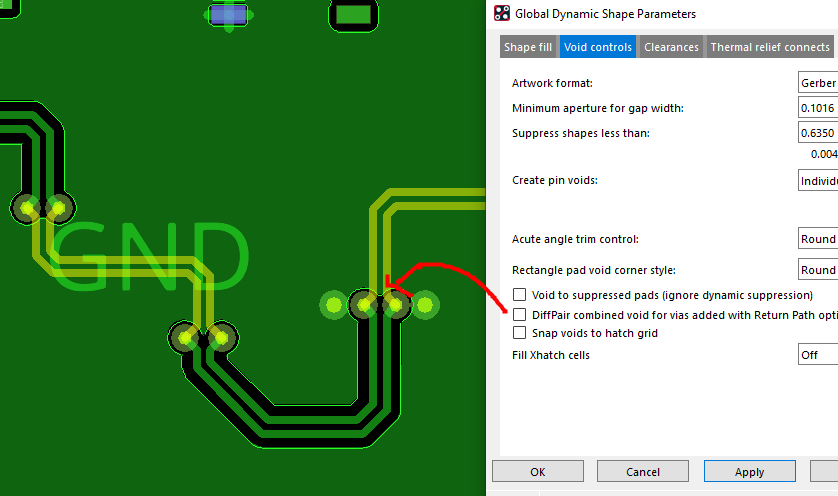
이 기능을 켜면 아래와 같이 침범영역 없이 깔끔하게 Voiding 유지가 된다.