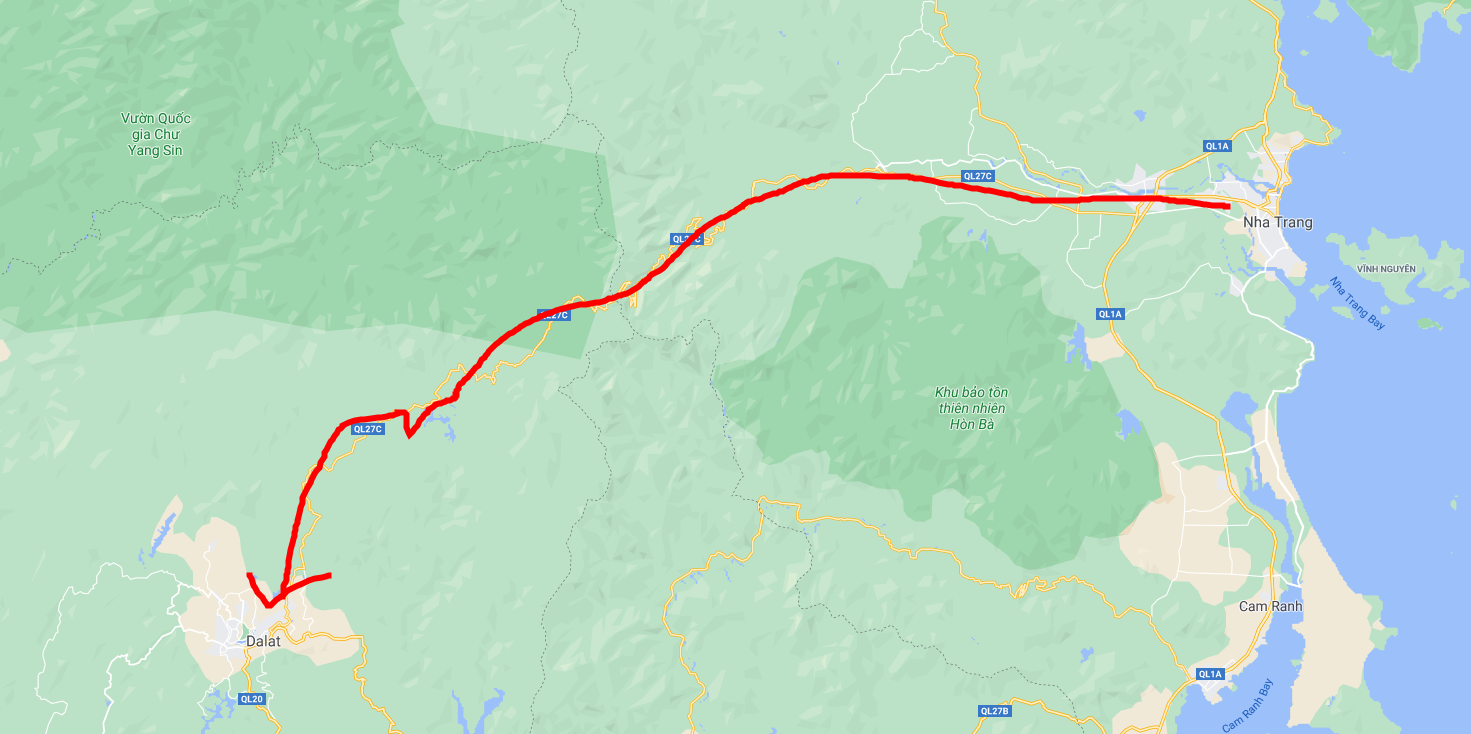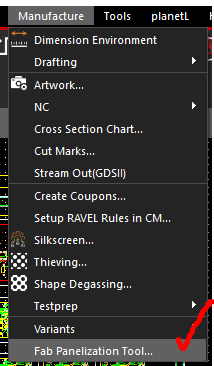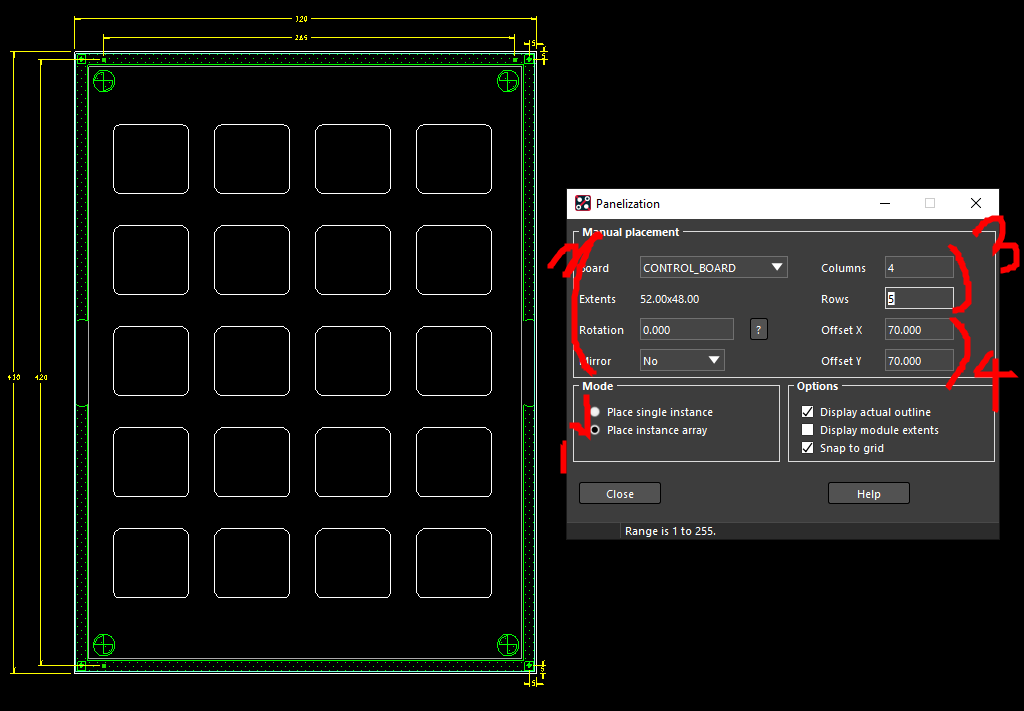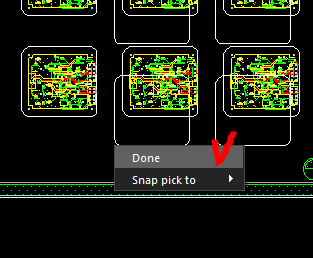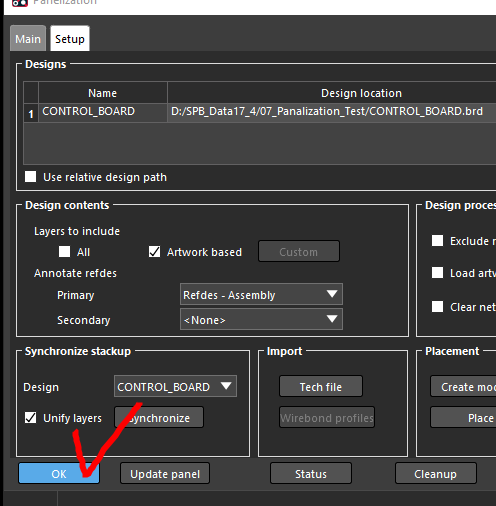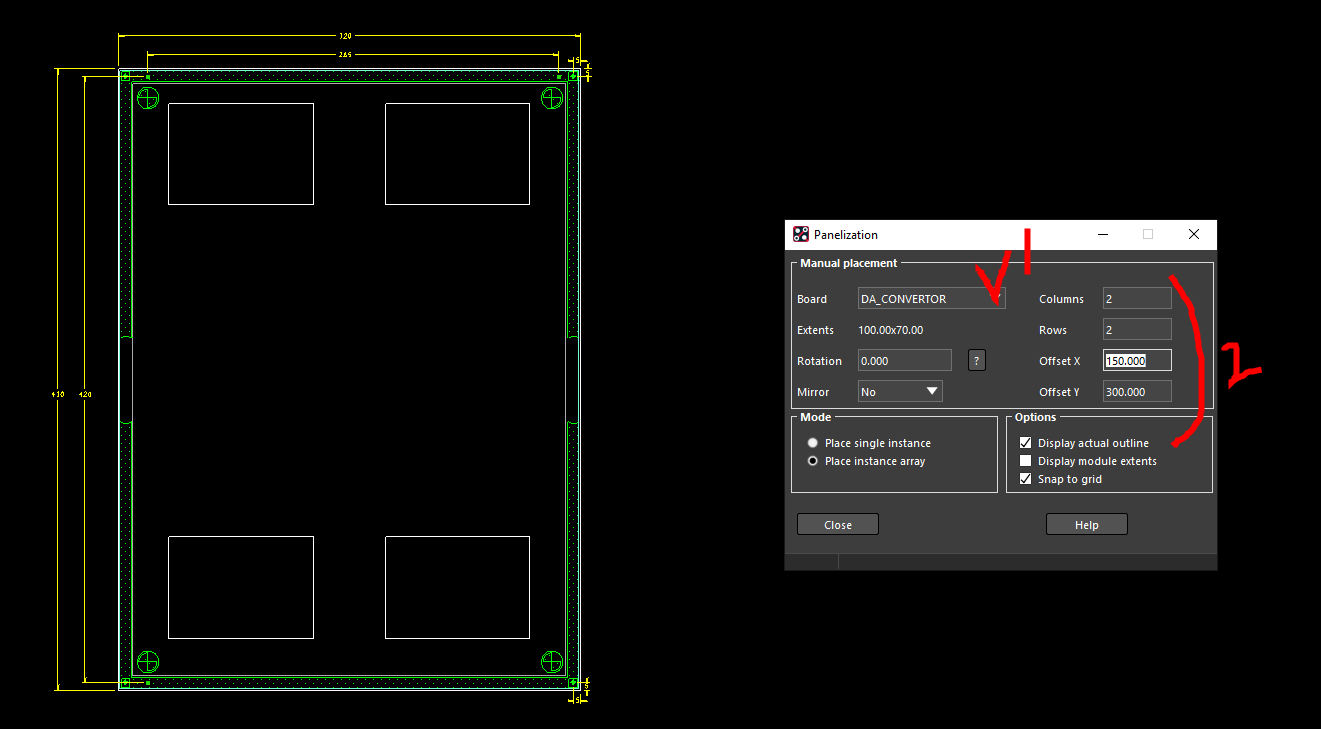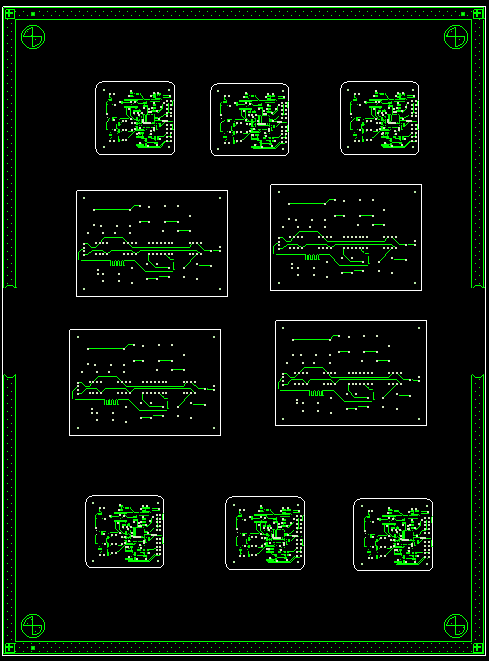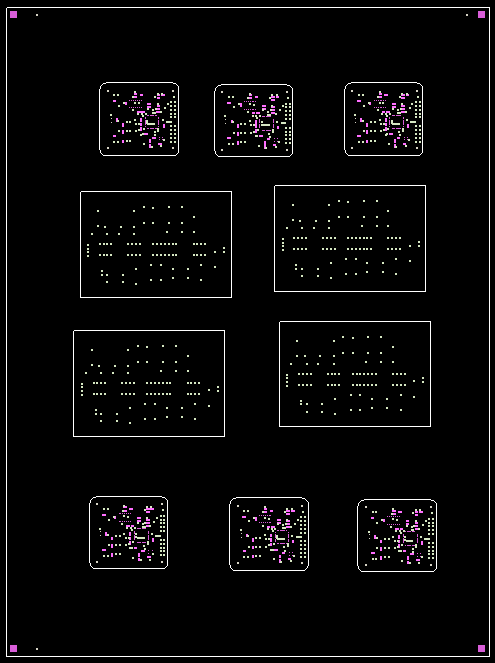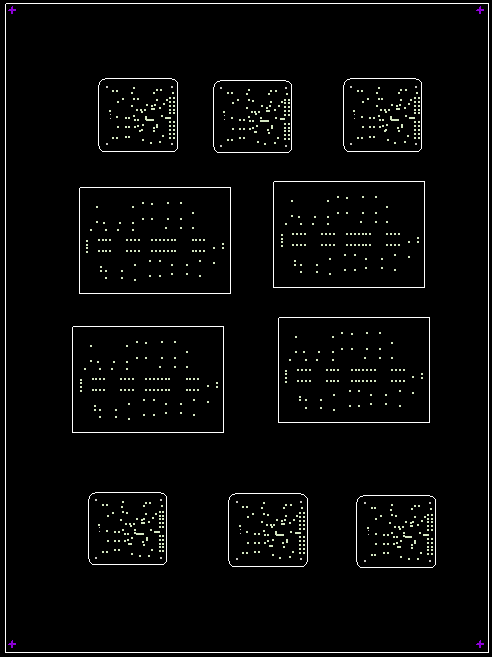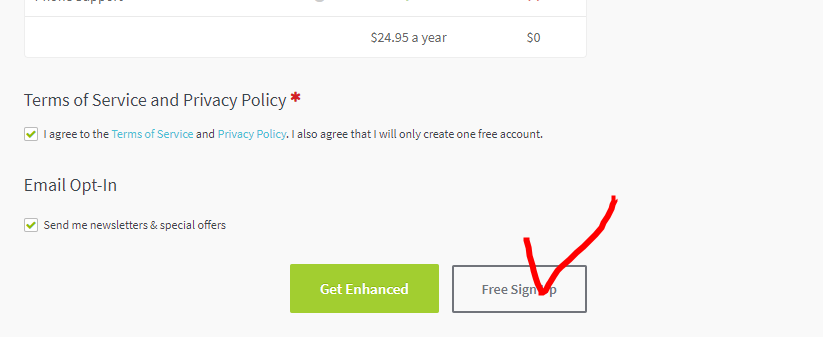OrCAD/Allegro PCB에서 PCB보드 설계가 끝나면, 실제 제조를 위한 판넬이 만들어져야 가공이 가능하다. PCB 보드를 제작해도 1개 보드만을 위한 가공업체는 없다. 보통 최소 몇개 이상 주문시 가공 가능 이런 조건들이 달려있을 것이다.
공통 표준 패널 사이즈

PCB Panel제작에 대해서는 아래 사이트가 잘 나와 있다.
www.surfacemountprocess.com/pcb-panel-design.html
PCB PANEL DESIGN
Once the PCB design has been finalized the next phase is to send the PCB data away to a PCB manufacturing company along with a panel design specification to ensure that the format the PCB's are received is as expected.
www.surfacemountprocess.com
Fiducial 마크의 잘된 설계
meyerems.com/better-fiducial-markers/
Better Fiducial Markers in 5 Simple Steps - Meyer Electronic Manufacturing Services
How do you create an excellent PCB fiducial marker? Meyer Electronic Manufacturing Services shows you 5 steps to nailing your fiducial design.
meyerems.com
요약하자면,
1. 제조를 위탁할 업체의 Panel제작 장비의 스펙을 명확히 전달 받을 것. (panel의 최대크기)
2. Fidual의 좌표 위치 확정 - 표준 3개의 지점필요 (제조업체의 장비 사양에 맞춰)
3. 사용되는 drill tool의 직경을 알것.
4. 공간을 최대한 사용하고 버려질 구간을 알 것.
5. 어떤 type의 breakout (v-cut, hole cut 등등) 을 사용할지 정할 것.
6. 나중에 진공 포장을 위해 panel 코너는 완만한 곡선형으로 제작할 것.
PCB 표면 마감처리
www.surfacemountprocess.com/preferred-pcb-surface-finish.html
PCB surface finish
During the design phase of a printed circuit board one of the decisions that needs to be made is what surface finish to select. Unfortunately there's no one "best" PCB surface finish and all finishes have both good and bad points.
www.surfacemountprocess.com
OrCAD/Allegro에서 Panel을 만들기 위한 설계환경을 제공한다.
이를 직접 만들어봤다.
해당 기능은 17.4버전의 Hotfix 008버전 이상, Professional 라이센스 이상에서부터 가능하다고 한다.
 출처 https://mmkorea.net/2020/06/17/pcb%EC%97%90%EC%84%9C-lpkf-%EB%A0%88%EC%9D%B4%EC%A0%80-%EA%B0%80%EA%B3%B5%EC%9D%98-%EC%97%AC%EB%9F%AC-%EA%B0%80%EC%A7%80-%EC%9E%A5%EC%A0%90/
출처 https://mmkorea.net/2020/06/17/pcb%EC%97%90%EC%84%9C-lpkf-%EB%A0%88%EC%9D%B4%EC%A0%80-%EA%B0%80%EA%B3%B5%EC%9D%98-%EC%97%AC%EB%9F%AC-%EA%B0%80%EC%A7%80-%EC%9E%A5%EC%A0%90/
 출처: https://resources.altium.com/p/are-fiducial-marker-placements-pcbs-still-necessary-modern-manufacturing-capabilities
출처: https://resources.altium.com/p/are-fiducial-marker-placements-pcbs-still-necessary-modern-manufacturing-capabilities
** 만들기전에 보드의 외곽선에 대한 Breakout 정보를 추가해야 한다. ** (아래 참고)
ansan-survivor.tistory.com/336
[PCB Editor] Shape 속성에서 Line 속성으로 분리시키기
OrCAD PCB에서는 Shape속성과 Line속성이 있는데, Shape 속성은 Closed (폐쇄된) 형태의 속성이고, Line 속성은 Opened (열린) 형태의 속성이다. Line타입으로 아무리 Closed 형태를 만든다해도, 본질적으로는 열
ansan-survivor.tistory.com
(추가) 내장기능으로 NC mark 자동 생성하는 법
ansan-survivor.tistory.com/337?category=384538
[PCB Editor] PCB보드 제작(manufacturing)을 위한 Cut Mark(cut marker) 생성하는 법
PCB설계가 완료된 후, Panel에 배치하여 여러개의 보드를 한번에 제작하는데, 이때 어느 부분을 cutting 할지 마커를 생성할 수 있다. edge를 기준으로 자동으로 만들어준다. (외곽선 cut mark에 따라 잘�
ansan-survivor.tistory.com
1. Cadence 기본 제공 Panel 불러오기.
- Cadence에서 디폴트로 제공하는 panel이 있다. 경로는 (아래)
C:\Cadence\SPB_17.4\share\pcb\toolbox\getting_started\panelization\pcb_context
 panel_start.brd 실행
panel_start.brd 실행
 cadence 기본제공 panel
cadence 기본제공 panel
2. Export - Fab Panelization Tool
왼쪽 OrCAD Professional, 오른쪽 Allegro 메뉴바 위치

3. Panel에 배치할 보드파일 brd 불러오기
setup - ... - brd파일

 위와 같이 해당 보드파일이 불러와짐
위와 같이 해당 보드파일이 불러와짐
4. 옵션선택 1개 PCB보드만 여러개 제조할 때
unify layers - Synchronize 를 클릭하면, 현재 로딩한 layer정보로 layer가 맞춰진다.

5. 지정한 Board파일을 모듈화 시킨다.

create modules를 하면, .mdd 파일이 생성된다.

6. 배치하기

 실제 Outline 을 기준으로 배치
실제 Outline 을 기준으로 배치
6-1. 자유롭게 마우스 클릭 배치
 Display actual outline을 안하면 위처럼 사각박스로 배치가 잡힌다.
Display actual outline을 안하면 위처럼 사각박스로 배치가 잡힌다.
6-2. 정해진 틀에 맞춰서 배치 (권장)
6-2-1. place instance array : 배열로 배치
6-2-2. 보드이름, 사이즈, 회전각 등 지정
6-2-3. 행과 열을 지정.
6-2-4. 보드의 원점간 x, y축의 offset지정
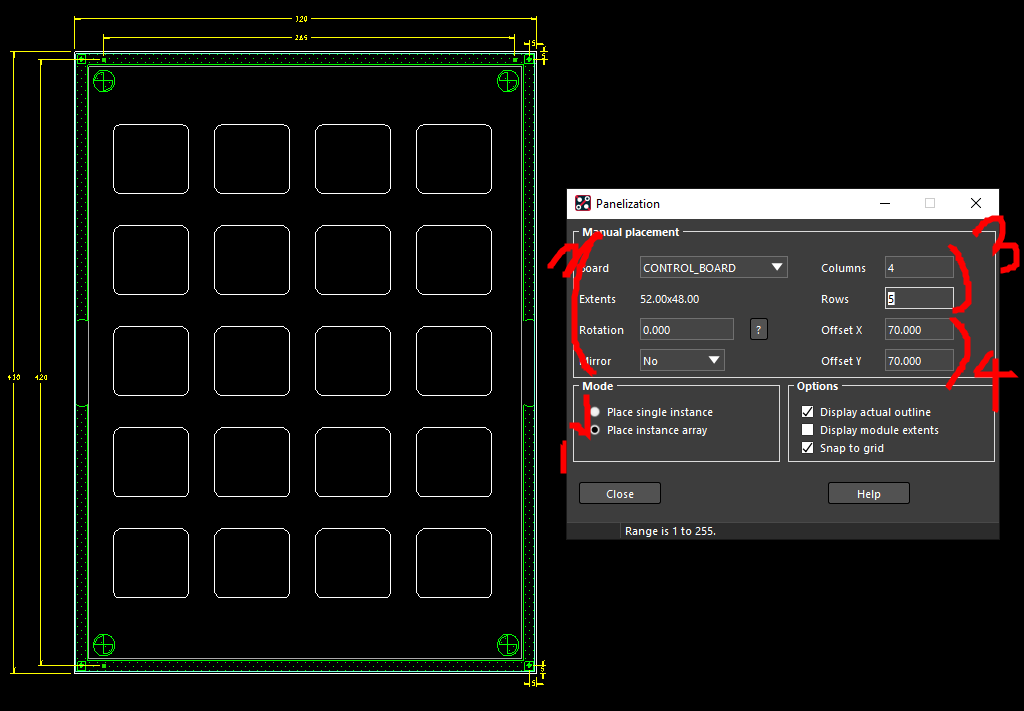
 커맨드에 좌표를 입력하면 해당 위치에 배치
done 으로 끝내기, OK로 마무리
커맨드에 좌표를 입력하면 해당 위치에 배치
done 으로 끝내기, OK로 마무리
아래와 같이 해당 보드가 패널에 골구로 배치된걸 알 수 있다.

(주의) Panel배치를 마치면, 각 silkscreen 및 assembly가 Ref가 아래 그림처럼 앞에 Pxx 라는 panel의 고유번호와 함께 붙어지게 된다.

그러나 이를 원래 native하게 Ref를 유지하고 싶다면, 아래와 같이 Pnl_Refdes_Top 또는 Bottom을 설정하면 된다.

또한 모듈이 생성되면, 아래와 같이 Net이름도 모듈이름이 Prefix가 되어 새로이 붙여진다.

그러나 거버파일을 뽑을 때 대부분 본인이 직접 쓴 Reference 를 쓰고 싶을 것이다.
그러면 Visibilty에서 Package Geometry - Pnl_Refdes_Top 을 보이게 하고 나머지를 끄면 된다.

===================== 2개의 서로 다른 PCB보드를 패널에 넣을 때========================
1. Export - Fab Panelization Tool

2. Setup탭 에서 2개의 보드 등록시키기



 2개의 보드가 등록된거 확인
2개의 보드가 등록된거 확인
3. 하나의 보드의 기준 layer를 Sync시키기
(하나의 panel로 제작함으로, 두개의 board layer가 맞는게 한다.)

** 만약 서로 layer가 다르다면, 아래와 같은 메세지가 띄워진다. (그럼 layer가 맞는 한개 보드만 배치된다)

 그러나 모듈은 생성된다.
그러나 모듈은 생성된다.
서로 맞는 레이어끼리 재생성.

 그리고 다시 Sync하기
그리고 다시 Sync하기
4. 배치하기
- 두 보드파일을 Create Module을 눌러서 .mdd 파일을 먼저 생성해야 한다.

4-1. 첫번째 보드 배치
- 첫번째 보드 선택하고 x, y갯수와 offset을 지정하여 배치한다.
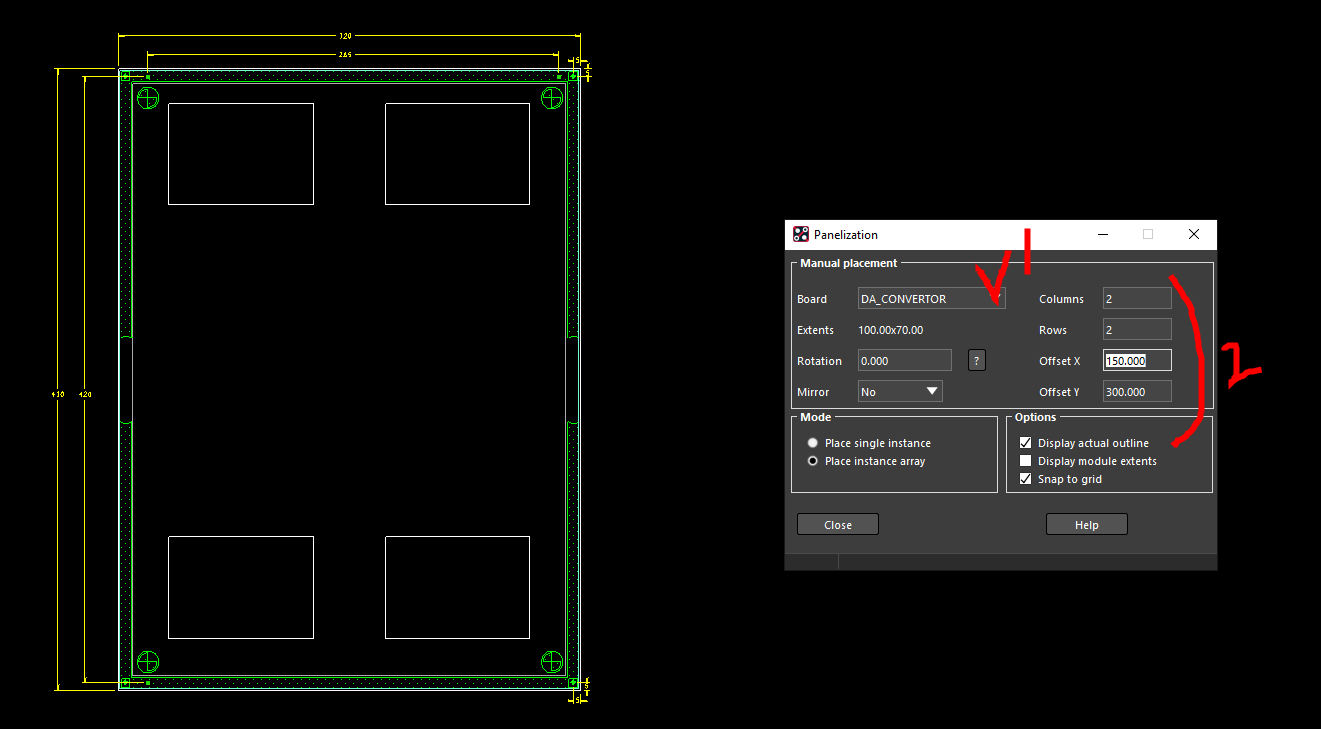
4-2. 두번째 보드 배치

 Done 후 OK로 완료
Done 후 OK로 완료
 서로 다른 board가 하나의 panel에 배치되었다.
서로 다른 board가 하나의 panel에 배치되었다.
==================(** 보드를 수정 했을 때 **) =====================
panel을 다 배치했지만, 설계상 실수로 보드를 수정할 수 있다. 아래 테스트를 해본다.
위 만든 panel에서 NCroute가 없어서 아래와 같이 수정했다. 그리고 동일한 이름으로 저장했다.

1. Export - Fab Panelization Tool

2. 아래와같이 기존 Reference로 참조하고 있던 Board 파일이 바뀌었다고 warning이 뜬다.

3. Update panel을 클릭한다.

status를 클릭하여, 언제 변경되었고 어떤파일을 참조하는지도 볼 수 있다.

====================== 거버파일 및 제조를 위한 데이터 뽑기 ========================
1. NC Legend 배치 - manufacture

 마우스 클릭으로 배치
마우스 클릭으로 배치
2. 드릴데이터(.drl) 생성
.drl 파일을 생성한다.
만약 오류가 발생해서 생성이 안되면 아래 참고
ansan-survivor.tistory.com/391
[PCB Editor] ERROR(SPMHMF-362) 에러 발생할 때 해결
아래 포럼 링크를 활용했다. community.cadence.com/cadence_technology_forums/f/pcb-design/28724/nc-parameters/1331870#1331870 NC Parameters - PCB Design - Cadence Technology Forums - Cadence Community..
ansan-survivor.tistory.com
3. artwork 파일 생성
TOP & BOTTOM
솔더 마스크 TOP, BOTTOM

 왼쪽 TOP 오른쪽 BOTTOM
왼쪽 TOP 오른쪽 BOTTOM
Drill Draw



Silkscreen Top & Bottom

 모듈 번호 + Refdes 로 실크스크린 뽑기
모듈 번호 + Refdes 로 실크스크린 뽑기
 원래 Refdes 로 실크스크린 뽑기
원래 Refdes 로 실크스크린 뽑기
4. 거버파일 출력

아래 동영상을 참고하여 만들었다. (영어)
www.youtube.com/watch?v=zkxA4oMDLNk